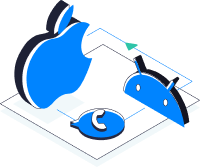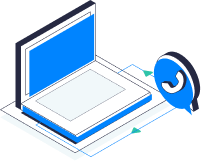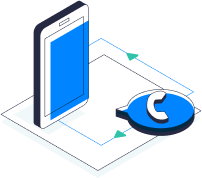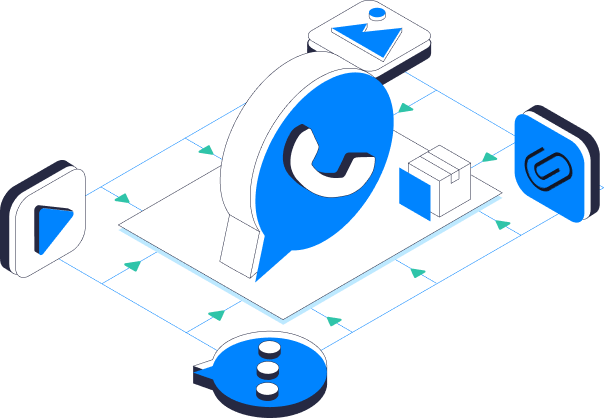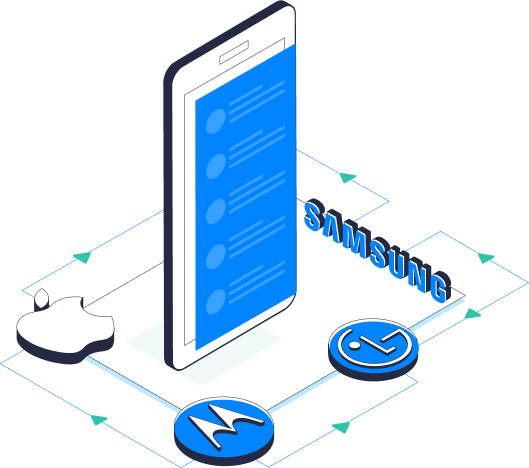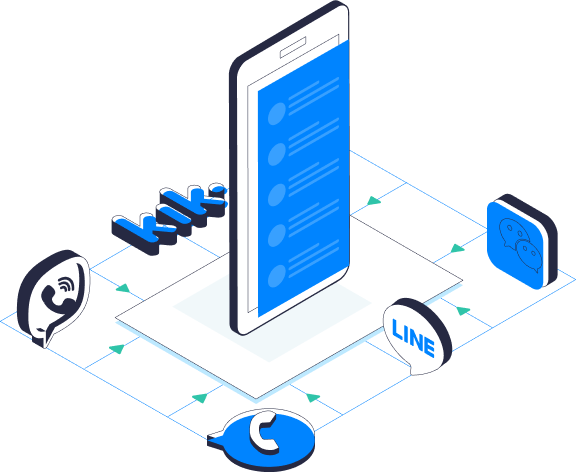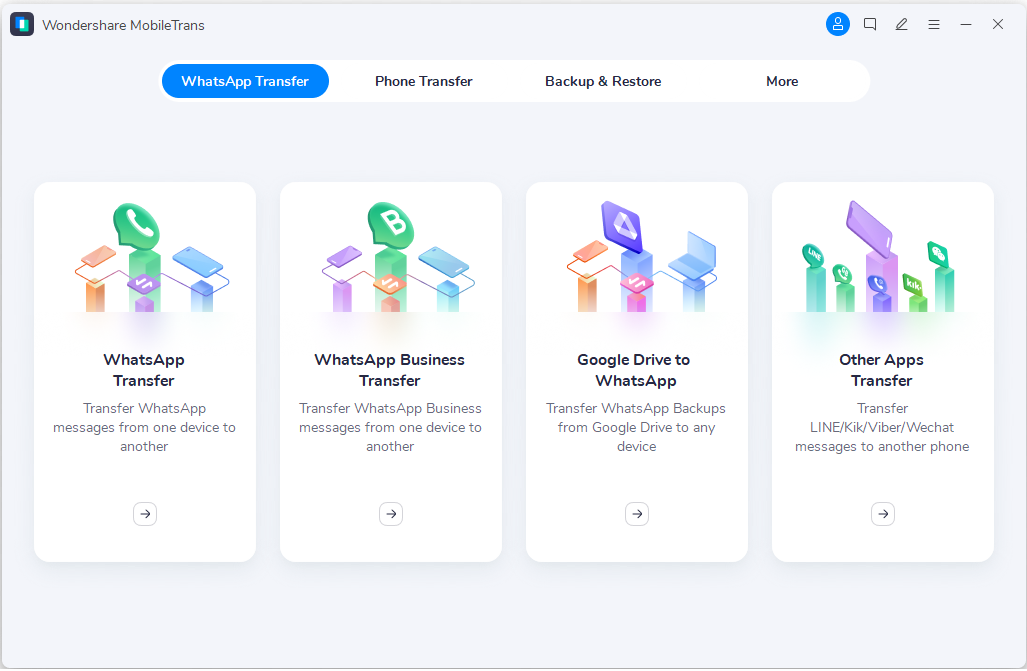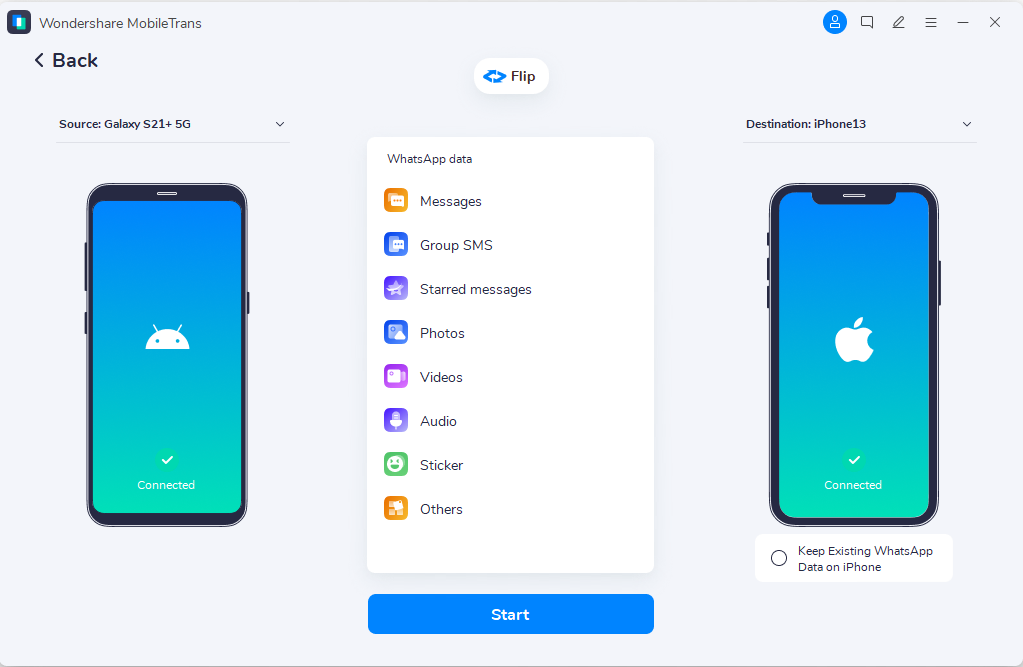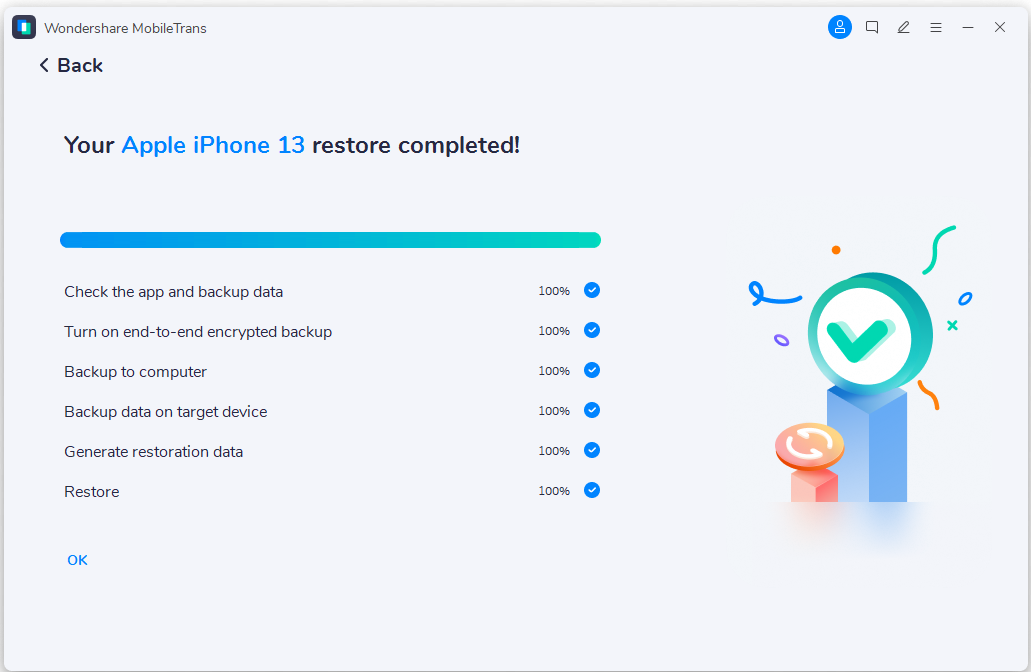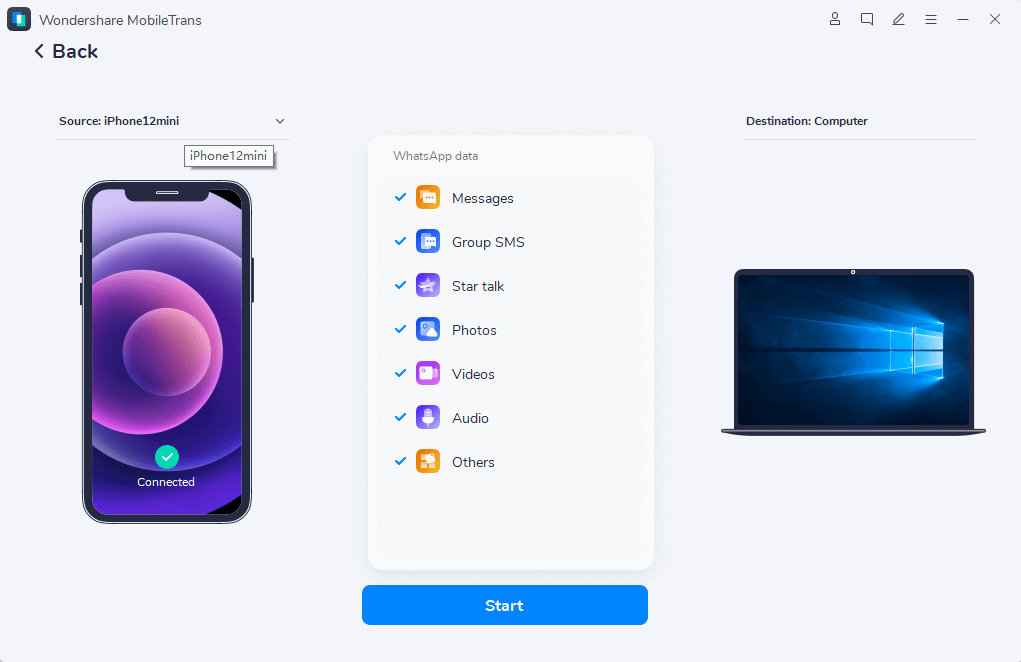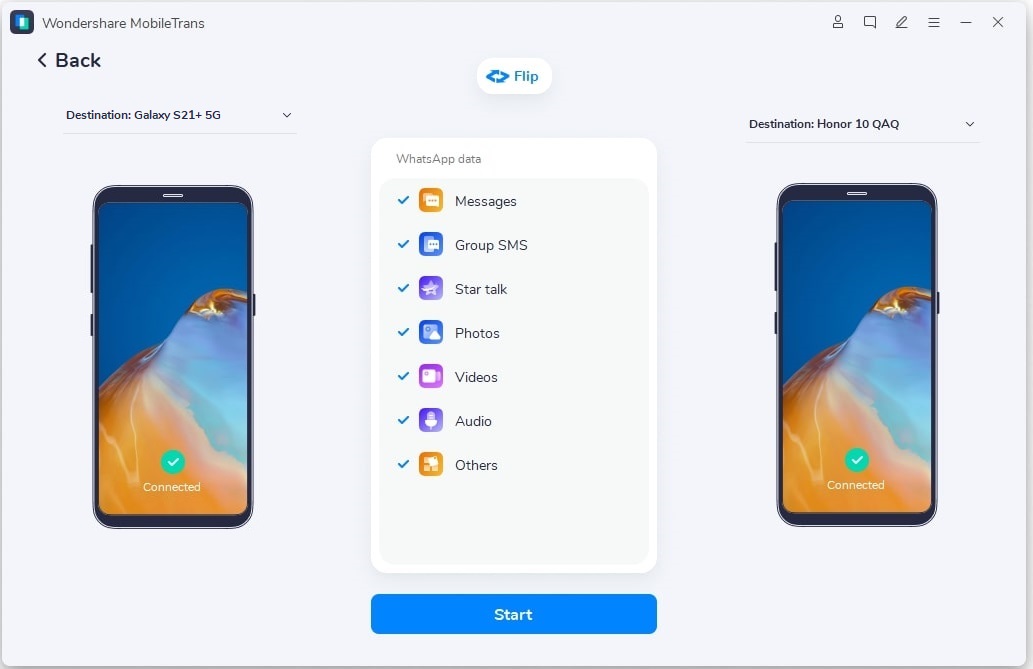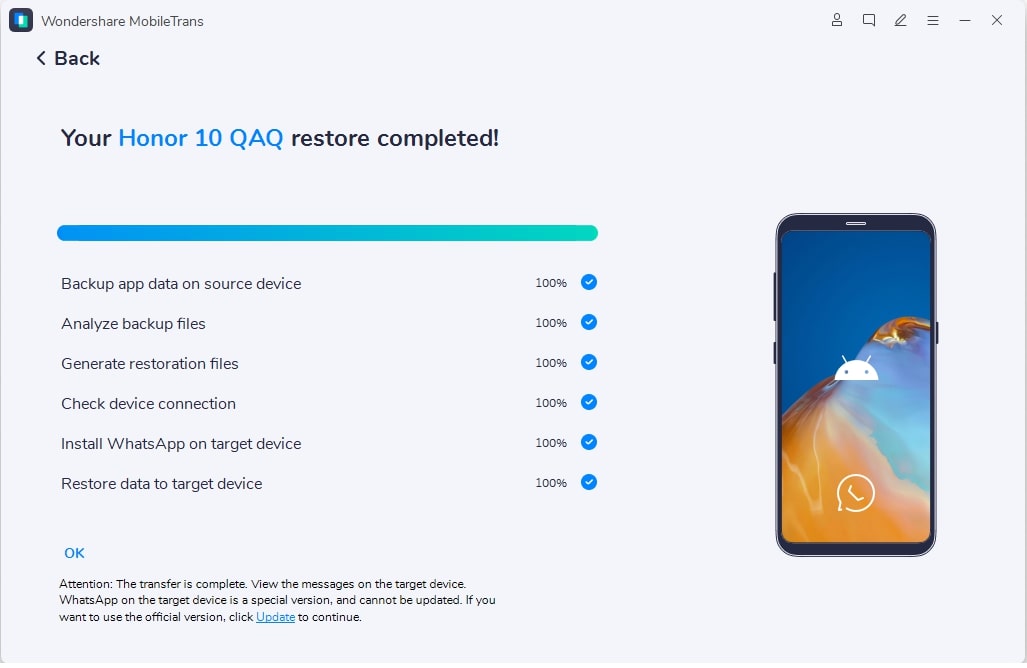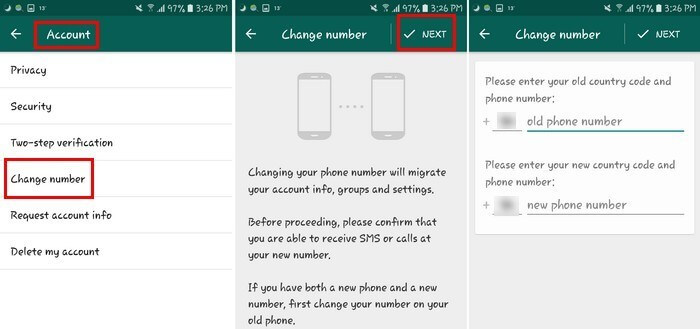- How to Transfer WhatsApp Messages from Android to Android
- Transferring WhatsApp Messages via Local Backup
- Transferring WhatsApp via Google Drive Backup
- Transfer, Backup & Restore Your WhatsApp
- Take Control of Your WhatsApp
- Transfer WhatsApp between Android and iPhone
- Backup WhatsApp Data to Computer and Export
- Restore WhatsApp Backups to iPhone/Android
- Transfer & Backup Every WhatsApp Content
- Transfer between Multiple Devices
- More than just WhatsApp
- 3 Ways to Transfer WhatsApp
- How to Transfer WhatsApp Data from Android to Android
- Method 1: Transfer WhatsApp Data from Android to Android via MobileTrans — WhatsApp Transfer
- MobileTrans — WhatsApp Transfer
- Method 2: Transfer WhatsApp Data from Android to Android via Local Backup
- Method 3: Transfer WhatsApp Data from Android to Android via Google Drive Backup
- Method 4: Transfer WhatsApp Data from Android to Android via Changing Number Feature
How to Transfer WhatsApp Messages from Android to Android
As we rely more and more on WhatsApp for daily communication, we find it necessary to transfer messages on WhatsApp between devices when we have a new phone, including transfer between S8 and S7. Today, we will cover WhatsApp messages transfer from Android to Android by introducing two methods: transferring WhatsApp messages via local backup and via Google Drive backup.
Don’t Miss:
Transferring WhatsApp Messages via Local Backup
Local backup is the automatic backup of your chat history to your phone’s WhatsApp folder that occurs daily every 2 AM. The folder is located in your device’s internal memory or external SD card. To use the local backup to transfer WhatsApp messages between Android devices, follow the steps below:
- Launch WhatsApp on your old Android device, go to Menu Button >Settings >Chats >Chat backup >Back Up, and back up the WhatsApp messages.
Tip: if you need to back up WhatsApp messages locally, choose Back up to Google Drive to Never.
Install WhatsApp on your new phone.
Check your old phone’s specifications to figure out what kind of SD card you have.
-To Android phone with an external SD card, take the SD card out of your old phone, and put it into your new one.
-To Android phones with internal memory or internal SD card (like most Samsung devices), you will need to transfer the /sdcard/WhatsApp/ folder from your old phone to the same folder on your new phoneпјљconnect both old and new device to the PC via USB> open old device on the computer, find the folder WhatsApp / Database, where WhatsApp backup files are stored >copy the file with the latest creation date onto your PC > copy the backup file from computer to the folder WhatsApp / Databases on your new device.
Run WhatsApp on the new device, verify the same phone number that you had when you backed up your chats.
When the notification that a message backup was found pops up. Click «Restore».
Transferring WhatsApp via Google Drive Backup
Google Drive backup is the saving of your messages and media to your personal Google Drive account. To use Google Drive, make sure the following is true:
-Your device must be synced with Google Drive.
-Google Play Services must be installed (only available for Android 2.3.4 and later).
-Your Google Drive account must have enough space for all of your WhatsApp data.
-Your phone must have enough free space to create the backup.
Backup WhatsApp messages on your old device to Google Drive, go to WhatsApp > Settings > Chats > Chat backup > Back Up.
Add the same Google account to the new phone that was used to perform the backup on your old phone. Also, make sure you are using the same phone number on the new phone.
Install WhatsApp on your new phone.
After verifying the same phone number used to perform the backup on the old phone, you will be prompted to restore your messages and media from Google Drive.
After the restoration process is complete, tap on «Next» and your chats will be displayed once initialization is complete.
After restoring your chats, WhatsApp will begin restoring your media files.
The two methods mentioned above are effective, but a little bit complicated, involving some technical terms. Android Data Recovery
(opens new window) can provide you an easier solution to export files from Android device to computer so that you can transfer the files to other Android devices. Other than WhatsApp messages, the software also supports file types such as contacts, messages, photos, notes, etc.
Источник
Transfer, Backup & Restore
Your WhatsApp
Transfer WhatsApp between two devices running Android or iOS.
Backup WhatsApp chats, photos, videos, attachments, and more to the computer.
Restore your WhatsApp backup to devices.
Support WhatsApp Business and Viber, LINE, Kik & Wechat.
Export WhatsApp messages from computer to PDF/HTML.
Watch the demo
Take Control of Your WhatsApp
Transfer WhatsApp between Android and iPhone
Upgrading to a new iPhone and need to transfer your WhatsApp chats to it? Transferring WhatsApp from Android to iPhone is now as simple as a swipe of your finger. The entire WhatsApp chat history will be entirely copied and merged on your new phone.
You can also transfer WhatsApp from iPhone to Android, Android to Android, and iPhone to iPhone.
iPod touch, iPad, and other tablets are also compatible.
Backup WhatsApp Data to Computer and Export
It is always recommended to backup your WhatsApp to the computer with MobileTrans as it can have important messages and media files. The tool works both with Android and iPhone, preventing you from any unwanted data loss scenario.
It can smoothly backup WhatsApp chats, photos, attachments, and videos.
All backup files stored on your computer. No risks of data leaking.
Restore WhatsApp Backups to iPhone/Android
Once you have backed-up your WhatsApp with MobileTrans, you can restore WhatsApp data to your phone anytime you want. You can restore your WhatsApp backup to any device you want (same or a different phone).
Restore WhatsApp backup of one device to another (different systems supported).
Backup files will not be overwritten. Restore from any previous backup file you want.
Transfer & Backup Every WhatsApp Content
WhatsApp Messages:
Backup WhatsApp chat history to the computer, including personal chats and group conversations.
WhatsApp Photos:
Export all images, including your profile picture, photos in the chat history, and even stickers.
WhatsApp Videos:
Transfer WhatsApp videos of all kinds from your phone to the computer to save more space.
WhatsApp Attachments:
Extract all attachments from WhatsApp chat history to the computer without any data loss.
Transfer between Multiple Devices
By supporting as many devices as possible, MobileTrans can move your WhatsApp data between different phones, whether they run on Android or iOS. It works perfectly with every major mobile brand, including Apple, Samsung, LG, Motorola, and more.
More than just WhatsApp
WhatsApp Business:
Transfer WhatsApp Business chat history across the system. Backup WhatsApp business app to the computer and restore it.
Your Kik messages, image files, and attachments are all the major types of data that MobileTrans can backup.
You can backup LINE chats and also restore LINE chat history without any trouble. Besides, you can transfer LINE chat messages with attachments from Android to iPhone or iPhone to iPhone directly.
Viber:
Supports the backup & restore feature of chat history, contacts, and files for Viber on iOS devices.
WeChat:
Backup WeChat data to your computer and restore its chat history to your phone.
*Transferring LINE chats from Android to iPhone currently is only available for MobileTrans Windows version.
*You can only transfer Kik, Viber, and WeChat chat history from iOS to iOS devices.
3 Ways to Transfer WhatsApp
Step 1: Connect your devices to PC
Connect both your Android phone and iPhone to the computer. Open MobileTrans and choose «WhatsApp Transfer»> «Transfer WhatsApp messages».
Step 2: Confirm data to transfer
MobileTrans will recognize your devices automatically. Confirm data from the source device and click «Start».
Step 3: Transfer your WhatsApp data
Your data from the Android phone will be transferred to the new iPhone automatically.
Step 1: Launch MobileTrans
Open MobileTrans and choose the «WhatsApp Transfer» > «Backup WhatsApp Messages».
Step 2: Connect your phone to the computer
Connect your phone to the computer, and the data in your WhatsApp will be detected.
Step 3: Transfer WhatsApp messages
Click on «Start» on the dashboard to backup WhatsApp to the computer.
Step 1: Launch MobileTrans
Open MobileTrans and choose the «WhatsApp Transfer» > «Restore to device».
Step 2: Connect your device to the PC
Connect your device to the computer via a USB cable. Select a backup file to restore WhatsApp to your device.
Step 3: Restore WhatsApp data
Click «Start» to restore the Whatsapp backup file and wait for the process to complete.
Источник
How to Transfer WhatsApp Data from Android to Android
Learn how to transfer WhatsApp to new Android phone from another Android device in this guide. Four different stepwise solutions are listed to move WhatsApp data.
“I have got a new Samsung Note 10, but can’t seem to move my WhatsApp data from my old S8. Can someone tell me how to transfer WhatsApp to a new Android phone?”
This is a recent query posted by a concerned Android user on an interactive forum. Truth to be told – numerous other users also wish to know how to transfer WhatsApp data from Android to Android as well.
The good news is that we can easily move our WhatsApp chats from one device to another without any data loss. To do this, you can try either of its inbuilt options or any other third-party solution.
Method 1: Transfer WhatsApp Data from Android to Android via MobileTrans — WhatsApp Transfer
If you wish to overcome that and perform a direct device-to-device WhatsApp transfer, then take the assistance of MobileTrans — WhatsApp Transfer. Developed by Wondershare, it lets us directly transfer WhatsApp chats and attachments between Android and Android, iPhone and iPhone, and even iPhone and Android.
MobileTrans — WhatsApp Transfer
Transfer WhatsApp from Android to Android with 1 Click!
- • Transfer WhatsApp to a new Android phone with a single click.
- • Back up WhatsApp data and restore it selectively to an Android.
- • Backup and restore other apps like WeChat, Line, Kik, and Viber.
- • Transfer data fast and secure without overwriting data.
- • Supports over 6000+ Android devices. Works for all models of iPhone, iPad, and iPod.
To learn how to transfer WhatsApp to a new Android phone with a single click, follow these steps:
1. Install the application and launch the MobileTrans on your computer. From its home, launch the option to «WhatsApp Transfer» under the «Phone to Phone» tab.
2. Using working cables, connect your new and old Android devices to the system and let MobileTrans detect them. It will provide a snapshot of both the devices and would mark them as either source or destination.
3. In case if the source and target devices are listed incorrectly, click on the flip button to change their places. Now, click on the “Start Transfer” button to directly move your WhatsApp data.
4. Simply wait for a few minutes as MobileTrans would move the WhatsApp chats and attachments from your old to new Android device. Try not to close the application or disconnect the devices in between.
5. After a while, the transfer would be completed and you will be notified. Disconnect the device and launch WhatsApp on it. The application will automatically detect the local backup and would let you restore it.
6. Check our video tutorial below:
Method 2: Transfer WhatsApp Data from Android to Android via Local Backup
This is one of the easiest ways to learn how to transfer WhatsApp data from Android to Android. Ideally, WhatsApp automatically takes a backup of its chats on the local storage every day. Therefore, you can just copy the local backup file and move it to your new Android device. While setting up your WhatsApp account, you can just restore the existing backup. Though, this method will only work if you are using the same phone number on both devices.
1. To start with, go to WhatsApp on your previous device and visit its Settings by tapping on the hamburger (three dots) icon on the top.
2. Go to its Chats > Chat Backup feature and tap on the “Backup” button to take an immediate backup of your data. Once the backup has been taken, log out of your account or remove WhatsApp from the device.
3. Now, browse the local storage (or the SD card) of your device and locate the recent backup under the “WhatsApp” folder. Copy this file and move it to the local storage’s WhatsApp > Databases folder of your new Android device.
4. Install WhatsApp on your target Android and perform its initial setup while entering the same phone number. If you are already using WhatsApp on it, then you need to reinstall it.
5. The application will automatically detect the local WhatsApp backup stored on the device and will inform you. Just tap on the “Restore” button to get back your chats on the new device.
Pros:
Cons:
- A bit complicated
- The entire WhatsApp backup would be restored
- The same phone number should be used
Method 3: Transfer WhatsApp Data from Android to Android via Google Drive Backup
Just like the local storage, you can also maintain a copy of your WhatsApp backup on Google Drive as well. WhatsApp also lets us enable the automatic backup feature and select its frequency as daily, weekly, or monthly. In this way, you can always have a second copy of your WhatsApp data and won’t suffer from any unforeseen loss. To learn how to transfer WhatsApp data from Android to Android via Google Drive backup, follow these steps:
- Firstly, launch WhatsApp on your old phone and go to its Settings > Chats > Chat Backup.
- Under the “Accounts” option, make sure that you are logged in to your Google account. If not, just tap on it and sign in to your Google account. Now, tap on the “Backup” button to take an immediate backup. You can choose to include or exclude videos in the backup from here.
- Furthermore, under the Backup to Google Drive feature, you can set a frequency for automatic backup. It can be daily, weekly, monthly, or any custom choice.
- After when the backup has been saved on Google Drive, remove WhatsApp from your device and install it on the target phone instead. Make sure that your new Android is also linked to the same Google account beforehand.
- The application will automatically detect the presence of the WhatsApp backup on Google Drive and would inform you. Click on the “Restore” button and wait as your WhatsApp chats and attachments would be extracted.
Pros:
Cons:
- Compatibility issues
- The entire backup would be restored
- Slow
Method 4: Transfer WhatsApp Data from Android to Android via Changing Number Feature
A lot of people also get a new number while switching from one device to another. Thankfully, there is a smart feature on WhatsApp that lets us change the registered number on the app. In this way, you can easily transfer your WhatsApp data to the new device while changing your number. Though, make sure that both the numbers should be active to make this switch in advance. Also, you need to first change the number on your old phone and later use the same SIM on the new device. To learn how to restore WhatsApp messages on new Android by changing its number, follow these steps:
- Attach your new SIM to your existing Android device and make sure that you can receive texts on it. After that, open WhatsApp on your old device and go to its Settings > Accounts > Change Number.
- Agree to the terms and conditions and enter the old as well as the new phone number on their respective fields. A one-time generated code will be sent to the new phone number that you need to enter to verify the switch.
- Great! Once the switch has been made, just go to your WhatsApp Settings > Chats > Chat Backup and take a backup on Google Drive or the local storage.
- In the end, mount the SIM on the new Android device and install WhatsApp on it. Make sure that the backup is moved or the device is connected to the same Google account. Launch WhatsApp and restore the existing backup to it the usual way.
Pros:
- Lets us change the registered number on WhatsApp
Cons:
- Complicated to implement
- No direct data transfer
- No preview available
| Local Backup | MobileTrans — WhatsApp Transfer | Google Backup | Changing Number feature | |
|---|---|---|---|---|
| Features | Takes the backup on the local device storage that is later moved | Directly transfers WhatsApp data from one device to another. It can also backup and restore WhatsApp data. | Takes the backup of WhatsApp data on Google Drive and later restores it | Allows us to change the linked phone number and later take a backup |
| Ease of use | Medium | Easy | Medium | Complicated |
| Cross-platform transfer | No | Yes | No | No |
| Other features | No | Can backup and restore other social apps too | No | No |
| Preview available | No | Yes | No | No |
| Selective transfer of data | No | Yes | No | No |
| Overall rating | 8 | 9.5 | 8 | 8 |
That’s a wrap, everyone! I’m sure that this guide on how to transfer WhatsApp to a new Android phone would have certainly helped you. From the above comparison, you can clearly see that MobileTrans — WhatsApp Transfer provides an ideal solution to transfer WhatsApp from one device to another seamlessly. It is also compatible with numerous other apps and would let you switch to your new phone with no data loss. Go ahead and give it a try and feel free to share this guide with others to teach them how to restore WhatsApp messages on the new Android as well.
Источник