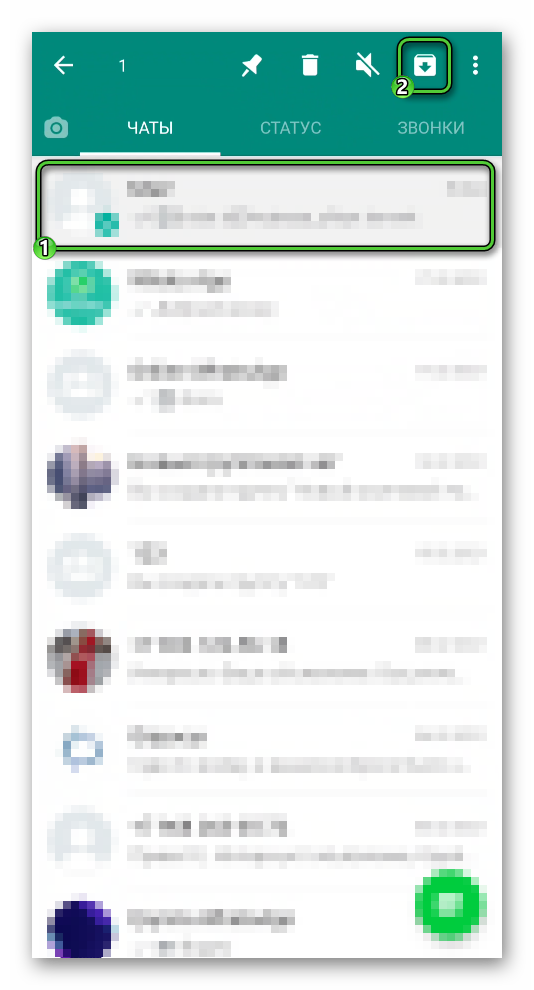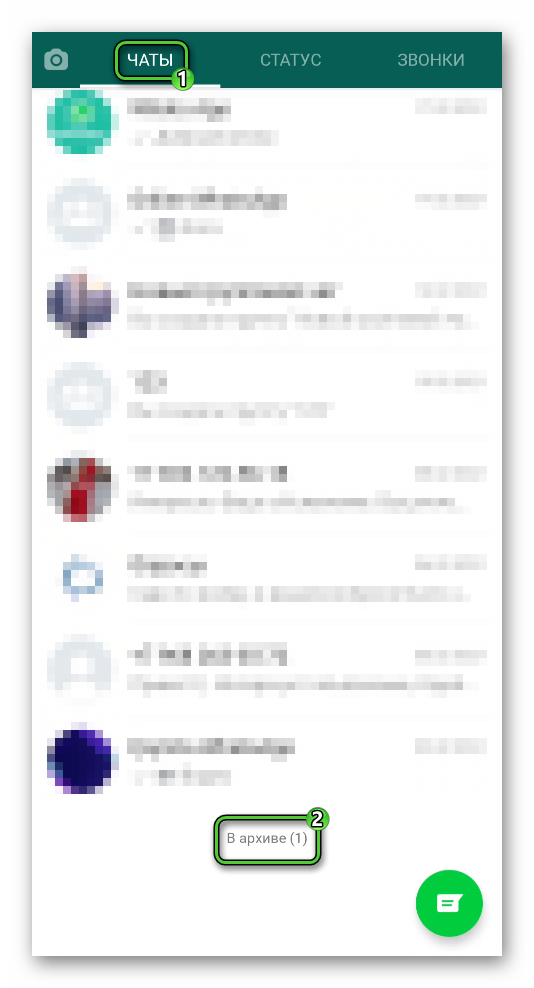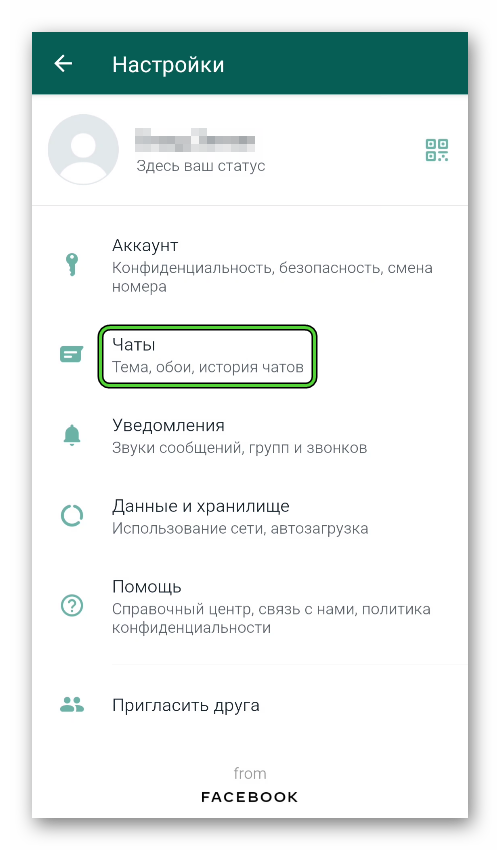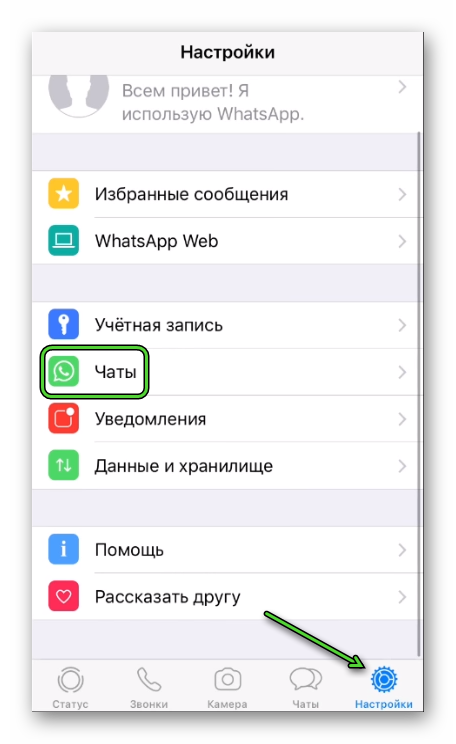- Как посмотреть архив в WhatsApp
- Архив сообщений WhatsApp – что это
- Как посмотреть архив Ватсап на Андроид
- Как просмотреть архив сообщений на Айфоне
- Где находится архив Ватсап
- Итоги
- Резервное копирование переписки в WhatsApp для Android, iOS и Windows
- Как сохранить переписку в WhatsApp
- Android
- Способ 1: Единоразовый бэкап
- Способ 2: Регулярное резервное копирование
- Способ 3: Сохранение переписки на компьютер
- Способ 1: Единоразовый бэкап
- Способ 2: Регулярное резервное копирование
- Способ 3: Сохранение переписки на компьютер
- Windows
- Заключение
Как посмотреть архив в WhatsApp
Мессенджер Ватсап появился одним из первых и обрел огромную популярность во всем мире. Пользователям очень понравилось, что звонки и сообщения в нем полностью бесплатные, ведь это позволит значительно экономить на мобильной связи. Большой акцент в приложении сделан на текстовые переписки, и для них разработчики предусмотрели множество полезных функций. Конкретно в этой статье мы разберем функцию «Архив». Мы объясним, как посмотреть архив в WhatsApp, как добавить в него переписку и убрать ее.
Архив сообщений WhatsApp – что это
По словам разработчиков, все сообщения и история переписок в мессенджере сохраняется только на устройстве пользователей. Сразу же после отправки они автоматически удаляются с серверов разработчика. При желании человек может удалить отдельные сообщения или целые чаты, но при этом они останутся у собеседника. А функция архив позволяет прятать их, при этом не удаляя безвозвратно. Это очень удобно, например, чтобы почистить вкладку «Чаты».
В результате в ней появится отдельная папка, в которой и будут храниться все архивированные данные. При желании пользователь может извлечь их самостоятельно в любой момент времени.
Это была вводная информация, а теперь мы перейдем непосредственно к использованию функцию. В статье подготовлены инструкции для мобильных устройств под управлением Android и для iPhone. Переходите сразу же к нужному разделу.
Как посмотреть архив Ватсап на Андроид
Если вы хотите заархивировать одну из переписок в мессенджере, то выполните следующие шаги:
- Разблокируем смартфон и вводим данные для авторизации.
- Переходим во вкладку «Чаты», пролистываем страничку до нахождения нужного разговора.
- Длительным тапом по ней вызываем меню дополнительных действий.
- В верхней части пользовательского окна активируем иконку в виде папки со стрелкой, направленной вниз.
- Подтверждаем серьезность намерений и наблюдаем работу встроенных алгоритмов.
По результатам процедуры в нижней части окна приложения появляется сообщение о том, что такой-то чат спрятан.
Теперь давайте разберемся, как открыть архив сообщений WhatAapp на Android:
- Активируем вкладку «Чаты», пролистываем страничку до упора.
- Тапаем по надписи «В архиве», рядом с которой в скобках показано общее количество объектов на хранении.
- Переходим к нужному разговору.
В этой папке хранятся все спрятанные переписки. Они автоматически вернутся в общий список, если в них появится новое сообщение. Но также это можно сделать вручную. Для этого сделайте долгий тап по нужной графе, а затем нажмите на аналогичную иконку, только теперь на ней будет стрелочка «вверх».
Также стоит упомянуть, что в Android-приложении есть функция, с помощью которой можно переместить все чаты в архив за раз. Вызвать ее можно следующим образом:
- На любой вкладке мессенджера тапаем по иконке «Меню».
- Переходим на страницу «Настройки».
- Посещаем вкладку «Чаты».
- Нажимаем на «История чатов».
- Выбираем опцию «Архивировать все чаты».
- Подтверждаем это действие с помощью кнопки «ОК».
На этой же странице настроек есть опцию, с помощью которой выйдет разархивировать все беседы за раз.
Как просмотреть архив сообщений на Айфоне
В версии мессенджера для iOS данная функция тоже присутствует, но вызывается она несколько другим способом. Для начала давайте разберемся, как отправить переписку в архив сообщений Ватсап:
- Запускаем мессенджер у себя на смартфоне.
- Посещаем вкладку «Чаты» с нижней панели.
- Находим в общем списке нужный разговор.
- Делаем по нему свайп влево, чтобы активировать меню дополнительного инструментария.
- Тапаем по иконке «Архивировать» на появившейся панели.
Если с этим проблем не возникает, давайте посмотрим, где находится архив в Ватсапе на iPhone:
- Открываем вкладку «Чаты», листаем свайпами страничку до упора.
- Тапаем по надписи «Архив».
- Автоматически открывается окно, где представлены все переписки.
Чтобы вытащить этот объект наружу, достаточно свайпом справа налево вызвать соответствующее меню, и тапнуть по пункту «Разархивировать». Подтверждаем серьезность намерений и наблюдаем добавление во вкладку «Чаты» новой переписки.
Как и в случае с Андроидом, на Айфоне можно заархивировать все разговоры разом. Делается это через параметры мессенджера:
- Открываем мобильное приложение на своем телефоне.
- Тапаем по вкладке «Настройки» на нижней панели.
- Посещаем раздел «Чаты».
- Активируем опцию «Архивировать все чаты».
- Подтверждаем это действие.
Где находится архив Ватсап
По ходу статьи мы уже объяснили, где в Ватсапе найти архив со спрятанными переписками. Они будут там хранится до того момента, пока пользователь сам их не извлечет или не появится новое сообщение.
Кроме того, на Android-устройствах довольно легко добраться до папки, где хранятся все пользовательские данные. Для этого достаточно в любом файловом менеджере открыть корневой каталог и перейти в WhatsApp.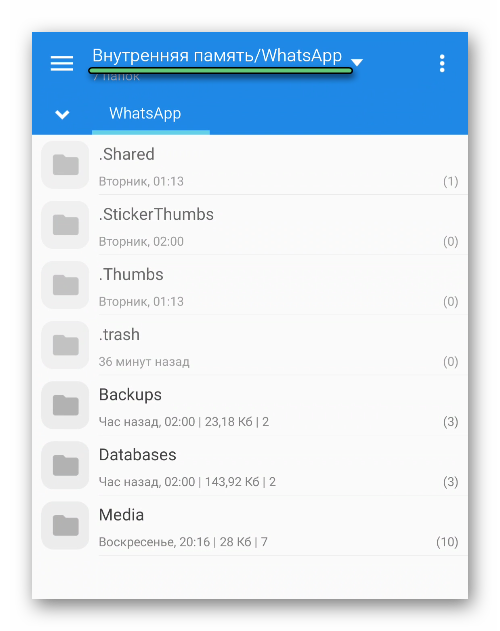
- Backups – резервные копии данных.
- Databases – базы данных с переписками, которые автоматически создаются каждые 24 часа.
- Media – все медиафайлы, которые пользователь отправлял и получал.
Но стоит понимать, что какие-либо данные отсюда извлечь не выйдет, ведь они зашифрованы и могут загрузиться только через мессенджер WhatsApp. Исключения – медиафайлы, которые можно открыть удобным способом.
По этой причине выше мы описали единственный способ, как посмотреть архив Ватсап со всеми беседами. Сделать это выйдет непосредственно в мобильном приложении, во вкладке «Чаты». Достаточно тапнуть по пункту в самом низу страницы.
Итоги
С помощью функции архивации можно отсортировать вкладку «Чаты», убрав оттуда лишние диалоги, не удаляя их безвозвратно. Это очень удобно, когда в мессенджере их становится слишком много.
Источник
Резервное копирование переписки в WhatsApp для Android, iOS и Windows
Абсолютно любое устройство, используемое в качестве платформы для получения доступа к возможностям WhatsApp, в результате поломки аппаратных компонентов или из-за последствий критических сбоев в работе ПО и т.д может выйти из строя в самый неподходящий момент. Поэтому важность обеспечения резервного копирования данных, генерируемых в процессе эксплуатации мессенджера, бесспорна. В статье рассмотрена работа функций, предусмотренных в приложениях-клиентах системы обмена информацией для Android, iOS и Windows, и позволяющих решить задачу создания бэкапов переписки.
Как сохранить переписку в WhatsApp
Разработчики ВотсАпа предусмотрели в приложениях-клиентах мессенджера неплохую систему резервного копирования данных. Пользователю, вне зависимости от того, какую ОС он использует – Android или iOS, не придётся выполнять сложных инструкций, чтобы задействовать, безусловно, нужный функционал, предполагающий создание бэкапа информации единоразово или настроить регулярное сохранение истории переписки.
Android
Пользователи WhatsApp для Android с целью сохранения переписки из мессенджера могут идти одним из трёх путей, но лучше научиться использовать все описанные ниже методы и применять тот или иной в зависимости от ситуации и конкретной цели создания бэкапа.
Выполнение предложенный ниже инструкций «Способ 1» и «Способ 2» предполагает, что у вас есть Google-аккаунт и вы хотя бы поверхностно представляете, как работает облачный сервис «Диск», предлагаемый своим пользователям этой компанией!
Способ 1: Единоразовый бэкап
Следующие манипуляции рекомендуется выполнять каждый раз, когда вы соберётесь деинсталлировать приложение-клиент WhatsApp, сбрасывать девайс к заводским настройкам, переустанавливать/обновлять Android. Также инструкция является частью процесса перехода на новое устройство, если вы планируете перенести на него мессенджер.
- Запустите ВотсАп для Андроид и откройте меню приложения, коснувшись трёх точек вверху экрана справа. Выберите «Настройки».
Перейдите в раздел «Чаты» из списка параметров WhatsApp для Android, а затем нажмите «Резервная копия чатов».
В нижней области открывшегося экрана коснитесь «Аккаунт Google». Далее выберите в списке учётную запись, которую вы используете на своих девайсах для доступа к сервисам Гугл, подтвердите запрос на доступ к Google Диску (если такое требование поступит), нажав «Разрешить» на следующем экране.
Если нужная учётка отсутствует в перечне, переведите радиокнопку в положение «Добавить аккаунт» и авторизуйтесь, введя логин и пароль для доступа в экосистему «корпорации добра» на следующих экранах.
Тапните по пункту «Использовать», если планируете для выгрузки данных задействовать не только Wi-Fi сети, но и мобильный интернет. Выберите подходящий пункт в открывшемся перечне.
Чтобы сэкономить место в облачном хранилище, по умолчанию WhatsApp не производит сохранение в резервную копию видеофайлов, полученных и отправленных через мессенджер. Если контент этого типа всё же должен быть помещён в бэкап, активируйте переключатель «Добавить видео».

Способ 2: Регулярное резервное копирование
Чтобы раз и навсегда предотвратить вероятность потери истории переписки, ведущейся через ВотсАп, необходимо обеспечить выгрузку данных в бэкап на регулярной основе. Приложение мессенджера позволяет автоматизировать этот процесс и задать нужную периодичность создания копий всей переписки.
- Выполните пункты 1-5 из предложенной выше инструкции, предполагающей единоразовое сохранение информации из мессенджера в облако Гугл.
На экране «Резервная копия чатов» коснитесь «Резервное копирование на Google Диск». Далее укажите мессенджеру, как часто необходимо выгружать информацию в облачное хранилище – «Ежедневно», «Еженедельно» или «Ежемесячно» и затем выберите учётную запись Гугл, в рамках которой будет храниться история переписки.
На этом настройка регулярного резервного копирования данных из ВотсАп для Андроид завершена, а о сохранности информации, во всяком случае сформированной до истечения выбранного на шаге выше временного периода, можно не беспокоиться.
Способ 3: Сохранение переписки на компьютер
Помимо вышеописанной системы, позволяющей создавать бэкап всей переписки на Google Диске, в WhatsApp для Android предусмотрена функция «Экспорт чатов», которую можно задействовать не только для пересылки содержимого отдельных диалогов и групп другим людям, но и для извлечения информации из мессенджера на смартфоне с целью её хранения на диске ПК или ноутбука.
- Откройте мессенджер и перейдите в «Настройки» приложения из его главного меню. Далее откройте раздел «Чаты».
Коснитесь пункта «История чатов» на открывшемся экране, затем нажмите «Экспорт чата». В перечне диалогов и групп тапните по заголовку переписки, содержимое которой нужно извлечь.
В случае если в рамках диалога или группового чата осуществлялся обмен контентом, появится окошко, где нужно выбрать, будут ли файлы выгружены вместе с сообщениями. Тапните «БЕЗ ФАЙЛОВ» если желаете извлечь только текст переписки или «ДОБАВИТЬ ФАЙЛЫ», когда фото, видео и прочее также должно быть сохранено.
В появившейся области «Отправить чат…» выберите из списка канал передачи данных, который вы можете использовать на компьютере. Чаще всего, это электронная почта – тапните по иконке почтового клиента, инсталлированного на смартфоне/планшете. В поле «Кому» введите адрес почтового ящика, к которому имеете доступ с ПК, после чего нажмите «Отправить».
На компьютере любым предпочитаемым способом войдите в указанный при выполнении предыдущего пункта инструкции электронный почтовый ящик, где обнаружите письмо с темой «Чат WhatsApp c Имя_Пользователя».
Откройте послание и загрузите на компьютер все вложения из него. Текст всех сообщений из отдельного чата, а также дата и время, когда они были получены либо отправлены, содержатся в файле *.txt. Контент представлен в виде файлов различного типа.
На этом сохранение содержимого отдельного диалога или группы из ВотсАп для Андроид на компьютер завершено, а в результате вы получите такой результат:

Дополнительно. Быстро скопировать отдельный чат вместе с содержимым из мессенджера возможно и без перехода в «Настройки» WhatsApp для Android.
- Вызовите меню открытого диалога или группового чата, тапнув по трём точкам справа от его заголовка. Выберите «Ещё», а затем – «Экспорт чата».
Выполните шаги №№ 3-6 из предыдущей инструкции, предполагающей сохранение переписки из мессенджера в среде Android на диск компьютера.

Сохранять переписку из WhatsApp для iPhone, как и в среде вышеописанного Android, можно тремя способами – создать бэкап в облаке единоразово, настроить регулярное сохранение чатов и их содержимого, а также извлечь информацию из отдельного диалога или группы и скопировать её из мессенджера в любое место для хранения, к примеру, на диск ПК.
Для реализации функций резервного копирования информации в облачное хранилище из мессенджера, установленного в среде iOS, требуется, чтобы на iPhone был выполнен вход в iCloud c помощью Apple ID!
Способ 1: Единоразовый бэкап
Для того чтобы сохранить переписку из Вотсап для айОС перед кардинальным вмешательством в работу мессенджера (переустановка, удаление, сброс настроек Apple-девайса или его замена), следует выполнить следующую инструкцию.
- Откройте WhatsApp и перейдите в «Настройки» приложения, тапнув по иконке раздела внизу справа экрана. Далее нажмите на пункт «Чаты».
Коснитесь «Резервная копия». На следующем экране при необходимости выгрузки в бэкап переписки в том числе переданных и полученных видеофайлов активируйте переключатель «Добавлять видео».
Коснитесь «Создать копию» и ожидайте, пока бэкап будет сформирован и отправлен для хранения в iCloud, после чего операция создания резервной копии считается завершённой.
Способ 2: Регулярное резервное копирование
Чтобы не решать задачу сохранения истории чатов из Вотсап для айОС постоянно, предоставьте системе возможность делать это автоматически.
- Вызовите «Настройки» мессенджера, перейдите в «Чаты» и тапните «Резервная копия».
Коснитесь наименования опции «Автоматически» на открывшемся экране и выберите периодичность, с которой переписка будет копироваться в облачное хранилище. Установив галочку возле «Ежедневно», «Еженедельно» или «Ежемесячно», тапните «Назад».
Завершив манипуляции по настройке автоматического резервного копирования, вы можете не переживать о сохранности информации, генерируемой в процессе использования WhatsApp, и эксплуатировать мессенджер, не прибегая к процедуре принудительного копирования переписки из него, во всяком случае, часто.
Способ 3: Сохранение переписки на компьютер
С целью сохранения в надёжном месте, к примеру, на диске ПК, отдельную переписку из WhatsApp на iPhone, будь то содержимое диалога или группы, довольно просто извлечь, используя функцию «Экспорт чатов».
- Перейдите на вкладку «Чаты» приложения ВотсАп для айФона, откройте беседу или группу, сообщения и контент из которой необходимо скопировать на ПК. Далее вызовите меню чата, тапнув по имени собеседника или названию группы вверху экрана.
Пролистайте перечень опций вверх и нажмите на наименование функции «Экспорт чата». Выберите, необходимо ли «Прикрепить медиафайлы» или будет извлечён только текст переписки «Без файлов».
В меню приложений и сервисов, которые можно задействовать для пересылки файлов из WhatsApp, выберите тот канал передачи данных, который сможете открыть на компьютере (другие мессенджеры, «облака», соцсети и т.д.). В нашем примере – это доступный практически всем пользователям вариант – электронная почта, тапните по иконке программы, используемой для работы с корреспонденцией на iPhone.
В поле «Кому:» напишите адрес своего почтового ящика, а в поле «Тема:» внесите любую отметку для облегчения поиска формируемого в настоящий момент письма впоследствии. Чтобы завершить первый этап сохранения переписки из мессенджера на компьютере, коснитесь «Отправить».
Откройте свою почту на компьютере, используя приложение-почтовый клиент или браузер.
Перейдите к просмотру письма, содержащего архив переписки из WhatsApp, и скачайте вложение на диск ПК.
Разархивировав полученный в результате выполнения предыдущих шагов файл, вы получите доступ к тексту сообщений, а также переданным и полученным файлам из диалога или группы.

Windows
Поскольку Windows-версия приложения WhatsApp не является автономным клиентом системы обмена сообщениями, а его основной функцией является по сути лишь «отзеркаливание» происходящего в «главном» мессенджере пользователя на мобильном девайсе, здесь нет возможности обеспечить резервное копирование информации.
Все чаты в ВотсАп, в том числе инициированные именно с компьютера, автоматически копируются в мессенджер на Android-девайсе или iPhone, поэтому для сохранения переписки воспользуйтесь одной из представленных выше в статье инструкций, выбирая рекомендацию в зависимости от ОС вашего смартфона и конечной цели процедуры.
Заключение
Как видите, вопросу сохранности содержимого чатов, в которых участвует пользователь WhatsApp, создатели системы обмена информацией уделили должное внимание. Однажды настроив регулярное резервное копирование, вы можете практически забыть о вероятности утраты истории переписки с другими владельцами аккаунтов в мессенджере, чтобы не произошло с вашим устройством.
Помимо этой статьи, на сайте еще 12482 инструкций.
Добавьте сайт Lumpics.ru в закладки (CTRL+D) и мы точно еще пригодимся вам.
Отблагодарите автора, поделитесь статьей в социальных сетях.
Источник