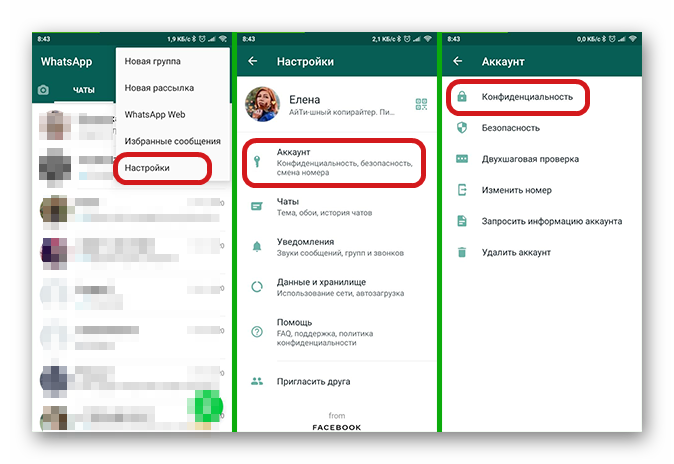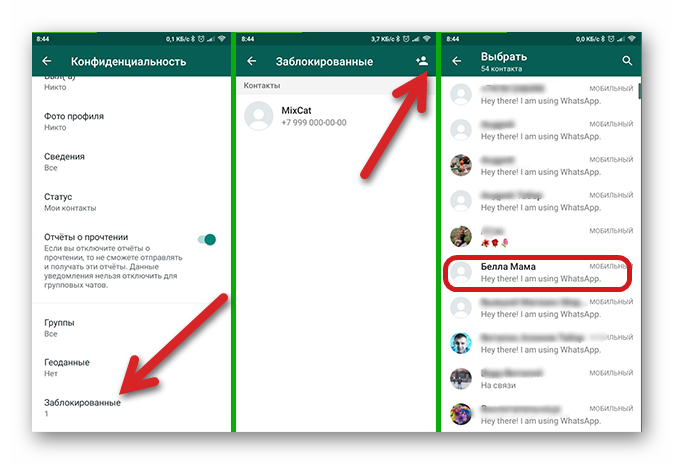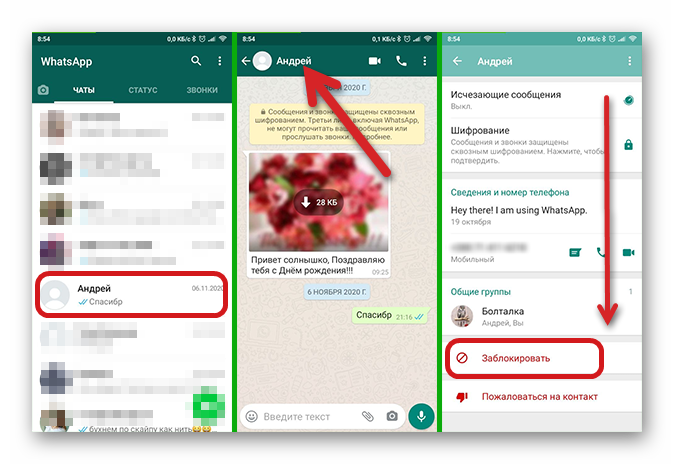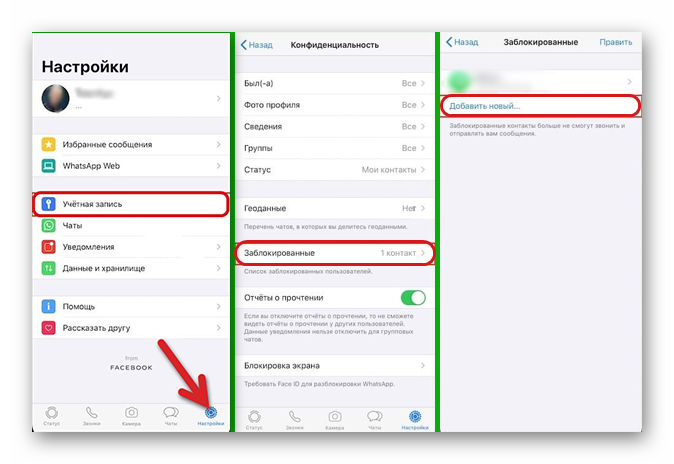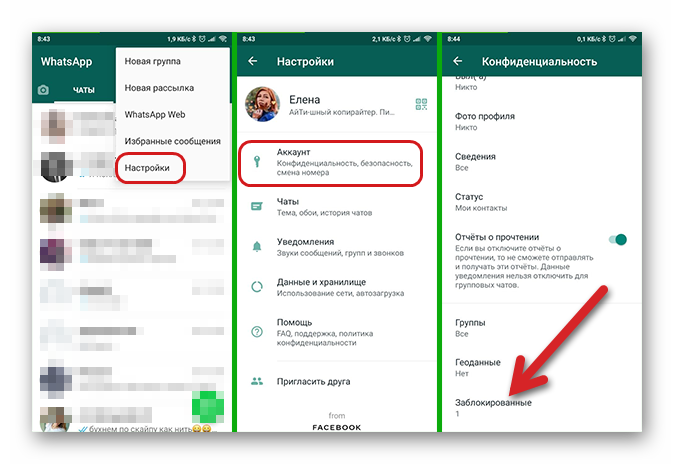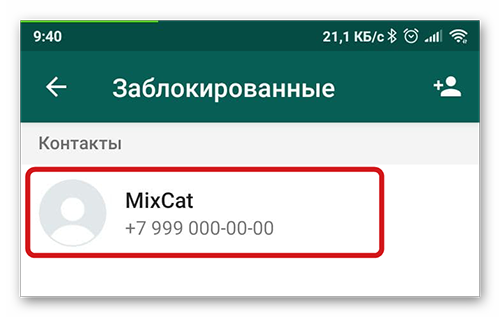- Блокировка контакта в Whatsapp — как это сделать на Андроид и Айфоне
- Блокировка контакта в Whatsapp — для чего это делать
- Последствия для заблокированного человека
- Как заблокировать контакт в Ватсапе на Андроид
- Способ №1: параметры учетной записи
- Способ №2: настройки профиля пользователя
- В спам и заблокировать (что значит)
- Придут ли сообщения от заблокированного контакта
- Как заблокировать человека в Ватсапе на Айфоне
- Пошаговое руководство для Айфон 5, Айфон 6
- Как разблокировать контакт на Айфоне
- Как просмотреть список заблокированных контактов в Ватсапе
- Контакты в спаме: что это значит
- Как вытащить контакт из спама
- Блокировка нежелательных контактов в мессенджере WhatsApp
- «Чёрный список» в мессенджере WhatsApp
- Как заблокировать контакт в WhatsApp
- Android
- Способ 1: Входящее сообщение
- Способ 2: Экран чата
- Способ 3: Контакты
- Способ 4: Вкладка «Звонки»
- Способ 5: Настройки приложения
- Способ 1: Входящее сообщение
- Способ 2: Экран чата
- Способ 3: Контакты
- Способ 4: Раздел «Звонки»
- Способ 5: Настройки мессенджера
- Windows
- Способ 1: Входящее сообщение
- Способ 2: Данные контакта
- Способ 3: Контакты
- Способ 4: Настройки
- Заключение
Блокировка контакта в Whatsapp — как это сделать на Андроид и Айфоне
Один из самых распространенных мессенджеров WhatsApp предоставляет практически безграничные возможности для общения пользователей, независимо от их местоположения. Однако, иногда возникает необходимость в блокировке общения с конкретным абонентом. Например незнакомый человек начинает спамить, оскорблять вас, или вы просто хотите оградить себя от общения с нежелательным товарищем. В этой статье мы расскажем, как заблокировать контакт в Ватсапе, также, как посмотреть список заблокированных, какие последствия для таких пользователей и как их «амнистировать».
Блокировка контакта в Whatsapp — для чего это делать
Причины для блокировки могут быть самые разнообразные: знакомый проявляет чрезмерную активность и шлет вам сообщения непристойного характера днем и ночью, ваш номер телефона попал в руки спамеров и теперь вас закидывают спамом, оскорбляет вас или участников вашей группы. Но не стоит расстраиваться, так как заблокировать человека в Ватсапе на самом деле очень просто.
Последствия для заблокированного человека
В зависимости от типа занесения абонента в ЧС: обычная блокировка пользователем или блокировка с жалобой на спам — нарушитель спокойствия может оказаться в ситуации, когда система Ватсап заблокирует его аккаунт полностью. В первом случае такой абонент не сможет дозвониться только до одного контакта. Данные о том, что он в черном списке не передаются на серверы Ватсапа, в отличие от жалобы на спам.
Как заблокировать контакт в Ватсапе на Андроид
Добавить в игнор контакт в Андроиде можно двумя способами:
Способ №1: параметры учетной записи
- Запускаем приложение на своем смартфоне.
- Открываем меню (кнопка в виде трех точек в правом верхнем углу).
- В выпадающем списке меню выбираем «Настройки».
- Далее переходим в раздел «Аккаунт».
- Здесь нам нужен первый пункт «Конфиденциальность».
- Скролим страницу вниз до пункта «Заблокированные». Если здесь уже есть контакты, то рядом отобразиться цифра, количество заблокированных.
- Чтобы игнорировать контакт нажимаем на иконку человечка с плюсиком в правом верхнем углу и выбираем контакт из списка телефонной книги, у кого установлен Ватсап.
Независимо, общались ли вы с этим контактом или нет, он будет добавлен в блеклист и не сможет вам звонить или писать.
Способ №2: настройки профиля пользователя
- Запускаем приложение Ватсап на смартфоне и переходим в диалог с абонентом, которого хотим отправить в черный список.
- Нажимаем на его имя (статус) или на иконку в виде трех точек в правом верхнем углу и выбираем «Просмотр контакта».
- Скролим страницу пользователя вниз до пункта «Заблокировать».
- Подтверждаем блокировку.
Контакт окажется в группе игнорируемых и больше вас не побеспокоит.
В спам и заблокировать (что значит)
Кроме стандартной блокировки есть ещё функция «Пожаловаться» — это означает, что на серверы Ватсап поступит уведомление о нарушении частных границ. Чат с контактом будет удален, а сам он будет занесён в блеклист. Если таких жалоб на один контакт поступит много, служба безопасности Ватсап может полностью заблокировать профиль пользователя (например, он рассылает спам или вредоносные ссылки, оскорбляет участников и пр).
Придут ли сообщения от заблокированного контакта
Понять, что он заблокирован не так то просто. При звонке у него в трубке будут слышны гудки, но не будет происходить соединение, У вас же на экране, вообще, ничего не отобразиться. Если такой контакт попытается отправить сообщение оно будет висеть у него в чате со статусом «Отправлено» (одна галочка), но никогда не изменит своего статуса на «Доставлено» (две галочки). Пользователь, заблокировавший какого-то абонента не получит от него звонков и сообщений, также оба пользователя не смогут увидеть статус, когда абонент был последний раз в сети.
Как заблокировать человека в Ватсапе на Айфоне
Программа Ватсап кроссплатформенная, а значит выглядит практически одинаково на различных устройствах. Отличаться могут некоторые пункты меню. Но в целом в Вацапе заблокировать контакт можно также, как и в Андроиде .
Пошаговое руководство для Айфон 5, Айфон 6
Порядок занесения человека в блеклист на устройствах iPhone 5 и 6 будет следующим:
- Запускаем мессенджер на своем устройстве и переходим в раздел «Настройки» (иконка в виде шестеренки в правом нижнем углу).
- Дальше выполняем тап на пункте «Аккаунт».
- После переходим в раздел — «Конфиденциальность»/«Заблокированные»/«Добавить новый».
- Из списка контактов, сохраненных на вашем устройстве, выбираем контакт и жмём на него.
Второй способ, как и в случае с инструкцией для Андроид — отправить абонента в черный список можно из самого диалога.
- Переходим в чат с контактом и нажимаем в верхней части экрана на его имя.
- Находясь в профиле пользователя, скролим страницу вниз и жмём «Заблокировать»/«Заблокировать» (для подтверждения).
- Или нажимаем «Пожаловаться и заблокировать», если вы хотите передать данные о мошеннике в службу поддержки.
Как разблокировать контакт на Айфоне
Чтобы амнистировать ранее занесенного в черный список друга и убрать его оттуда проделайте такой же путь, и напротив игнорируемого нажмите на кнопку с минусом, и следом нажмите на кнопку «Разблокировать».
Как просмотреть список заблокированных контактов в Ватсапе
Если вы не знаете, как посмотреть заблокированные номера в Ватсапе , и при необходимости снять ограничение, следуйте дальнейшей инструкции:
- Запустите приложение на своем телефоне и откройте «Меню».
- Далее в выпадающем списке нажмите «Настройки».
- Здесь выберите раздел «Аккаунт».
- После перейдите в категорию «Приватность».
- И здесь уже в самом низу находится пункт «Заблокированные».
Если номер хранится в вашей телефонной книге, то он отображается в виде аватара, рядом с которым указано имя и номер телефона. Если неизвестный номер не занесен в телефонную книгу, тогда он будет отображается без имени: телефон и установленный в его профиле аватар (если есть).
Контакты в спаме: что это значит
Система не разделяет абонентов — просто заблокированные и те, на которые вы пожаловались (то есть отправленные в спам). В списке это никак не обозначено. Контакт, на который пожаловались можно точно также восстановить, как и при обычной блокировке.
Как вытащить контакт из спама
Многие не знают, как разблокировать человека в Ватсапе. Здесь все просто — пройдите по пути, указанном в инструкции по разблокировке нежелательных друзей, и здесь нажмите на номер (или имя), затем подтвердите действие. Найти его можно в списке чатов (если вы общались) или по истории вызовов.
Источник
Блокировка нежелательных контактов в мессенджере WhatsApp
Самым эффективным методом прекращения получения сообщений и звонков от изначально нежелательных (к примеру, рассылающих спам) или ставших таковыми в процессе общения через WhatsApp пользователей является их блокировка. В статье рассмотрим использование инструментария, позволяющего поместить любого участника системы в «чёрный список» своего мессенджера на Android-девайсе, iPhone и Windows-ПК.
«Чёрный список» в мессенджере WhatsApp
Прежде чем переходить к блокировке какого-либо участника ВатсАп, нелишним будет ознакомиться с последствиями этой, в действительности легко реализуемой, процедуры.
- Все сообщения и звонки, инициированные пользователем, внесённым в «чёрный список», не будут доставлены и отображаться клиентом мессенджера на вашем смартфоне. Это же касается обновлений статуса заблокированной персоны.
- Ваш статус «в сети» и время последнего посещения сервиса, обновления основного статуса в WhatsApp и изменения вашей фотографии профиля заблокированным контактам не передаются.
- В период нахождения контакта в перечне заблокированных отправка ему сообщений и голосовые вызовы с вашей стороны невозможны.
- Блокировка пользователя не стирает данные о нём в адресной книге вашего устройства. Также не удаляется ваш телефонный номер из «Контактов» на устройстве заблокированного юзера.
- Напрямую личность, помещённая в перечень заблокированных, об этом факте не узнает. Другими словами, каких-либо оповещений по завершении процедуры блокировки её объекту не передаётся.
Как заблокировать контакт в WhatsApp
Блокировка любого пользователя WhatsApp может быть применена вами в любой момент в независимости от того, какое устройство вы используете в качестве платформы для доступа в рассматриваемый сервис. Отличия в алгоритмах действий, необходимых для осуществления операции в среде разных программных платформ, продиктованы несколько различающимися интерфейсами приложений-клиентов системы для Android и iOS, а также особенностями функционирования Windows-варианта мессенджера. Поэтому для скорейшего достижения нужного результата перейдите в соответствующий предпочитаемой вами ОС раздел этой статьи и ознакомьтесь с предложенными там рекомендациями.
Android
Пользователям приложения WhatsApp для Android, решившим поместить ту или иную персону в «чёрный список» своего мессенджера, доступно целых пять вариантов получения доступа к функции блокировки.
Способ 1: Входящее сообщение
Для защиты зарегистрированных в ВатсАп лиц от спама и других нежелательных сообщений создатели сервиса предусмотрели возможность блокировки того или иного его участника ещё до начала общения.
- При получении сообщения от лица, не внесённого в список ваших контактов, откройте послание. Для этого запустите мессенджер в среде Android и коснитесь заголовка-идентификатора отправителя на вкладке «ЧАТЫ».

Способ 2: Экран чата
Если вы пожелаете заблокировать человека, с которым ведёте переписку через WhatsApp в течение какого-либо периода, сделайте следующее.
- Перейдите в диалог со ставшим нежелательным пользователем и вызовите меню чата, коснувшись трёх точек вверху экрана справа. Выберите пункт «Просмотр контакта».
Пролистайте информацию на открывшемся экране в самый низ, где обнаруживается функция «Заблокировать» — коснитесь её.
Подтвердите поступивший в результате вышеописанных манипуляций запрос, нажав в его окошке «ЗАБЛОКИРОВАТЬ».
Способ 3: Контакты
Ограничить общение с добавленным в адресную книгу вашего Андроид-девайса (а в большинстве случаев, значит, и мессенджера) человеком, запретив получение сообщений и вызовов через ВатсАп, можно и до момента первого взаимодействия с ним через рассматриваемую систему обмена информацией.
- Откройте WhatsApp для Android и коснитесь кнопки «Новый чат», доступной внизу справа на вкладке «ЧАТЫ».
В открывшемся перечне найдите имя блокируемого абонента и нажмите на него. Это откроет экран переписки, а далее у вас появится возможность выполнить предыдущую инструкцию из этой статьи, чтобы решить задачу из её заголовка.
Способ 4: Вкладка «Звонки»
Нежелательный для общения участник WhatsApp может стать таковым не только присылая текстовые сообщения и контент, но и инициируя исключительно звонки. Вне зависимости от того, внесён ли такой абонент в ваши «Контакты», вы можете заблокировать его, действуя следующим образом.
- Перейдите в раздел «ЗВОНКИ» приложения-клиента ВатсАп. Найдите в журнале вызовов имя или номер телефона помещаемого в «чёрный список» участника системы и тапните по его аватарке.
В окошке с краткими сведениями об абоненте коснитесь «i» — эта кнопка переместит вас на экран с информацией о пользователе и перечнем применимых к нему действий.
Пролистните перечень сведений вниз и нажмите «Заблокировать». Завершающий операцию шаг – это подтверждение запроса о ваших намерениях.

Способ 5: Настройки приложения
Пополнить «чёрный список» в WhatsApp для Android возможно, открыв его. Кроме прочего, нижеописанный подход может быть удобным, если заблокировать нужно несколько контактов за один раз.
- Вызовите главное меню мессенджера, находясь на одной из трёх его вкладок – «ЧАТЫ», «СТАТУС» или «ЗВОНКИ». Перейдите в «Настройки».
Откройте раздел «Аккаунт», затем нажмите «Приватность».
В самом низу перечня опций «Приватность» наличествует пункт «Заблокированные», тапните по нему. Перед вами откроется список уже заблокированных пользователей либо практически пустой экран, если перечень участников, для которых вы недоступны, ещё не формировался. Коснитесь здесь расположенной в правом верхнем углу кнопки «Добавить».
Среди записей адресной книги найдите имя блокируемого участника ВатсАп, тапните по нему и подождите секунду. Никаких запросов, как при выполнении предложенных выше в статье инструкций, не последует – контакт сразу же пополнит перечень «Заблокированные».
Какой бы способ блокировки аккаунта ВатсАп, кроме первого из перечисленных выше, вы не применили, переписка с помещенным в «черный список» лицом останется нетронутой. Чтобы удалить все «следы» ставшего неприемлемым процесса обмена информацией, примените инструкции из доступного по следующей ссылке материала.
Владельцы техники Apple, эксплуатирующие приложение WhatsApp для iOS, с целью блокировки других пользователей мессенджера могут использовать далеко не единственный приём.
Способ 1: Входящее сообщение
Для защиты своих пользователей от спама создатели ВатсАп предусмотрели, в том числе и в версии клиента системы для iPhone, возможность блокировки не внесённых в адресную книгу мессенджера личностей сразу после получения первого сообщения от них.
- Запустите приложение WhatsApp в среде iOS, перейдите на вкладку «Чаты» и откройте сообщение от неизвестного адресанта.
Под текстом послания или вложенным в него контентом вы обнаружите область «Отправитель не находится в списке ваших контактов», объединяющую три кнопки-действия. Нажмите здесь «Заблокировать», а затем подтвердите появившийся внизу экрана запрос.
Способ 2: Экран чата
Чтобы заблокировать человека, с которым уже ведётся переписка через WhatsApp, выполните следующие шаги.
- Перейдите в диалог со ставшим нежелательным собеседником, коснувшись его имени в перечне, демонстрируемом на вкладке «Чаты» ВатсАп для айФона.
Вызовите экран «Данные», коснувшись заголовка переписки над областью с сообщениями, а затем пролистайте открывшийся перечень опций в самый низ.
Тапните по наименованию функции «Заблокировать», после чего подтвердите запрос, поступивший из приложения.
Способ 3: Контакты
Для эффективной блокировки участников WhatsApp в своём приложении-клиенте сервиса нет никаких условий, кроме желания инициатора процедуры. Поэтому того или иного абонента, данные которого наличествуют в «Контактах» вашего iPhone (чаще всего синхронизирующихся с адресной книгой мессенджера), можно поместить в «чёрный список» заранее, не ожидая, пока он начнёт присылать сообщения или звонить.
- Откройте вкладку «Чаты» мессенджера и коснитесь кнопки «Написать» в правом верхнем углу экрана.
Найдите помещаемого в перечень заблокированных пользователя и нажмите на его имя или фото. В результате откроется диалог, а вы сможете выполнить предыдущую инструкцию, предполагающую блокировку контакта с экрана чата в WhatsApp для iOS.
Способ 4: Раздел «Звонки»
Если тот или иной человек «заслужил» попадание в «чёрный список» вашего мессенджера, но при этом не присылал сообщений, а осуществлял аудиовызовы или их попытки, вы можете перейти к опции блокировки из журнала звонков.
- Нажмите на значок «Звонки» в меню разделов мессенджера на iPhone. Далее тапните по значку «i» возле имени абонента либо его идентификатора в журнале звонков.
Пролистайте информацию на открывшемся экране «Данные», коснитесь опции «Заблокировать» и подтвердите свои намерения, тапнув по соответствующему пункту в области запроса-предупреждения внизу экрана.
Способ 5: Настройки мессенджера
Перечень заблокированных в вашем мессенджере владельцев аккаунтов ВатсАп можно пополнять, открыв его из «Настроек» приложения-клиента системы. Этот приём удобно использовать, если нужно поместить в «чёрный список» сразу нескольких существующих или потенциальных собеседников.
- Запустите приложение WhatsApp для iOS и откройте его «Настройки», коснувшись соответствующего значка внизу экрана справа.
Перейдите по пути: «Учётная запись» — «Конфиденциальность». Далее в перечне опций нажмите на наименование пункта «Заблокированные».
Коснитесь «Добавить новый…» и затем тапните по имени нежелательной для общения через ВатсАп личности в адресной книге. Выбранный таким образом контакт, мгновенно появится в «чёрном списке», а вы сможете продолжить блокировать пользователей в своём мессенджере.

Вы, вероятно, обратили внимание, что диалог с пользователем, который помещён в перечень заблокированных любым способом, остаётся нетронутым. Если сообщения и заголовок переписки вам не нужны и/или мешают, воспользуйтесь инструкцией из нашей статьи, где рассказано о методах уничтожения чатов в WhatsApp для iOS.
Windows
Что касается WhatsApp для компьютера, то здесь доступ к функции блокировки другого зарегистрированного в системе пользователя возможно получить тремя методами.
Способ 1: Входящее сообщение
- Получив послание от незнакомой вам и/или вашему мессенджеру личности, откройте его, кликнув по заголовку-идентификатору в списке чатов слева окна WhatsApp для Windows.
В области «Отправителя нет в списке ваших контактов» кликните по кнопке «ЗАБЛОКИРОВАТЬ».
Подтвердите поступивший запрос приложения, щёлкнув «ЗАБЛОКИРОВАТЬ» в открывшемся окошке.
Наша цель достигнута — пользователь с заблокированным теперь идентификатором вас больше не побеспокоит.
Способ 2: Данные контакта
Чтобы выполнить блокировку пользователя WhatsApp, с которым переписка уже ведётся, и используя десктопный вариант мессенджера, выполните следующие шаги.
- Откройте диалог с персоной, помещаемой в «чёрный список».
Кликом по трём точкам справа от расположенного в верхней части окна заголовка чата вызовите меню и выберите в нём «Данные контакта».
Либо просто щёлкните мышью по имени собеседника над областью с сообщениями.
Пролистайте сведения о контакте и список применимых к нему опций в самый низ,

а затем кликните «Заблокировать».
Подтвердите поступивший запрос,
после чего задача из заголовка этой статьи окажется решенной.
Способ 3: Контакты
Если переписку с тем или иным пользователем вы не вели и не планируете, но при этом данные возможного собеседника внесены в адресную книгу вашего мессенджера, с целью блокировки можно поступить следующим образом.
- Запустите клиент ВатсАп на компьютере и щёлкните по кнопке «+» над списком чатов слева окна.
Кликните по контакту,
что откроет новый диалог с ним.
Выполните шаги 2-4 из предыдущей инструкции в этом материале.
Способ 4: Настройки
В «Настройках» десктопного варианта WhatsApp, как и в мобильных версиях, предусмотрена возможность доступа к полному перечню заблокированных участников системы и его пополнению. Этим удобно воспользоваться, если заблокировать необходимо сразу несколько контактов.
- Перейдите в параметры ВатсАп для ПК, кликнув по кнопке «…» над заголовками доступных чатов слева окна приложения и затем выбрав «Настройки» в выпадающем меню.
Откройте раздел «Заблокированные».
Нажмите «Добавить в заблокированные».
Далее укажите мессенджеру помещаемого в «чёрный список» пользователя, кликнув по его имени в адресной книге.
В результате пополнения перечня заблокированных лиц на непродолжительное время в окне WhatsApp отобразится уведомление, подтверждающее успех операции.

Если есть потребность не только заблокировать того или иного зарегистрированного в WhatsApp пользователя, что вы уже осуществили, выполнив одну из представленных выше инструкций, но и уничтожить чат с ним вместе с содержимым, ознакомьтесь со следующим материалом.
Отметим, что «чёрный список», формируемый зарегистрированным в WhatsApp пользователем, привязан к его учётной записи в сервисе, а не предпочитаемому варианту приложения-клиента мессенджера.
Таким образом, если необходимость блокировки собеседника возникла в момент взаимодействия с ним через WhatsApp с компьютера, вы можете взять в руки мобильный девайс и выполнить предложенные в статье рекомендации для Android или iOS – результат продублируется в мессенджере для Виндовс мгновенно. И также синхронизация сработает, если вы осуществите операцию по блокировке, задействовав компьютер, — в перечне заблокированных лиц, доступном из мессенджера на мобильном девайсе, появится новая запись.
Заключение
Как видите, «чёрный список» в WhatsApp является не только эффективным, но и очень простым в применении средством обеспечения комфорта, удобства, а иногда и безопасности при эксплуатации мессенджера. Надеемся, что после ознакомления с вышеизложенными рекомендациями, вопросов, касающихся блокировки нежелательных личностей в рамках рассмотренной системы, у вас не возникнет.
Помимо этой статьи, на сайте еще 12470 инструкций.
Добавьте сайт Lumpics.ru в закладки (CTRL+D) и мы точно еще пригодимся вам.
Отблагодарите автора, поделитесь статьей в социальных сетях.
Источник