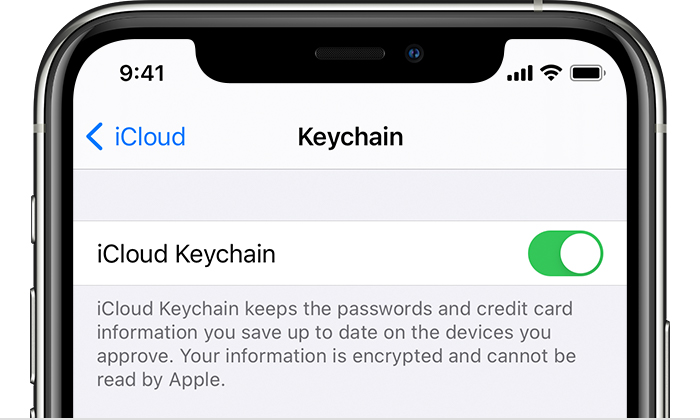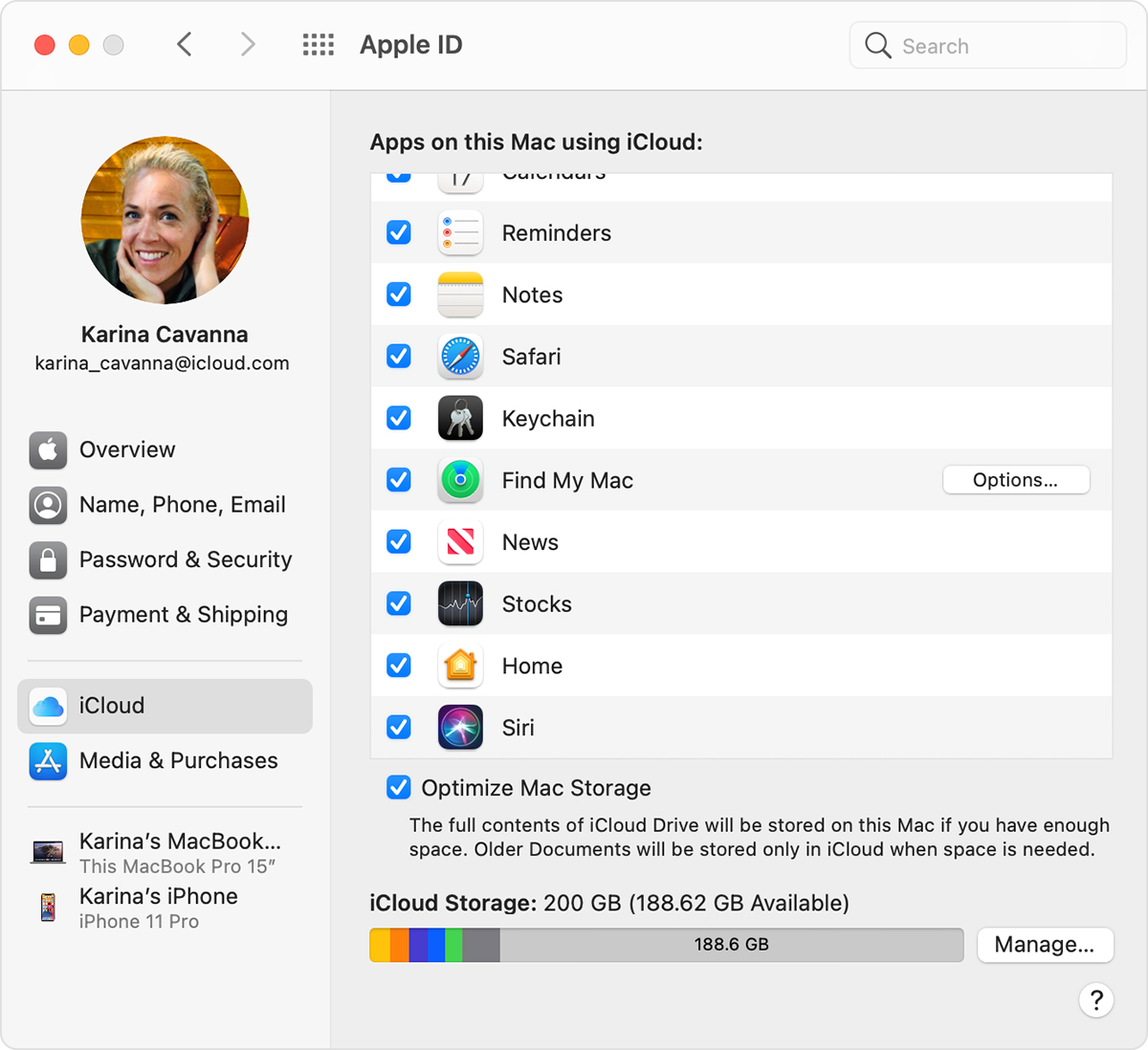- How to use the function keys on your Mac
- Control features on your Mac
- Use standard function keys
- Change the default function key behavior
- If you don’t see ‘Use F1, F2, etc. keys as standard function keys’
- Question: Q: where is Insert key
- Helpful answers
- How to generate a recovery key
- Generate a recovery key
- On your iPhone, iPad, or iPod touch
- On your Mac
- Use a recovery key
- Where is the Option / ALT Key on Mac Keyboards?
- The Mac ALT key is the Mac OPTION key
- The Option / ALT Key Symbol is “⌥”
- Remember: the Option / ALT key is always between the control key and the command key on Apple & Mac Keyboards
- Set up iCloud Keychain
- How to turn on iCloud Keychain
- Turn on iCloud Keychain on your iPhone, iPad, or iPod touch
- Turn on iCloud Keychain on your Mac
- If you can’t turn on iCloud Keychain
- Frequently asked questions
- What information does iCloud Keychain store?
- How does iCloud Keychain protect my information?
- What happens when I turn off iCloud Keychain on a device?
- Can Apple recover my iCloud Security Code?
- How do I find my saved passwords?
How to use the function keys on your Mac
You can use the top row of keys on your Apple keyboard as controls for built-in Mac features or as standard function keys.
Control features on your Mac
By default, the top row of keys on your Apple keyboard control many different features on your Mac. For example, pressing the keys with speaker icons adjusts the volume.
Use standard function keys
Standard function keys work differently depending on the app and the keyboard shortcuts that you’ve set up. Some apps have their own keyboard shortcut preferences that you can customize.
To use the standard function keys, hold the Function (Fn)/Globe key when pressing a function key. For example, pressing both Fn and F12 (speaker icon) performs the action assigned to the F12 key instead of raising the volume of your speakers.
If your keyboard doesn’t have an Fn key, try pressing and holding the Control key when pressing a function key.
Change the default function key behavior
If you want to change the top row of keys to work as standard function keys without holding the Fn key, follow these steps:
- Choose Apple menu > System Preferences.
- Click Keyboard.
- Select «Use F1, F2, etc. keys as standard function keys».
If you don’t see ‘Use F1, F2, etc. keys as standard function keys’
If you don’t see ‘Use F1, F2, etc. keys as standard function keys’, you might be using a keyboard not made by Apple. These keyboards might need a utility to change the keyboard functions. Check with your keyboard manufacturer for more information.
Источник
Question: Q: where is Insert key
What keys are the pc equivalent of Insert on a MacBook Pro running Mountain Lion?
Or how do I programme a shortcut to create a key please?
MacBook Pro (15-inch, Mid 2012), Mac OS X (10.7.4)
Posted on Sep 9, 2012 6:51 AM
Helpful answers
Try command+shift+U That works as the insert key used to for Lotus Notes to mark a document as unread, so perhaps that will work in other applications.
Sep 25, 2013 11:49 AM
You can use these:
Insert: fn+return
Alt+Insert: fn + alt/option + return
Sep 9, 2012 7:02 AM
There’s more to the conversation
Loading page content
Page content loaded
To my knowledge there isn’t one. And I wish there wasn’t one on PC either.
Highlight the text you want to replace and start typing, Text will be replaced.
Sep 9, 2012 6:54 AM
You can use these:
Insert: fn+return
Alt+Insert: fn + alt/option + return
Sep 9, 2012 7:02 AM
I’m pretty sure that is just ‘enter’ instead of return.
Apr 2, 2013 11:50 AM
Try command+shift+U That works as the insert key used to for Lotus Notes to mark a document as unread, so perhaps that will work in other applications.
Sep 25, 2013 11:49 AM
Jul 23, 2014 3:28 PM
I have just spent time looking into this, this morning.
Here’s my solution. I decided that on my MacBook Pro & Apple Bluetooth Keyboard I want to just make one of my keys an ‘Insert’ key. The key that I NEVER use and is conveniently placed is the ‘Section’ key or ‘double s’ [top left hand corner under the escape key].
To remap this key I used Karabiner (https://pqrs.org/osx/karabiner/). It’s an excellent key remapping software.
Unfortunately this particular key swap was not already programmed in the software so you need to modify the private.xml file. See here for details (https://pqrs.org/osx/karabiner/xml.html.en)
As I was wanting this key swap for Lotus Notes I changed the ‘section’ key to a key combination (shift+command+U), but you could easily change it to ‘insert’.
Источник
How to generate a recovery key
With two-factor authentication and an Apple device, you have the option to generate a recovery key to help improve account security. If you need to reset your password, you can then use your recovery key to regain access to your Apple ID.
A recovery key is a randomly generated 28-character code that you can use to help reset your password or regain access to your Apple ID. While it’s not required, using a recovery key improves the security of your account by putting you in control of resetting your password. Creating a recovery key turns off account recovery. Account recovery is a process that would otherwise help you get back into your Apple ID account when you don’t have enough information to reset your password. Learn more about using account recovery instead of a recovery key.
Using a recovery key is more secure, but it means that you’re responsible for maintaining access to your trusted devices and your recovery key. If you lose both of these items, you could be locked out of your account permanently. With that in mind, it’s important to keep your recovery key in a safe place. You might want to give a copy of your recovery key to a family member, or keep copies in more than one place. That way you always have your recovery key when you need it.
Generate a recovery key
You can generate a new recovery key from Settings or System Preferences on a trusted device signed in with your Apple ID.
On your iPhone, iPad, or iPod touch
- Go to Settings > [your name] > Password & Security. You might need to enter your Apple ID password.
- Tap Recovery Key.
- Slide to turn on Recovery Key.
- Tap Use Recovery Key and enter your device passcode.
- Write down your recovery key and keep it in a safe place.
- Confirm your recovery key by entering it on the next screen.
On your Mac
- Go to System Preferences > Apple ID > Account Details. You might need to enter your Apple ID password.
- Click Security.
- In the Recovery Key section, click Turn On.
- Click Use Recovery Key.
- Write down your recovery key and keep it in a safe place.
- Click Continue.
- Confirm your recovery key by entering it on the next screen.
If you can’t create a recovery key on your Mac, use an iPhone, iPad, or iPod touch instead.
Use a recovery key
If you forget your Apple ID password, you can try to regain access using your trusted device protected by a passcode. Or you can use your recovery key, a trusted phone number, and an Apple device to reset your password. Make sure the device is running iOS 11 or macOS High Sierra or later, and be sure to enter the complete recovery key including upper-case letters and hyphens. Learn more about what to do if you forget your Apple ID password.
If you decide to stop using a recovery key, follow the steps above on your iPhone, iPad, or iPod touch, and slide to turn off Recovery Key. On your Mac, click Turn Off in the Recovery Key section.
Источник
Where is the Option / ALT Key on Mac Keyboards?
Using the Option / ALT key is an essential part of the Apple keyboard experience for issuing many keystrokes, accessing various hidden features, and a myriad of other functions on both Mac OS X and iOS. All Mac and Apple keyboards have the Option key, it’s just not always labeled as such, which is what offers confusion from time to time. It turns out that certain Apple keyboard layouts have the option key labeled as either a symbol, or as the alt key. This often differs per region and per keyboard, and sometimes even on the age of the hardware itself, but regardless of how they look, every Apple and Mac keyboard includes the option and alt key, including any MacBook, Apple external keyboard, Smart Keyboard for iPad, or other hardware keyboards from Apple.
The Mac ALT key is the Mac OPTION key
Below is where you can find the OPTION / ALT key on the major Apple keyboards you are likely to encounter. And yes, in case it wasn’t evident; the OPTION key is the ALT key, which is also represented by the funny looking symbol ⌥ on Apple and Mac keyboards.
The Option / ALT Key on European and UK keyboards actually looks pretty similar to Japanese keyboard layouts and many others:
Option / ALT Key on US & North American keyboards
Option / ALT key on iPad Smart Keyboards:
The Option / ALT Key Symbol is “⌥”
This is what the option and alt key symbol looks like, it’s kind of like a backslash with a flag coming off of it. It’s admittedly not very obvious, which is perhaps why Apple has been spelling out alt / option on modern keyboards for many markets.
Remember: the Option / ALT key is always between the control key and the command key on Apple & Mac Keyboards
That means on new Mac keyboards you’ll have “Control ^” followed by “ALT / option ⌥” followed by “Command ⌘ ”
The lack of a clearly (and consistently) labeled ‘option’ key puzzled a friend of mine recently who bought a MacBook Pro with a European keyboard layout, and that had a Japanese external Mac keyboard included. Of course those keyboards work with other languages too, but the keys can be labeled differently. In those situations, the Option key is labeled as ALT and the strange looking symbol, it is not clearly labeled as ‘option’ as it is on modern Mac keyboards from the US and many other countries. This isn’t totally unusual however, as long time Mac and Apple users will undoubtedly recall that earlier versions of the Apple Keyboard also didn’t label the alt or option key, and simply used the symbol instead, and on some Mac keyboards symbols were used exclusively.
This should be particularly helpful information to international users and IT staff who encounter machines from other regions, and to newcomers to the Mac and Apple platforms as well. ⎇
Источник
Set up iCloud Keychain
With iCloud Keychain, you can keep your passwords and other secure information updated across your devices.
iCloud Keychain remembers things, so that you don’t have to. It auto-fills your information—like your Safari usernames and passwords, credit cards, and Wi-Fi passwords on any device that you approve. Have more questions about iCloud Keychain?
How to turn on iCloud Keychain
When you update your device to the latest iOS or iPadOS, the setup assistant asks you to set up iCloud Keychain. Learn about availability by country or region.
Turn on iCloud Keychain on your iPhone, iPad, or iPod touch
- Tap Settings, tap [your name], then choose iCloud.
- Tap Keychain.*
- Slide to turn on iCloud Keychain. You might be asked for your passcode or Apple ID password.
Turn on iCloud Keychain on your Mac
- Choose Apple menu > System Preferences.
- Click Apple ID, then click iCloud in the sidebar. In macOS Mojave or earlier, click iCloud.
- Select Keychain.*
- If you choose to «Approve Later» when signing into your Apple ID, you need to approve with an old passcode or from another device when prompted. If you’re unable to approve, reset your end-to-end encrypted data when prompted.
*On your iPhone, iPad, or iPod touch with iOS 13 or later, or on your Mac with macOS Catalina or later, two-factor authentication is required to turn on iCloud Keychain. If you haven’t set it up yet, you’re prompted to update to two-factor authentication.
If you can’t turn on iCloud Keychain
If you can’t turn on iCloud Keychain after following these steps, make sure you meet the minimum system requirements for iCloud Keychain and that you’re using two-factor authentication.
If you’re not using two-factor authentication, you might be prompted to create an iCloud Security Code—six digits, complex alphanumerics, or randomly generated—to authorize additional devices and verify your identity. If you forgot your code, you might be able to reset it.
Frequently asked questions
Get answers to some of the most common questions about iCloud Keychain.
What information does iCloud Keychain store?
iCloud Keychain stores credit card numbers and expiration dates—without storing or autofilling the security code—and passwords and usernames, Wi-Fi passwords, Internet accounts, and more. Developers can also update their apps to use keychain, if the app is on a device that uses iOS 7.0.3 or later, or OS X Mavericks 10.9 and later. If you don’t see items stored in iCloud Keychain, learn what to do.
How does iCloud Keychain protect my information?
iCloud protects your information with end-to-end encryption, which provides the highest level of data security. Your data is protected with a key that’s made from information unique to your device, and combined with your device passcode, which only you know. No one else can access or read this data, either in transit or storage. Learn more.
What happens when I turn off iCloud Keychain on a device?
When you turn off iCloud Keychain for a device, you’re asked to keep or delete the passwords and credit card information that you saved. If you choose to keep the information, it isn’t deleted or updated when you make changes on other devices. If you don’t choose to keep the information on at least one device, your Keychain data will be deleted from your device and the iCloud servers.
Can Apple recover my iCloud Security Code?
No. If you enter your iCloud Security Code incorrectly too many times, you can’t use that iCloud Keychain. You can contact Apple Support to verify your identity and try again. After several incorrect attempts, your keychain is removed from Apple’s servers, and you need to set it up again.
How do I find my saved passwords?
iCloud Keychain stores your saved passwords so that you can view or change them at any time. Learn how to find your saved passwords on your iPhone, iPad, or iPod touch. You can also find your saved passwords on your Mac.
Information about products not manufactured by Apple, or independent websites not controlled or tested by Apple, is provided without recommendation or endorsement. Apple assumes no responsibility with regard to the selection, performance, or use of third-party websites or products. Apple makes no representations regarding third-party website accuracy or reliability. Contact the vendor for additional information.
Источник