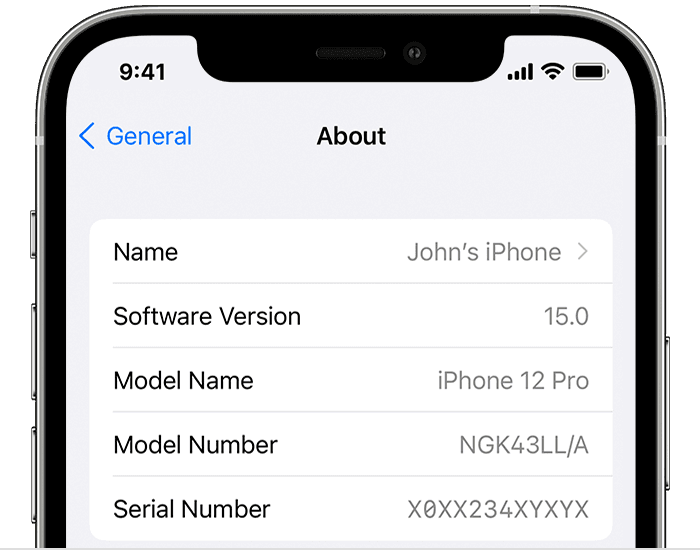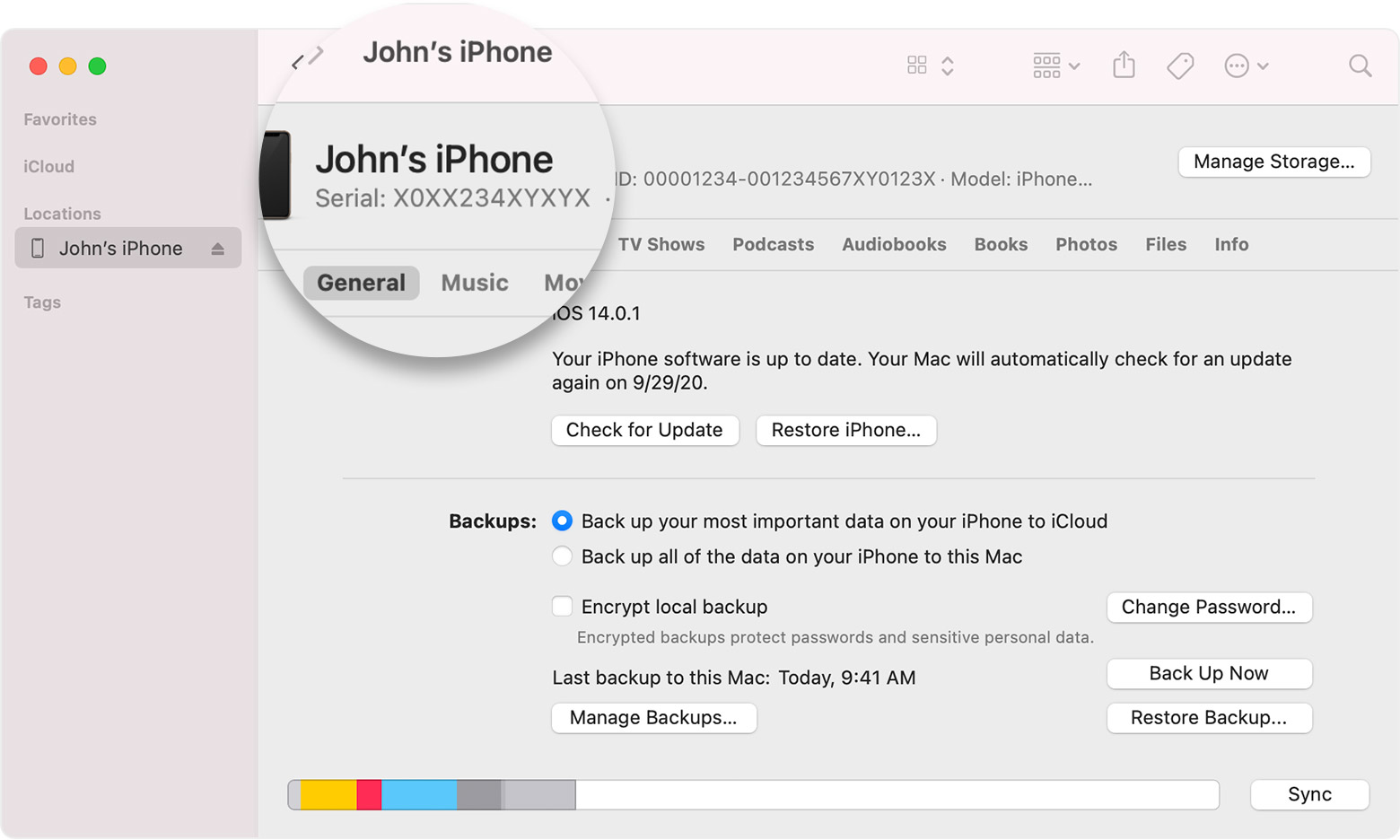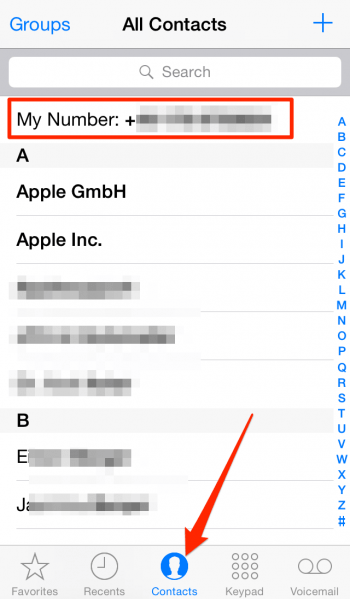- Find the serial number or IMEI on your iPhone, iPad, or iPod touch
- Before you begin
- Find your serial number, IMEI/MEID, or ICCID
- iPhone
- iPad and iPod touch
- Finder and iTunes
- If you don’t have your device
- How to Find My Number on iPhone
- iPhone: My Number (how to check)
- Find My iPhone 4+
- Apple
- Screenshots
- Description
- Find My iPhone 4+
- Apple
- Screenshots
- Description
Find the serial number or IMEI on your iPhone, iPad, or iPod touch
Learn how to find the serial number, IMEI/MEID, CDN, and ICCID on your iPhone, iPad, or iPod touch.
Before you begin
- You can find these numbers in several places, including Settings, on the physical device, in Finder or iTunes, and on the original packaging.
- When you contact Apple for support, you can use the serial number or the IMEI/MEID number to identify your device.
Find your serial number, IMEI/MEID, or ICCID
- Go to Settings > General and tap About.
- Look for the serial number. You might need to scroll down to find the IMEI/MEID, and ICCID.
- To paste this information into Apple registration or support forms, touch and hold the number to copy.
Still haven’t found the number that you need? See the following sections.
In Finder or iTunes
Don’t have your device?
iPhone
On these devices, find the serial number in Settings and the IMEI/MEID on the SIM tray. If you need support but you can’t view the Settings menu, you can use the IMEI/MEID instead of the serial number:
- iPhone 13
- iPhone 13 mini
- iPhone 13 Pro
- iPhone 13 Pro Max
- iPhone 12
- iPhone 12 mini
- iPhone 12 Pro
- iPhone 12 Pro Max
- iPhone SE (2nd generation)
- iPhone 11
- iPhone 11 Pro
- iPhone 11 Pro Max
- iPhone XS
- iPhone XS Max
- iPhone XR
- iPhone X
- iPhone 8
- iPhone 8 Plus
- iPhone 7
- iPhone 7 Plus
- iPhone 6s
- iPhone 6s Plus
On these devices, find the serial number in Settings and the IMEI/MEID (the MEID is the first 14 digits of the IMEI) on the back. If you need support but you can’t view the Settings menu, you can use the IMEI/MEID instead of the serial number:
- iPhone 6
- iPhone 6 Plus
- iPhone SE (1st generation)
- iPhone 5s
- iPhone 5c
- iPhone 5
- iPhone 3G
- iPhone 3GS
- iPhone 4 (GSM model)
- iPhone 4s
If you have an original iPhone, find the serial number and IMEI engraved on the back.
iPad and iPod touch
Find the serial number for your iPad Pro, iPad, or iPod touch on the back of the device. On an iPad (Wi-Fi + cellular model), you’ll also find the IMEI.
Finder and iTunes
You can also find the serial number for your device in Finder or iTunes:
- Connect your device to your computer.
- On a Mac with macOS Catalina 10.15 or later, open the Finder. On a Mac with macOS Mojave or earlier, or on a PC, open iTunes.
- Locate your device. In Finder, make sure you’re under the General tab. In iTunes click the Summary tab to see its information.
- For an iPhone, click Phone Number under your device name or the device model to find the IMEI/MEID and ICCID. For an iPad (cellular model), click Serial Number to find the CDN, IMEI/MEID, and ICCID.
If you’d like to paste this information into Apple registration or support forms, choose Edit > Copy Serial Number.
If you don’t have your device
There are several places to check that might show the serial or IMEI/MEID number.
- Go to appleid.apple.com in a web browser on your computer.
- Sign in with the Apple ID that you use on your device.
- Scroll down to the Devices section. To see the serial and IMEI/MEID number, select the device.
If you still need help, here’s what to try next:
- Do you have a different device with iOS 10.3 or later that’s signed in to your Apple ID? On that device, go to Settings > [Your name]. Scroll down to see any devices signed in with your Apple ID. To view the serial and IMEI/MEID number, tap the device name.
- Do you still have your device’s original package? Find the serial number and IMEI/MEID on the barcode:
- Still can’t find the number that you need? Contact Apple Support by selecting your device from this list:
- iPhone
- iPad
- iPod touch
Information about products not manufactured by Apple, or independent websites not controlled or tested by Apple, is provided without recommendation or endorsement. Apple assumes no responsibility with regard to the selection, performance, or use of third-party websites or products. Apple makes no representations regarding third-party website accuracy or reliability. Contact the vendor for additional information.
Источник
How to Find My Number on iPhone
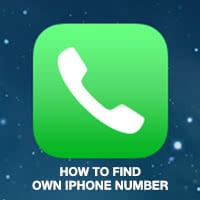
Your Contacts-App is not a reliable indicator of the currently active number that is connected to your SIM card, although it makes sense to configure yourself as a contact on your iPhone for quickly sharing your details with other people. A completely reliable way to check your own number is achieved by checking the Phone app, which is typically used for answering or making calls.
iPhone: My Number (how to check)
Open up your “Phone” application by tapping the green icon that looks like a telephone receiver from the olden days. At the bottom of the screen, you’ll find several buttons for the tabbed sections of the app. Tap “Contacts” to continue. Now, at the very top of the list, you should see your own number listed as “my iPhone”.
You can even use this trick to look up your number while in a conversation with a caller.
Another way to access the content of this field is achieved via the “Settings” app, where you can even edit the number that is listed. We do however recommend to not change the value inside the field, as it kind of defeats the purpose of having a reliable and automatic entry for your own number.
To check the field via the “Settings” app, go to the “Phone” section inside your settings panel and then check the field at the very top, which is also labeled “My iPhone”. This method may require having signal and not being in Airplane Mode.
Источник
Find My iPhone 4+
Apple
Screenshots
Description
If you misplace your iPhone, iPad, iPod touch, or Mac, the Find My iPhone app will let you use any iOS device to find it and protect your data. Simply install this free app, open it, and sign in with the Apple ID you use for iCloud. Find My iPhone will help you locate your missing device on a map, remotely lock it, play a sound, display a message, or erase all the data on it.
For missing iOS devices, Find My iPhone also includes Lost Mode. Lost Mode locks your device with a passcode and can display a custom message and contact phone number right on the Lock Screen. While in Lost Mode, your device can keep track of where it has been and report back so you can view its recent location history, right from the Find My iPhone app.
Please note that Find My iPhone must be enabled in iCloud settings on your device before you can locate it with this app.
• Locate your iPhone, iPad, iPod touch, or Mac on a map
• Play a sound for two minutes at full volume (even if your device is set to silent)
• Remotely lock your device with a passcode
• Display a custom message on the Lock Screen
• View recent location history of your device while in Lost Mode (iOS devices)
• Get driving directions to device location
• Remotely erase all content and settings on your device
• Battery charge indicator
• View your current location and the location of your missing device on the same map.
• Cancel a pending erase request if your missing device is offline.
How Your Data is used
When you use Find My iPhone, your device’s location, as well as information about your device and your account will be sent to and retained by Apple so Apple can provide you with the service. Your device’s location is only sent to Apple if you actively request the location of a device or accessory. If you choose to enable the Send Last Location feature, your device’s last known location will be automatically sent to Apple any time your device’s battery reaches a critically low level. Apple retains location information and makes it accessible to you for 24 hours, after which it is deleted.
Supported languages: English, Arabic, Australian English, Brazilian Portuguese, British English, Canadian French, Catalan, Croatian, Czech, Danish, Dutch, Finnish, French, German, Greek, Hebrew, Hindi, Hong Kong Chinese, Hungarian, Indonesian, Italian, Japanese, Korean, Malay, Mexican Spanish, Norwegian, Polish, Portuguese, Romanian, Russian, Simplified Chinese, Slovak, Spanish, Swedish, Thai, Traditional Chinese, Turkish, Ukrainian, Vietnamese
REQUIREMENTS
• Find My iPhone 4.0 requires iOS 8 or later and iCloud. You can create a free Apple ID to use with iCloud on your iPhone, iPad, iPod touch or Mac.
• Wi-Fi or cellular internet connection is required. WiFi-only devices must be connected to the Internet via a registered Wi-Fi network to be located.
Источник
Find My iPhone 4+
Apple
Screenshots
Description
If you misplace your iPhone, iPad, iPod touch, or Mac, the Find My iPhone app will let you use any iOS device to find it and protect your data. Simply install this free app, open it, and sign in with the Apple ID you use for iCloud. Find My iPhone will help you locate your missing device on a map, remotely lock it, play a sound, display a message, or erase all the data on it.
For missing iOS devices, Find My iPhone also includes Lost Mode. Lost Mode locks your device with a passcode and can display a custom message and contact phone number right on the Lock Screen. While in Lost Mode, your device can keep track of where it has been and report back so you can view its recent location history, right from the Find My iPhone app.
Please note that Find My iPhone must be enabled in iCloud settings on your device before you can locate it with this app.
• Locate your iPhone, iPad, iPod touch, or Mac on a map
• Play a sound for two minutes at full volume (even if your device is set to silent)
• Remotely lock your device with a passcode
• Display a custom message on the Lock Screen
• View recent location history of your device while in Lost Mode (iOS devices)
• Get driving directions to device location
• Remotely erase all content and settings on your device
• Battery charge indicator
• View your current location and the location of your missing device on the same map.
• Cancel a pending erase request if your missing device is offline.
How Your Data is Used
When you use Find My iPhone, your device’s location and information about your device and your account will be sent to and retained by Apple. This enables Apple to provide you with this service. Your device location is only sent to Apple if you actively request the location of a device or accessory. If you choose to enable the Send Last Location feature, your device’s last known location will be sent to Apple automatically whenever your device’s battery reaches a critically low level. Apple retains location information and makes it accessible to you for 24 hours. It is then deleted.
Supported languages: English, Arabic, Australian English, Brazilian Portuguese, British English, Canadian French, Catalan, Croatian, Czech, Danish, Dutch, Finnish, French, German, Greek, Hebrew, Hindi, Hong Kong Chinese, Hungarian, Indonesian, Italian, Japanese, Korean, Malay, Mexican Spanish, Norwegian, Polish, Portuguese, Romanian, Russian, Simplified Chinese, Slovak, Spanish, Swedish, Thai, Traditional Chinese, Turkish, Ukrainian, Vietnamese
REQUIREMENTS
• Find My iPhone 4.0 requires iOS 8 or later and iCloud. You can create a free Apple ID to use with iCloud on your iPhone, iPad, iPod touch or Mac.
• Wi-Fi or cellular internet connection is required. WiFi-only devices must be connected to the Internet via a registered Wi-Fi network to be located.
Источник