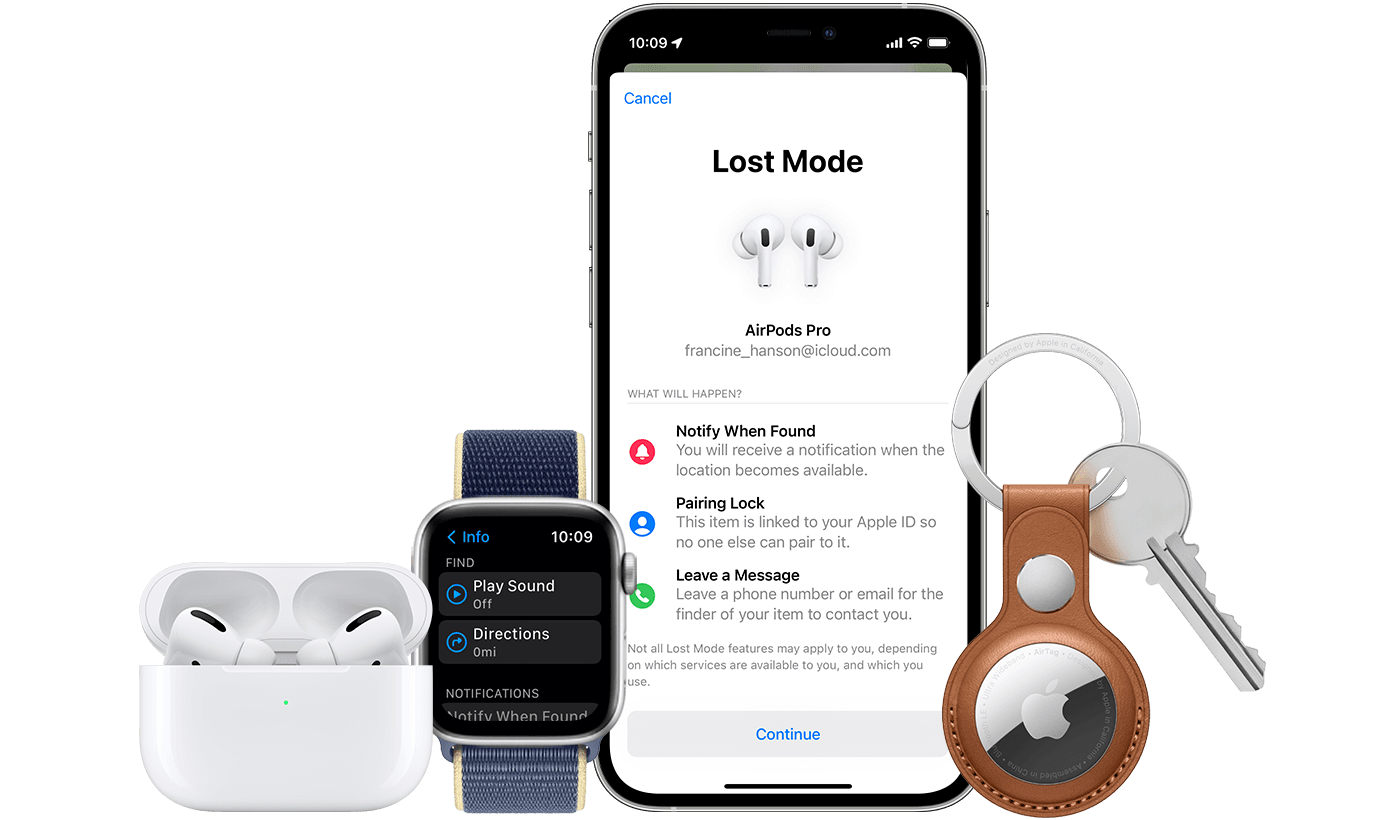- One app to find it all.
- Find your Apple devices.
- See all your devices on a map.
- Compatible with
- Compatible with
- Play a sound to find your device.
- Compatible with
- Compatible with
- Display a message for someone who finds it.
- Compatible with
- Compatible with
- Erase it with ease.
- Compatible with
- Compatible with
- Lock it down. Automatically.
- Compatible with
- Compatible with
- You can even find devices that are offline.
- AirTag can help you find just about anything.
- Find your friends.
- See where everyone is on a map.
- Know when they leave. Know when they arrive.
- What else can Find My find?
- Everyone’s location data stays private.
- Use the Find My app to locate a missing device or item
- What features are available for your missing device or item
- iPhone, iPad, iPod touch
- Apple Watch
- AirPods Pro, AirPods Max
- AirPods, Beats products
- Third-party products
- AirTag
- iPhone Leather Wallet with MagSafe
- See it on a map
- Don’t see your device?
- Play a sound
- Mark your device as lost or turn on Lost Mode for your item
- What happens if you activate Mark As Lost for your device
- Locate backups of your iPhone, iPad, and iPod touch
- Find backups stored on your Mac or PC
- Search for the backup folder on your Mac
- Search for the backup folder on Windows 7, 8, or 10
- Delete or copy backups on your Mac or PC
- Copy backups to another location
- Delete backups
- Locate and manage backups stored in iCloud
One app to find it all.
The Find My app makes it easy to keep track of your Apple devices. Locate items you’ve attached AirTag to. And keep up with friends and family. It works on iPhone, iPad, and Mac — even if your missing devices are offline. And your privacy is protected every step of the way.
Find your Apple devices.
You take your devices everywhere. Which means you might leave them anywhere. Whether they’re under a sofa pillow or in a conference room, chances are they won’t be lost for long. You can get help finding your iPhone, iPad, iPod touch, Apple Watch, Mac, AirPods, or AirTag right in the Find My app.
See all your devices on a map.
Is your iPad at home or back at the office? Use the map to get a full picture of where your devices are — and where a missing one might be. Some devices can also mark their location when the battery is critically low, to help you find them even if they run out of power.
Compatible with
- iPhone
- iPad
- iPod touch
- Apple Watch
- Mac
- AirPods
- AirTag
Compatible with
- iPhone
- iPad
- iPod touch
- Apple Watch
- Mac
- AirPods
- AirTag
Play a sound to
find your device.
When you can’t find something but think it’s nearby or around others who might hear it, you can play a sound to pinpoint its location. Your AirPods play a specifically designed sound that can project across a room — and even farther.
Compatible with
- iPhone
- iPad
- iPod touch
- Apple Watch
- Mac
- AirPods
- AirTag
Compatible with
- iPhone
- iPad
- iPod touch
- Apple Watch
- Mac
- AirPods
- AirTag
Display a message for someone who finds it.
If your device or AirTag goes missing, you can put it in Lost Mode. That starts tracking its location, sends you a notification when it pings the network, and sets your passcode to protect your data. You can also let people know how to reach you. They can simply view your message on your device’s Lock Screen, or tap your AirTag with their smartphone to get your contact number. 1
Compatible with
- iPhone
- iPad
- iPod touch
- Apple Watch
- Mac
- AirTag
Compatible with
- iPhone
- iPad
- iPod touch
- Apple Watch
- Mac
- AirTag
Erase it with ease.
Worried that your device has fallen into the wrong hands? You may want to erase it remotely to delete your personal data and reset your iPhone, iPad, iPod touch, Apple Watch, or Mac. If you retrieve it, you can restore your data from your iCloud backup.
Compatible with
- iPhone
- iPad
- iPod touch
- Apple Watch
- Mac
Compatible with
- iPhone
- iPad
- iPod touch
- Apple Watch
- Mac
Lock it down. Automatically.
Activation Lock is designed to prevent anyone else from using or selling your device. 1 When you enable Find My on your device, Activation Lock is turned on automatically. Your Apple ID and password will then be required in order to erase or reactivate your device.
Compatible with
- iPhone
- iPad
- iPod touch
- Apple Watch
- Mac
Compatible with
- iPhone
- iPad
- iPod touch
- Apple Watch
- Mac
You can even find devices that are offline.
If your missing device can’t connect to the internet, the Find My app can still help you track it down using the Find My network — hundreds of millions of iPhone, iPad, and Mac devices around the world. Nearby devices securely send the location of your missing device to iCloud, then you can see where it is in the Find My app. It’s all anonymous and encrypted to protect everyone’s privacy.
AirTag can help you find just about anything.
Misplaced your keys? Forgot your purse? If they have AirTag attached, they won’t be lost for long. The Find My network can help you track down items on a map. You can play a sound on your AirTag to find something hiding nearby — you can even get the distance and direction to your AirTag with Precision Finding. 2
Find your friends.
Invite friends and family members to share their locations. So you can keep in touch with one another, coordinate around an event, or know when a family member has arrived home safely.
See where everyone is on a map.
When you share your location with friends, it’s easier for you to find each other and stay connected. Share your location for an hour, a day, or indefinitely — it’s up to you.
Know when they leave. Know when they arrive.
If you like, you can get notifications when your child arrives at school or a family member leaves work. Notifications are easy to set up, and each person gets the choice to opt in. So everyone’s privacy is respected.
What else can Find My find?
Find My technology can now be built into all kinds of things — like bikes, headphones, and more. So anything that works with Find My can be added right next to all your Apple stuff in the Find My app.
Everyone’s location data stays private.
Just like every Apple product, Find My is designed to put you in control of your data. Location information is only sent to Apple when you actively locate your device, mark it as lost, or enable Send Last Location. Data is encrypted on Apple’s servers and kept for no more than 24 hours. And when the Find My network is used, everyone’s information is kept private — even from Apple.
Источник
Use the Find My app to locate a missing device or item
Learn the different ways you can use the Find My app to help find your missing device or personal item, like how to see its location on a map or mark it as lost.
If you’ve lost or misplaced an Apple device or personal item, just use the Find My app on an iPhone, iPad, or iPod touch with the latest version of iOS or iPadOS or a Mac with the latest version of macOS signed in with the same Apple ID. You can also use the Find Devices or Find Items apps on your Apple Watch with the latest version of watchOS.
For a misplaced iPhone, iPad, iPod touch, Apple Watch, Mac, AirPods product, or supported Beats product, you can also use the Find My app on a device owned by someone in your Family Sharing group, or sign in to iCloud.com/find on a web browser.
What features are available for your missing device or item
Find My features and availability might vary by country or region.
iPhone, iPad, iPod touch
- View Location
- Play a Sound
- Mark as Lost (Lost Mode)
- Remote Erase
- Notify When Found
- Notify When Left Behind
- View Location
- Play a Sound
- Mark as Lost (Lock your Mac)
- Remote Erase
- Notify When Found
- Notify When Left Behind*
* Feature only available on MacBooks with Apple Silicon.
Apple Watch
- View Location
- Play a Sound
- Mark as Lost (Lost Mode)
- Remote Erase
- Notify When Found
AirPods Pro, AirPods Max
- View Location
- Find Nearby
- Play a Sound
- Lost Mode (Mark as Lost)
- Notify When Found
- Notify When Left Behind
AirPods, Beats products
Third-party products
- View Location
- Lost Mode
- Other features vary by product
AirTag
- View Location
- Find Nearby
- Play a Sound
- Lost Mode (Mark as Lost)
- Notify When Found
- Notify When Left Behind
iPhone Leather Wallet with MagSafe
- View Location
- Show Phone Number
- Notify When Detached
See it on a map
- Open the Find My app.
- Choose the Devices or Items tab.
- Select the device or item to see its location on the map. If you belong to a Family Sharing group, you can see the devices in your group.
- Choose Directions to open its location in Maps.
If you turn on Find My network, you can see your device or item’s location even if it’s not connected to a Wi-Fi or cellular network. The Find My network is an encrypted anonymous network of hundreds of millions of Apple devices that can help you locate your device or item.
Don’t see your device?
You might not have Find My turned on. If your device is powered off, the battery has run out, or more than 24 hours has passed since its last location was sent to Apple, you can’t see your device’s location. Learn how you can still protect your information.
Play a sound
- Open the Find My app.
- Choose the Devices tab or the Items tab.
- Select your missing device or item, then choose Play Sound. If your device is offline, it won’t play a sound until it connects to a network. If the AirTag attached to your item is out of Bluetooth range, your AirTag won’t play a sound until it’s within range.
For 24 hours after your last use, your iPhone will also notify you if you leave your AirPods or Beats products out of Bluetooth range when you’re not in a significant location like home or work. Learn more about Notify When Left Behind.
Mark your device as lost or turn on Lost Mode for your item
- Open the Find My app and choose the Devices tab or the Items tab.
- Select your missing device or item.
- Scroll down to Mark As Lost or Lost Mode and select Activate or Enable.
- Follow the onscreen steps if you want your contact information to display on your missing device or item, or if you want to enter a custom message asking the finder of your missing device to contact you.
- Select Activate.
What happens if you activate Mark As Lost for your device
Mark as Lost remotely locks your missing iPhone, iPad, iPod touch, or Mac with a passcode, keeping your information secure even if your device goes missing. You can also display a custom message with your phone number on the Lock screen, and keep track of your device’s location. Learn more about how to use Mark as Lost.
Источник
Locate backups of your iPhone, iPad, and iPod touch
Find a list of your iOS or iPadOS backups on your Mac, PC, and iOS or iPadOS device. Learn how to delete backups, copy them, and more.
Find backups stored on Mac or PC
Delete or copy backups stored on Mac or PC
Find and manage backups stored in iCloud
Find backups stored on your Mac or PC
To avoid ruining any of your backup files, here’s what you should know:
- The Finder and iTunes save backups to a Backup folder. The location of the Backup folder varies by operating system. Though you can copy the Backup folder, you should never move it to a different folder, external drive, or network drive.
- Don’t edit, relocate, rename, or extract content from your backup files, because these actions might ruin the files. For example, to restore from a relocated backup file, you need to move it back or the file won’t work. Backups serve as a safe copy of your entire device. So while you might be able to view or access a backup file’s contents, the contents usually aren’t stored in a format that you can read.
Search for the backup folder on your Mac
To find a list of your backups:
- Click the magnifier icon in the menu bar.
- Type or copy and paste this:
/Library/Application Support/MobileSync/Backup/
To find a specific backup:
- On a Mac with macOS Catalina 10.15 or later, open the Finder. On a Mac with macOS Mojave 10.14 or earlier, or on a PC, open iTunes. Click your device.
- In the Finder, under the General tab, click Manage Backups to see a list of your backups. From here, you can right-click on the backup that you want, then choose Show in Finder, or you can select Delete or Archive. In iTunes, choose Preferences, then click Devices. From here, you can right-click on the backup that you want, then choose Show in Finder, or you can select Delete or Archive.
- Click OK when you’re finished.
Search for the backup folder on Windows 7, 8, or 10
- Find the Search bar:
- In Windows 7, click Start.
- In Windows 8, click the magnifying glass in the upper-right corner.
- In Windows 10, click the Search bar next to the Start button.
- In the Search bar, enter %appdata%. If you don’t see your backups, enter %USERPROFILE%.
- Press Return.
- Double-click these folders: «Apple» or «Apple Computer» > MobileSync > Backup.
Delete or copy backups on your Mac or PC
Don’t edit, relocate, rename, or extract content from your backup files, because these actions might ruin the files. Use the following sections to make copies of your backups or delete backups that you no longer need.
Copy backups to another location
If you need copies of your backups, you can find the Backup folder and copy the entire folder (not just part of it) to another place, like an external drive or network-storage location.
When you use Time Machine, it automatically copies your Backup folder when you back up the Home folder on your Mac.
Delete backups
- On a Mac with macOS Catalina 10.15 or later, open the Finder. On a Mac with macOS Mojave 10.14 or earlier, or on a PC, open iTunes. Click your device.
- In the Finder, under the General tab, click Manage Backups to see a list of your backups. From here, you can right-click on the backup that you want, then select Delete or Archive. In iTunes, choose Preferences, then click Devices. From here, you can right-click on the backup that you want, then choose Delete or Archive. Click OK when you’re finished.
- Click Delete Backup, then confirm.
Locate and manage backups stored in iCloud
If you use iCloud Backup, you won’t find a list of your backups on iCloud.com. Here’s how to find your iCloud backups on your iOS or iPadOS device, Mac, or PC.
On your iPhone, iPad, or iPod touch:
- Using iOS 11 or later and iPadOS, go to Settings > [your name] > iCloud > Manage Storage > Backups.
- Using iOS 10.3, go to Settings > [your name] > iCloud. Tap the graph that shows your iCloud usage, then tap Manage Storage.
Tap a backup to see more details about it, choose which information to back up, or delete the backup.
You can choose which content to back up only from the Settings menu of the device that stores that content. For example, while you can view your iPad backup from your iPhone, you can choose which iPad content to back up only from the Settings menu of your iPad.
On a Mac with macOS Catalina 10.15 or later:
- Choose Apple () menu > System Preferences.
- Click Apple ID.
- Click iCloud.
- Click Manage.
- Select Backups.
On a Mac with macOS Mojave 10.14 or earlier:
- Choose Apple () menu > System Preferences.
- Click iCloud.
- Click Manage.
- Select Backups.
- Open iCloud for Windows
- Click Storage.
- Select Backup.
Источник