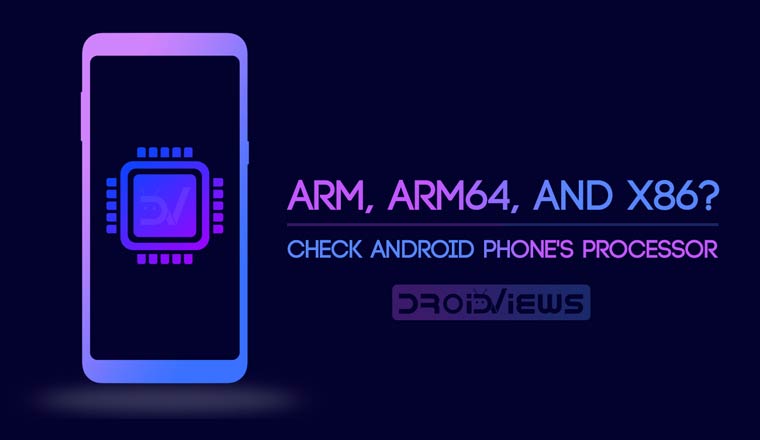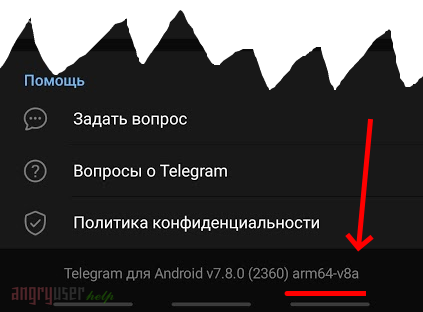- How to Check Android Phone’s Processor (ARM, ARM64, or x86)
- What’s ARM, ARM64, and x86?
- How to Check Android Phone’s Processor
- Inware
- Droid Hardware Info
- My Device – Device info
- Определение типа архитектуры процессора Android-устройств
- Определение архитектуры процессора устройства
- Easily Find Processor Architecture on Android Device: Find arm, arm64, x86 and all CPU Info
- Prerequisites
- How to Easily Find CPU Information on Android Device Using ADB?
- How to Find if Android Device is an arm, arm64, or x86 device? Find processor architecture.
- How to Find Bootloader Information for any Android device?
- How to Find Bootloader Unlocked Information for any Android device?
- Share this:
- How to Check which Processor your Android phone uses?
- What is a Processor?
- ARM, ARM64, and x86
- Downloads
- Steps to check Processor of Android phone (ARM, ARM64, or x86)
- Step 1: Install Droid Hardware Info App
- Step 2: Find CPU Architecture & Instruction Sets
- Step 3: Match that Info with the Table
- Conclusion
How to Check Android Phone’s Processor (ARM, ARM64, or x86)
Have you ever asked this question to yourself – “Is my phone ARM or x86?” Yesterday I was trying to sideload that Google Pixel’s Aurora Live Wallpaper from the XDA Forum and it had multiple download options depending on the type of processor your phone has. Now, I’ve been reading a lot about the Android OS and smartphones over the year but, quite frankly, I was confused what processor my smartphone is running. Is it ARM, ARM64, or x86? So I decided to write an article to help others check Android phone’s processor easily.
Knowing which processor you have is very important to make sure you are downloading the right files. One app, nowadays, has multiple versions for multiple processors so that it runs smoothly on each and every phone available. If you only install apps from the Google play store then knowing which CPU architecture your phone has is not necessary, but if you sideload apps then this information is required as CPU architecture is becoming a factor in more and more scenarios these days, including certain sideloaded app updates and, of course, custom ROMs and Gapps.
What’s ARM, ARM64, and x86?
As of now, there are three main CPU architectures used in Android smartphones – ARM, ARM64, and x86. Out of these three, ARM is the most common as it is properly optimized for battery consumption. ARM64 is an evolution of the original ARM architecture that supports 64-bit processing for more powerful computing, and it’s quickly becoming the standard in newer devices. Then there’s x86, which is a bit more powerful than either type of ARM CPUs, but not quite as battery-friendly, so it’s the least common of the three.
- ARM: ARMv7 or armeabi
- ARM64: AArch64 or arm64
- x86: x86 or x86abi
Learn More: What’s the Difference Between ARM and x86 Processors?
How to Check Android Phone’s Processor
Here’s how you can find out which processor your phone is running and it’s as easy as installing an app from the Play Store. You can find lots of apps that give you all the possible information about the hardware configuration of Any Android device, whether it’s a smartphone or tablet.
We are featuring two apps that can tell you everything you might want to know about your device. To find out what processor your device is running, download one of the following apps.
Inware
Inware is a new but simple app with a clean user interface. Just install the app and open it. Tap the Hardware tab to check your phone’s processor and its type. The above screenshot is from a OnePlus 6.
Droid Hardware Info
Droid Hardware Info is one of the most popular apps for checking the Android device’s processor and other hardware specifications. You may not like the UI of the app as it looks pretty outdated but it does its job well.
- To check your Android phone’s processor, install Droid Hardware Info by InkWired. This app shows you all the information regarding your device’s hardware.
- Once installed, open the app and head to System tab. From this tab, take note of two fields – CPU Architecture and Instruction Sets.
- Use the information provided in this step to convert the information learned in the previous step (CPU Architecture and Instruction Sets) into common processor name.
[googleplay url=”https://play.google.com/store/apps/details?id=com.inkwired.droidinfo”/]
My Device – Device info
This app is yet another app for exploring the information about the hardware of Android devices. To check Android phone’s processor, install My Device – Device info app, launch it and tap the Menu> CPU.
Which type of processor does your device use—ARM, ARM64, or x86? Were you able to check your Android phone’s processor? Let us know in the comment section below.
Источник
Определение типа архитектуры процессора Android-устройств
Часто при загрузке Андроид-приложений на сайтах предлагающих такую возможность, у пользователей есть возможность выбора файлов для различных архитектур системы. И тут возникают сложности — какую из загрузок нужно скачивать и устанавливать.
Архитектура процессора — это, простыми словами, схема по которой работают части процессора между собой, а также набор команд с помощью которых они «общаются» с другими частями устройства.
Многие разработчики делают универсальные приложения и игры, которые подходят под любые архитектуры процессоров. Но некоторые из них создают несколько версий программ специально «заточенных» под ту или иную архитектуру. При установке такого продукта из Google Play, сервис автоматически определяет все необходимые параметры установки и загружает на пользовательское устройство необходимые файлы. Пользователю не нужно думать над тем какой файл скачать.
Если же установка (по той или иной причине) из Google Play невозможна или нежелательна, пользователь может скачать файл APK на стороннем сайте. С его помощью можно установить приложение или игру «в ручном режиме». Вот тут-то, если на сайте есть несколько вариантов таких файлов, и появляются муки выбора.
На сегодняшний день, сайты предлагающие файлы для установки приложений и игр могут распространять APK-файлы следующих архитектур: armeabi-v7a, arm64-v8a, x86 и x86_64.
Ниже мы несколько более детально рассмотрим разные типы архитектуры для Android-устройств. Вы можете пропустить этот блок и перейти к следующему, но все-таки мы бы рекомендовали ознакомиться с этой информацией для более ясного понимания.
- armeabi-v7a — файлы работающие на устройствах с архитектурой ARM и 32-разрядным процессором. Самые распространенный тип архитектуры.
- arm64-v8a — файлы работающие на устройствах с архитектурой ARM и 64-разрядным процессором. Сейчас все больше девайсов используют такие процессоры.
- x86 — файлы работающие на устройствах с архитектурой от компании Intel с 32-разрядным процессором. Довольно мощные, но плохо оптимизированные для работы с батареей чипы. В основном используются в планшетах.
- x86_64 — файлы работающие на устройствах с архитектурой от компании Intel с 64-разрядным процессором. Такие процессоры используются в некоторых мощных планшетах. Также файлы этого типа можно запускать на эмуляторах Андроид для ПК.
Файлы начинающиеся на «x86» и «arm» не являются взаимно совместимыми — вы должны использовать версию, предназначенную для конкретной архитектуры устройства.
Также, если ваш девайс имеет 32-разрядный процессор, 64-разрядный файл на нем работать не будет. А вот 64-разрядные процессоры обратно совместимы, поэтому на него можно устанавливать 32-разрядный файл.
Исходя из вышесказанного, можно составить такие правила совместимости:
- На устройства с архитектурой armeabi-v7a можно ставить только файлы armeabi-v7a.
- На устройства с архитектурой arm64-v8a можно ставить файлы armeabi-v7a и arm64-v8a.
- На устройства с архитектурой x86 можно ставить только файлы x86.
- На устройства с архитектурой x86_64 можно ставить файлы x86 и x86_64.
В большинстве случаев телефоны используют архитектуру ARM. Более дешевые устройства используют версию armeabi-v7a, более мощные — версию arm64-v8a. Поэтому, если сомневаетесь в том, какую версию файла выбрать, выбирайте ту, которая имеет отметку «armeabi-v7a».
Определение архитектуры процессора устройства
Теперь, когда мы разобрались с теоретической частью, пора определить — на какой архитектуре разработан ваш телефон или планшет.
Для этого можно воспользоваться инструкцией к устройству (но в ней не всегда можно найти нужную информацию) или же найти данные в интернете. Но лучше всего это сделать с помощью специального приложения.
Самый простой способ!
Если у вас установлено приложение Telegram ( то самое ) вы можете узнать архитектуру процессора буквально за пару кликов. Для этого войдите в меню приложения и нажмите «Настройки». В самом низу открывшегося меню будет черным по белому (или белым по черному, в зависимости от настроек) прописаны нужные нам данные.
Droid Hardware Info
Если вышеописанный способ вас чем-то не устраивает или же вы хотите получить более расширенные данные о системе вашего устройства, воспользуйтесь приложением Droid Hardware Info.
Установите эту утилиту в Google Play или с помощью APK-файла (скачав его на сайте Biblprog). Для получения нужной нам информации запустите Droid Hardware Info, перейдите на вкладку «Система» и обратите свое внимание на раздел «Процессор».

В самой первой строке с названием «Архитектура процессора» вы увидите одно из значений: ARMv7, AArch64 или x86, а в строке «Набор инструкций»: armeabi-v7a, arm64-v8a или x86abi. Этого вам должно хватить для того, чтобы решить какой APK-файл скачивать и устанавливать на свой смартфон или планшет.
Нужные данные можно получить и с помощью других приложений, доступных на Google Play, например Inware или My Device .
Как вам данная инструкция? Все ли понятно? Если у вас появились дополнительные вопросы или же возникли замечания к информации выложенной на данной странице — не стесняйтесь. Напишите в комментариях!
Источник
Easily Find Processor Architecture on Android Device: Find arm, arm64, x86 and all CPU Info
@androidsage February 12, 2016 May 2, 2016
Table of Contents Hide
Almost all new flagship Android devices come with a 64-bit processor architecture and a lot of mid-range Android devices come with 32-bit architecture. Moreover, many times we come to a point where we need to find the Android device is an arm, arm64 or x86 device. For instance, while installing the Xposed framework. We need to determine the device architecture before flashing the correct Xposed Framework package. Hence, here is a simple guide using which you can easily find processor architecture on Android device along with all the CPU and device information.
There are some Android apps that may determine or display your processor’s architecture. However, they lack essential CPU information like the CPU board information, SDK version that is running, and other such trivial and non-trivial information about the device. However, you can get all the CPU information using a simple ADB shell query. All you need to do is connect your device with USB debugging enabled and issue ADB command in the terminal or command prompt.
Go through the requirements below and follow the instructions below.
Prerequisites
1. Enable USB Debugging on your device. To do so, go to Settings>About Phone> Tap on the Build Number several times until you get a new Developer Options in theSettings. Open Developer Options and enable USB Debugging from there. Trust the connection by allowing it when you connect it to your PC for the first time.
2. For ADB and Fastboot download the quick ADB and Fastboot Installer from here for Windows users and easily setup ADB and Fastboot on Mac OS, Linux or Chrome OS from here. You may also like Universal ADB drivers, Naked ADB drivers.
3. Make sure you have latest device drivers setup on your PC for a better connection. Get it from the official page of your device manufacturer.
How to Easily Find CPU Information on Android Device Using ADB?
Step 1: Make sure you setup ADB and Fastboot on your PC. Trust the connection- check Yes on “Always allow from this computer” when you plug in the device for the first time.
Step 2: Now connect your Android device to the PC.
Step 3: If you have installed the quick ADB installer, then go to any folder in explorer and launch a command prompt or terminal window there. To do so, hold the shift key on the keyboard and right-click on an empty space and select “Open command window here” option to launch a cmd window. If you use the ADb package, then navigate to the location where you have setup ADB and Fastboot and launch a command prompt or terminal window there.
Step 4: Now issue the following command in the command prompt to check your device connectivity
Step 5: Now issue the following command to get all the CPU information.
Now scroll down to “ro.product.cpu”.
How to Find if Android Device is an arm, arm64, or x86 device? Find processor architecture.
Step 5: Now issue the following command to get the CPU/processor architecture.
This command will show you your Android device’s CPU architecture like arm, arm64, x86. The above image shows it is an arm device.
How to Find Bootloader Information for any Android device?
Enter the following code in cmd/terminal:
This will show you bootloader information:
How to Find Bootloader Unlocked Information for any Android device?
Enter the following code in cmd/terminal:
This will show you whether the bootloader is unlocked or locked. If unlock status= true, then it is unlocked. Like and share us on social media. If you need any help with your device, then comment down below. You may also like: How to Flash Factory Images On Android Devices.
Share this:
Subscribe to Newsletters via Email. Follow us on Google News and Join our Telegram Group! Also, support us by donating via PayPal.
Источник
How to Check which Processor your Android phone uses?
Do you know how to find out what the processor of any phone is? OR Is there a way to check on an Android device how many cores the processor has? Yes, now there is a way to check the processor of an Android smartphone or tablet.
In this tutorial, we’ll guide you on how to know everything about the processor of Android smartphones and tablets. Here, we’ll use an app called Droid Hardware Info and find the specs for any Android device that you own.
With this application, you can easily view the system information as well as the processor of the Android device. Moreover, the complete hardware configuration present in any Android device is shown in it. Most importantly, it is better than the CPU-Z app from Google Play Store.
What is a Processor?
As we all know, a Processor is an integrated electronic circuit that performs various calculations like arithmetical, logical, input/output (I/O), and other basic instructions that are passed from an operating system (OS).
Similarly, in a smartphone, the processor executes operations that deliver all system capabilities needed to support a device’s applications. This includes memory management, graphics processing, and multimedia decoding as well.
All these operations together helps to determine the operating speed of a device. Therefore, the processor must operate at a fast speed. In Android phones, the processor is a system on a chip (SoC) designed to support various applications running in a mobile operating system environment.
Ideally, an SoC consists of a central processing unit (CPU), graphics processing unit (GPU), modem, multimedia processor, security device, and signal processor. With the available different architectures in the Android world, it is quite difficult to implement particular actions on android smartphones.
The other day I was trying to download a custom ROM for my Android phone but in the download section. However, I found multiple options which created a little confusion in my mind. Moreover, the options stated custom ROMs depending on the type of Android phone processor.
Till then I used to think that custom ROMs can be installed on a particular device irrespective of the processor it runs. But I was wrong. You must know what kind of processor your smartphone has to make sure that you are downloading the correct files for it.
This is similar to sideload apps, install Xposed Framework as well as flash Google Apps (GApps). While installing apps from Google Play Store, it is not necessary to check the processor compatibility with that app. Android automatically installs the app that is compatible with your phone’s processor.
Besides, if you are side-loading apps then it becomes essential to know that the processor of Android phones is compatible with that app or not. One single app is developed for multiple processors with different versions so that it can easily run on any Android smartphone.
So overall, your Android phone’s CPU architecture becomes an important factor in the selection of correct files for your device. But, which CPU is best in Android phones? Let’s proceed ahead and get to know everything about the processor of Android phones.
ARM, ARM64, and x86
Android supports three main CPU architectures: ARM, ARM64, and x86.
- ARM means the devices that are running a 32-bit operating system.
- ARM64 means the devices that are running a 64-bit operating system.
- x86 means the devices that are powered by AMD and Intel.
But which type of processor is best for an Android smartphone or tablet? Yes, that is the main question. With the advancement in technology, new CPU architecture patterns are being followed in the development of processors. Out of the three, ARM (Advanced RISC Machine) is one of the famous and is mostly seen on many Android smartphones.
The devices built with the ARM processor mainly helpful in enhancing the consumption of battery and it is optimized mostly for battery. ARM64 is the evolution of the ARM processor. The ARM64 architecture supports 64-bit processing which makes your device smooth and fast. Nowadays most of the phones are based on ARM64 architecture due to its powerful computing.
If you want the speed then x86 is the processor you need. But the biggest drawback is the consumption of battery. Compared to the ARM processor, x86 consumes more battery power. That may be the main reason we have not seen many devices with the x86 processor. The main difference between the ARM and x6 processors is that ARM follows a RISC (Reduced Instruction Set Computer) architecture, while x86 processors follow a CISC (Complex Instruction Set Computer) Architecture.
This means that the ARM is relatively simple and the instructions can be executed in one clock cycle. While in x86, instructions are mostly complex and hence take multiple CPU cycles to execute a single instruction. Since ARM64 architecture is backward compatible, ARM (32 bit) based apps are compatible on ARM64 devices. But it is not possible to install ARM64 based apps on the ARM device. Let’s check which processor your Android phone uses. Is it ARM, ARM64, or x86?
Downloads
Steps to check Processor of Android phone (ARM, ARM64, or x86)
With three simple steps, you can easily check your Android phone’s Processor as well as the CPU Architecture. Let’s get straight into it.
Step 1: Install Droid Hardware Info App
- Download and Install the ‘Droid Hardware Info’ app from the above download section.
- This app will give you complete information about your Android phone’s CPU architecture.
Step 2: Find CPU Architecture & Instruction Sets
- Once the app is downloaded, launch it.
- It’ll show you complete Device details as given below.
- Then click on the System tab present there.
- The System tab will show you all the processor details of your Android phone including CPU architecture, Chipset, Clock speed, Instruction sets, running processes, and much more.
- But out of these, just two of them will be of your concern – CPU Architecture and Instruction Sets.
- Note down which Architecture and Instruction Set your phone has and then you can move on to the next step.
Step 3: Match that Info with the Table
- Now what you need to do is simply match the information you noted earlier with the table we have provided below.
- This will exactly inform you which processor your Android phones have.
| Name on Droid Hardware Info | Processor |
| ARMv7 or armeabi | ARM |
| AArch64 or arm64 | ARM64 |
| x86 or x86abi | x86 |
- So as shown in the above image the CPU Architecture shows AArch64. And when matched with the table we can confirm that the device has an ARM64 processor.
- Lastly, if you have a question, ‘How can I check whether my Android phone is 32-bit or 64-bit?’, then simply refer to the above guide and you’ll get the processor of the Android device.
Conclusion
Finally! This is how you can check the processor of an Android phone. Now there won’t be any more difficulty or confusion while installing apps, custom ROMs, Apps, and most importantly the Xposed Framework. Feel free to ask your questions in the comment section below. Thank you!
Источник