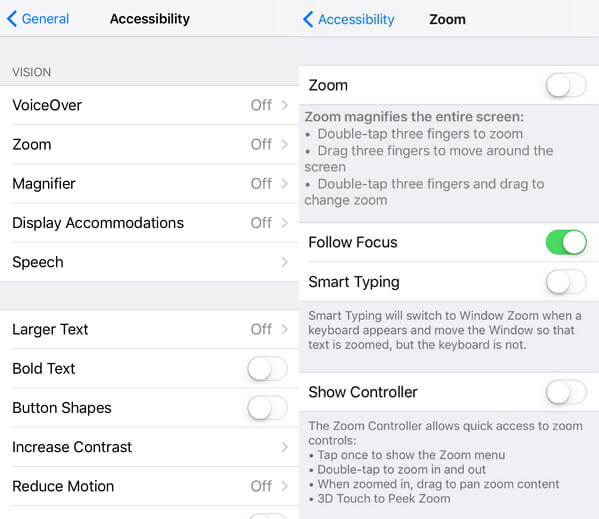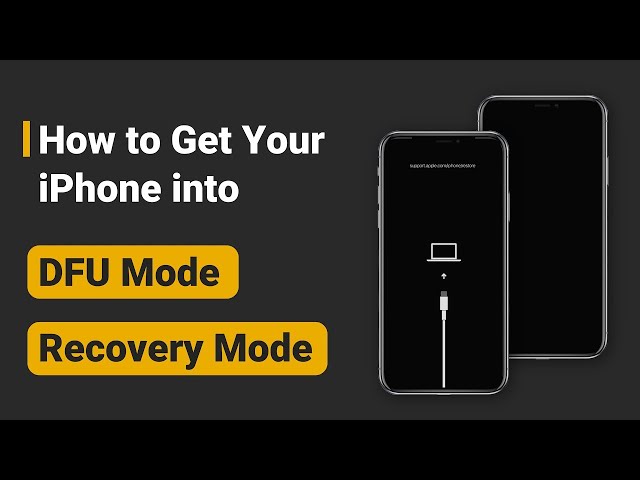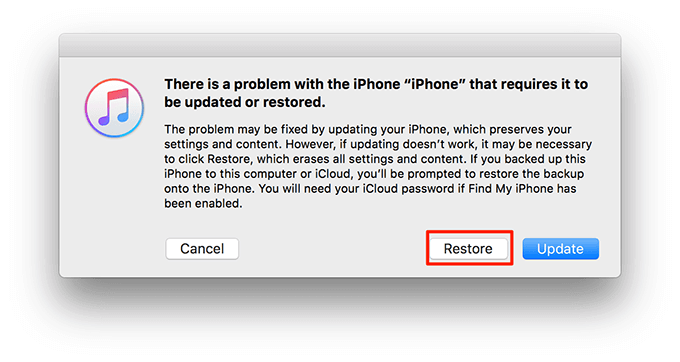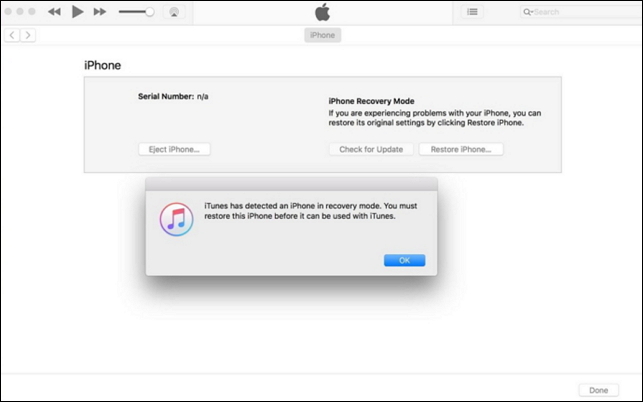- If your iPhone won’t turn on or is frozen
- If your screen is black or frozen
- On your iPhone 8 or later, including iPhone SE (2nd generation)
- On your iPhone 7 or iPhone 7 Plus
- On your iPhone 6s and earlier, including iPhone SE (1st generation)
- If your iPhone turns on but gets stuck during start up
- Grayscale: How to Turn On Black & White Mode on Your iPhone Screen
- How to Change from a Color to Black & White Display on Your iPhone
- How to Easily Fix the iPhone White Screen of Death
- Is your iPhone (or iPad) showing a white screen? Try these five fixes
- The Causes of the iPhone White Screen
- Try the Triple-Finger Tap First
- Hard Reset the iPhone
- Hold Down Home + Volume up + Power
- Try Recovery Mode and Restore From Backup
- iPhone White Screen of Death? Here Is the Fix (iOS 15/14 Supported)
- Part 1. FAQ on iPhone White Screen of Death
- Why Is iPhone Stuck on White Screen of Death
- What Is the White Screen of Death
- Part 2. 5 Effective Ways to Fix iPhone White Screen of Death
- Tip 1. Check If Screen Magnification Is on
- Tip 2. Hard Reset Your iPhone
- For iPhone 8/X/11/12/13:
- For iPhone 7/7 Plus:
- For iPhone 6 or older models:
- Tip 3. Hold Three Buttons Together
- Tip 4. The Best Way to Fix iPhone White Screen (No Data Loss)
- 5. Restore iPhone with Recovery Mode/DFU Mode via iTunes (Data Loss)
- Part 3. Additional Tip: How to Prevent iPhone from Getting Stuck on White Screen of Death
If your iPhone won’t turn on or is frozen
If your iPhone has a frozen screen, doesn’t respond when you touch it, or becomes stuck when you turn it on, learn what to do.
iPhone screen is black or frozen
iPhone is stuck on the Apple logo
If your screen is black or frozen
Follow the steps for your device.
On your iPhone 8 or later, including iPhone SE (2nd generation)
- Press and quickly release the volume up button.
- Press and quickly release the volume down button.
- Press and hold the side button until you see the Apple logo.
- If your phone doesn’t turn on, follow these steps to check your hardware and charge your phone. You might need to charge for up to an hour.
- If your phone still doesn’t turn on, contact Apple Support.
On your iPhone 7 or iPhone 7 Plus
- Press and hold both the side button and the volume down button until you see the Apple logo.
- If your phone doesn’t turn on, follow these steps to check your hardware and charge your phone. You might need to charge for up to an hour.
- If your phone still doesn’t turn on, contact Apple Support.
On your iPhone 6s and earlier, including iPhone SE (1st generation)
- Press and hold both the Home button and the side button or the top button until you see the Apple logo.
- If your phone doesn’t turn on, follow these steps to check your hardware and charge your phone. You might need to charge for up to an hour.
- If your phone still doesn’t turn on, contact Apple Support.
If your iPhone turns on but gets stuck during start up
If you see the Apple logo or a red or blue screen during startup, try these steps:
- Connect your iPhone to a computer. On a Mac with macOS Catalina, open the Finder. On a Mac with macOS Mojave or earlier, or on a PC, open iTunes. Find out which macOS your Mac is using.
- Select your iPhone on your computer.
- While your iPhone is connected, follow these steps:
- On your iPhone 8 or later, including iPhone SE (2nd generation): Press and quickly release the volume up button. Press and quickly release the volume down button. Then press and hold the side button.




Источник
Grayscale: How to Turn On Black & White Mode on Your iPhone Screen
* This post is part of iPhone Life‘s Tip of the Day newsletter. Sign Up. *
Did you know Apple’s iOS has an option to set your phone screen to grayscale (greyscale for our UK and Canadian friends)? Your first thought may be, “Why would I want my display in black and white rather than in color?” There are a few reasons you might want to see your mobile screen in black and white mode. First, for those who are color blind, items on menus may be hard to distinguish if they rely on color to stand out from a background. iPhone grayscale can make the display more readable for those who are color blind. Second, if your battery is running low and you know that it will be a while before you have the opportunity to charge it, grayscale can extend battery life. Third, some experts say that using grayscale on your iPhone might be the answer to the question of how to break phone addiction. Here’s how to turn on grayscale mode on your iPhone or iPad.
How to Change from a Color to Black & White Display on Your iPhone
- Tap the Settings app.
- Tap Accessibility.
If you’re color blind, you can select the filter or tint that works best for your vision.
Interestingly, when you do a screen capture of grayscale, the resulting image is still colored. And the picture immediately above is misleading because it shows grayscale turned on, but the screen is still colored. In actuality, it will appear gray as soon as you turn on the setting.
Источник
How to Easily Fix the iPhone White Screen of Death
Is your iPhone (or iPad) showing a white screen? Try these five fixes
If your iPhone’s screen is totally white and isn’t showing any icons or apps, you may be facing the infamous iPhone White Screen, aka the iPhone White Screen of Death. That name makes it sound scary, but it’s not as bad as it sounds in most cases. It’s not as if your phone is going to explode or anything.
The iPhone White Screen of Death rarely lives up to its name. The steps explained in this article can often fix it (and can fix an iPad or iPod touch, too. Check out the end of the article for more info).
While the tips and instructions in this article were written using iOS 12, they apply to all recent versions of the iPhone and iOS operating system, including (but not limited to) iOS 11 and iOS 12.
The Causes of the iPhone White Screen
An iPhone White Screen can be caused by a number of things, but the two most common culprits are:
- Failed software update or jailbreak — When you try to update the iPhone’s operating system and the update fails, sometimes you’ll see the white screen. This is even more common when trying to jailbreak your iPhone and the jailbreak fails.
- Hardware problem — If software isn’t the culprit, the other most common cause of the white screen is the cable that connects the iPhone’s motherboard to its screen coming loose or breaking. In some cases, this is simply the result of a hardware failure over time. In others, the connector comes loose after the phone has been dropped too often.
Whatever the cause of the iPhone White Screen of Death on your phone, try these steps to fix it.
Try the Triple-Finger Tap First
This won’t solve the problem in most cases, but there’s a small chance that you don’t have a White Screen of Death at all. Instead, you may have accidentally turned on screen magnification. If so, you may be zoomed super close in on something white, making it look like a white screen. In that case, normal taps won’t help you.
To fix magnification, hold three fingers together and then use them to double-tap the screen. If your screen is magnified, this will bring it back to the normal view. Turn off magnification in Settings > General > Accessibility > Zoom > Off.
Hard Reset the iPhone
Often the best step to fix any iPhone problem is to restart the iPhone. In this case, you need a slightly more powerful restart called a hard reset. This is like a restart but it doesn’t require you to be able to see or touch anything on your screen—which is key if you’ve got a white screen that won’t respond to taps. It also clears more of the iPhone’s memory (don’t worry, you won’t lose your data).
To perform a hard reset on any iPhone model from the original through the iPhone 7:
Hold down both the Home button and the sleep/wake button at the same time (on the iPhone 7, hold the volume down and sleep/wake buttons instead).
Keep holding until the screen flashes and the Apple logo appears.
Let go of the buttons and let the iPhone start up like normal.
Because the iPhone 8 has different technology in its Home button, and because the iPhone X, XS, and XR don’t have a Home button at all, the hard reset process is a little different. On those models:
Press the volume up button and let it go.
Press the volume down button and let it go.
Hold down the sleep/wake (aka Side) button until the phone restarts. When the Apple logo appears, let go of the button.
Hold Down Home + Volume up + Power
If a hard reset didn’t do the trick, there’s another combination of buttons that works for many people:
Hold down the Home button, the volume up button, and the power (sleep/wake) button all at once.
It may take a while, but keep holding until the screen turns off.
Continue holding those buttons until the Apple logo appears.
When the Apple logo shows up, you can let go of the buttons and let the iPhone start up like normal.
Obviously this only works with iPhone models that have a Home button. It probably does not work with the iPhone 8, X, XS, and XR and may not work with the 7. No word yet if there’s an equivalent to this option on those models.
Try Recovery Mode and Restore From Backup
If none of these options worked, your next step is to try putting the iPhone into Recovery Mode. Recovery Mode is a powerful tool for getting around whatever software problems you may be having. It will let you reinstall the iOS and restore backed-up data onto the iPhone. To use it, you’ll need a computer with iTunes installed on it and then to follow these steps:
Turn off your iPhone, if possible.
Plug the syncing cable into the iPhone, but not into the computer.
What you do next depends on your iPhone model:
- iPhone XR, XS, X and 8 — Hold down the Side button while you plug the syncing cable into the computer.
- iPhone 7 series — Press and hold the volume down while plugging the phone into the computer.
- iPhone 6S and earlier — Press and hold the Home button and connect the cable to the computer.
Keep holding whatever button you’re holding until the Recovery Mode screen appears (the iTunes icon with a cable pointing to it and the text Connect to iTunes).
If the screen turns from white to black, you’re in Recovery Mode. At this point, you can use the onscreen instructions in iTunes to Restore your iPhone from backup or Update the operating system.
Restore your phone from back up.
In some cases, you can hit a problem when restoring your iPhone that prevents you from completing the process. If you encounter this problem, learn how to solve it in How to Fix iPhone Error 4013.
Источник
iPhone White Screen of Death? Here Is the Fix (iOS 15/14 Supported)
home_icon Created with Sketch.
Home > iOS Data Recovery > iPhone White Screen of Death? Here Is the Fix (iOS 15/14 Supported)
June 23, 2016 (Updated: August 31, 2021)
For iPhone users, it happens a lot that they get a white screen on their iPhone (including the newest devices like iPhone 13/12 running iOS 15/14) and the iPhone is just like a brick. You cannot use it and iTunes cannot recognize an iPhone stuck in white screen either, so you are in the situation where you may lose all the data on your device. That’s really frustrating. iPhone white screen of death problem can occur for a number of reasons which we will explain next. And this article will show you 5 tips on how to overcome this bothersome problem once and for all. All the tips offered below will work no matter you are using iPhone 7/8/X/11/12/13, or iPad on newest iOS/iPadOS 14/15.
Before checking the details of each method, you are also able to read the comparison table first.
| Difficulty | Required Time | What Issues Can Be Fixed | |
|---|---|---|---|
| Check Screen Magnification | Easy | Short | Only setting related issues |
| Hard Reset | Easy | Short | Some software issues |
| Hold Three Buttons | Easy | Short | A few software issues |
| iMyFone Fixppo in Tip 4 | Easy | Short | All system/software issues |
| Restore iPhone via iTunes | Complex | Long | Most software issues |
Part 1. FAQ on iPhone White Screen of Death
As white screen of death is a common problem for iPhone, here we collect several questions frequently asked by apple users.
Why Is iPhone Stuck on White Screen of Death
Improper iOS Update: When some bugs occur during the iOS update process, the white screen will show on the iPhone because of the improper firmware installation.
Failed Jailbreak: It is known to all that jailbreak is a dangerous gamble which may brings you pleasure or pain. As Apple now practices strict restriction on jailbreak, more and more jailbroke iPhone may meet with the white screen of death problem.
Software Glitches: It is the most common cause for iPhone white screen and other iPhone issues. Fortunately, this can be fixed by certain methods.
Hardware Damage: If your iPhone has been dropped for several times, then the charging port, motherboard as well as many other components can be badly damaged. Sometimes the breaking USB cable can lead to this problem, too.
What Is the White Screen of Death
White screen of death is also called WSoD, which means the iPhone shows nothing but the white screen and people can not use the device in this case. It is a common problem of iPhone and serves as a signal of software/hardware glitches.
Part 2. 5 Effective Ways to Fix iPhone White Screen of Death
It’s remarkable that those methods are not only effective, but also applicable for the same issue on iPad. And people can choose any one of them according to their need.
Tip 1. Check If Screen Magnification Is on
Checking the screen magnification is the very first method that you can try. However, these methods only work in a few cases.
This feature lets the users zoom the screen to an extra level. And maybe you have super zoomed the screen and it is stopped on something white giving you a wrong idea of white screen of death.
Hence, to fix this, get your three fingers together and double tap on the screen with those fingers. The screen will be back to normal in case it is magnified. Now, disable the feature if you want to. Go to ‘Settings’ > ‘General’ > ‘Accessibility’ > ‘Zoom’ > ‘Off’.
Tip 2. Hard Reset Your iPhone
A hard reset may fix the iPhone white screen. Try it before attempting any more invasive procedures. Now, follow the steps below to do it.
For iPhone 8/X/11/12/13:
Quickly press and release the Volume Up button and then Volume Down button. Finally press and hold the Side button until you see the Apple logo.
For iPhone 7/7 Plus:
Press the Volume Down button and Side button at the same time. Keep holding until the Apple logo appear on the screen.
For iPhone 6 or older models:
Press the Home button together with the Side button at the same time. Let them go when you see the Apple logo.
The iPhone will reboot automatically and begin to work normally again.
Tip 3. Hold Three Buttons Together
Please note that this method only works for the iPhone with Home button. To do that, press home switch, up-volume switch, and power switch altogether. Hold them for a short while or until you see the Apple logo show up on the screen. At the point when the logo shows up, your iPhone will reboot automatically and begins to work in the normal state.
Tip 4. The Best Way to Fix iPhone White Screen (No Data Loss)
The best way to fix this problem is to use a third-party tool. The best tool to fix the iPhone White Screen of Death or any other iOS related issue is iMyFone Fixppo. It is a very professional tool in repairing iOS glitches.
- This program is 100% secure and easy to use.
- It is recommended by famous media sites like Makeuseof, Macworld and so on.
- It can fix all iOS issues like iPhone stuck in boot loop, iPhone stuck in Recovery mode, iPhone stuck in DFU mode, iPhone black screen of deathwithout data loss.
- It is fully compatible with all iOS devices and iOS versions including iPhone 8, iPhone X, iPhone 11, iPhone 12, iPhone 13 and iOS 14/15.
- It has been proved to be the most efficient tool with a 100% success rate.
Step 1: Launch iMyFone Fixppo after downloading it from official website. Choose «Standard Mode».
Click «Next» after connecting your iPhone to the computer and follow the on-screen instruction to put your device into DFU mode or Recovery mode.
Step 2:В You need to download firmware to repair your iPhone. The software will detect the device and suggest all the available firmware for it. You should simply choose a version you like and press the «Download» button. Be patient until the software completes the firmware download.
Step 3: iMyFone Fixppo will start repairing your device automatically once you click «Start» after the firmware is downloaded and verified. After completing the procedure, your phone will restart and functions normally.
If there is white screen of death problem on your iPhone because of improper iOS 15/14 update, jailbreak or other reasons, download iMyFone Fixppo now to fix the problem. A lot of users have positive feedback on it.
5. Restore iPhone with Recovery Mode/DFU Mode via iTunes (Data Loss)
Restoring the device can help you too when your iPhone is stuck on a white screen of death. However, all the data on your iPhone will be erased. Consider twice before you try this method. Make sure to have the latest version of iTunes on your PC. If iTunes is not updated, get it downloaded first. Now, follow the steps given below.
- Open iTunes and get your iPhone plugged with the computer via USB cable.
- Now put your iPhone into Recovery Mode or DFU Mode because iTunes will not recognize your iPhone when it is stuck in a white screen of death. You should try the Recovery Mode first and then the DFU Mode. You can refer to this guide or watch the video below to set your iPhone in Recovery/DFU Mode.
- If you put your device into Recovery Mode, then there will be two buttons on the pop-up window, choose Restore and then wait for the whole process completes.
If you put your device into DFU Mode, then iTunes will detect your iPhone in Recovery Mode. You will be asked to restore your iPhone, click Ok and then Restore iPhone.
Part 3. Additional Tip: How to Prevent iPhone from Getting Stuck on White Screen of Death
After you get your iPhone out of white screen of death, you are obviously unwilling to have this issue again. So we provide you some tips to avoid white screen of death.
- Turn off Auto-Brightness: Sometimes, the feature Auto-Brightness will lead to the malfunction of iPhone screen, so you can turn off it in Settings >> Accessibility >> Display Accommodations.
- Use iPhone in proper way: As white screen of death can be caused by both software and hardware glitches, you should use the device in a proper way to prevent any possible problems. For example, clear the storage regularly, avoid using iPhone during charging, stop using iPhone when it is overheated, try not drop down the device during daily use.
Источник






:max_bytes(150000):strip_icc()/SamCostello-d7fcf106ec2048ccb06d1e2190b3396d.jpg)
:max_bytes(150000):strip_icc()/fix-iphone-white-screen-of-death-2000285-f9bfff0e704f44ad908688e176bc30e8.png)
:max_bytes(150000):strip_icc()/restoreiPhone-5c67351046e0fb0001210abb.jpg)