- Мобильный телефон на Android в качестве Wi-Fi адаптера компьютера
- Мобильный телефон на Android в качестве Wi-Fi адаптера компьютера
- Настройка подключения
- Настройка USB подключения в Android 2+
- астройка USB подключения в Android 4+
- Подключиться к вай фай через внешний адаптер на андроид
- Телефон Android как WiFi адаптер (приемник) для компьютера
- Особенности работы Андроид телефона в режиме Wi-Fi адаптера
- Подключение компьютера к сети Wi-Fi через устройство Андроид в роли адаптера
- Wi fi адаптер для android смартфона
- Как подключить вай-фай на телефоне — с Android и iOS
- Предварительные действия
- Подключение к Wi-Fi на iOS
- Подключение к Wi-Fi на Android
- Как подключить вай-фай к телефону
- Если сеть «вай-фай» скрыта
- Если DHCP отключен
- Ошибки при подключении и методы их исправления
- Как на телефоне Android сбросить сетевые параметры
Мобильный телефон на Android в качестве Wi-Fi адаптера компьютера
Мобильный телефон на Android в качестве Wi-Fi адаптера компьютера
Если у вас в ноутбуке нет беспроводного адаптера, он сломался или у вас настольный компьютер, а вы хотите подключиться к Wi-Fi сети и у вас есть смартфон на Android, тогда эта статья для вас!
Еще в версии Android 2.2 была добавлена функциональность тетеринга посредством USB-кабеля, которая позволяет превратить подключенный к компьютеру телефон в сетевую карту Wi-Fi для выхода в интернет. Изначально функция предназначена для подключения компьютера к интернету через 3G/GPRS соединение телефона, но если телефон подключен к Wi-Fi сети, то компьютер также получит интернет через эту Wi-Fi сеть.
Настройка подключения
Настройка USB подключения в Android 2+
Обязательно, перед подключением к компьютеру, отключите (если подключено) в телефоне 3G/GPRS соединение (чтобы избежать случайного подключения к интернету через мобильную сеть и снятия денежных средств со счета) и подключитесь к желаемой Wi-Fi сети.
Соедините телефон с компьютером USB-кабелем, перейдите в раздел настроек телефона «Настройки > Сеть > Модем» и активируйте опцию «USB-модем».
Windows автоматически определит телефон как сетевое устройство. Если этого не произойдет, установите необходимые драйверы для вашего устройства (читайте ниже).
В сетевых подключениях компьютера появится новое подключение «Подключение по локальной сети». На самом деле это Wi-Fi соединение вашего телефона.
астройка USB подключения в Android 4+
В Android 4+ настройка подключения компьютера к сети Wi-Fi мало чем отличается от Android 2+.
Отключите (если подключено) в телефоне 3G/GPRS соединение и подключитесь к желаемой Wi-Fi сети. Соедините USB-кабелем телефон с компьютером, перейдите в «Настройки > Беспроводные сети > Ещё… > Режим модема» и активируйте опцию «USB-модем».
После завершения определения устройства системой Windows в сетевых подключениях компьютера появится новое подключение «Подключение по локальной сети». На самом деле это Wi-Fi соединение телефона.
Все! Просто откройте браузер и пользуйтесь интернетом!
Источник
Подключиться к вай фай через внешний адаптер на андроид
Имеется внешний адаптер и андроид смарт с установленными модулями и прошивкой, при подключении определяется как wlan1, поиск сетей через iw работает, как подключиться если андроид кроме wlan0 ни с чем не работает?
Через udev делать симлинк wlan0
Не совсем понял. Udev в андройде вроде как нет, что значит делать симлинк?
Сетевой интерфейс это не файл, симлинк не создашь. Тут надо конфигурацию wpa_supplicant менять. Или удалить интегрированный wlan0, чтобы внешний стал wlan0.
Вот в этом и проблема) Удалить встроенный wlan0 можно только удалив встроенную сетевуху(отключив), но да же при анбинде драйвера(она удаляется это проверено) не удаляется phy0 — т.е. её сетевой интерфейс — а если подключить внешку даже если она станет wlan0 wpa_supplikant по какой то причине завершается(светодиод моргнет и все) в выводе dmesg — reseived control message stop for wpa_supplicant from pid 781(system/bin/wificond), т.е.работает это только когда одна сетевуха подключена-либо встройка либо внешка. Что примечательно — даже если юзать виртуалку(chroot точнее как в linux deploy) и подключать через местный wpa_supplicant — даже установив соединение(на роутере отображается как подключенное) трафик через него не идёт. Единственный способ подключения это когда работает встроенный интерфейс вай фая в андройде(я про индикатор в шторке сейчас) если подключаться без него — просто из терминала- ничего не работает.
Даже если просто-откинув все в сторону,юзая только встройку, подключаться к вай фай через терминал а не через встроенное меню — трафик не идет хотя интерфейс подключен.
Источник
Телефон Android как WiFi адаптер (приемник) для компьютера
Нужно подключить компьютер к интернету, а нет витой пары или модема поблизости? Или не знаете пароль от WiFi чтобы подключить ноутбук, но на смартфоне пароль введен? Давайте покажу как использовать телефон Android как WiFi адаптер и подавать через него интернет.
Данная статья подходит для всех брендов, выпускающих телефоны на Android 11/10/9/8: Samsung, HTC, Lenovo, LG, Sony, ZTE, Huawei, Meizu, Fly, Alcatel, Xiaomi, Nokia и прочие. Мы не несем ответственности за ваши действия.
Внимание! Вы можете задать свой вопрос специалисту в конце статьи.
Особенности работы Андроид телефона в режиме Wi-Fi адаптера
Довольно часто пользователи интересуются вопросом, можно ли в виде адаптера Wi-Fi для персонального компьютера использовать телефон, работающий на операционной системе Андроид. Здесь подразумевается, что смартфон должен быть подключен к сети Wi-Fi, а в режиме модема по интерфейсу USB на стационарный компьютер передается интернет.
При этом у персонального компьютера отсутствует адаптер Wi-Fi, поэтому подключаться напрямую к беспроводным сетям нет возможности. Такое подключение выполнить можно.
Режим модема появился на операционной системе Андроид еще со второй версии. Почти все планшеты и телефоны на данной операционной системе способны раздавать интернет на иные устройства по кабелю USB, Bluetooth и по Wi-Fi.
Девайсы Андроид делиться могут не только мобильным интернетом (4G, 3G, EDGE), но и Wi-Fi. Это означает, что из смартфона можно сделать самый настоящий адаптер Wi-Fi для персонального компьютера.
Не знаешь как решить проблему в работе своего гаджета и нужен совет специалиста? На вопросы отвечает Алексей, мастер по ремонту смартфонов и планшетов в сервисном центре.Напиши мне »
Данная функция очень полезная. Довольно распространены ситуации, когда после процесса установки роутера, приобретения персонального компьютера, отсутствует возможность, чтобы к компьютеру протянуть сетевой кабель.
При помощи данной функции появляется возможность для его подключения к сети интернет. Пусть и временно, но до приобретения обычного адаптера Wi-Fi у вас будет доступ к глобальной сети.
Все настройки нашей инструкции были проведены и проверены на смартфоне Samsung Galaxy J5. На иных телефонах и планшетах, где установлена другая версия системы Андроид, могут немного отличаться настройки. Это не критично в данной ситуации, даже начинающие пользователи смогут понять суть настройки. Если у вас появятся вопросы или не получается выполнить все настройки, то можете спросить в комментариях.
Еще стоит добавить, что к Wi-Fi сети подключение через смартфон работает очень быстро и стабильно. На компьютере интернет просто «летает». На многих телефонах производители устанавливают отличные беспроводные модули.
Подключение компьютера к сети Wi-Fi через устройство Андроид в роли адаптера
Вначале необходимо на своем смартфоне отключить мобильный интернет. Потом просто отключаем функцию передачи данных при помощи сотовой сети. Это делается на всякий случай, чтобы знать точно, что применяется подключение по интерфейсу Wi-Fi.
Выполняем следующие шаги:
- Подключаем используемый телефон к сети Wi-Fi.
Увеличить
- При помощи кабеля USB подключаем гаджет к компьютеру. Функционировать он будет не только в виде адаптера, но и еще сможет заряжаться.
Увеличить
- На смартфоне необходимо перейти в «Настройки», где выбираем пункт «Подключения». Затем нужно перейти в меню «Точка доступа и модем». В данном меню активируем функцию «USB-модем». Это необходимо для общего доступа для установленного интернет подключения на телефоне.
Увеличить
- На персональном компьютере сразу появится возможность доступа к интернету при помощи смартфона на системе Андроид.

Отобразится в системе еще один сетевой адаптер. В нашем случае это Ethernet 4. На других компьютерах сетевой адаптер может быть другой, но это не является важным моментом.

Теперь мы разобрались с вопросом, как выполнить подключение компьютера к сети Wi-Fi через устройство Андроид в роли адаптера. Чтобы свой телефон перестать использовать в виде приемника Wi-Fi, необходимо выполнить одно из следующих действий:
- Просто отключаем смартфон от персонального компьютера.
- В настройках гаджета Андроид отключаем функцию «USB-модем».
Идентичным способом можно использовать и планшеты, и телефоны на системе Андроид для раздачи интернета на персональный компьютер.
Источник
Wi fi адаптер для android смартфона
q1: Мне нужно наоборот, получить мобильный инет ОТ смартфона НА компьютер. Как?
a1: Поискать в настройках. Функция USB-модем или USB tethering (в англоязычной терминологии) сейчас реализована стандартно практически на всех устройствах на всех прошивках, т.к. начиная с Android 2.3 это функция является встроенной в сам Андроид (подсказал Семён)
a2: Использовать программы для Tethering
q2: А можно ли интернет, полученный на Андроид с компа через USB или блютус, раздать еще и по WiFi, например, на другой телефон с вайфай, или ноутбук?
a1: Еcли инет получен через USB, то штатно так можно, по крайней мере, на телефонах HTC: Пруф + скриншоты (идея принадлежит nikita_Alex, +добавлю от себя, что должна стоять прога HTC Synс на компе для обеспечения «сквозного инета»)
a2: Для этого достаточно использовать функцию USB-модем со стандартным native Android USB tethering. Функция доступна практически во всех устройствах на прошивках Android 2.3. Подробности описаны тут (способ нашел Семён)
q3: А можно ли интернет, полученный на Андроид через WiFi, раздать на компьютер, подключенный к этому Андроиду через USB или bluetooth?
a: «У меня получилось это реализовать при помощи EasyTether. Какое бы соединение не использовалось на андроиде, хоть wi-fi, хоть 3G- интернет будет на компе.» (решением поделился Chema84)
q4: Как сделать так, чтобы компьютер/ноутбук/телефон был одновременно и WiFi-приёмником и WiFi-раздатчиком?
a: Никак
a2: Недавно встретил упоминание программы ®fqrouter2 , которая в чем-то решает проблему «никак», актуальную на 2011 год.
a3: Как сделать так, чтобы компьютер/ноутбук был одновременно и WiFi-приёмником и WiFi-раздатчиком.
q5: Как прописать адрес прокси-сервера (Proxy-server) на Андроиде (Android)?
a: Вот так
q7: Почему Android не выходит в интернет через wifi?
a: О причинах этого очень хорошо расписал W.Master
q9: Как в Windows на ББ отучить WiFi-адаптер отрубать сеть через какое-то время? Параметры энергосбережения при этом уже выключены, но не помогает.
a: Запретить опцию «отключение дисплея» через определенное время бездействия. Если не хотите, чтобы горел ночью экран — ставьте скринсэйвер «пустой экран». Решение нашел Joker2112
q10: Какой режим рутера мне подходит? Чем отличаются режимы Access Point, Home Gateway и Router?
a: Нижеприведенная терминология 100% справедлива для роутеров Asus. У других производителей она может отличаться! Обнаружите несоответствие, дайте знать.
q11: Хочу на смартфоне смотреть фильмы и слушать музыку, но контент лежит на компьютере. Как организовать доступ к файлам компьютера через WiFi?
q12: Хочу с компьютера на смарт скопировать музыку, фильмы, игры. Как организовать доступ к файлам смарта через WiFi?
a: Ответ в теме: Настройка доступа к файлам в локальной сети
q12: Тем у кого в windows 7, windows 8, windows 8.1 стоит программа Connectify. И при попытке подключения пишет ошибку «Произошла ошибка проверки подлинности» Или разрывается связь или нет доступа к интернету.
a: Android+PC=Internet (Пост kuka_mobile #46233616)
Источник
Как подключить вай-фай на телефоне — с Android и iOS
Современные мобильные телефоны можно подключать к беспроводному интернету, если поблизости раздавается Wi-Fi. О том, как это сделать, будет рассказано в данной статье.

Предварительные действия
Независимо от операционной системы, установленной на смартфоне, перед подключением аппарата к сети вай-фай пользователь должен проверить несколько моментов:
- Убедиться, что на маршрутизаторе активна функция раздачи интернета на другие устройства. Это можно проверить в web-интерфейсе. Если режим деактивирован, то нужно поставить галочку напротив соответствующей строки.
- Настроить передатчик Wi-Fi. Если router подключается к ПК впервые, то он потребует от пользователя предварительной настройки через панель управления. Чтобы правильно выставить параметры работы устройства, необходимо следовать инструкции из комплекта.
- Убедиться, что телефон поддерживает беспроводной интернет. Если у смартфона присутствует такая технология, то в его настройках должен быть пункт Wi-Fi.
Обратите внимание! Практически все современные мобильники поддерживают технологию беспроводной передачи данных, имеют встроенный модуль вай-фай.
Подключение к Wi-Fi на iOS
iOS — это операционная система, предназначенная для iPhone. Если человек является владельцем такого мобильника, то для того, чтобы синхронизировать устройство с точкой доступа вай-фай, ему потребуется выполнить ряд манипуляций:
- Зайти в «Настройки» телефона, кликнув по значку шестерёнки на рабочем столе. На всех версиях Айфон это классическое приложение обозначается примерно одинаково.
- В открывшемся списке параметров найти строку «Wi-Fi» и кликнуть по ней.
- В следующем окне перевести ползунок напротив режима в активное положение, тем самым активировав встроенный в смартфон модуль.
- После выполнения предыдущих действий телефон начнёт поиск доступных точек доступа вай-фай. Данный процесс может занять несколько секунд. По его окончании на экране мобильника отобразится список из названий беспроводных соединений.
- Найти свою точку доступа и щёлкнуть по ее названию.
- Ввести пароль для синхронизации с соединением, авторизации.
- Проверить результат. Если все выполнено правильно, то в строке состояния сверху дисплея iPhone появится значок в виде трёх вертикальных полосок, свидетельствующий о работе Wi-Fi. Теперь пользователь сможет войти в интернет через браузер и найти нужную информацию.
Важно! Wi-Fi на телефоне будет работать только в зоне покрытия. По мере удаления смартфона от маршрутизатора сигнал вай-фай будет ослабевать. Особенно, если используется домашний модем от компании Ростелеком.
Подключение к Wi-Fi на Android
Андроид — более популярная и дешёвая операционная система, которая устанавливается на многие смартфоны китайского производства. На данной операционке действия по активации беспроводного интернета будут аналогичными:
- Войти в «Настройки» гаджета, кликнув по соответствующей иконке на рабочем столе.
- Развернуть вкладку «Wi-Fi», нажав по ней один раз.
- Активировать технологию аналогичным переводом ползунка в положение «Включено».
- Дождаться отображения доступных точек доступа вай-фай дома. Практически на всех версиях OC Android этот процесс выполняется мгновенно.
- Кликнуть по названию нужного беспроводного соединения и подключиться к нему, введя соответствующий пароль. Так можно устанавливать связь с любым беспроводным соединением из списка.
- Проверить результат. Если в панели задач телефона появился значок в виде нескольких вертикальных антенн, и человек может воспользоваться интернетом, значит действия по включению Wi-Fi были выполнены правильно. Теперь несложно понять, как пользоваться вай-фаем на телефоне Андроид.
Дополнительная информация! В настройках рекомендуется указывать надёжный пароль, состоящий как минимум из восьми символов во избежании несанкционированного доступа со стороны других пользователь. Причем при подборе пароля важно использовать как строчные буквы, так и цифры.
Как подключить вай-фай к телефону
Иногда банальные действия по подключению беспроводной сети, описанные выше, не срабатывают на некоторых смартфонах. В таких ситуациях возникает ряд проблем и скрытых ошибок, решение которых будет описано далее.
Если сеть «вай-фай» скрыта
Обычно проблема скрытого канала возникает на устройствах компании Apple iPhone. Однако на Android подобная ошибка также имеет место быть. В обоих случаях алгоритм подключения телефона к Wi-Fi будет схож. Главное, выполнять следующие шаги:
- Перейти в «Настройки» телефона, щёлкнув по соответствующей иконке на рабочем столе гаджета.
- Аналогичным образом зайти в раздел «Wi-Fi» и активировать технологию беспроводной передачи данных.
- Если в списке точек доступа не окажется нужного соединения, то пользователю надо будет нажать о строке «Другая…». Она располагается в конце списка соединений и позволяет «создать» точку доступа.
- В следующем окошке щёлкнуть по слову «Безопасность» и выбрать установленный тип защиты. Обычно это «WPA2».
- Проверить результат. При повторном поиске точек доступа нужное соединение должно отобразится и пользователь сможет подключать к нему свой смартфон.
Обратите внимание! На некоторых мобильниках Айфон и Андроид раздел, отвечающий за настройку безопасности и поиск скрытого Wi-Fi канала находится в другом месте.
Если DHCP отключен
DHCP — это сервер, который присваивает телефону нужный IP-адрес в процессе его подключения к беспроводному интернет соединению.
Если при подключении к точке доступа Wi-Fi на смартфоне отображается сообщение о получении IP-адреса, которое зависло и не пропадает в течение нескольких минут, значит с работой DHCP сервера возникли проблемы.
Решить подобную ошибку пользователь сможет только через web-интерфейс маршрутизатора по следующей схеме:
- Открыть браузер на компьютере, к которому подключен вай-фай маршрутизатор.
- В поисковую строку браузера вбить IP-адрес, указанный на обратной стороне устройства.
- После проведения вышеуказанных манипуляций должно открыться окно для входа в панель управления устройством. Здесь человеку понадобится заполнить строчки «Логин» и «Пароль», чтобы попасть в web-интерфейс маршрутизатора. По умолчанию это будет слово «Admin». Ознакомиться с данной информацией также можно на обратной стороне передатчика вай-фай.
- В открывшемся меню найти вкладку отвечающую за работу DHCP сервера. Обычно названия всех разделов отображаются в графе слева окошка.
- В подразделе необходимо поставить галочку напротив строки «Enable» или «Включено», тем самым активировав работу DHCP. Изменять стандартные параметры сервера не рекомендуется во избежание неприятных последствий в дальнейшем.
- Сохранить изменения и проверить результат. Теперь телефон Xiaomi Редми, Самсунг или любой другой можно будет беспрепятственно подсоединить к выбранной точке доступа.
Важно! После активации DHCP сервера не помешает перезагрузить Wi-Fi . Это можно быстро сделать через панель управления устройством или нажав на кнопку перезапуска на его корпусе.
Ошибки при подключении и методы их исправления
Опытные специалисты выделяют ряд проблем, которые могут возникнуть при синхронизации телефона с точкой доступа Wi-Fi:
- Ошибка аутентификации. Обычно свидетельствует о неправильно введённом пароле для беспроводного соединения. Для исправления нужно ещё раз проверить набранный код, возможно, пользователь ошибся.
- Телефон не отображает точки доступа Wi-Fi. Обычно подобная проблема решается путём перезапуска смартфона. Такая процедура позволяет решить кратковременные сбои операционной системы. Если не поможет, то стоит проверить гаджет на наличие вирусов или убедиться, что поблизости действительно присутствуют вай-фай соединения.
- Соединение периодически пропадает, а потом опять появляется. Скорее всего, пользователь слишком далеко расположил свой мобильник от прибора, вследствие чего сигнал Wi-Fi ослаб. Проблема решается покупкой дополнительного репитера.
- Гаджет подключился к вай-фай, а через некоторое время отключился навсегда. В данной ситуации рекомендуется сбросить настройки сети либо самого телефона до заводского уровня. Если не поможет, то следует поменять встроенный вай-фай модуль. Скорее всего, он вышел из строя.
Дополнительная информация! Менять Wi-Fi адаптер в телефоне самостоятельно не рекомендуется во избежание проблем с функционированием девайса в дальнейшем. Лучше обратиться за помощью в сервисный центр, специалисты которого справятся с поставленной задачей в кратчайшие сроки. То же самое касается и перепрошивки гаджета.
Как на телефоне Android сбросить сетевые параметры
Это самый простой и эффективный способ решить проблемы с работой Wi-Fi на смартфоне с OC Android. Для его реализации надо проделать следующие действия по пошаговому алгоритму:
- Перейти в параметры телефона, нажав на иконку шестерёнки на рабочем столе.
- В открывшемся списке параметров кликнуть по строчке «Основные».
- В следующем меню необходимо пролистнуть до самого конца и щёлкнуть по пункту «Сброс».
- После осуществления предыдущих манипуляций откроется ещё одно окошко, в котором будет представлено несколько вариантов сброса. В данной ситуации необходимо нажать по строке «Сбросить настройки сети».
- Подтвердить действие в окне уведомлений, нажав на ОК.
- Дождаться завершения процедуры отката сетевых параметров и перезапустить аппарат для окончательного применения внесенных изменений.
- Удостовериться, что беспроводной интернет заработал. Если нет, тогда нужно воспользоваться другим методом решения проблемы.
Обратите внимание! Иногда проблему неработающего Wi-Fi на смартфоне удаётся решить после загрузки последнего обновления для программного обеспечения.
Таким образом, алгоритм по включению вай-фай схож как на Андроид, так и на iOS. Однако при активации технологии может возникнуть ряд ошибок, способы устранения которых были описаны выше. Вышеизложенная информация позволяет понять, как подключить вай-фай на телефоне .
Последнее обновление — 15 сентября 2021 в 14:50
Источник



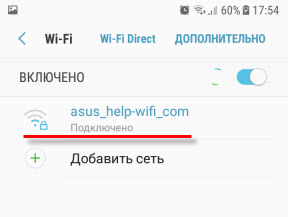 Увеличить
Увеличить Увеличить
Увеличить Увеличить
Увеличить


