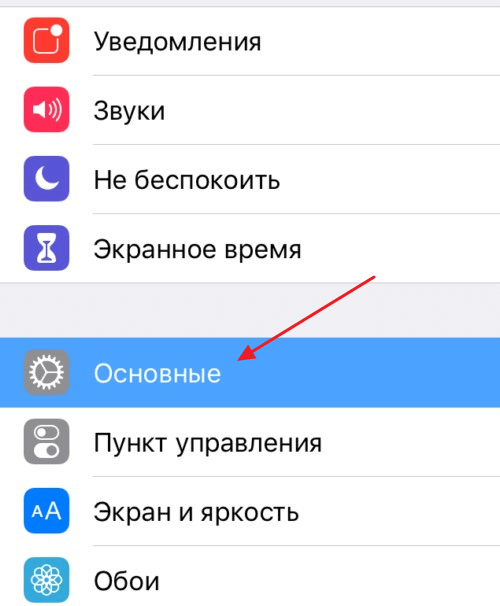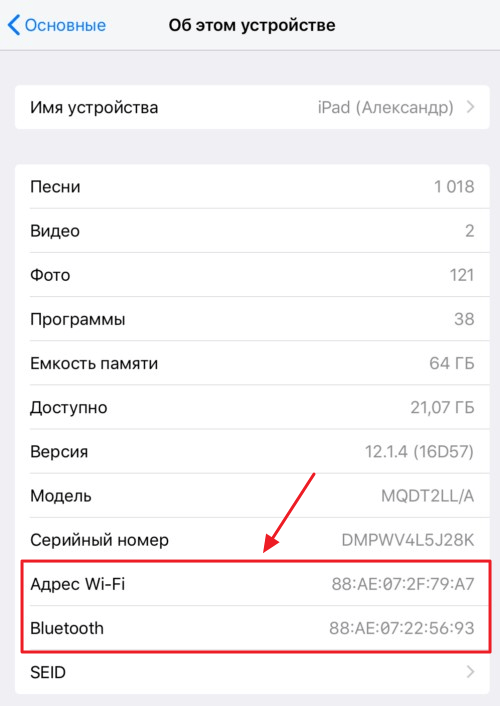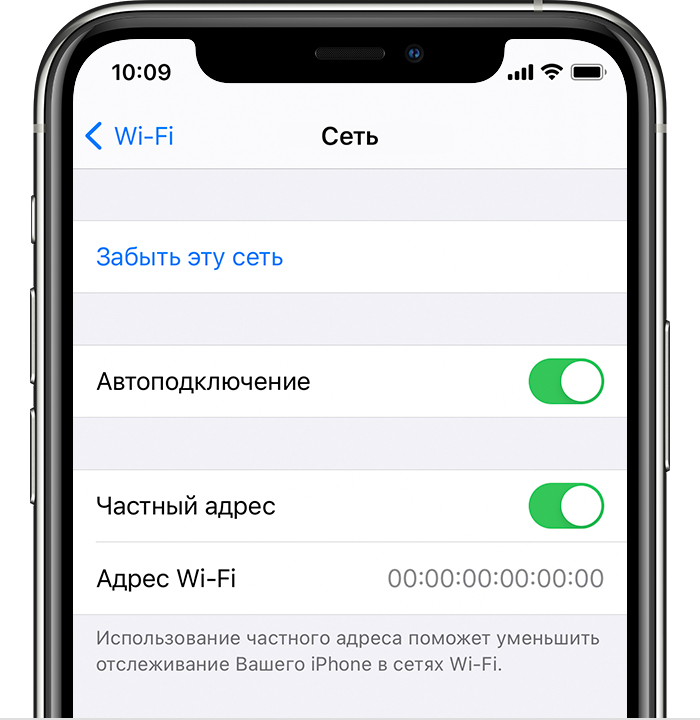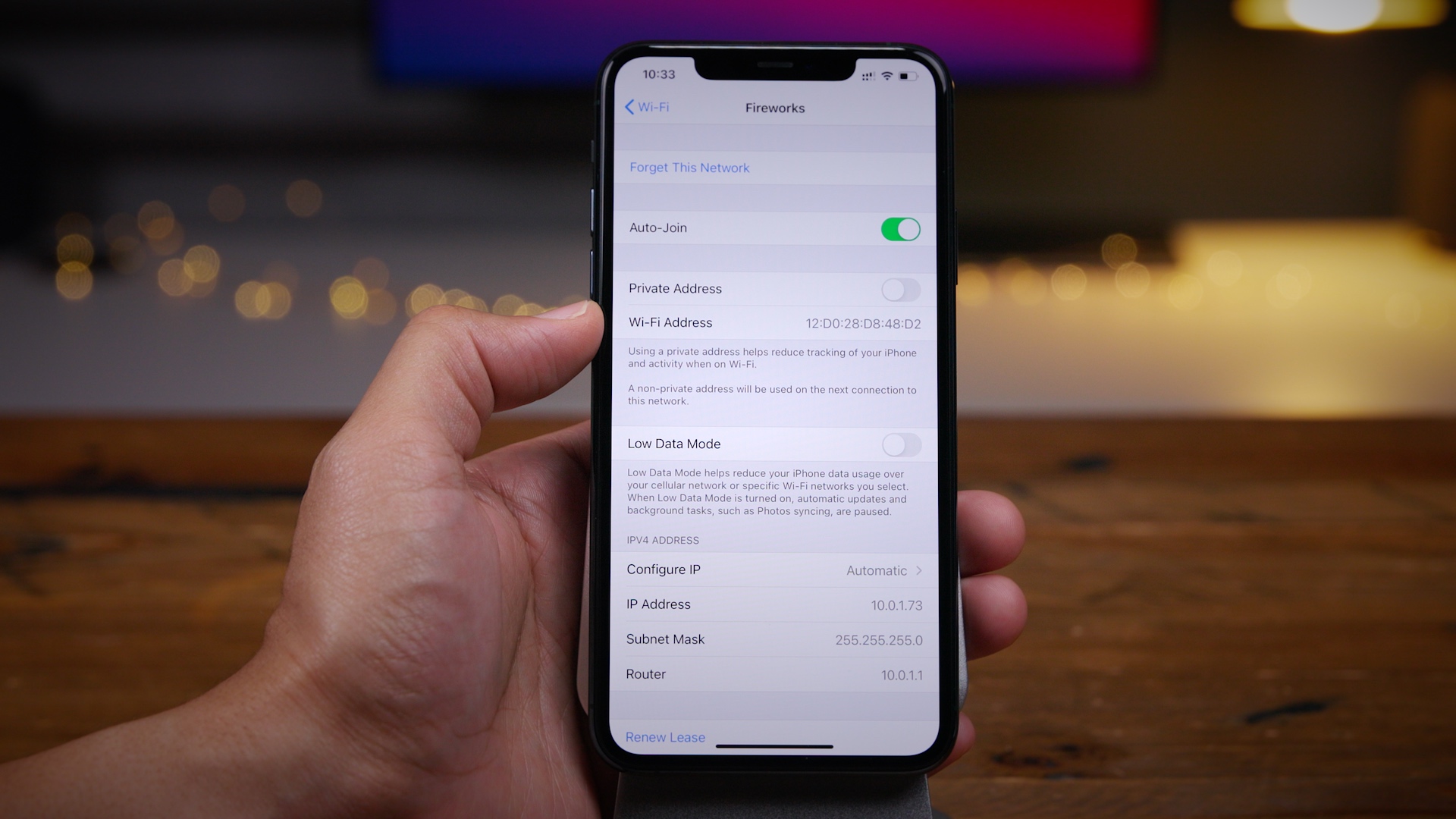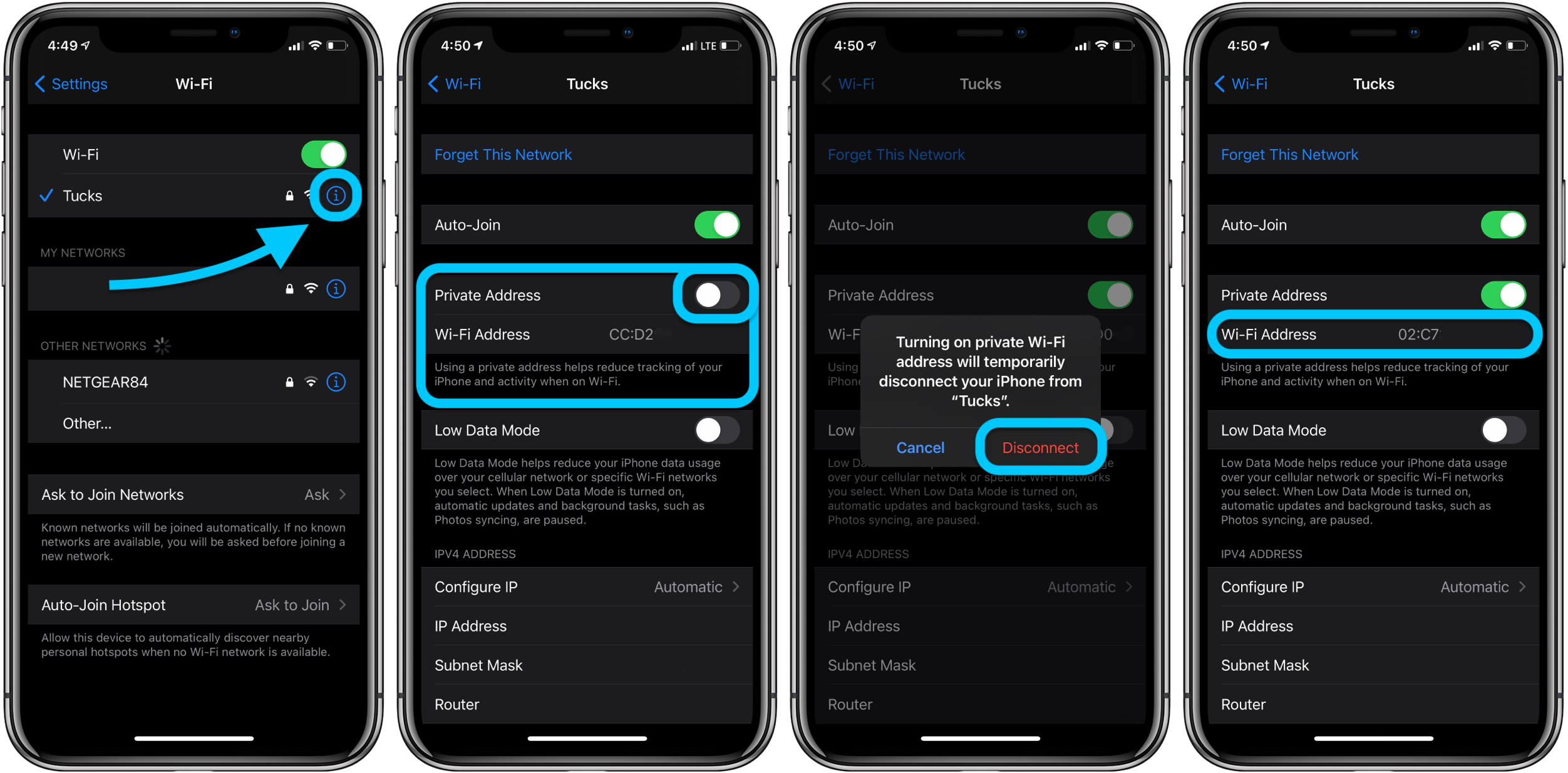- Как узнать MAC-адрес на iPhone или iPad
- Для чего нужен MAC-адрес на iPhone и iPad
- Как определить MAC-адрес на iOS
- Как изменить MAC-адрес на iPhone или iPad
- Использование частных адресов Wi-Fi на iPhone, iPad, iPod touch и Apple Watch
- Подключение к сетям Wi-Fi с использованием частного адреса
- Включение и отключение частного адреса для сети
- Устройство iPhone, iPad или iPod touch
- Apple Watch
- Для сетевых администраторов
- Дополнительная информация
- iOS 14: How to use a private Wi-Fi MAC address on iPhone and iPad
- How to use a private Wi-Fi MAC address on iPhone and iPad in iOS 14
- Read more 9to5Mac tutorials:
- Wifi address iphone mac address
- MAC-адрес Wi-Fi на Android и iOS: как его изменить и почему?
- Что такое MAC-адрес Wi-Fi?
- Различия между одиночным и случайным адресом
- Настроить MAC-адрес мобильного
- Как это делается на iOS?
Как узнать MAC-адрес на iPhone или iPad
При настройке беспроводной сети вам может понадобиться узнать MAC-адрес, котом обладает ваш iPhone, iPad или другое мобильное устройство. В одной из предыдущих статей мы уже рассказывали о MAC-адресах на Android, здесь же речь пойдет об iOS. Здесь вы узнаете, для чего нужен MAC-адрес, а также как его узнать и изменить на iPhone или iPad.
Для чего нужен MAC-адрес на iPhone и iPad
MAC-адрес или физический адрес – это уникальный адрес длиной в шесть байт, который присваивается всем активным сетевым устройствам еще на этапе их производства. Данный адрес необходим для работы в компьютерных сетях, к которым относятся и беспроводные сети Wi-Fi. Поэтому такой адрес имеется и у мобильных устройств, таких как iPhone или iPad.
MAC-адрес впервые появился в стандартах описывающих сети Ethernet. При разработке этих стандартов было предусмотрено, что каждое активное сетевое устройство будет получать уникальный адрес, который будет записан в память устройства на этапе производства. При работе устройства данный адрес применяется для определения отправителя и получателя информации, а благодаря уникальности этого адреса подключение новых устройств не будет вызывать конфликтов.
Для того чтобы обеспечить глобальную уникальность MAC-адресов была создана организация под названием IEEE Registration Authority. Она управляет пространством MAC-адресов и выдает их производителям сетевой техники для дальнейшего использования в сетевых устройствах.
Как определить MAC-адрес на iOS
Если у вас устройство на базе операционной системы iOS, например, iPhone или iPad, и вам нужно узнать MAC-адрес, то это можно сделать через приложение «Настройки». Для этого откройте приложение «Настройки» и перейдите в раздел «Основные».
После этого перед вами откроется экран с основной информацией о вашем устройстве. Например, здесь можно узнать, сколько музыки, видео, фотографий и программ сохранено на устройстве. Также здесь есть информация об общем и доступном объеме памяти, модели и серийном номере устройства.
В самом конце списка есть два MAC-адреса, один из них используется при подключении к Wi-Fi, а другой при подключении по Bluetooth. Данные MAC-адресы можно скопировать. Для этого нужно нажать и удерживать палец пока не появится всплывающее меню «Скопировать».
Как изменить MAC-адрес на iPhone или iPad
Несмотря на то, что MAC-адрес «зашит» в память устройства еще на этапе производства, его можно изменить программными средствами. Это можно сделать даже на iPhone или iPad, но только в том случае если вы установили джейлбрейк и альтернативный магазин приложений Cydia.
Итак, для того чтобы изменить MAC-адрес на iPhone или iPad вам необходимо выполнить следующие действия:
- Установите приложение MobileTerminal из магазина Cydia.
- Выполните команду «su». Если устройство будет требовать пароль, то введите «alpine».
- Выполните команду «ifconfig en0 lladdr 00:00:00:00:00:00», в которой «en0» — это имя сетевого адаптера, а «00:00:00:00:00:00» — новый MAC-адрес.
Источник
Использование частных адресов Wi-Fi на iPhone, iPad, iPod touch и Apple Watch
Для повышения уровня конфиденциальности ваше устройство использует различные MAC-адреса в разных сетях Wi-Fi.
Для связи с сетью Wi-Fi устройство должно идентифицировать себя в ней, используя уникальный сетевой адрес, называемый MAC-адресом. Если устройство всегда использует один и тот же MAC-адрес во всех сетях Wi-Fi, сетевым операторам и другим лицам в сети с течением времени легче связать этот адрес с сетевой активностью и местоположением устройства. Это позволяет осуществлять отслеживание или профилирование пользователей и касается всех устройств во всех сетях Wi-Fi.
Начиная с iOS 14, iPadOS 14 и watchOS 7, ваше устройство повышает уровень конфиденциальности, используя различные MAC-адреса для разных сетей Wi-Fi. Такой уникальный MAC-адрес является частным адресом Wi-Fi вашего устройства, который используется только для данной сети.
В некоторых случаях ваше устройство может изменять свой частный адрес Wi-Fi:
- Если вы сотрете все содержимое и настройки или сбросите настройки сети на устройстве, при следующем подключении к этой сети оно будет использовать другой частный адрес.
- Начиная с iOS 15, iPadOS 15 и watchOS 8, при подключении к сети, к которой устройство не подключалось в течение 6 недель, оно будет использовать другой частный адрес. Если вы удалите сеть из памяти устройства, из нее будет удален и частный адрес, использовавшийся для подключения к этой сети, при условии, что прошло не менее двух недель с момента удаления этой сети из памяти устройства.
Подключение к сетям Wi-Fi с использованием частного адреса
Подключайтесь к сетям Wi-Fi как обычно. Частный адрес не влияет на подключение и использование большинства сетей Wi-Fi, но если сеть не позволяет вашему устройству подключиться, получить доступ к другим ресурсам сети или доступ в Интернет, то вы можете отключить использование частного адреса для этой сети.
Включение и отключение частного адреса для сети
Использование частного адреса включено по умолчанию. Для повышения уровня конфиденциальности оставьте этот параметр включенным для всех сетей, которые его поддерживают.
Устройство iPhone, iPad или iPod touch
- Откройте приложение «Настройки» и нажмите «Wi-Fi».
- Нажмите кнопку информации рядом с сетью.
- Чтобы включить или отключить использование частного адреса, нажмите переключатель рядом с этой настройкой. Если ваше устройство подключилось к сети, не используя частный адрес, появится разъясняющее предупреждение о конфиденциальности.
Apple Watch
- Откройте приложение «Настройки» и нажмите «Wi-Fi».
- Нажмите название сети, к которой вы подключились. Если вы еще не подключились к сети, проведите пальцем влево по ее названию и нажмите кнопку «Еще» .
- Чтобы включить или отключить использование частного адреса, нажмите переключатель рядом с этой настройкой.
Для сетевых администраторов
Если на маршрутизаторе Wi-Fi включены уведомления о подключении к сети новых устройств, вы получите уведомление при первом подключении устройства с частным адресом.
Коммерческим компаниям и другим организациям может потребоваться обновить систему безопасности сети Wi-Fi для работы с частными адресами. В качестве альтернативы они могут использовать сетевой профиль, определенный на платформе MDM, чтобы отключать использование частного адреса на зарегистрированных устройствах, подключающихся к сети Wi-Fi. Подробнее о частных адресах Wi-Fi и корпоративных сетях.
Дополнительная информация
Информация о продуктах, произведенных не компанией Apple, или о независимых веб-сайтах, неподконтрольных и не тестируемых компанией Apple, не носит рекомендательного или одобрительного характера. Компания Apple не несет никакой ответственности за выбор, функциональность и использование веб-сайтов или продукции сторонних производителей. Компания Apple также не несет ответственности за точность или достоверность данных, размещенных на веб-сайтах сторонних производителей. Обратитесь к поставщику за дополнительной информацией.
Источник
iOS 14: How to use a private Wi-Fi MAC address on iPhone and iPad
— Oct. 19th 2020 12:00 am PT
Another one of the under the radar but valuable privacy changes to come with iOS 14 and iPadOS 14 is the option to mask your device’s Wi-Fi address. Read along for how to easily use a private Wi-Fi MAC address on iPhone and iPad.
Each device you use that connects to the internet has a media access control address or MAC address. In an iOS 14 privacy and security improvement, Apple is making it simple to use a private Wi-Fi MAC address with your iPhone and iPad.
The feature makes it more difficult for your device and activity to be tracked when using wireless networks and is applied on a per network basis.
Also, keep in mind that there are some issues with using a private Wi-Fi address in some school and enterprise settings.
How to use a private Wi-Fi MAC address on iPhone and iPad in iOS 14
- On your iPhone or iPad, open the Settings app
- Tap Wi-Fi
- Tap the blue “i” next to a network (one you’re already connected to or not)
- Tap the toggle next to Private Address to mask your iPhone or iPad’s Wi-Fi MAC address
- If you’re switching this on while already connected to a network, tap Disconnect to finish the process (you’ll automatically reconnect to the Wi-Fi network in a moment)
Here’s how these steps look:
That’s it! You should now see the new private address in place of your iPhone or iPad’s actual Wi-Fi MAC address. Remember using a private Wi-Fi address works on a per network basis, so repeat as needed.
Apple notes a few tips in a support document:
- If your Wi-Fi router is configured to notify you whenever a new device joins the network, you will be notified when your device first joins with a private address.
- If a network can’t use a private address to provide parental controls or identify your device as authorized to join, you can stop using a private address with that network.
- Rarely, a network might allow you to join with a private address, but won’t allow internet access. If that happens, you can stop using a private address with that network.
Read more 9to5Mac tutorials:
FTC: We use income earning auto affiliate links. More.
Источник
Wifi address iphone mac address

Если устройство после обновления на iOS 11 или выше не активируется, со следующей ошибкой:
Ваш iPhone не удалось активировать, так как не удается связаться с сервером активации.
Попытайтесь подключить iPhone к iTunes для активации или повторите попытку через несколько минут.
Если проблема не устранится, обратитесь в службу поддержки Apple:
То очень вероятно, что в устройстве был заменена вышедшая из строя память NAND или же NAND был заменен на бОльшего размера с целью увеличения объема памяти устройства. Это нормально.
Но при замене NAND были утеряны заводские MAC адреса Wi-Fi и BlueTooth и записаны первые попавшиеся, от другого устройства, другого IMEI или S/N.
До iOS 11 активационный сервер Apple не проверял строгое соответствие MAC адресов Wi-Fi и BlueTooth, фактически находящихся в устройстве, c присвоенными этому устройству (IMEI или S/N) на стадии производства на заводе.
Начиная с iOS 11 это соответствие проверяется при активации и если MAC адреса не совпадают, то сервер Apple отказывает в активации с ошибкой приведенной выше.
Для успешной активации устройства необходимо получить заводские MAC адреса Wi-Fi и BlueTooth присвоенные этому устройству (IMEI или S/N) на стадии производства на заводе.
Получить MAC адреса можно по услугам:
iPhone, iPad, iPod, iWatch, MacBook услуги по восстановлению
iPad, iPhone определить Bluetooth MAC адрес и Wi-Fi MAC адрес по S/N Server1 (Foxconn + Pegatron)
iPad, iPhone определить Bluetooth MAC адрес и Wi-Fi MAC адрес по S/N Server2 (Foxconn + Pegatron)
iPad, iPhone определить Bluetooth MAC адрес и Wi-Fi MAC адрес по S/N Server3 (Foxconn + Pegatron)
iPad, iPhone определить Bluetooth MAC адрес и Wi-Fi MAC адрес по S/N Server4 (Foxconn + Pegatron)
iPad, iPhone определить Bluetooth MAC адрес и Wi-Fi MAC адрес по S/N Server5 (Foxconn + Pegatron)
iPhone, iPad определить Bluetooth MAC адрес и Wi-Fi MAC адрес по IMEI Server1 (Foxconn + Pegatron)
iPhone, iPad определить Bluetooth MAC адрес и Wi-Fi MAC адрес по IMEI Server2 (Foxconn + Pegatron)
В большинстве случаев MAC адрес Bluetooth отличается от MAC адреса Wi-Fi только последним символом в большую сторону.
Источник
MAC-адрес Wi-Fi на Android и iOS: как его изменить и почему?
Настройка MAC-адреса сети Wi-Fi к которому мы подключаемся, привыкли те из нас, кто работает с компьютером каждый день, но в случае с мобильными телефонами это относительно новая функция. В целях конфиденциальности устройства с Ios 14 или Android 10 и более поздних версий по умолчанию используется случайный MAC-адрес Wi-Fi. В некоторых случаях вы можете отключить эту функцию.
Выбор между одним или другим может вызвать море сомнений, и именно этим мы и займемся дальше. Объясните, из чего состоит эта функция, когда мы должны использовать каждую конфигурацию и, что наиболее важно, разрешить их на нашем мобильном телефоне для решения проблем с подключением к маршрутизатору или сохранения определенной конфиденциальности при просмотре Интернета.
Что такое MAC-адрес Wi-Fi?
MAC-адреса являются идентификаторами, которые дают то, что должно быть уникальным мировым адресом. Чип использует MAC-адрес для сетевых коммуникаций, которые по беспроводной сети отправляются по воздуху для всеобщего обозрения. Из-за этой уникальности MAC-адрес исторически представлял сам чип, устройство с установленным чипом и пользователя, который его несет. Таким образом, MAC-адреса — это поле битвы за конфиденциальность личных данных.
Уже несколько лет iOS и Android поддерживают Рандомизация MAC-адреса , который является способом динамического изменения этого идентификатора для сохранения конфиденциальности и конфиденциальности пользователей. Но только в iOS 14 и последних версиях Android Apple и Google добавили рандомизацию MAC-адресов для всех подключений Wi-Fi.
Различия между одиночным и случайным адресом
Как вы можете догадаться, разница между одной системой и другой заключается в идентификации, связанной с тем, как мы подключаемся к Wi-Fi. Cеть, имея возможность всегда использовать одно и то же или изменять его в зависимости от наших связей.
- MAC-адрес устройства : Всякий раз, когда вы подключаетесь к сети Wi-Fi, для вашего устройства будет использоваться одна и та же система идентификации с информацией, связанной с ней, упомянутой несколькими строками ранее.
- Случайный MAC-адрес : Для каждого уникального SSID (беспроводной сети) устройство выберет новый случайный адрес и будет использовать этот частный адрес для подключения к сети.
Для большинства людей лучше оставить случайные MAC-адреса включенными. Фактически, это то, как это происходит по умолчанию на наших мобильных телефонах или, по крайней мере, в большинстве случаев, поскольку это даст нам больше конфиденциальности при просмотре, поскольку это функция безопасности, которая затрудняет мониторинг.
Кто мог, согласно этой посылке, захотеть сохранить фиксированный MAC-адрес на Wi-Fi смартфона? Очень просто. Основная причина отключения случайных адресов заключается в том, что MAC-фильтрация используется в маршрутизаторе, к которому мы подключаемся для доступа к сети. В этом случае, если ваше устройство использует случайный MAC-адрес, маршрутизатор не сможет идентифицировать телефон, и вы не сможете использовать определенные настройки MAC. Кроме того, если ваш маршрутизатор настроен на постоянное назначение определенного статического IP-адреса устройству в вашей локальной сети, вы должны связать этот IP-адрес с MAC-адресом, не имея возможности использовать случайные адреса.
Настроить MAC-адрес мобильного
MAC-адрес функция обычно меняется в зависимости от производителя. Некоторым нравится OnePlus по умолчанию оставьте его случайным, но есть и другие бренды, где по умолчанию включен фиксированный адрес. Как и в случае со многими другими опциями на наших смартфонах, пользователь может отключить его или нет через сетевые профили, которые мы можем настроить в настройках телефона.
В любой момент легко активировать или деактивировать случайный MAC-адрес, но перед этим уместно указать, что в зависимости от моделей и версий Android для определенных параметров конфигурации используются разные имена. Например, на телефоне OnePlus эти параметры находятся в меню «Wi-Fi и сеть», а на телефоне Samsung Смартфон называет это «Связи». К счастью, найти его обычно не сложно, и сети всегда используют поисковую систему, которая появляется в настройках мобильного устройства, для ввода «MAC-адреса». Это приведет вас прямо к разделу, который мы хотим коснуться.
Самый простой способ выбрать режим подключения — открыть панель настроек мобильного устройства, выбрать «Wi-Fi и сеть» (или «Подключения» или «Сеть и Интернет» в зависимости от вашего устройства). Затем нажмите «Wi-Fi», чтобы увидеть свои сети, и коснитесь значка шестеренки рядом с сетью, к которой вы подключены. Оказавшись в настройках этой сети, вы должны нажать кнопку «Дополнительно», затем «Конфиденциальность»И, наконец, вы можете выбрать нужный вариант:
- Использовать MAC-адрес устройства
- Использовать случайный MAC-адрес
Умный. затем выйдите из приложения «Настройки» и будьте обязательно выполните эту процедуру для каждой сети Wi-Fi, в которой вы хотите использовать реальный или случайный MAC-адрес телефона.
Как это делается на iOS?
Как мы указали несколькими строками ранее, Apple выпустил Обновление 14 ОС IOS с заметным улучшением безопасности и конфиденциальности: функция частного адреса, которая позволяет нам скрыть исходный MAC-адрес iPhone. Это то, что раньше можно было сделать только с помощью взлома, но с этой версией программного обеспечения вы можете включить эту опцию, чтобы телефон никогда не отображал исходный MAC-адрес устройства и гарантировал вашу конфиденциальность при подключении к общедоступным сетям Wi-Fi или другим типам подключений, как это происходит с Android.
Если вы хотите знать как изменить MAC-адрес на айфоне , конечно, без необходимости делать джейлбрейк устройства, выполните следующие действия:
- Подключитесь к сети Wi-Fi, от которой вы хотите скрыть MAC-адрес iPhone.
- Откройте панель конфигурации.
- Доступ к параметрам Wi-Fi.
- Коснитесь значка «i» рядом с подключенной сетью Wi-Fi.
- Активируйте «Личный адрес».
- Подключитесь к сети Wi-Fi.
С этого момента, когда вы повторно подключаетесь к той же сети Wi-Fi, что и раньше, ваш iPhone будет использовать другой MAC-адрес. Таким образом, вы можете легко скрыть или изменить адрес своего устройства без каких-либо серьезных осложнений.
Источник