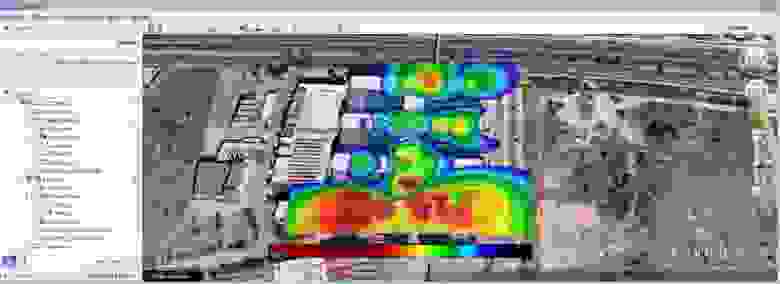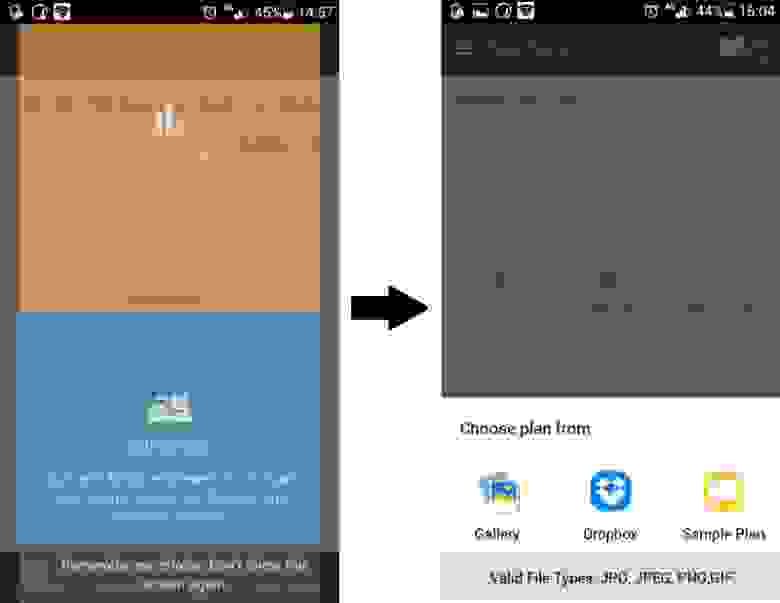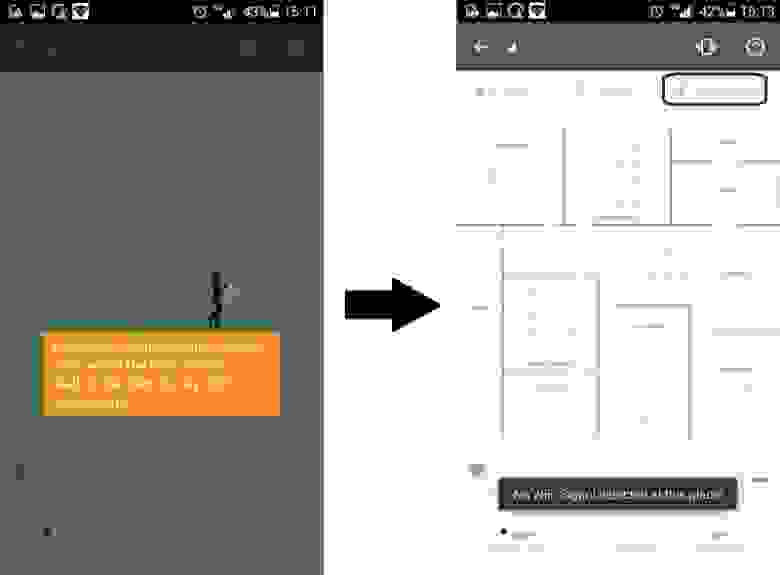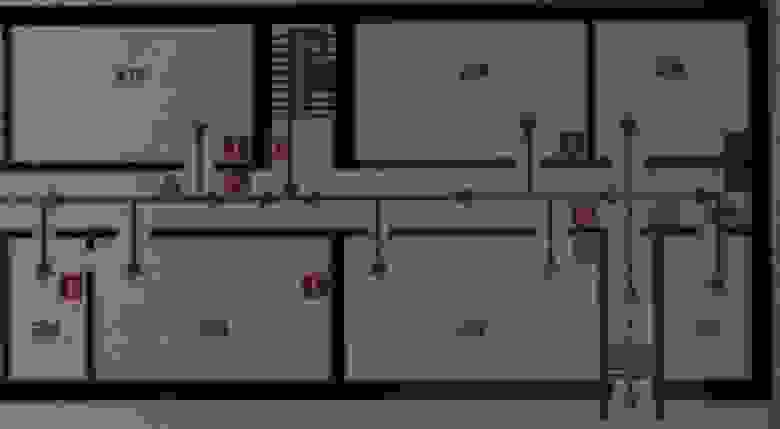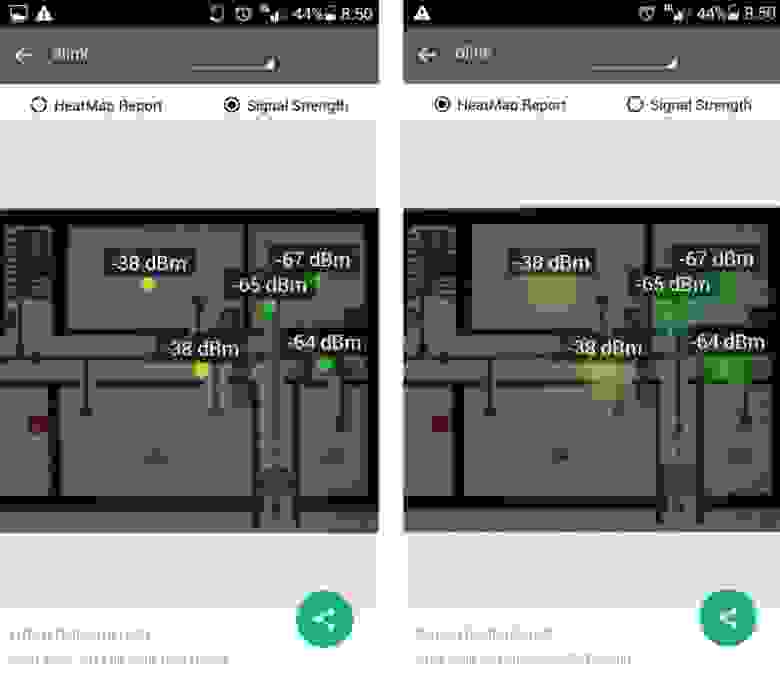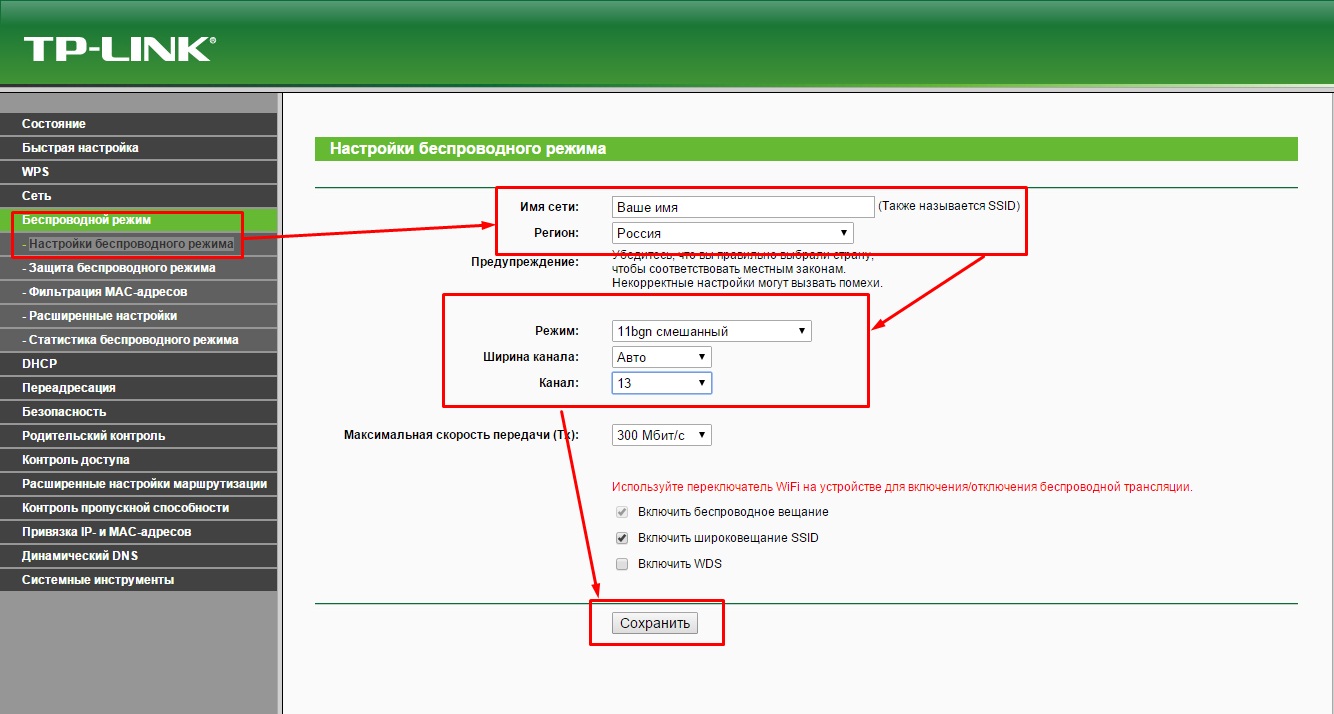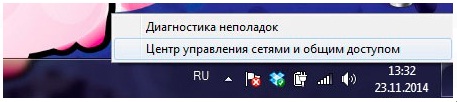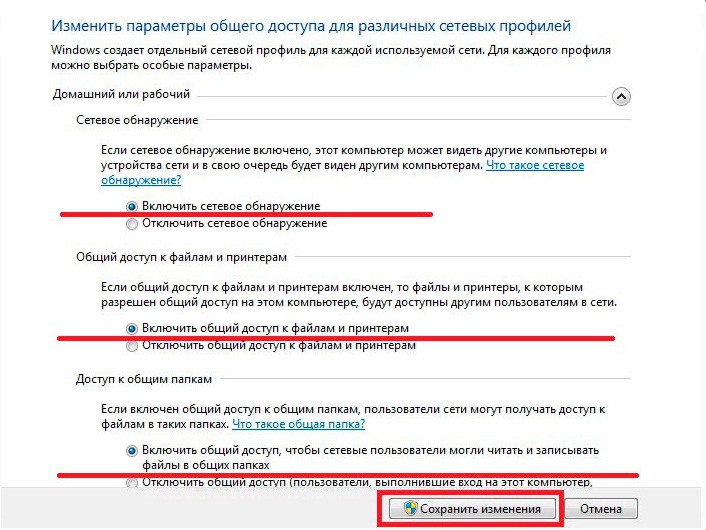- Немного об анализаторах Wi-Fi покрытия на Android
- Wi-Fi Analyzer and Surveyor
- Wi-Fi Visualizer
- Телефон/планшет Android не видит WiFi сеть
- Причины, почему Андроид смартфон или планшет не видеть Wi-Fi
- Устранение неполадок
- Смена настроек на роутере Wi-Fi
- Настройка на ноутбуке виртуальной точки доступа для определения сети
Немного об анализаторах Wi-Fi покрытия на Android
Ни для кого не секрет, что сети Wi-Fi довольно сильно подвергаются воздействию помех, а на пути распространения беспроводного сигнала могут встречаться стены и другие объекты, и после очередного такого препятствия электромагнитная волна может просто не выполнить свое предназначение. В век цифровых технологий визуализировать можно все что угодно, и даже то, как распространяются невидимые человеческому глазу сигналы Wi-Fi-диапазона.
Когда есть инструмент, позволяющий визуально показать уровень сигнала сразу на карте местности, это намного облегчает восприятие картины сети в целом. Такие инструменты позволяют сразу загружать план здания, а пройдясь по нему с включенным Wi-Fi приемником можно получить тепловые карты радиопокрытия и множество других полезных данных:
Скриншот выше сделан в программе Acrylic Wi-Fi (для ОС Windows), позволяющей строить тепловые карты с использованием данных из Google Map, но и для мобильных устройств существуют не менее эффективные программные продукты. Большинство инструментов для анализа Wi-Fi покрытий на базе OS Windows предлагают большое количество функциональных возможностей. Кстати здесь мы проводили обзор некоторых из них, распространяющихся бесплатно, или условно бесплатно (демоверсия и/или с урезанным функционалом). Но если вам не нужны все фишки расширенных Windows-приложений с определением источников помех или более качественной визуализацией, то программное обеспечение на базе Android может помочь решить ряд важных задач.
Приложения-анализаторы Wi-Fi-покрытия в Google Play не являются редкостью, их там представлено довольно большое количество, но мы при выборе приложения отталкивались от нескольких факторов: бесплатное распространение, возможность строить тепловые карты и наличие необычного функционал (чего-то большего, чем просто мониторинг каналов). В результате перечень из десятков приложений удалось сократить до 4-х. В обзор вошли такие программы как: Wi-Fi Analyzer and Surveyor, Wi-Fi Visualizer, iMapper Wi-Fi Pro, и WiTuners Mobile:
Wi-Fi Analyzer and Surveyor
На примере этого Wi-Fi-анализатора рассмотрим принцип работы в приложении более подробно, для других программных продуктов некоторые пункты пошаговой настройки мы опустим и перейдем непосредственно к анализу возможностей.
Приложение Wi-Fi Analyzer and Surveyor от компании ManageEngine имеет очень простые функции и распространяется совершенно бесплатно. У программы нет даже расширенной платной версии. Установщик весит около 6 Мбайт. Когда вы открываете приложение, после первой его настройки вы можете перейти на страницу Analyzer или Surveyor. При этом в режиме Analyzer производится мониторинг Wi-Fi-сетей, которые видит ваше устройство, а в Surveyor можно добавить план этажа из памяти вашего устройства или облачного хранилища:
После того, как карта помещения была добавлена, приложение предлагает вам «прогуляться» по зданию и в тех точках, где вы находитесь, произвести замеры радиопокрытия, делается это длительным нажатием на экран монитора вашего смартфона. После того как вы прошлись по всем контрольным точкам, можно завершить «обследование» территории и вывести отчет, нажав кнопку «End Survey». При этом если вы производите замеры, и Wi-Fi сигнал в определенной точке не обнаружен, то вы получите соответствующее оповещение от программы:
В описании программы указано, что можно сфотографировать план помещения и загрузить его в программу для дальнейшей работы с ним. Давайте добавим немного антуража и посмотрим, что из этого выйдет. В качестве исходных данных выберем план эвакуации из здания под кодовым названием «Пентагон», сфотографированный, как и указано в описании программы, на тот же смартфон:
Во вкладке «Surveyor» нажимаем «Add Plan» и загружаем сделанное фото напрямую из фотогалереи. Далее перемещаемся в нужную точку на карте и нажимаем на экран смартфона, тут же на карте появляется информация об уровне зафиксированного Wi-Fi сигнала. Безусловно, радует то, что приложение запоминает уровень сигнала от всех доступных ТД в измеренных точках. На скриншотах ниже приведены уровни сигнала в измеренных точках для трех случайно выбранных сетей:
Обратите внимание, что было сделано одинаковое количество замеров на всех трех скриншотах, но в зависимости от того, какую сеть вы выбираете в выпадающем меню (в нашем примере это сети dlink, uraldelo, WiFi-DOM.ru) на карте отображаются уровни сигнала конкретной сети. Если смартфону не удалось обнаружить одну из этих сетей в точках замера, то она, соответственно, не будет отображена на карте.
К сожалению, выбрать отдельную точку доступа, чтобы увидеть радиус ее действия не получится, можно выбрать только ее SSID. Разница в том, что если несколько точек доступа используют одинаковый SSID, то приложение не может определить, разное оборудование создает такую зону покрытия, или одно. Также приложение позволяет отобразить данные с эффектом тепловой карты, а не только дать отчет об уровне сигнала в указанной точке:
Скажем прямо, эффект так себе… Возникло предположение, что для создания полноценной тепловой карты нужно сделать достаточно большое количество измерений, но эта затея не увенчалась успехом:
Эффект тепловой карты (HeatMap Report) лишь слегка излучает за пределы первоначального размера точек, которые вы видите в отчете об уровне сигнала (Signal Strenght), поэтому по факту вы просто видите размытые точки. Как мы увидим далее, все другие программные инструменты анализа Wi-Fi покрытия используют определенные алгоритмы предсказания, чтобы заполнить эти пробелы и создать более полную тепловую карту без необходимости обходить каждый квадратный метр здания. Поэтому, в плане построения тепловых карт программа Wi-Fi Analyzer and Surveyor не очень удобна.
Давайте еще немного задержимся на этой программе и скажем пару слов об инструменте «Analyzer» рассматриваемого приложения. Здесь можно найти 4 вкладки внизу экрана, каждая из которых содержит тривиальные и доступные почти в каждом подобном приложении данные:
Во вкладке «Channel» отображена информация о доступных точках доступа (ТД) и каналах на которых они работают в виде столб-диаграмм. Далее вкладки «Interference» и «Signal», которые приводят ту же самую информацию, что и ранее (во вкладке «Channel»), но непосредственно на предмет интерференции и уровня сигнала от каждой точки доступа (так сказать, для более удобного восприятия):
Здесь можно выбрать, какие точки доступа следует отобразить на основе сведений об уровне сигнала (лучший (Best), хороший (Good), слабый (Weak) или показать все (All)). И последняя вкладка – «Wi-Fi Details» (или сведения о Wi-Fi) показывает текстовый список доступных точек и основную информацию о них: SSID, MAC-адреса, уровень сигнала, используемый канал для передачи данных. К сожалению, отсутствует информация о применяемом алгоритме шифрования сети.
В настройках анализатора вы можете установить интервал сканирования или отключить его в принципе, что может быть полезно, если вам просто нужно получить доступ к ранее проведенным измерениям. Кроме того, в программе можно дать какой-либо сети придуманное вами имя, которое поможет отслеживать эти сети в дальнейшем. Эти простые настройки могут помочь при постоянной работе с конкретными сетями.
Wi-Fi Visualizer
Приложение Wi-Fi Visualizer от ITO Akihiro также распространяется бесплатно и обеспечивает очень простую функциональность для построения тепловых карт, а также несколько других полезных инструментов.
После открытия Wi-Fi Visualizer вы увидите экран сканирования «Scan», в котором отображаются сведения о текущем соединении с Wi-Fi-точкой доступа. Наряду с состояниями беспроводной сети он также показывает ширину канала, центральный канал и максимальную скорость передачи данных (правда, не всегда все эти параметры программа может определить):
Вы также можете просматривать вкладки на этой же странице, позволяющие увидеть занятость каналов и их графическое представление в диапазонах 2,4 ГГц и для каждого подмножества диапазонов 5 ГГц, но было бы удобнее видеть все полосы 5 ГГц на одной странице:
Также, на странице сканирования есть вкладка со списком доступных SSID. Отфильтровать список нельзя, но можно упорядочить устройства по SSID и BSSID. На этой же странице «Scan» есть возможность сохранить список устройств и графики с информацией и состоянии канала, к которым можно будет вернуться и просмотреть их позже. Это довольно удобная функция, которую предлагают далеко не все бесплатные приложения:
На этом функции сканирования заканчиваются, и мы можем перейти к рассмотрению тепловых карт, — соответствующая вкладка «Heatmap»:
На странице «Heatmap» вы можете назвать и создать новый проект. Когда вы добавляете план этажа (это может быть простая картинка), вы также как и в предыдущей программе указываете свое местонахождение на карте, программа регистрирует точку доступа и сохраняет ее скорость передачи данных и мощность в указанной точке. К сожалению, в отличие от рассмотренного ранее приложения, программа регистрирует статистику только для той ТД, к которой вы подключены в данный момент. Это не совсем удобно и может быть проблемой в том случае, если вы хотите увидеть, влияют ли сигналы от одной точки на другую на тепловой карте. В данной программе сделать это просто невозможно. Но благодаря адаптивному алгоритму предсказания уровня сигнала, можно строить более равномерные тепловые карты:
Перейдем к не менее интересной вкладке «Network Map» (ниже под «Heatmap»). Здесь на экране вы можете просмотреть дерево устройств, обнаруженных в сети. По факту, это простой IP-сканер, который показывает IP, MAC-адреса и сетевые имена устройств в сети (таких как маршрутизаторы/коммутаторы/беспроводные ТД) в дополнение к клиентским устройствам. Это отличная бонусная функция, которая не наблюдается в большинстве других приложений для анализа Wi-Fi сетей:
На вкладке «Chart of Signal Strenght» (сила сигнала) вы можете просматривать график зависимости изменения уровня сигнала от времени (данные показаны для той точки доступа, к которой вы подключены). Хоть эта функция и очень проста, но она также и очень удобна. На графике приведена статическая линия, указывающая типичную пограничную линию роуминга на -80 дБм. Можно, удаляясь от точки доступа, понять на каком расстоянии от нее будет наблюдаться указанное затухание в -80дБм и в дальнейшем учесть это при организации бесшовного радиопокрытия:
На вкладке «Setting» приводится информация о характеристиках вашего устройства: поддерживаемые частоты и максимальная скорость передачи данных.
Таким образом, если вам нужен неплохой инструмент для анализа радиопокрытия и Wi-Fi сетей в целом, это приложение стоить добавить в свой арсенал. Подобные решения хорошо подойдут для анализа малых беспроводных сетей, особенно если вы являетесь единственным системным администратором в своей фирме. С его помощью можно проводить экспресс-анализ при проектировании или расширении существующей Wi-Fi сети.
В этой части статьи мы рассмотрели работу двух из четырех обещанных приложений. Во второй части мы рассмотрим работу еще двух программных решений с не менее интересными возможностями, позволяющими производить анализ радиопокрытия, — это iMapper Wi-Fi Pro и WiTuners Mobile.
Источник
Телефон/планшет Android не видит WiFi сеть
В данной статье мы разберем почему ваше устройство Андроид не видит WiFi ctmn в списке доступных сетей, хотя вы уверены, что она там быть должна.
Данная статья подходит для телефонов и планшетов всех производителей устройств на Android: Samsung, LG, Sony, Huawei, Xiaomi, HTC, ZTE, Fly, Alcatel и других. Мы не несем ответственности за ваши действия.
Причины, почему Андроид смартфон или планшет не видеть Wi-Fi
В данной статье рассмотрим решение проблемы, при которой планшет или смартфон на системе Android вдруг перестал определять сети Wi-Fi или одну какую-то определенную сеть. Для примера возьмем смартфон, который работает под управлением Андроид. Вот он отлично подсоединился к домашней сети, но в один момент просто перестает видеть данную сеть Wi-Fi.
Эта сеть отсутствует в списке категории доступных для подключения. Иные устройства видят, а также подключаются к данной сети без проблем. Еще могут быть ситуации, когда вообще никакие изделия не видят беспроводную сеть. В подобных ситуациях следует проверить роутер, затем его перезагрузить и посмотреть, мигает ли на нем Wi-Fi индикатор.
Идентично бывают случаи, когда в общественных местах (магазин, кафе, ресторан) иные устройства видят и присоединяются к какой-нибудь определенной (зачастую открытой) сети, а ваш планшет или смартфон просто ее не находит.
Здесь не важно, смартфон, планшет или даже ТВ-приставку вы используете. Рассмотрим ситуацию конкретно для устройств на Андроид системе. Есть вероятность, что если ваш гаджет перестал видеть сеть Wi-Fi, к которой ранее подключался без проблем, то возможно проблема в роутере (точки доступа). Если это не ваша сеть (к роутеру отсутствует доступ), то что-то сделать вряд ли получится.
Чтобы не путаться, вначале следует выяснить следующее:
- Когда гаджет не видит вообще никаких сетей Wi-Fi, но при этом беспроводные сети есть в данном радиусе и их видят иные устройства, то проблема заключается только в самом девайсе. В этой ситуации можно осуществить следующее: отключаем и повторно включаем Wi-Fi, перезагружаем гаджет, снимаем чехол. В крайней ситуации можно сделать сброс настроек гаджета до заводских или перепрошивку. Если и после сброса настроек устройство ни одну беспроводную доступную сеть не видит, то скорее всего проблема относится к аппаратным. Необходимо устройство нести в сервисный центр.
- Второй случай является более популярным, который нами будет рассмотрен подробно. Речь идет про ситуацию, когда Андроид не видит конкретную одну сеть Wi-Fi, а иные устройства без проблем ее находят и подключаются.
Устранение неполадок
В начале рассмотрим самые простые решения, которые следует выполнить первым делом:
- Проверяем, что такая беспроводная сеть, к которой необходимо подключиться, действительно есть. Затем проверяем роутер. В настройках смотрим, доступна ли она для иных устройств.
- Переходим в настройки гаджета, отключаем и заново включаем Wi-Fi сеть. В зависимости от версии Андроид и производителя, могут отличаться настройки, но в них нет ничего сложного.
На устройстве вариантов для решения очень мало. Перезагрузка, сброс настроек, отключение, включение сети Wi-Fi – это максимум, который можно выполнять непосредственно на девайсе Андроид. Существует еще один вариант – изменение на маршрутизаторе настроек беспроводной сети.
Смена настроек на роутере Wi-Fi
Можно провести эксперимент со сменой канала сети Wi-Fi, проверить режим сетевой работы, изменить ширину канала. Конечно, данные настройки могут быть отличными в зависимости от имеющегося маршрутизатора. Зачастую они располагаются на одной странице в меню панели управления роутера: «Wireless», «Беспроводной режим», «Wi-Fi».
В настройках можно, например, установить 6-той статический канал или указать «Авто», если ранее был уже установлен статический канал. Затем сохраняем настройки и осуществляем перезагрузку роутера. Берем гаджет и проверяем видимость сети Wi-Fi.
В настройках сразу можно проверить, чтобы был указан режим «11bgn mixed». Можно изменить «Ширину канала». Еще следует проверить, правильно ли указан регион, если подобная настройка есть в роутере. На скриншоте ниже показан пример на маршрутизаторе TP-Link.
Если после 1-ой смены настроек гаджет не видит беспроводную сеть, то можно это выполнить еще раз. Выставляем иные настройки. К примеру, другой режим работы (only n), канал. Если итогов нет, то лучше возвратиться к заводским настройкам, которые были установлены до изменения параметров. Еще возвращать обратно все настройки нужно, когда появились проблемы при подключении на иных устройствах.
Настройка на ноутбуке виртуальной точки доступа для определения сети
Еще встречаются вопросы, почему Android не определяет сеть Wi-Fi, которая создана на ноутбуке. Это связано с тем, что создать виртуальную точку доступа недостаточно. После этого необходимо включить обнаружение и открыть к ней доступ.
Это делается просто. Вначале следует потребовать перейти в центр управления сетями. Для открытия этого центра, необходимо найти в трее (внизу правого угла рабочего стола) значок сети. На него нажимаем правой кнопкой мыши, потом откроется окно, а в отобразившемся меню указываемый требуемый пункт.
Будет открыто меню, где нужно войти в раздел «Изменить дополнительные параметры для общего доступа». Там необходимо просто подключить сетевое обнаружение и дать разрешение на общий доступ. Внизу меню следует отключить сетевой доступ с защитой по паролю. Еще для создания беспроводной сети на ноутбуке можно использовать софт Virtual Router Plus.
На этом настройка является завершенной. Теперь можно снова попробовать к сети подключить Android. Необходимо еще помнить, что ноутбук применяется в виде точки доступа, поэтому радиус действия подобной сети будет ниже, чем у роутера. Объясняется это тем, что в ноутбуках применяются антенны с меньшей мощностью.
Антенна адаптера Wi-Fi в планшете и смартфоне еще слабее, чем в любом ноутбуке. Поэтому в некоторых случаях Android сети может не видеть из-за слишком большого удаления от места с источником сигнала.
Например, уровень сигнала на ноутбуке составляет приблизительно 2 палочки (20%), а гаджет на Андроид в идентичном месте вообще доступных подключений не видит. Решить проблему можно путем установления повторителя Wi-Fi или перехода ближе к роутеру. Можно попробовать переместить роутер в центр помещения и расположить его на высоте, чтобы сигнал покрывал большую площадь.
Источник