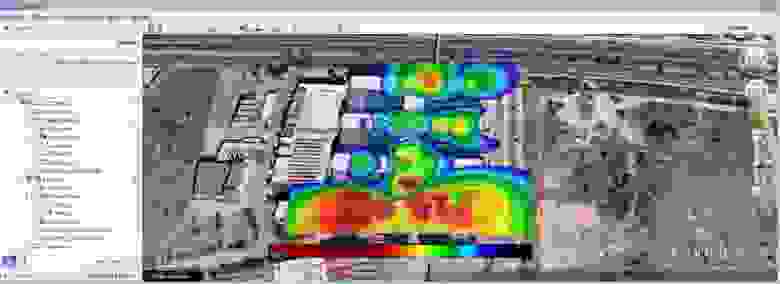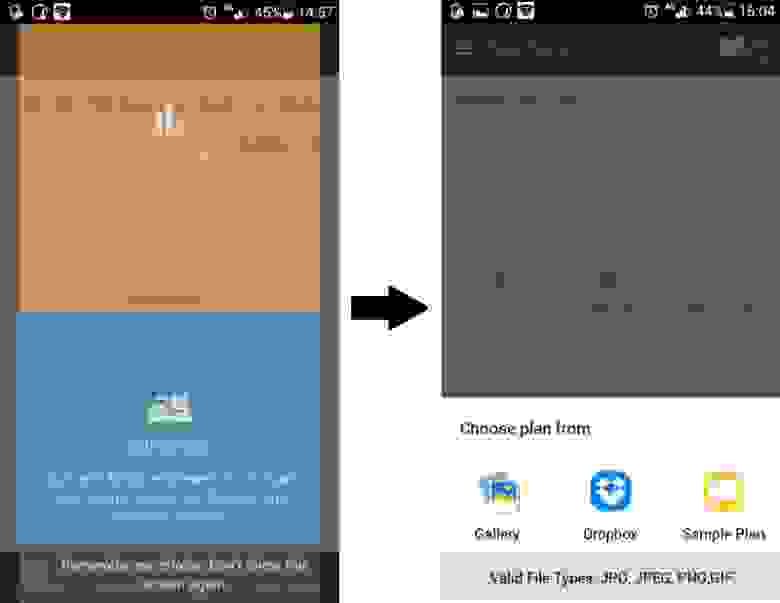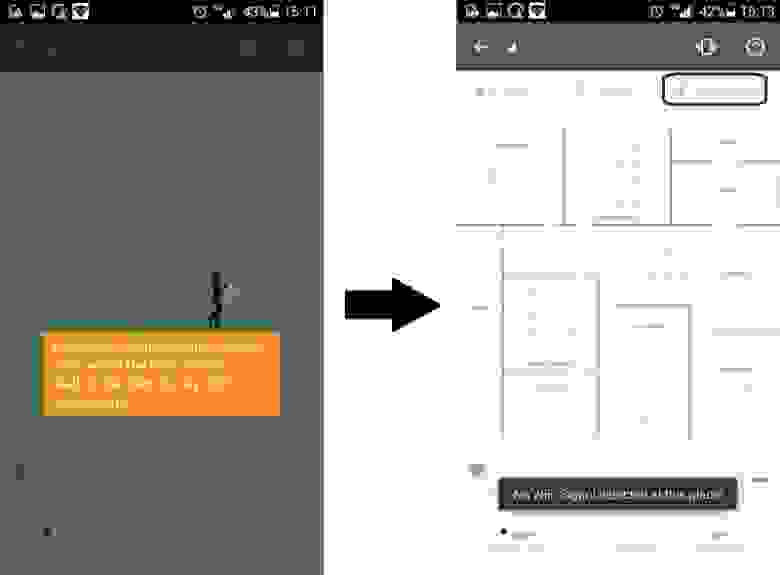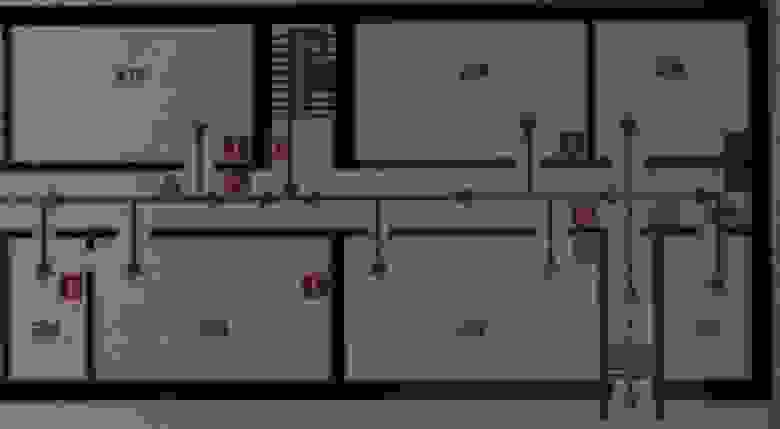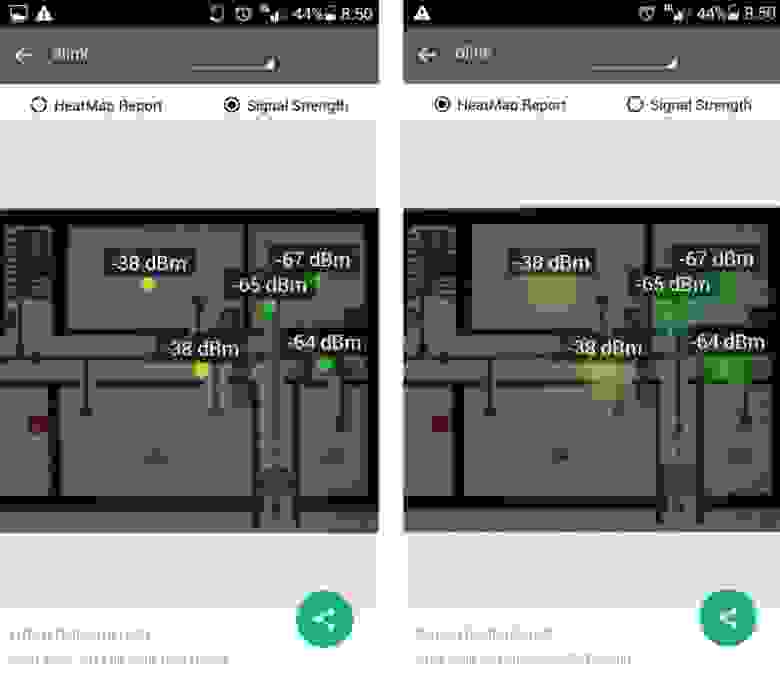Немного об анализаторах Wi-Fi покрытия на Android
Ни для кого не секрет, что сети Wi-Fi довольно сильно подвергаются воздействию помех, а на пути распространения беспроводного сигнала могут встречаться стены и другие объекты, и после очередного такого препятствия электромагнитная волна может просто не выполнить свое предназначение. В век цифровых технологий визуализировать можно все что угодно, и даже то, как распространяются невидимые человеческому глазу сигналы Wi-Fi-диапазона.
Когда есть инструмент, позволяющий визуально показать уровень сигнала сразу на карте местности, это намного облегчает восприятие картины сети в целом. Такие инструменты позволяют сразу загружать план здания, а пройдясь по нему с включенным Wi-Fi приемником можно получить тепловые карты радиопокрытия и множество других полезных данных:
Скриншот выше сделан в программе Acrylic Wi-Fi (для ОС Windows), позволяющей строить тепловые карты с использованием данных из Google Map, но и для мобильных устройств существуют не менее эффективные программные продукты. Большинство инструментов для анализа Wi-Fi покрытий на базе OS Windows предлагают большое количество функциональных возможностей. Кстати здесь мы проводили обзор некоторых из них, распространяющихся бесплатно, или условно бесплатно (демоверсия и/или с урезанным функционалом). Но если вам не нужны все фишки расширенных Windows-приложений с определением источников помех или более качественной визуализацией, то программное обеспечение на базе Android может помочь решить ряд важных задач.
Приложения-анализаторы Wi-Fi-покрытия в Google Play не являются редкостью, их там представлено довольно большое количество, но мы при выборе приложения отталкивались от нескольких факторов: бесплатное распространение, возможность строить тепловые карты и наличие необычного функционал (чего-то большего, чем просто мониторинг каналов). В результате перечень из десятков приложений удалось сократить до 4-х. В обзор вошли такие программы как: Wi-Fi Analyzer and Surveyor, Wi-Fi Visualizer, iMapper Wi-Fi Pro, и WiTuners Mobile:
Wi-Fi Analyzer and Surveyor
На примере этого Wi-Fi-анализатора рассмотрим принцип работы в приложении более подробно, для других программных продуктов некоторые пункты пошаговой настройки мы опустим и перейдем непосредственно к анализу возможностей.
Приложение Wi-Fi Analyzer and Surveyor от компании ManageEngine имеет очень простые функции и распространяется совершенно бесплатно. У программы нет даже расширенной платной версии. Установщик весит около 6 Мбайт. Когда вы открываете приложение, после первой его настройки вы можете перейти на страницу Analyzer или Surveyor. При этом в режиме Analyzer производится мониторинг Wi-Fi-сетей, которые видит ваше устройство, а в Surveyor можно добавить план этажа из памяти вашего устройства или облачного хранилища:
После того, как карта помещения была добавлена, приложение предлагает вам «прогуляться» по зданию и в тех точках, где вы находитесь, произвести замеры радиопокрытия, делается это длительным нажатием на экран монитора вашего смартфона. После того как вы прошлись по всем контрольным точкам, можно завершить «обследование» территории и вывести отчет, нажав кнопку «End Survey». При этом если вы производите замеры, и Wi-Fi сигнал в определенной точке не обнаружен, то вы получите соответствующее оповещение от программы:
В описании программы указано, что можно сфотографировать план помещения и загрузить его в программу для дальнейшей работы с ним. Давайте добавим немного антуража и посмотрим, что из этого выйдет. В качестве исходных данных выберем план эвакуации из здания под кодовым названием «Пентагон», сфотографированный, как и указано в описании программы, на тот же смартфон:
Во вкладке «Surveyor» нажимаем «Add Plan» и загружаем сделанное фото напрямую из фотогалереи. Далее перемещаемся в нужную точку на карте и нажимаем на экран смартфона, тут же на карте появляется информация об уровне зафиксированного Wi-Fi сигнала. Безусловно, радует то, что приложение запоминает уровень сигнала от всех доступных ТД в измеренных точках. На скриншотах ниже приведены уровни сигнала в измеренных точках для трех случайно выбранных сетей:
Обратите внимание, что было сделано одинаковое количество замеров на всех трех скриншотах, но в зависимости от того, какую сеть вы выбираете в выпадающем меню (в нашем примере это сети dlink, uraldelo, WiFi-DOM.ru) на карте отображаются уровни сигнала конкретной сети. Если смартфону не удалось обнаружить одну из этих сетей в точках замера, то она, соответственно, не будет отображена на карте.
К сожалению, выбрать отдельную точку доступа, чтобы увидеть радиус ее действия не получится, можно выбрать только ее SSID. Разница в том, что если несколько точек доступа используют одинаковый SSID, то приложение не может определить, разное оборудование создает такую зону покрытия, или одно. Также приложение позволяет отобразить данные с эффектом тепловой карты, а не только дать отчет об уровне сигнала в указанной точке:
Скажем прямо, эффект так себе… Возникло предположение, что для создания полноценной тепловой карты нужно сделать достаточно большое количество измерений, но эта затея не увенчалась успехом:
Эффект тепловой карты (HeatMap Report) лишь слегка излучает за пределы первоначального размера точек, которые вы видите в отчете об уровне сигнала (Signal Strenght), поэтому по факту вы просто видите размытые точки. Как мы увидим далее, все другие программные инструменты анализа Wi-Fi покрытия используют определенные алгоритмы предсказания, чтобы заполнить эти пробелы и создать более полную тепловую карту без необходимости обходить каждый квадратный метр здания. Поэтому, в плане построения тепловых карт программа Wi-Fi Analyzer and Surveyor не очень удобна.
Давайте еще немного задержимся на этой программе и скажем пару слов об инструменте «Analyzer» рассматриваемого приложения. Здесь можно найти 4 вкладки внизу экрана, каждая из которых содержит тривиальные и доступные почти в каждом подобном приложении данные:
Во вкладке «Channel» отображена информация о доступных точках доступа (ТД) и каналах на которых они работают в виде столб-диаграмм. Далее вкладки «Interference» и «Signal», которые приводят ту же самую информацию, что и ранее (во вкладке «Channel»), но непосредственно на предмет интерференции и уровня сигнала от каждой точки доступа (так сказать, для более удобного восприятия):
Здесь можно выбрать, какие точки доступа следует отобразить на основе сведений об уровне сигнала (лучший (Best), хороший (Good), слабый (Weak) или показать все (All)). И последняя вкладка – «Wi-Fi Details» (или сведения о Wi-Fi) показывает текстовый список доступных точек и основную информацию о них: SSID, MAC-адреса, уровень сигнала, используемый канал для передачи данных. К сожалению, отсутствует информация о применяемом алгоритме шифрования сети.
В настройках анализатора вы можете установить интервал сканирования или отключить его в принципе, что может быть полезно, если вам просто нужно получить доступ к ранее проведенным измерениям. Кроме того, в программе можно дать какой-либо сети придуманное вами имя, которое поможет отслеживать эти сети в дальнейшем. Эти простые настройки могут помочь при постоянной работе с конкретными сетями.
Wi-Fi Visualizer
Приложение Wi-Fi Visualizer от ITO Akihiro также распространяется бесплатно и обеспечивает очень простую функциональность для построения тепловых карт, а также несколько других полезных инструментов.
После открытия Wi-Fi Visualizer вы увидите экран сканирования «Scan», в котором отображаются сведения о текущем соединении с Wi-Fi-точкой доступа. Наряду с состояниями беспроводной сети он также показывает ширину канала, центральный канал и максимальную скорость передачи данных (правда, не всегда все эти параметры программа может определить):
Вы также можете просматривать вкладки на этой же странице, позволяющие увидеть занятость каналов и их графическое представление в диапазонах 2,4 ГГц и для каждого подмножества диапазонов 5 ГГц, но было бы удобнее видеть все полосы 5 ГГц на одной странице:
Также, на странице сканирования есть вкладка со списком доступных SSID. Отфильтровать список нельзя, но можно упорядочить устройства по SSID и BSSID. На этой же странице «Scan» есть возможность сохранить список устройств и графики с информацией и состоянии канала, к которым можно будет вернуться и просмотреть их позже. Это довольно удобная функция, которую предлагают далеко не все бесплатные приложения:
На этом функции сканирования заканчиваются, и мы можем перейти к рассмотрению тепловых карт, — соответствующая вкладка «Heatmap»:
На странице «Heatmap» вы можете назвать и создать новый проект. Когда вы добавляете план этажа (это может быть простая картинка), вы также как и в предыдущей программе указываете свое местонахождение на карте, программа регистрирует точку доступа и сохраняет ее скорость передачи данных и мощность в указанной точке. К сожалению, в отличие от рассмотренного ранее приложения, программа регистрирует статистику только для той ТД, к которой вы подключены в данный момент. Это не совсем удобно и может быть проблемой в том случае, если вы хотите увидеть, влияют ли сигналы от одной точки на другую на тепловой карте. В данной программе сделать это просто невозможно. Но благодаря адаптивному алгоритму предсказания уровня сигнала, можно строить более равномерные тепловые карты:
Перейдем к не менее интересной вкладке «Network Map» (ниже под «Heatmap»). Здесь на экране вы можете просмотреть дерево устройств, обнаруженных в сети. По факту, это простой IP-сканер, который показывает IP, MAC-адреса и сетевые имена устройств в сети (таких как маршрутизаторы/коммутаторы/беспроводные ТД) в дополнение к клиентским устройствам. Это отличная бонусная функция, которая не наблюдается в большинстве других приложений для анализа Wi-Fi сетей:
На вкладке «Chart of Signal Strenght» (сила сигнала) вы можете просматривать график зависимости изменения уровня сигнала от времени (данные показаны для той точки доступа, к которой вы подключены). Хоть эта функция и очень проста, но она также и очень удобна. На графике приведена статическая линия, указывающая типичную пограничную линию роуминга на -80 дБм. Можно, удаляясь от точки доступа, понять на каком расстоянии от нее будет наблюдаться указанное затухание в -80дБм и в дальнейшем учесть это при организации бесшовного радиопокрытия:
На вкладке «Setting» приводится информация о характеристиках вашего устройства: поддерживаемые частоты и максимальная скорость передачи данных.
Таким образом, если вам нужен неплохой инструмент для анализа радиопокрытия и Wi-Fi сетей в целом, это приложение стоить добавить в свой арсенал. Подобные решения хорошо подойдут для анализа малых беспроводных сетей, особенно если вы являетесь единственным системным администратором в своей фирме. С его помощью можно проводить экспресс-анализ при проектировании или расширении существующей Wi-Fi сети.
В этой части статьи мы рассмотрели работу двух из четырех обещанных приложений. Во второй части мы рассмотрим работу еще двух программных решений с не менее интересными возможностями, позволяющими производить анализ радиопокрытия, — это iMapper Wi-Fi Pro и WiTuners Mobile.
Источник
WiFi Analyzer: как сканировать сети Wi-Fi на Android
Со стороны разработчика Farproc сегодня мы анализируем Wi-Fi Анализатор , Бесплатно Android приложение, которое позволит нам узнать наши местные и ближайшие сети. Одна из его наиболее выдающихся функций заключается в том, что он может рекомендовать лучший канал для нашей сети Wi-Fi, независимо от того, используем ли мы диапазон 2.4 ГГц или диапазон 5 ГГц. Это приложение является одним из лучших и наиболее рекомендуемых приложений для сканирования сетей Wi-Fi и проверки покрытия, которое мы получаем в разных местах.
Это приложение WiFi Analyzer доступно в официальном магазине Android, вы можете скачать его прямо здесь.
Самое важное, что нужно сделать перед запуском этого приложения, — включить службы геолокации (GPS) нашего терминала. В последних версиях Android совершенно необходимо активировать его, чтобы сканировать окружающие нас сети Wi-Fi, в противном случае приложение не будет работать напрямую, если оно не обнаружит сеть Wi-Fi. Если у вас более старая версия Android, она будет работать без необходимости делать это. Поэтому, если это не работает, мы должны идти к Параметры , Приложения и искать Анализатор WiFi .
.
Там мы ищем разрешения и активируем их, и логически включаем услуги GPS нашего терминала.
Как только приложение будет запущено, мы впервые получим стартовый экран, подобный этому.
Сначала нажмите принять, и слева в желтом поле вы можете переключаться между 2.4 ГГц и 5 ГГц сетями. Прежде всего, в красной рамке у вас есть все три опции WiFi Analyzer:
- Представлены тремя вертикальными точками общие параметры.
- С помощью инструмента настройки Wi-Fi.
- Наконец, с символом глаза, графика и тесты, которые мы можем сделать.
Это график каналов для сетей 2.4 ГГц.
Теперь это графический поворот каналов сетей 5 ГГц. Помните, что поле для переключения между одним и другим исчезает через несколько секунд, но повторное нажатие приводит к изменению.
Это время, чтобы начать с общих опций.
Мы собираемся охватить эти два элемента Сервис и Справка , но начнем с первого.
Работы С Нами Лан соседи мы получаем точные данные от локального сетевого оборудования, маршрутизатора, настольного ПК и интеллектуального разъема. Кроме того, он предоставляет свои MAC-адреса и производителя. Что касается Ой поиск, если мы укажем адрес устройства, он предоставит нам информацию о нем. В данном случае выбранный был ПК, и он комментирует, что у него Gigabyte. материнская плата что правильно.
Другой раздел Справка которую вы можете даже обратиться на сайт разработчика для более подробной информации.
В следующем разделе, представленном значком инструмента, у нас есть параметры приложения WiFi Analyzer.
Здесь мы можем выбрать и отредактировать каналы, которые вы хотите сделать для сканирования Wi-Fi. Давайте возьмем сеть 2.4 ГГц в качестве примера.
В этом разделе мы выбираем все, ни одного или те, которые мы хотим. Напоминаю, что мы могли бы сделать то же самое с каналами в диапазоне 5 ГГц и настроить список по своему вкусу.
Теперь на главном экране, символ «глаз», мы можем увидеть График времени показывая изменение силы сигнала.
Также на значке глаза настало время для Оценка канала , Здесь будут проанализированы каналы ближайших сетей, и он порекомендует те, которые вы видите лучше всего. Это результаты для сети 2.4 ГГц.
В этой сети используется канал 1, и мы рекомендуем использовать канал 12, 13 или 14. Где «Cеть«Если мы нажмем, мы можем сменить сеть, в этом случае мы сейчас собираемся выбрать одну в диапазоне 5 ГГц.
Это результаты и рекомендации, которые WiFi Analyzer делает для этой сети 5 ГГц.
Следующий раздел главного меню, где есть значок глаза и который мы собираемся обсудить в следующем Список AP .
В этом разделе мы видим все доступные сети Wi-Fi как 2.4 ГГц, так и 5 ГГц. Кроме того, он предлагает канал, шифрование, MAC, уровень сигнала и многое другое. Последний раздел, который будет иметь дело, это ” Измеритель сигнала «Также как символ глаза.
Для этого мы выбираем сеть, и чем меньше дБ, тем лучше. Зеленый — это то, где у нас будет лучший сигнал.
Наконец, для любопытства вы можете активировать звук: чем больше он издает звуковых сигналов, тем лучше сигнал. Как вы уже видели, это действительно полноценное приложение, и оно работает очень хорошо, любой администратор беспроводной сети должен установить это приложение на своем смартфоне для проведения тестов покрытия.
Источник