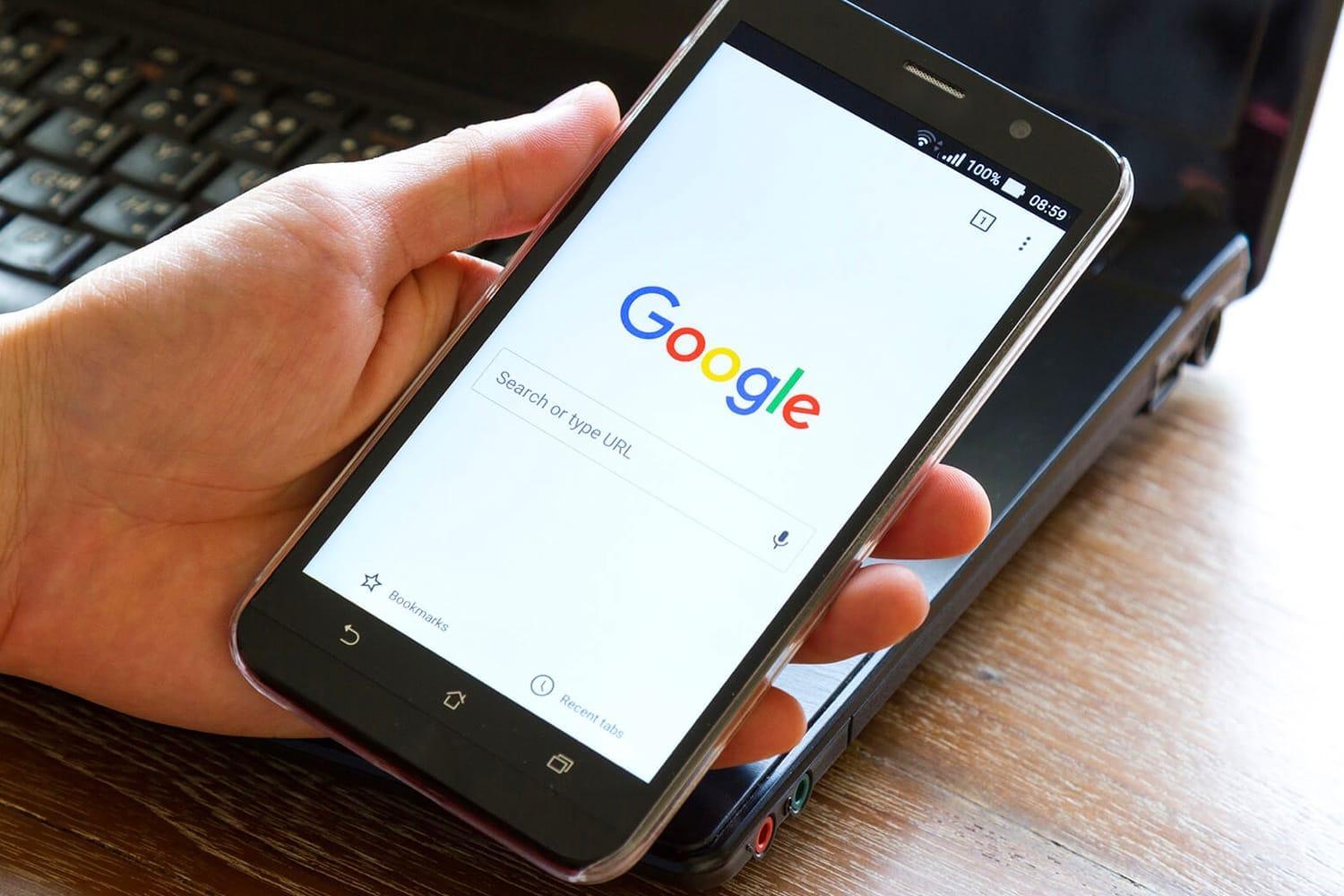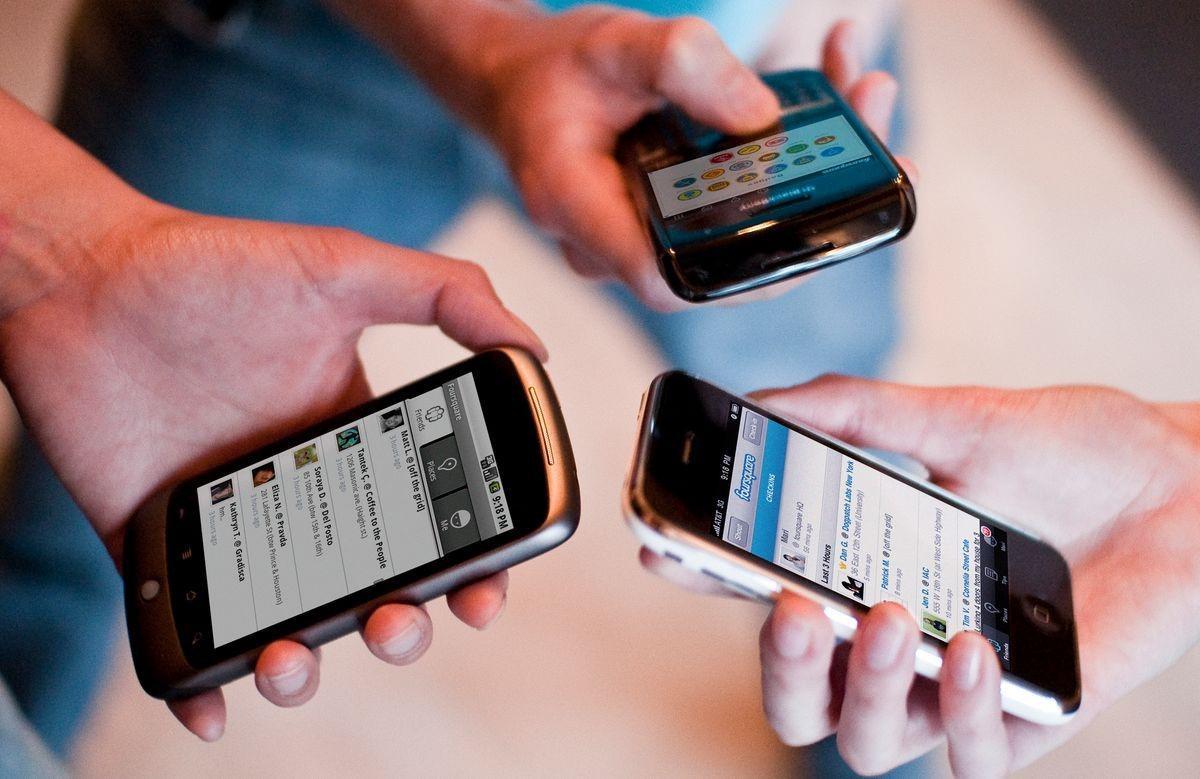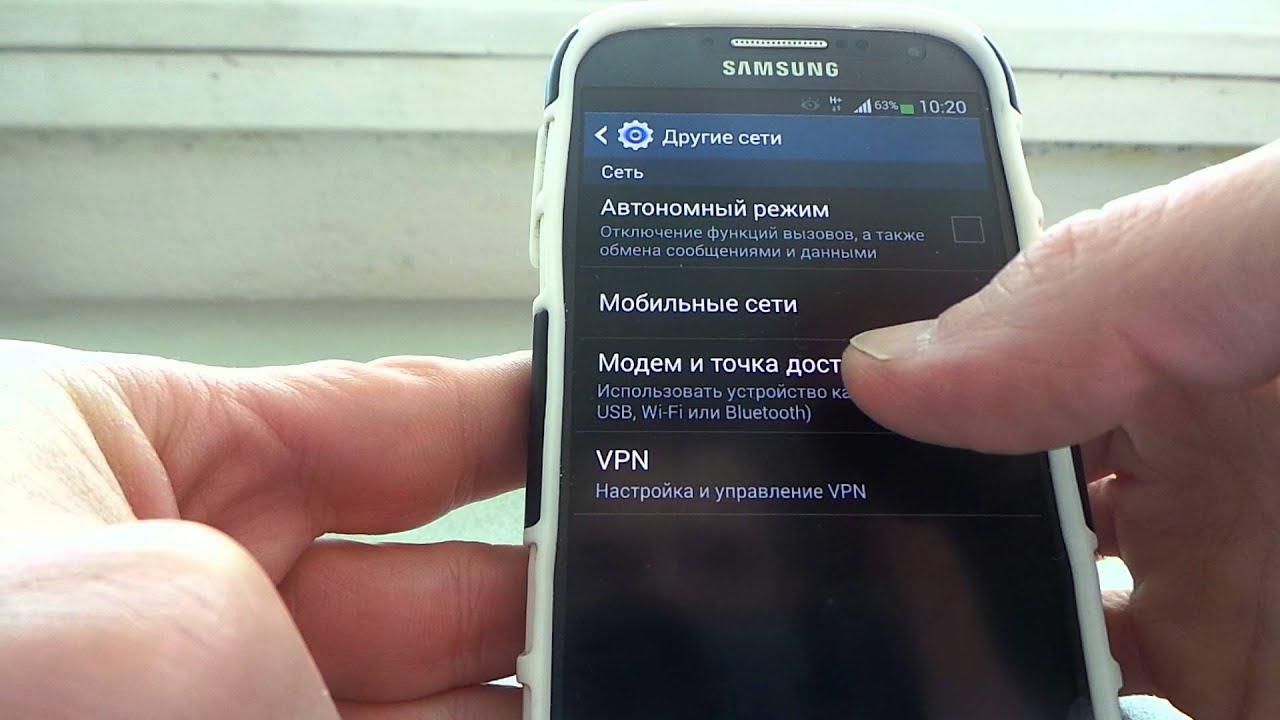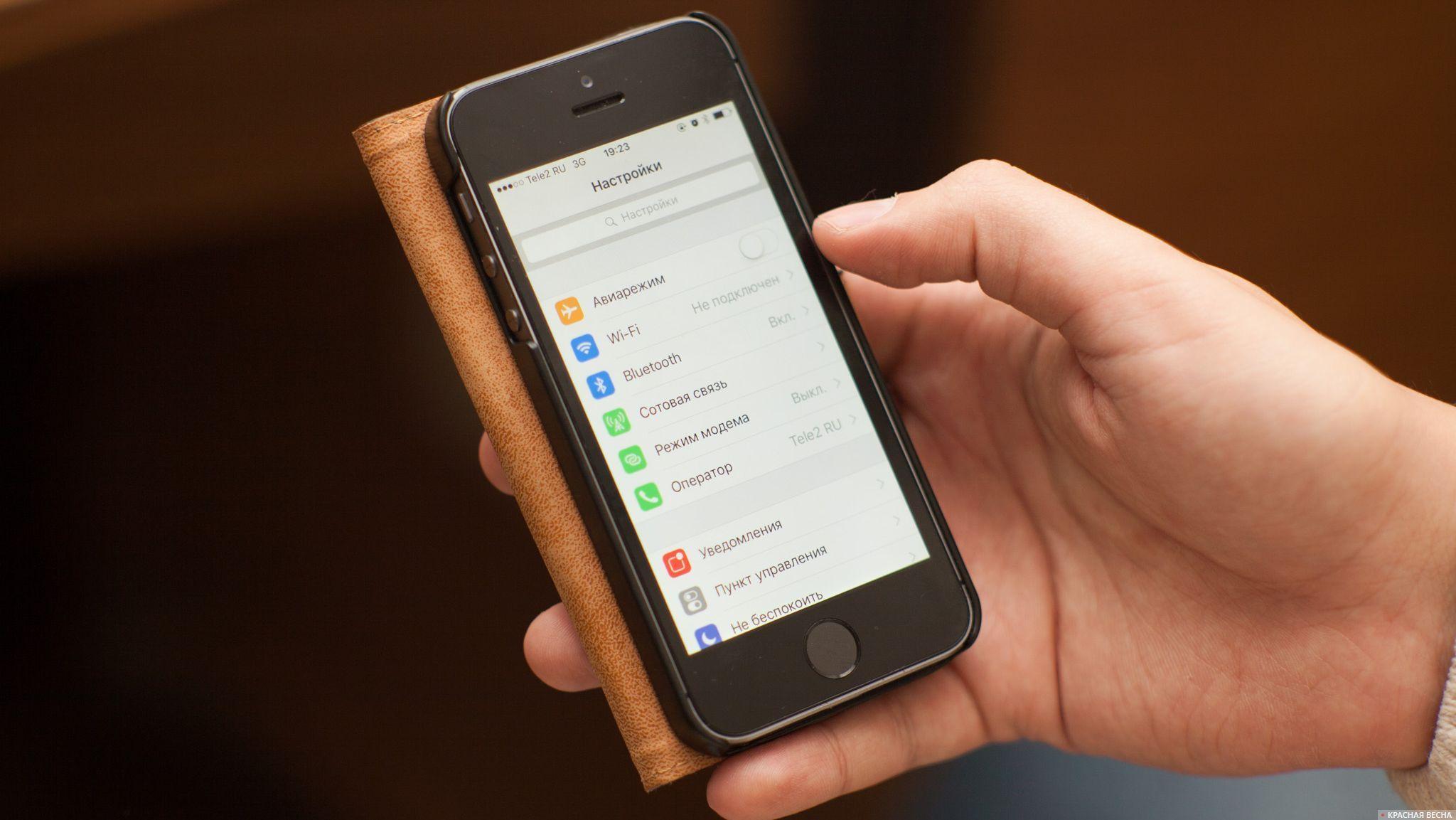- Подключено без интернета WiFi Андроид — как исправить
- Почему пишет на точке доступа Wi-Fi пишет: «Подключено без Интернета»
- Подключено без интернета Wi-Fi Андроид — как исправить
- Повторное подключение к сети
- Настройка даты и времени
- Смена DNS на альтернативные
- Возможная WEB-авторизация
- Как проверить доступ к интернету на Андроиде
- Проверка домашнего роутера: работает или нет
- Что делать, если телефон на Android не может подключиться к Wi-Fi
- Причины невозможности связаться с Wi-FI и способы её решения
- Причина 1: Неправильно введенный пароль от точки
- Причина 2: Неправильно настроенный тип защиты в роутере
- Причина 3: Неправильная настройка каналов на роутере
- Причина 4: Проблемы с прошивкой Android
- Причина 5: Проблемы с прошивкой роутера
- Причина 6: Аппаратная поломка
Подключено без интернета WiFi Андроид — как исправить
Проблемы с подключением к интернету могут возникнуть у пользователей смартфонов, ПК и ноутбуков. И не всегда они связаны с неуплатой за услуги провайдера или техническими неполадками. Для устранения этой неполадки бывает достаточно перезагрузки устройства или роутера. Но иногда приходится пробовать более сложные способы решения данной проблемы. В этой статье читатели узнают ответ на вопрос: подключено без Интернета Wi-Fi Андроид — как исправить?
Почему пишет на точке доступа Wi-Fi пишет: «Подключено без Интернета»
Пользователи смартфонов на платформе Андроид часто сталкиваются со следующей проблемой: устройство подключено к вай-фаю, но доступа в интернет нет. Это можно определить по специальному значку рядом с иконкой сети или по подписи в подключениях. Также владелец не может загрузить никакие страницы в браузере. Сначала стоит проверить оплату услуг провайдера.
Смартфон с вай-фаем
Если Интернет оплачен, то причины ошибки подключения могут быть следующими:
- Антивирусное ПО, содержащее компонент firewall. Этот компонент блокирует сеть, если приложение считает, что она потенциально опасна для смартфона. В этом случае нужно поменять настройки антивирусника или его переустановка.
- Сторонняя программа блокирует беспроводную связь, чаще всего — это вирусный код. Чтобы исправить ситуацию, необходимо установить антивирусное ПО или деинсталлировать приложение.
- Неполадки в работе провайдера. Пользователю остается только ждать завершения ремонтных работ.
- Некорректные сетевые настройки.
Прежде чем нести устройство в сервисный центр или звонить в службу технической поддержки, специалисты советуют перезагрузить гаджет и проверить работу сторонних приложений.
По умолчанию некоторые модели телефонов не могут самостоятельно раздавать Интернет. Для этого необходимо его отдельно настроить. Проверить корректность настроек можно, воспользовавшись следующей инструкцией:
- в смартфоне они находятся в разделе «Сеть и интернет»;
- в перечне опций понадобится «Точка доступа и модем»;
- далее нужно активировать переключатель «Точка доступа».
После выполненных действий следует проверить остальные параметры. Все внесенные изменения нужно сохранить. Таким же способом рекомендуют поменять настройки на другом устройстве — ноутбуке, телевизоре. Если исправление параметров не решило проблему подключения к Интернету, следует попробовать другие способы.
Подключено без интернета Wi-Fi Андроид — как исправить
Самый простой способ, срабатывающий практически во всех случаях — перезагрузка устройства. Во время перезагрузки ОС Андроид обновляет сетевые настройки. И если в сети был сбой, что является частой причиной внезапной пропажи интернета, то Wi-Fi заработает.
Но не всегда этот вариант помогает. В этом случае пользователь может попробовать другие способы, как исправить ошибку «Подключено без доступа к интернету» Android.
Повторное подключение к сети
Для этого пользователю нужно найти в настройках своего устройства раздел WLAN. Далее необходимо выбрать сеть, к которой не удается выполнить подключение. Нажав на нее, нужно выбрать опцию «Удалить» или «Забыть». После этой процедуры устройство «забудет», что у него был доступ к этой сети.
Затем снова необходимо нажать сеть и ввести пароль. Далее пользователю нужно проверить, исчезла ошибка подключения к вайфаю или нет.
Проверка сети на нескольких устройствах
Настройка даты и времени
Причиной помех в подключении к беспроводному соединению может быть некорректная дата и время. Кроме того, это способно повлиять на остальные процессы. В таком случае нужно действовать так:
- Пользователю следует зайти в настройки устройства и найти раздел «Дата и время».
- Нужно выбрать опцию «Использовать часовой пояс сети». Это действие позволит скорректировать время при пользовании Интернетом.
- После всех манипуляций необходимо перезагрузить устройство и проверить работу сети.
Данный способ подходит не только для смартфонов на базе Андроида, но и для ПК, ноутбуков. Чтобы новые настройки были действительны, устройство нужно перезагрузить и подключить заново.
Смена DNS на альтернативные
DNS-сервер влияет на работу сети. Бывает так, что смартфон или планшет не может подключиться к определенным серверам. В этом случае следует заменить стандартный DNS-сервер на публичные сервера Google. У них есть преимущество — они доступны всем пользователям, потому что бесплатны.
Поменять адреса можно в дополнительных настройках сети. Чтобы попасть в них, нужно воспользоваться следующей инструкцией:
- Зайти в раздел WLAN — там можно посмотреть всю информацию о доступных сетях.
- Выбрав нужную, следует зажать ее название на несколько секунд, чтобы отобразились опции. Из представленного перечня необходимо выбрать пункт «Изменить сеть».
- После этого пользователь попадает в раздел расширенных настроек.
- В строке «IP-адрес» следует выбрать статический подбор.
- В основном и запасном DNS-сервере нужно ввести следующие значения — 8.8.4.4 для первого и 8.8.8.8 для второго.
После этого обязательно следует сохранить настройки и перезагрузить смартфон или планшет. Затем необходимо заново подключиться к сети и проверить работу беспроводного соединения.
Пользователь настраивает вай-фай
Возможная WEB-авторизация
Проблема с беспроводным Интернетом может быть только с подключением к общественным сетям. В этом случае пользователю нужно проверить web-авторизацию. Иногда сложности с вай-фаем возникают не из-за неправильно введенного пароля, а из-за метода подключения.
Особенность данного метода в том, что к сети могут подключиться все желающие, а скачать файлы — пользователи, прошедшие регистрацию. Для проверки веб-авторизации нужно просто открыть вкладку в браузере. Если появится сообщение о том, что нужно ввести логин и пароль, значит необходимо пройти регистрацию. Особенности этой процедуры зависят от владельца сети.
Вышеперечисленные советы, как исправить ошибку на Андроиде «подключено без Wi-Fi доступа в Интернет», не требуют от пользователя особых знаний. Эти способы помогают за короткое время настраивать корректную работу и подключать девайс к беспроводному соединению.
Параметры сети на Андроид
Как проверить доступ к интернету на Андроиде
Чтобы исключить внешние проблемы с провайдером, нужно подключиться к нужной сети с другого устройства. Если Интернет есть, значит проблема в самом смартфоне. Решить ее можно одним из вышеописанных способов.
После проведения всех манипуляций пользователю следует снова выполнить подключение к беспроводной сети. Затем открыть вкладку в браузере. Если проблема устранена, то никаких сообщений об ошибке не появится.
Проверка домашнего роутера: работает или нет
Если в результате диагностики к вай-фаю не получается подключиться всем устройствам, значит причина в роутере. Сначала нужно выполнить перезагрузку роутера.
Важно! Перед повторной загрузкой следует подождать 10-12 сек, а потом включают устройство. Также следует расположить устройство недалеко от маршрутизатора и посмотреть, чтобы ничего не мешало прохождению сигнала.
Далее следует перейти к изменению настроек:
- В меню роутера нужно зайти во Wireless Settings и выбрать другой канал передачи.
- Дополнительно следует поменять режим работы беспроводной сети.
- Далее нужно поменять настройки безопасности: стоит выбрать защиту WPA2-PSK и AES-шифрование.
- Пользователь должен проверить, какой регион выбран для работы роутера.
После этого придется заново пройти авторизацию, чтобы подключиться к выбранной сети. Также показателем того, что Wi-Fi адаптер работает исправно, является подсвеченный индикатор WPN. Стоит провести и внешний осмотр роутера на предмет повреждений, которые могут повлиять на стабильность сигнала сети. Также на это влияет мощность встроенного Wi-Fi адаптера.
Ошибка подключения устройства Андроид к вай-фаю является одной из самых распространенных. Но необязательно относить смартфон на починку — это может быть кратковременный сбой в работе сети. Такую проблему необязательно устранять в сервис-центре. Тогда при перезагрузке настройки обнуляются и происходит подключение к сети заново. Если при загрузке вкладки не появилось сообщений об ошибке, значит пользователю удалось решить эту задачу.
Источник
Что делать, если телефон на Android не может подключиться к Wi-Fi
Причины невозможности связаться с Wi-FI и способы её решения
Такого рода поведение нетипично, и в большинстве своем происходит из-за программных проблем: неправильной настройки телефона (планшета) или самого роутера, а также проблем с прошивкой и того, и другого. Может иметь место и аппаратная несовместимость – такое, увы, случается. Пойдем по порядку.
Причина 1: Неправильно введенный пароль от точки
Самая частая причина проблем с Вай-Фай, которую вызывает банальная невнимательность. Как правило, устройства на Android сообщают, что не могут подключиться к точке, если пароль введен неправильно. Это выглядит так. 
Если вы видите подобное сообщение, алгоритм действий такой.
- Заходите в «Настройки» любым доступным методом – например, кнопкой в строке состояния.
Если же проблема все равно наблюдается, переходите к следующим пунктам.
Причина 2: Неправильно настроенный тип защиты в роутере
Тоже довольно частая причина неполадок со связью с Wi-Fi. Особенно это касается старых роутеров, которые могут не поддерживать некоторые типы защищенных соединений. Исправить эту проблему можно так.
- Подсмотрите в руководстве пользователя маршрутизатора адрес входа в управляющий веб-интерфейс. Если руководства нет, то, как правило, на самом роутере присутствует наклейка с указанным адресом. Он в большинстве случаев состоит из цифр, и выглядит, например, так.
192.168.*.*
Вместо символов «*» будет присутствовать цифра от 1 до 9. - Откройте браузер (подойдет любой) и в адресной строке введите адрес, который вы узнали. Должна загрузить страница наподобие этой.
Логин и пароль для веб-интерфейса в большинстве случаев представляет собой слово «admin». Если не подошло, изучите поподробней инструкцию и сам роутер — там обязательно должны быть указаны логин и пароль по умолчанию! - Войдя в систему, получите нечто вроде этого.

Поможет и банальное отключение питания маршрутизатора на 10-20 секунд.
Если причина проблем с Wi-Fi была в неправильном шифровании, то следующая попытка подключения Android-девайса к точке должна быть удачной.
В случае, если вы раздаете Вай-Фай с ноутбука, то нелишним будет ознакомиться с этими материалами.
Причина 3: Неправильная настройка каналов на роутере
На этот раз на роутере установлено вещание по каналу, который вашим девайсом не поддерживается. Исправить это можно так:
- Заходим в веб-интерфейс роутера, в нем – в настройки беспроводного соединения (см. Причина 2).
- Поищите в настройках опцию, которая содержит в себе слово «Channel» или «Канал».
В выпадающем меню должен быть установлен автоматический режим переключения каналов – в таком случае роутер сам подбирает подходящий. Если установлено что-то другое, то мы рекомендуем выбрать автоматический режим. - После этого не забудьте сохранить изменения и перезагрузить роутер.
Причина 4: Проблемы с прошивкой Android
Еще одна частая причина невозможности подключения к Wi-Fi-точке – это кастомная прошивка. Дело в том, что нередко стороннее системное ПО к смартфонам и планшетам не имеют в себе проприетарных сертифицированных драйверов. В лучшем случае там будут написанные энтузиастами заменители, в худшем — их может и не быть вовсе. Поэтому если вы используете стороннюю прошивку, мы рекомендуем вам сначала ознакомиться со списком возможных багов. Если нашли в них «неработоспособный Wi-Fi» или «перебои в работе Wi-Fi», то лучше смените такое ПО. Если же вы используете официальную прошивку – возможно, вам поможет сброс до фабричных настроек.
Причина 5: Проблемы с прошивкой роутера
В большинстве современных маршрутизаторов также есть и собственные прошивки. Если такой у вас уже достаточно давно, то, скорее всего, на нем установлена старая прошивка, которая может быть несовместима со стандартами связи, используемые в Android. Роутер также поддается самостоятельной прошивке, однако алгоритм действий различается для каждого устройства, поэтому мы здесь его не приводим. Если же вы не уверены в том, что способны самостоятельно перепрошить маршрутизатор – обратитесь к специалистам.
Причина 6: Аппаратная поломка
Редкая, но самая неприятная причина неполадок. Проверить роутер просто – если проблемы именно с ним, то другие устройства (например, настольный компьютер, ноутбук или другой телефон, планшет) также не смогут подключиться. Неисправность самого Android-девайса можно определить по тому, что ни сброс к заводским настройкам, ни перепрошивка не дали результата. В случае сломанного роутера проще всего приобрести и установить новый (пытаться ремонтировать их нерентабельно), а в случае неисправного аппарата – отнести его в сервис.
К счастью, большинство из описанных выше причин – программные, и решаются самостоятельно.
Помимо этой статьи, на сайте еще 12473 инструкций.
Добавьте сайт Lumpics.ru в закладки (CTRL+D) и мы точно еще пригодимся вам.
Отблагодарите автора, поделитесь статьей в социальных сетях.
Источник