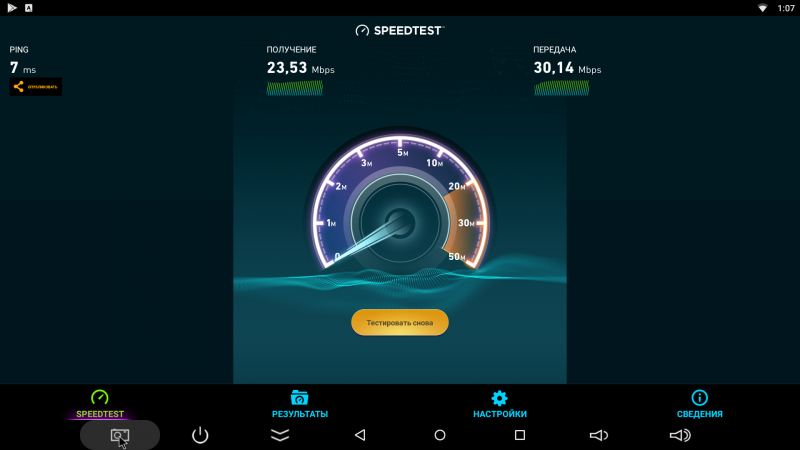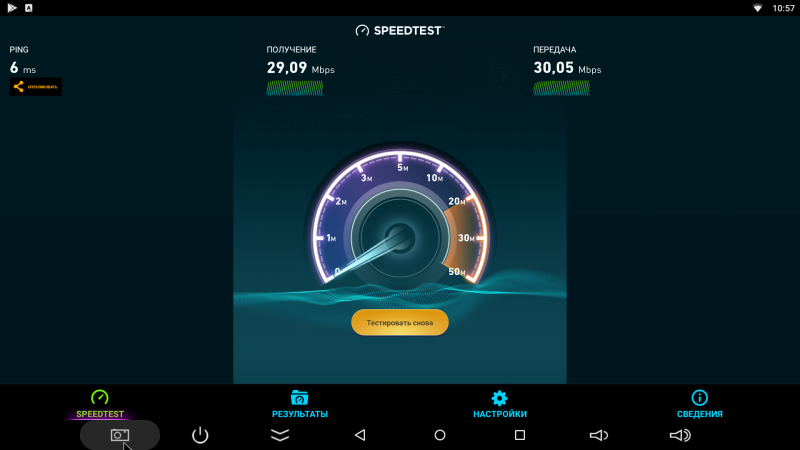- Замена Wi-Fi антенны на TV-ВОХе.
- Усилить прием вай фай приставки смарт тв. Как усилить прием wifi на телевизоре. Как усилить сигнал сотовой связи своими руками. Что нужно сделать, чтобы настроить Smart TV через Wi-Fi
- 1. Перезагрузка телевизора и роутера
- 2. Ручное указание данных подключения
- 3. Устранение ошибок DNS-серверов
- 4. Использование другого метода подключения к WiFi
- 5. Сброс настроек телевизора
- 6. Изменение расположения маршрутизатора
- 7. Поиск проблем с WiFi роутером
- 8. Обновление прошивки телевизора
- 9. Замена WiFi адаптера на внешний
- Как улучшить прием wifi на ноутбуке?
- Ноутбук плохо принимает сигнал wifi: что делать?
- Пути повышения радиуса покрытия сети WI-FI
- Практические варианты усиления сигнала wifi роутера
- Изменение канала, который используется wi-fi роутером
- Изменение местонахождения маршрутизатора
- Установление максимального значения мощности в настройках маршрутизатора
- Систематическое обновление микропрограммы маршрутизатора
- Замена стандартной антенны маршрутизатора более мощной
- Установка wi-fi репитера
- Приобретение маршрутизатора, поддерживающего диапазон 5 GHz
Замена Wi-Fi антенны на TV-ВОХе.
Всем привет!
Сомневался, стоит ли вообще писать этот обзор, ибо все до неприличия просто, однако все-же решился. Возможно, для кого-то информация окажется полезной. Просто решил показать насколько просто и дешево можно улучшить прием wi-fi сигнала. Под катом небольшой обзор двух антенн и результат установки их на тв-бокс.
Приставка с пультом из моих прошлых обзоров, как и планировалось, отправились к родителям. А у них в доме просто огромное количество сетей в диапазоне 2,4 Ггц. 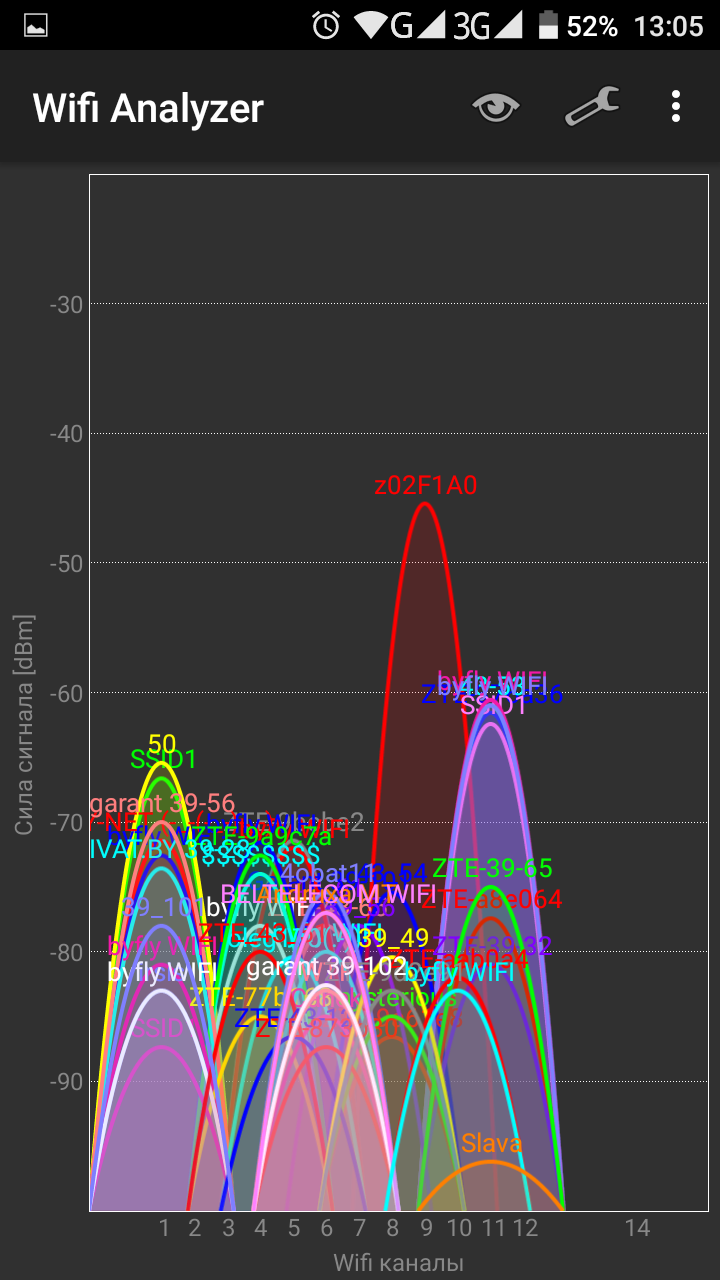
Роутер расположен в коридоре, а бокс рядом с телевизором в дальнем углу зала. Помимо загаженного эфира добавляется еще и ослабление сигнала, получается оборудование удалено почти на максимально возможное расстояние в 3х комнатной квартире, практически по диагонали через всю квартиру.
Внутренняя пленочная антенна бокса и так не могла похвастаться выдающимися результатами, у меня дома скорость была порядка 35 Мбит/с.
А у родителей в таких сложных условиях и вовсе упала в 2 раза. 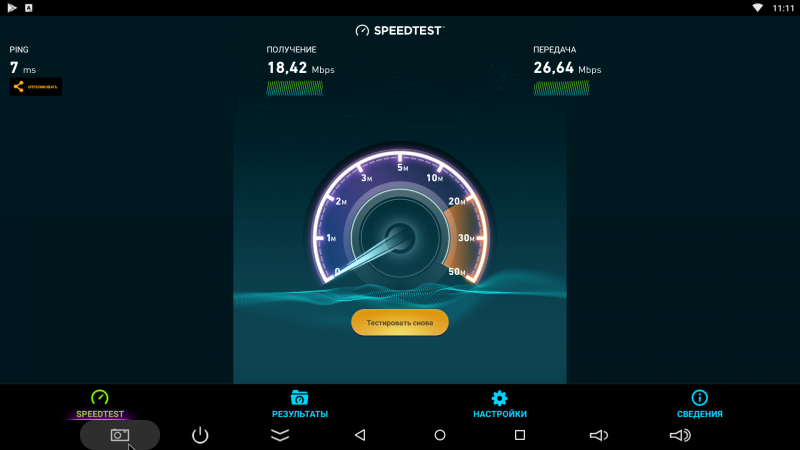
Однако, даже в таком случае все продолжало нормально работать, IPTV и фильмы онлайн можно смотреть вполне комфортно, без тормозов. А все эти эксперименты с антеннами на самом деле и не такая уж необходимость. Скорее больше мое желание просто попробовать что будет.
Первой рассмотрим более дешевую антенну. Стоит она всего $1 и в комплекте уже есть SMA разъем.
Заявленный коэффициент усиления — 3DBI.


Теперь пришло время взять в руки паяльник. Обрезаем ненужный разъем, подготавливаем кабель.
Далее в подходящем месте в корпусе нужно проделать отверстие для разъема. Затем отпаять родную антенну, а вместо нее припаять подготовленный хвост кабеля. После этого вставить разъем на место, зажать гайку и собрать корпус.
Выглядит вот так.
И результат.
Уже заметно увеличение скорости.
Но у меня есть еще одна антенна, которую стоит проверить. Заявлено усиление сигнала 8DBI и рабочие диапазоны 2.4G/5.8G. А стоит она почти в 2 раза дороже (1.9 USD), и разъема в комплекте нет.
Дополнительно я заказал вот такой разъем.

Он разборный и на вид более качественный, чем первый.
Но использовать его не стал, т.к. припаял уже разъем от первой антенны, а эта отлично к нему подошла. 
И, ожидаемо, эта антенна показала лучший результат.
В диапазоне 5Ггц не тестировал, т.к. у родителей роутер не умеет работать в нем, поддерживает только 2,4 Ггц ((
На этом все. Естественно, на полноценный обзор антенн моя писанина не тянет, поэтому прошу не минусовать и принять во внимание, что скорее я хотел поделиться простым и дешевым способом улучшения сигнала на ТВ-приставках, а не устроить подробное тестирование антеннам.
Кстати, приставка действительно годная, после обзора прошивка еще обновлялась автоматически, а глюков и проблем за время эксплуатации не выплыло. В магазине на нее сейчас действует акция, цена — $43.
Источник
Усилить прием вай фай приставки смарт тв. Как усилить прием wifi на телевизоре. Как усилить сигнал сотовой связи своими руками. Что нужно сделать, чтобы настроить Smart TV через Wi-Fi
Всем привет!
Сомневался, стоит ли вообще писать этот обзор, ибо все до неприличия просто, однако все-же решился. Возможно, для кого-то информация окажется полезной. Просто решил показать насколько просто и дешево можно улучшить прием wi-fi сигнала. Под катом небольшой обзор двух антенн и результат установки их на тв-бокс.
с из моих прошлых обзоров, как и планировалось, отправились к родителям. А у них в доме просто огромное количество сетей в диапазоне 2,4 Ггц.

Роутер расположен в коридоре, а бокс рядом с телевизором в дальнем углу зала. Помимо загаженного эфира добавляется еще и ослабление сигнала, получается оборудование удалено почти на максимально возможное расстояние в 3х комнатной квартире, практически по диагонали через всю квартиру.
Внутренняя пленочная антенна бокса и так не могла похвастаться выдающимися результатами, у меня дома скорость была порядка 35 Мбит/с.
А у родителей в таких сложных условиях и вовсе упала в 2 раза.

Однако, даже в таком случае все продолжало нормально работать, IPTV и фильмы онлайн можно смотреть вполне комфортно, без тормозов. А все эти эксперименты с антеннами на самом деле и не такая уж необходимость. Скорее больше мое желание просто попробовать что будет.
Первой рассмотрим более дешевую антенну. Стоит она и в комплекте уже есть SMA разъем.
Заявленный коэффициент усиления — 3DBI.
Теперь пришло время взять в руки паяльник. Обрезаем ненужный разъем, подготавливаем кабель.
Далее в подходящем месте в корпусе нужно проделать отверстие для разъема. Затем отпаять родную антенну, а вместо нее припаять подготовленный хвост кабеля. После этого вставить разъем на место, зажать гайку и собрать корпус.
Выглядит вот так.
Уже заметно увеличение скорости.

Он разборный и на вид более качественный, чем первый.
Но использовать его не стал, т.к. припаял уже разъем от первой антенны, а эта отлично к нему подошла.

И, ожидаемо, эта антенна показала лучший результат.
В диапазоне 5Ггц не тестировал, т.к. у родителей роутер не умеет работать в нем, поддерживает только 2,4 Ггц ((
Кстати, приставка действительно годная, после обзора прошивка еще обновлялась автоматически, а глюков и проблем за время эксплуатации не выплыло. В магазине на нее сейчас действует акция,
Существует 10 основных способов восстановления работы WiFi на современных телевизорах. Большинство из них связано с исправлением настроек беспроводной сети. Необходимые параметры на устройствах Samsung, LG, Panasonic и Sony можно изменить в домашних условиях, без обращения в сервисный центр.
Рассмотрим по очереди все основные способы исправления ошибок настройки:
1. Перезагрузка телевизора и роутера
Первые действия, которые необходимо предпринять, если не работает WiFi на телевизоре — перезагрузка Smart TV и маршрутизатора. Сбой в работе может иметь программный характер и легко исправляться повторной инициализацией драйверов устройств. Чтобы перезагрузить телевизор, выключите его и снова включите. Некоторые эксперты также рекомендуют достать вилку электроприбора из розетки, а затем снова её вставить. Этот совет имеет смысл для тех телевизоров, которые остаются подключенными к локальной сети даже после выключения экрана.
Во время перезагрузки роутера необходимо подождать 10-20 секунд между выключением и включением. За это время на стороне провайдера будет закрыта предыдущая Интернет-сессия. Поэтому подключение будет производиться заново, с обнулёнными настройками. Когда Smart TV и роутер снова включатся, попробуйте подключить WiFi.
2. Ручное указание данных подключения
Используя встроенное меню Smart TV, перейдите к параметрам WiFi соединения. Выберите ручной режим указания настроек, если на роутере отключен DHCP-сервер, а подключение с автоматическим определением параметров не работает. В строке «IP-адрес» введите любой IP из локального диапазона. Допустимый начальный и конечный адреса доступны для уточнения в админ-панели маршрутизатора.
В поле «Маска подсети» необходимо указать, какая часть из диапазона IP будет использоваться для адресации клиентов локальной сети. Частое значение этого параметра: 255.255.255.0. В строке «Шлюз» введите IP-адрес роутера, который применяется для входа в настройки.
Совет! Маску подсети и шлюз также можно уточнить через любой компьютер, подключенный к вашему роутеру. Для этого выберите командную строку в контекстном меню кнопки «Пуск». В открывшемся окне введите команду: «ipconfig /all» и нажмите «Enter».
3. Устранение ошибок DNS-серверов
Этот способ особенно актуален для телевизоров марки Samsung. Доступ к Интернету и мультимедийному контенту через Smart Hub затрудняется, когда серверы Samsung перегружены. При указании своих адресов серверов DNS, подключение к Интернет-ресурсам будет производиться напрямую, без использования инфраструктуры производителя.
Адреса DNS-серверов уточняются в поддержке провайдера. Также можно воспользоваться бесплатными публичными DNS. Такую услугу предоставляют компании Google, Яндекс, OpenDNS. Например, для использования адресных серверов Google достаточно ввести IP основного сервера: 8.8.8.8 и дополнительного: 8.8.4.4. В случае отсутствия текстового поля для ввода альтернативного сервера, в настройках DNS введите только первый адрес.
4. Использование другого метода подключения к WiFi
Если вы устанавливали соединение при помощи ручного ввода пароля от беспроводной сети, попробуйте подключиться через WPS. Технология WiFi Protected Setup позволяет активировать режим быстрого соединения в настройках телевизора. После этого аналогичный режим нужно активировать на роутере. Это делается через панель управления или специальную кнопку на задней стороне корпуса.
Чтобы войти в веб-интерфейс роутера, переверните устройство и найдите наклейку с данными для входа. Обычно она располагается на нижней стороне и указывает стандартный IP-адрес, имя пользователя и пароль. Введите IP в любом браузере и укажите информацию учётной записи, доступную на стикере. Затем перейдите в раздел «WPS» и активируйте эту функцию. Быстрое подключение будет доступно в течение 1-2 минут.
В случае, когда протокол WPS использовался изначально, но на данный момент соединение установить невозможно, введите информацию в ручном режиме. При подключении к скрытой сети нужно будет указать не только ключ доступа, но и название WiFi (SSID). Телевизоры с ранними версиями прошивки не всегда поддерживают поиск скрытых сетей. Поэтому до обновления ПО рекомендуется убрать сокрытие названия сети в настройках маршрутизатора.
5. Сброс настроек телевизора
Быстрый способ, который в ряде случаев помогает решить проблемы с работой WiFi на Smart TV — восстановление заводских настроек. Перед его выполнением желательно переписать значения основных параметров, не связанных с сетью. После сброса вы сможете вернуть их, исходя из записанной информации. Путь в меню для восстановления заводских настроек на популярных моделях ТВ:
- LG : «Настройки -> Дополнительно -> Общие -> Сброс настроек до заводских».
- Samsung : «Поддержка -> Самодиагностика -> Сброс».
- Panasonic : «Установки -> Системное меню -> Начальные установки».
Обратите внимание! При установке заводских настроек будут возвращены не только стандартные параметры сети. Настройки изображения, звука, энергосбережения и прочих функций Smart TV не сохранятся.
6. Изменение расположения маршрутизатора
Неполадки в работе беспроводной сети на телевизоре могут быть связаны со слабым приёмом сигнала от роутера. По возможности, переставьте роутер ближе к Smart TV и установите его так, чтобы на пути распространения радиоволн было меньше помех. Главные препятствия для прохождения сигнала — стены, предметы мебели и работающие бытовые приборы.
Обеспечить лучшую связь по WiFi поможет установка точки доступа на возвышении. Например, можно поставить роутер на шкаф или повесить над дверью. При отсутствии возможности переноса маршрутизатора ближе к телевизору, подключите к нему более мощную антенну. Чем выше коэффициент усиления антенны, тем лучше будет работать сеть на Smart TV.
7. Поиск проблем с WiFi роутером
Причиной трудностей при подключении к беспроводной сети могут быть неправильные настройки маршрутизатора. Чтобы их изменить, зайдите в панель управления. Перейдите на вкладку «DHCP» и убедитесь, что DHCP-сервер включен и работает исправно. При его отключении телевизору и другим сетевым устройствам не будет автоматически присваиваться локальный IP-адрес. Нормальная маршрутизация и доступ в Интернет будут невозможны.
Проверьте вкладку «Безопасность» в параметрах роутера. Если включена фильтрация клиентов по MAC-адресу, отключите её. На маршрутизаторах ASUS, TP-Link, D-Link, Huawei и некоторых других производителей MAC-адрес любого девайса можно внести в «белый список». В дальнейшем подключения устройств из этого списка не будут блокироваться, поэтому восстановится нормальная работа WiFi на телевизоре.
MAC-адрес Smart TV указан в настройках. Точный путь отличается в зависимости от бренда, на большинстве телевизоров популярных производителей нужная информация находится в меню:
- Samsung : «Поддержка -> Обращение в Samsung -> Стрелка вниз -> MAC беспроводного интерфейса».
- LG : «Настройка -> Поддержка -> Информация о продукте».
- Philips : «Установка -> Настройка сети вручную -> Просмотр сетевых настроек -> Пуск».
Важно! После добавления MAC-адреса Smart TV в «белый список» или изменения других параметров роутера, перезагрузите его. Для этого используйте пункт меню «Система» или «Системные инструменты». Также можно воспользоваться кнопкой включения на корпусе или временно отключить прибор из розетки.
8. Обновление прошивки телевизора
Встроенное программное обеспечение Smart TV нуждается в своевременном обновлении. Ошибки могут накапливаться в процессе работы, в результате чего возникают трудности при подключении к Интернету по WiFi. В зависимости от модели телевизора, обновление может производиться несколькими способами:
- Через беспроводную сеть;
- С использованием кабельного Интернета;
- Через внешний USB-накопитель (флешку или жёсткий диск).
Если WiFi на Smart TV не работает, для загрузки новой версии программного обеспечения используйте второй или третий вариант. Детальная инструкция по обновлению ПО обычно размещается на сайте компании, которая выпустила телевизор. Возможные названия нужного раздела: «Справка», «Поддержка» или «Справочный центр».
Во время работы утилиты важно не отключать и не обесточивать устройство. Любое прерывание может сказаться на дальнейшей функциональности Smart TV. Не используйте прошивки от сторонних разработчиков, чтобы избежать потери гарантийного обслуживания.
9. Замена WiFi адаптера на внешний
Данный способ не поможет исправить неполадки внутреннего радиомодуля. Но если именно из-за них возникают ошибки при подключении, используйте внешнее устройство. Форм-фактор такого WiFi адаптера напоминает обычную флешку. Как и большинство других девайсов, он работает при подключении к телевизору по USB.
В продаже есть ещё один вид адаптеров для приёма WiFi. Они имеют внешнюю разнонаправленную антенну, обеспечивающую лучший приём сигнала от роутера. Подобные модули рекомендуется подключать через USB-удлинитель, размещая их на некотором расстоянии от телевизора. Благодаря такому подключению, помехи от работающего Smart TV будут сведены к минимуму, а скорость обмена данными повысится.
Важный совет! Перед покупкой внешнего адаптера для подключения к беспроводной сети проверьте список поддерживаемых девайсов в инструкции. С этой информацией также можно ознакомиться на сайте производителя или в технической поддержке.
Низкая скорость интернета по wifi на ноутбуке — беда, которая может хорошенько потрепать нервы. Конечно, если такая предоставлена самим провайдером по договору, то увеличить ее не получится (кроме подключения более «скоростного» тарифа).
Но если вы подозреваете, что есть ещё неиспользуемые ресурсы, — в таком случае можно добиться некоторого улучшения.
Как улучшить прием wifi на ноутбуке?
Сразу отметим, что практически все варианты усиления сигнала wifi относятся к настройкам сети, роутера или внешних устройств . На самом ноутбуке чтобы улучшить прием wifi следует провести настройки в режиме «Электропитание», а именно:
- — В зависимости от установленной операционной системы откройте «Панель управления» (для XP/7) далее «Электропитание» и установите режим «Высокая производительность».
- — Далее откройте раздел «Настройка плана электропитания» — «Изменить дополнительные параметры питания». В списке найдите строку «Параметры адаптера беспроводной сети » и в строке «Режим энергосбережения» установите значение «Максимальная производительность » при работе и «от батареи» и «от сети».
Кроме того, не стоит забывать о важности обновления драйвера беспроводного адаптера и поддерживать наиболее актуальную и работоспособную версию.
Ноутбук плохо принимает сигнал wifi: что делать?
Теперь о главном: почему ноутбук плохо ловит wifi, и как усилить прием сигнала беспроводной сети?
- 1. Огромное влияние на качество и стабильность сигнала оказывает относительно подключаемых устройств. Логично, что чем больше расстояние и количество «препятствий» между маршрутизатором и устройством, использующим ресурсы беспроводной сети, тем меньше будет уровень принимаемого ноутбуком сигнала и, соответственно, скорость интернет-соединения.
Идеальное расположение роутера – в центре сети, на одинаковом расстоянии от всех подключенных к нему устройств (или ближе к тем девайсам, которые потребляют большее количество трафика).
Пути повышения радиуса покрытия сети WI-FI
- Установка второго роутера для раздачи в зоне, не охватываемой основным излучателем. Часто такой вариант позволяет с минимальными затратами решить проблему. Рисунок поясняет принцип раздачи с использованием репитера:
- Можно приобрести качественный роутер, для которого три-четыре этажа в панельном доме нормальная зона обслуживания. Это самый надёжный, но и самый затратный вариант;
- Можно значительно увеличить зону обслуживания заменив штатную антенну роутера на более мощную. Как правило, антенны большого размера имеют выше коэффициент усиления;
- Неплохих результатов можно добиться, установив около антенны простейший отражатель сигнала (конструкция одного из вариантов рассматривается ниже);
- Если нет возможности усилить сигнал роутера, то можно попробовать найти в квартире такое место, откуда раздача будет осуществляться с минимальными потерями . Это простой, но очень эффективный метод.
Практические варианты усиления сигнала wifi роутера
Старую истину о том, что лучшим высокочастотным усилителем является антенна, никто не отменял. Вот пример простой, но очень эффективной антенны для диапазона Wi-Fi , обеспечивающей двух — четырёх кратное усиление сигнала:
Если изготовление этой антенны вызывает затруднение или отсутствуют необходимые навыки, то можно установить около стандартной антенны отражающий экран:
Несмотря на элементарность конструкции эффект от её использования просто поражает, не зря говорят, что простые решения самые работоспособные. Фактически установка экрана никак не влияет на мощность излучения WI-FI роутера.
Но за счёт направления всей энергии в ограниченное пространство для пользователя это равнозначно удвоению излучаемой мощности.
Аналогичный эффект достигается в карманном фонарике или настольной лампе за счёт отражателя, направляющего свет в заданном направлении .
Среди народных умельцев этот способ повышения качества приема антенн роутера получил наибольшее распространение. Его суть заключается в том, что рабочий элемент антенны дополнительно оснащается металлическими элементами вроде жестяных банок или кусочков фольги. По такой схеме можно усилить антенну роутера без вреда для самого устройства. Значит есть смысл немного поэкспериментировать с различными конструкциями . Многие пользователи подчеркивают, что при использовании подобных разработок вполне можно добиться хорошего эффекта . Однако серьезных результатов от таких приспособлений ждать не стоит. Такой способ решения проблемы проигрывает замене антенны на более мощную модификацию. Однако увеличить зону покрытия антенны при использовании различных металлических дополнений можно.
Для непосредственного усиления мощности сигнала можно использовать Wi-Fi репитер . Принцип действия данного устройства состоит в том, что он включается в сеть как обычный клиент. В дальнейшем репитер играет роль распространителя принимаемого сигнала. Зона покрытия будет расширена в соответствии с возможностями самой антенны. Репитер по размеру идентичен блоку питания, поэтому он не занимает много места. Его приобретение также довольно выгодно с точки зрения обслуживания. При помощи репитера моно усилить сигнал, а также расширить зону покрытия по технологии WDS . Таким образом, устройство дает возможность объединить разные точки доступа без необходимости использования проводных контактов. В среднем стоимость бюджетных моделей репитеров варьируется в пределах от 700 до 1000 рублей. Устройства с более высокой производительностью могут стоить от 2000 до 3000 рублей.
Удлинители для адаптеров
Чтобы избавиться от проблем, связанных с приемом Wi-Fi сигнала, рекомендуется приобретать мощные адаптеры с внешней антенной. Модели приемников, которые интегрированы в ноутбуках и планшетах с этой точки зрения менее эффективным. Однако для таких устройств можно предусмотреть специальный удлинитель. При помощи удлинителя можно перемещать модем в поисках оптимального места для приема. При возникновении вопроса об усилении антенны Wi-Fi на ноутбуке, данный вариант будет выигрышным, поскольку мобильность устройства расширяет возможности для поиска лучшей точки расположения. Стоит сказать, что длина кабеля для устройств USB может составляет до 3 метров.
Довольно редко получается значительно увеличить качество приема сигнала Wi-Fi за счет использования одного из приведенных способов. Все дело в том, что выполнение представленных выше рекомендаций может не принести никакого эффекта, если в настройках устройства выбрано минимальное значение мощности. Возможна противоположная ситуация: все программные параметры ориентированы на оптимальный режим работы устройства. В этом случае высокое качество приема может испортить даже межкомнатная перегородка.
Усилить Wi-Fi антенну можно только за счет использования комплекса мер. Стоит проанализировать используемые настройки и оценить местоположение устройства. Практика показывает, что наиболее эффективным решением для усиления мощности приема является покупка более технологичного современного оборудования . Последние модели открывают широкие возможности работы в новых диапазонах частот, обеспечивая при этом стабильную передачу данных.
Усиленный wi-fi необходим для улучшения качества приема и передачи различных данных и просмотра видео по беспроводной сети. Так как количество различных устройств (смартфонов, планшетов, ноутбуков), работа которых зависит от наличия доступа в Интернет, увеличивается с каждым годом, то слабый или нестабильный радиосигнал тревожит практически каждого владельца роутера.
Причинами снижения скорости Интернета по сети wi-fi могут быть межкомнатные перегородки, несущие стены, зеркала, бытовые приборы или находящиеся поблизости иные точки доступа во всемирную сеть. Можно выделить несколько способов, позволяющих решить данную проблему.
Изменение канала, который используется wi-fi роутером
Изменение местонахождения маршрутизатора
Установление максимального значения мощности в настройках маршрутизатора
Систематическое обновление микропрограммы маршрутизатора
Замена стандартной антенны маршрутизатора более мощной
Установка wi-fi репитера
Приобретение маршрутизатора, поддерживающего диапазон 5 GHz
Используя вышеприведенные эффективные способы, можно значительно увеличить скорость домашнего интернета по wi-fi, и для этого не нужно приобретать дорогостоящие гаджеты. Достаточно лишь детально изучить настройки роутера или же воспользоваться дополнительными недорогими устройствами.
Источник