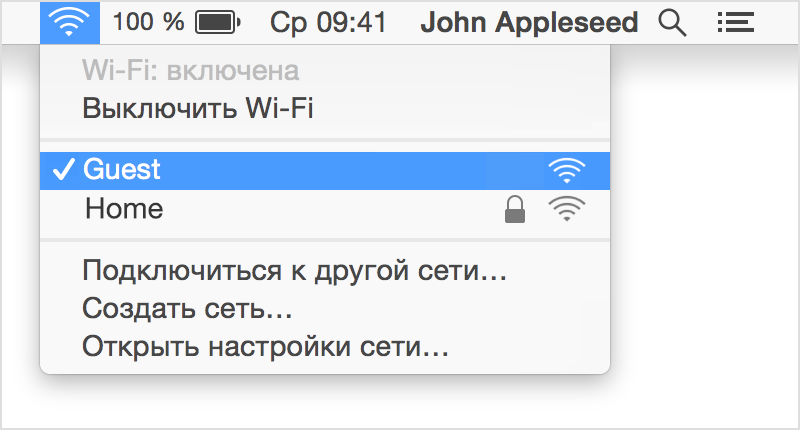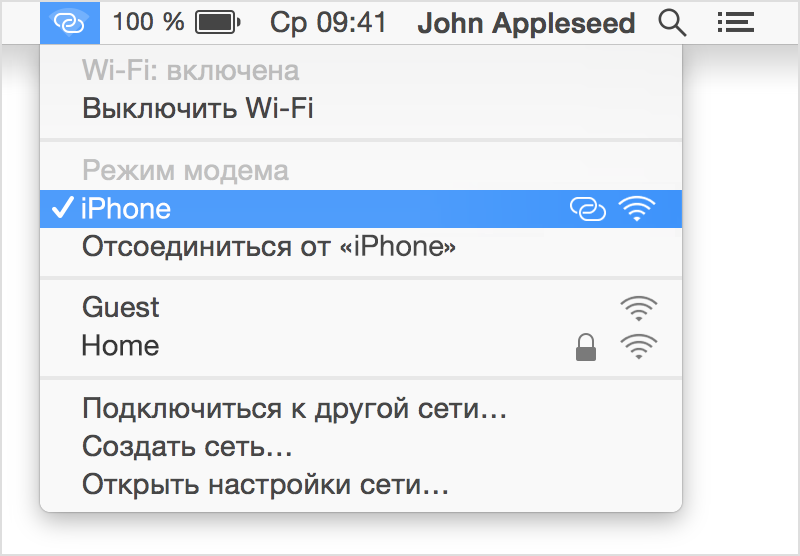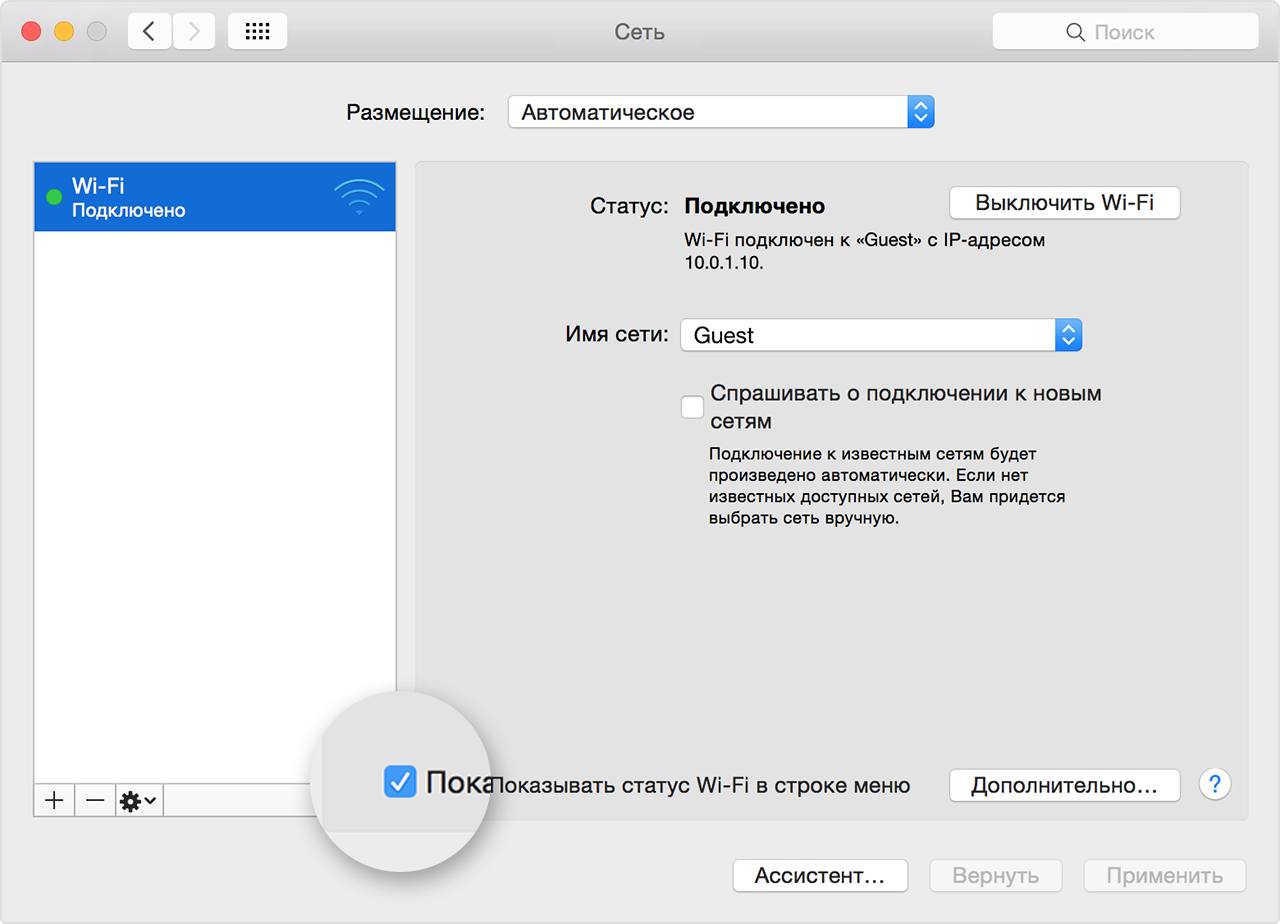- Прокачиваем WiFi на пожилом MacBook 2012
- Предыстория
- Решение
- Управление подключением Wi-Fi на компьютере Mac
- Подключение к сети Wi-Fi
- Включение и отключение Wi-Fi
- Если меню Wi-Fi отсутствует
- Создание сети
- Если компьютер Mac не подключается к Интернету через Wi-Fi
- Просмотр рекомендаций по оптимизации подключений Wi-Fi
- Анализ среды беспроводной сети
- Мониторинг подключения Wi-Fi
- Создание диагностического отчета
- Использование других средств диагностики
- Дополнительная информация
Прокачиваем WiFi на пожилом MacBook 2012
Старые макбуки все еще легко справляются с выполнением повседневных задач, без труда можно найти множество статей по установке SSD и оперативной памяти, которые дают дополнительный прирост производительности, но это решает лишь часть проблем. В какой-то момент приходит осознание того, что сеть WiFi работает медленно, а желание покупать новый ноутбук все еще не появилось. Делюсь опытом “прокачки” WiFi на своем MacBook Pro 15” 2012 с позиции человека знакомого с сетевыми технологиями на потребительском уровне.
Для удобства текст разделен на 2 части. Кому не интересна «Предыстория», можете промотать сразу к «Решению».
Предыстория
В моем случае затруднения возникли с передачей данных в пределах локальной беспроводной сети. Отладка жирных веб приложений начала превращаться в мучение с тех пор как я стал использовать ноутбук в качестве клиента для подключения к серверу – мощному стационарному ПК, стоящему в другой части дома, который используется как сервер и игровой ПК одновременно. Работой беспроводных сетей и их спецификациями я никогда достаточно глубоко не интересовался, весь опыт настройки беспроводных сетей заканчивался на ковырянии заводского UI роутера и представлением о существовании различных стандартов WiFi, поэтому решение я начал искать «в лоб».
Первым делом я предположил наличие проблем с точкой доступа – к ней было подключено множество клиентов, вариант нехватки пропускной способности казался достаточно разумным. Усугубляло ситуацию то, что приложение для мониторинга сетей WiFi показало, что эфир был перегружен сигналами от устройств соседей на всех частотах (2,4 и 5 ГГц), мощность некоторых даже превышала мощность моей точки доступа.
В диапазоне 5 ГГц ситуация немногим лучше.
Какое-то время ушло на попытки подобрать направление антенн (оказалось, что они с круговой направленностью только по одной из осей), а также физически перенести роутер в другое место квартиры. Ничего из вышеперечисленного не помогло, так что вариант с низким уровнем сигнала и помехами был отброшен. Конечно же, это оказывало какое-то влияние, но не было основной проблемой.
Поковырявшись в спецификациях точки доступа я нашел информацию о соответствии классу AC1200 (Wave 1) с поддержкой MIMO 2х2. Ничего выдающегося, но таких характеристик должно было с головой хватать для достижения приемлемых скоростей в существующих условиях, поэтому роутер также был исключен из списка вероятных источников проблем.
Последним звеном в этой цепи оставался сетевой адаптер ноутбука. Спецификации устройства в MacOS можно посмотреть в меню “Об этом Mac” → “Поддержка” → “Спецификации”.
Страничка, на которую вела ссылка была недоступна, однако в ссылке присутствовал код модели устройства (в моем случае — SP694), по которому удалось найти правильную страницу со всеми спецификациями.
Из спецификаций следовало, что сетевой адаптер поддерживал только устаревший стандарт, WiFi 4 (802.11n), и даже поддержка диапазона 5 ГГц его не спасала, мой бюджетный роутер стандарта WiFi 5 (802.11ac) мог обеспечить в несколько раз большую скорость передачи данных.
Было принято решение искать способ прокачать ноутбук, вариантов нашлось всего два.
Решение
Продвинутый способ прокачки заключался в покупке улучшенной платы AirPort от стороннего производителя, которую надо было самому установить вместо родной. Для меня необходимость ожидать доставку, отсутствие гарантий и дороговизна платы (150$) перевесили плюсы, заключающиеся в органичности решения – плата работает с родными антеннами и драйвером.
В моем случае ноутбук использовался в основном стационарно, поэтому я мог позволить себе отказаться от замены встроенного адаптера в пользу более “костыльного”, но простого и надежного (на мой субъективный взгляд) способа – покупки внешнего WiFi адаптера. Для тех же, кто заинтересовался способом с заменой встроенной платы, оставляю ссылку на Quickeretech uCard4, https://www.quickertek.com/product/ucard-4/. Вероятно, есть и другие варианты плат, но я о них не знаю.
Приняв решение покупать внешний адаптер, я в итоге остановился на TP-Link Archer T3U (WiFI 5, AC1300, MU-MIMO). Производитель пишет что адаптер “(. ) можно не только подключать к любому порту USB, но и всегда носить с собой (. )”, однако картинка с официальной странички адаптера мне продемонстрировала обратное.
При покупке я допускал, что скоростной адаптер не будет компактным, использовать его, воткнув прямо в макбук, будет затруднительно, так как он будет торчать и перекроет оставшийся USB порт, но я и не собирался использовать его как на картинке выше.
Картинки “анбоксинга” я кидать не буду, не вижу в этом никакого смысла. Адаптер настраивается достаточно легко, драйвера я скачал с сайта (в комплекте шел диск, но я уже с трудом могу вспомнить куда эту штуку надо пихать). После установки драйверов (на сайте производителя доступны драйвера для MacOS 10.9+, в том числе бета для 10.15) и перезагрузки устройства, в списке сетевых служб появился подключенный адаптер под названием “802.11ac NIC”, в системной панели появляется иконка “утилиты настройки беспроводной сети” – с помощью нее происходит подключение к сетям WiFi. Встроенный WiFi я отключил за ненадобностью – подключение к сети работает без сбоев, в пике достигает 867 Мбит/с. Поставленная задача прокачать WiFi и не покупать новый ноутбук решена.
Теперь кратко расскажу о решении проблемы свободного места и ограниченного количества портов на маке. Никакой уличной магии – одновременно с WiFi адаптером был приобретен активный (с внешним питанием) USB хаб TP-Link uh700. Никакого умысла в продвижении бренда у меня нет, я осознал, что купил устройства от одного производителя только тогда, когда вскрыл посылку с двумя похожими оформлением коробками. Более того, после оформления и оплаты заказа я наткнулся на множество негативных отзывов о данном хабе на Амазон, но в итоге с перечисленными в отзывах проблемами (самопроизвольное отключение устройств, нехватка питания) не столкнулся, однако перед покупкой рекомендую обратить на эти отзывы внимание.
Сейчас через хаб одновременно работает звуковая карта M-audio AIR 192|8, заряжается телефон (на хабе есть несколько 1.5А USB разъемов), подключена веб-камера и WiFi адаптер. Скорости контроллера (в macbook pro 15” 2012 установлен USB 3.0, обеспечивающий 5 Гб/с) хватает для одновременной работы всех перечисленных устройств.
В заключение скажу, что полученное решение хоть и не мобильное, но модульное, каждое устройство можно заменить при необходимости, а также недорогое – на все потрачено менее 50$. Прошу прощение за отсутствие фотографий, я все еще откладываю процедуру кабель-менеджмента, а выкладывать клубящиеся провода не очень-то хочу, предполагаю, что в итоге прикреплю хаб на скотч снизу рабочей поверхности стола – длины кабелей должно хватить. Когда мне нужно куда-то поехать с ноутбуком (или пересесть на диван) — отключаю единственный провод и включаю встроенный адаптер WiFi, но такое случается редко.
Когда-нибудь я куплю себе новый ноутбук, но не сейчас. Пожилой MacBook все еще неплохо справляется, пусть и на костылях.
Источник
Управление подключением Wi-Fi на компьютере Mac
В меню Wi-Fi на компьютере Mac можно просматривать состояние подключения к беспроводной сети, переключаться между сетями или включать и выключать Wi-Fi.
Подключение к сети Wi-Fi
С помощью меню Wi-Fi можно быстро подключиться к ближайшей беспроводной сети.
- Щелкните значок Wi-Fi ( или ) в строке меню.
- Если сеть Wi-Fi отключена, выберите «Включить Wi-Fi».
- Выберите ближайшую сеть Wi-Fi из списка.
Если вашей сети нет в списке, убедитесь, что маршрутизатор близко и к этой точке доступа могут подключиться другие. Также это может быть «скрытая» сеть. Чтобы подключиться к скрытой сети, выберите «Подключение к другой сети».
Сила сигнала каждой из ближайших сетей отображается рядом с ее именем. Чем больше темных полосок, тем сильнее сигнал сети.
Введите пароль
Доступ к сетям, рядом с именем которых отображается замок, защищен паролем. Выбрав сеть, введите ее пароль в появившемся окне входа. Если вы не знаете пароля, узнайте его у владельца сети Wi-Fi, к которой вы пытаетесь подключиться.
Подключение к сети Wi-Fi с помощью мобильного устройства
В зависимости от используемого тарифного плана iPhone или iPad с подключением к сотовой сети, может обеспечивать подключение к Интернету для компьютера Mac. Когда устройство iOS соответствующим образом настроено и находится рядом с компьютером Mac, оно отображается в меню Wi-Fi как доступное подключение.
Когда вы выбираете мобильное устройство в качестве подключения к Интернету, значок меню меняется, указывая на то, что компьютер Mac в данный момент подключен к устройству ( ).
Включение и отключение Wi-Fi
Если вы находитесь там, где запрещено использовать Wi-Fi (как на борту самолетов во время некоторых авиарейсов), с помощью этого меню можно быстро отключить Wi-Fi.
- Щелкните значок Wi-Fi в строке меню.
- Выберите «Выключить Wi-Fi».
Когда сеть Wi-Fi выключена, значок меню меняется на пустой индикатор ( ). Когда можно будет снова пользоваться Wi-Fi, щелкните значок меню и выберите «Включить Wi-Fi». Затем подключите компьютер Mac к требуемой сети, если это не произойдет автоматически.
Если меню Wi-Fi отсутствует
Меню Wi-Fi можно включить или выключить на панели «Сеть» программы «Системные настройки».
- В меню Apple выберите пункт «Системные настройки».
- В окне программы «Системные настройки» щелкните «Сеть».
- В списке доступных сетевых подключений выберите Wi-Fi.
- Установите флажок напротив параметра «Показывать статус Wi-Fi в строке меню».
Создание сети
Если требуется создать временное подключение Wi-Fi между компьютером Mac и другим устройством, можно создать собственную сеть с помощью меню Wi-Fi.
- Щелкните меню Wi-Fi и выберите «Создать сеть».
- Введите данные сети, такие как имя сети и канал.
При создании сети типа «компьютер-компьютер» значок меню меняется на значок компьютера ( ). По окончании щелкните меню Wi-Fi еще раз и выберите «Отключить».
Источник
Если компьютер Mac не подключается к Интернету через Wi-Fi
Если компьютер Mac настроен для подключения к сети Wi-Fi, он может анализировать соединение на предмет проблем, влияющих на производительность, включая подключение к Интернету.
Если вы выполнили действия для подключения компьютера Mac к сети Wi-Fi, но подключение к сети или Интернету ненадежно, могут помочь действия, описанные в этой статье.
Просмотр рекомендаций по оптимизации подключений Wi-Fi
При подключении к сети Wi-Fi компьютер Mac выполняет проверку на предмет проблем, затрудняющих создание быстрого, стабильного и безопасного соединения. В случае обнаружения проблем в меню состояния Wi-Fi в строке меню появляется новый пункт: «Рекомендации по улучшению Wi-Fi». Выберите его, чтобы просмотреть рекомендуемые решения.
В macOS Sierra или более поздней версии доступны рекомендации по оптимизации подключений Wi-Fi.
Анализ среды беспроводной сети
Для выполнения дополнительного анализа можно использовать программу «Беспроводная диагностика» на компьютере Mac.
- Закройте все открытые программы и подключитесь к сети Wi-Fi, если это возможно.
- Нажмите и удерживайте клавишу Option (Alt) ⌥, затем выберите «Беспроводная диагностика» в меню состояния Wi-Fi .
- Введите имя и пароль администратора при появлении соответствующего запроса.
Программа «Беспроводная диагностика» начнет анализ среды беспроводной сети.
Если проблема возникает периодически, можно запустить мониторинг подключения Wi-Fi:

Когда будете готовы просмотреть рекомендации, перейдите к окну обзора выявленных проблем. Программа «Беспроводная диагностика» запросит дополнительную информацию о вашей базовой станции или маршрутизаторе, чтобы включить ее в отчет, сохраняемый на компьютере Mac.
Для просмотра подробных сведений о каждом пункте в обзоре щелкните значок информации рядом с ним. «Лучшие советы по настройке Wi-Fi» — это рекомендации, которые будут полезны при работе с большинством сетей Wi-Fi.

Прежде чем изменять текущие настройки сети или маршрутизатора в соответствии с предложенными рекомендациями, запишите их или создайте резервную копию на случай, если у вас вновь появится необходимость использовать эти настройки.
Мониторинг подключения Wi-Fi
Возможности компьютера Mac позволяют запускать мониторинг подключений Wi-Fi для отслеживания нерегулярных проблем, например разрывов подключения. Выполните перечисленные выше действия по анализу среды беспроводной сети, но при появлении запроса выберите вариант «Выполнить мониторинг подключения Wi-Fi».
Во время мониторинга на экране компьютера будет отображаться окно с уведомлением о том, что эта функция активна. Мониторинг будет выполняться постоянно (даже при переходе компьютера Mac в режим сна) до тех пор, пока вы не закроете это окно или не подключитесь к другой сети Wi-Fi.
Если программа «Беспроводная диагностика» обнаружит проблему, мониторинг будет остановлен и вы увидите краткое описание проблемы. После этого можно будет возобновить мониторинг или перейти к окну обзора для просмотра подробных сведений и рекомендаций.
Создание диагностического отчета
Перед выводом обзора программа «Беспроводная диагностика» автоматически сохранит диагностический отчет. Вы можете создать такой отчет в любое время: нажмите и удерживайте клавишу Option, затем выберите «Создать отчет диагностики» в меню состояния Wi-Fi . Процедура создания отчета может занять несколько минут.
- ОС macOS Sierra и более поздних версий сохраняет отчет в папке /var/tmp на загрузочном диске, а затем открывает эту папку.
Чтобы открыть эту папку вручную, выберите «Переход» > «Переход к папке» в строке меню Finder и введите /var/tmp. - В ОС OS X El Capitan или более ранней версии отчет сохраняется на рабочий стол.
Отчет представляет собой сжатый файл, имя которого начинается со слова WirelessDiagnostics. Он включает в себя множество файлов с подробными сведениями о среде вашей беспроводной сети. Эту информацию можно предоставить специалисту по работе с сетями для дальнейшего анализа.
Использование других средств диагностики
В состав программы «Беспроводная диагностика» входят дополнительные средства, которые будут полезны для специалистов по работе с сетями. Их можно открыть через меню «Окно» в строке меню программы «Беспроводная диагностика»:
- Информация: эта функция используется для сбора основных сведений о текущих сетевых подключениях.
- Журналы: эта функция позволяет включить фоновое ведение журналов для сети Wi-Fi и других компонентов системы. Результаты записываются в файл с расширением .log, который хранится в папке диагностических отчетов на вашем компьютере Mac. Функция ведения журналов продолжает работать даже при закрытии программы или перезапуске компьютера Mac, поэтому не забудьте отключить ее по завершении всех необходимых процедур.
- Сканирование: эта функция используется для обнаружения маршрутизаторов Wi-Fi в вашей среде и сбора основных сведений о них.
- Производительность: эта функция используется для вывода графиков производительности подключения Wi-Fi, данные на которых изменяются в реальном времени.
- Скорость — динамика изменения скорости передачи данных (Мбит/с).
- Качество — динамика изменения коэффициента «сигнал-помехи». При падении качества ниже определенного порога подключение между устройством и маршрутизатором Wi-Fi разрывается. Среди факторов, способных снизить качество, можно выделить расстояние между устройством и маршрутизатором, а также различные объекты (например, стены), препятствующие прохождению сигнала от маршрутизатора. Дополнительная информация.
- Сигнал — динамика изменения уровней сигнала (RSSI) и помех. Показатель RSSI должен быть высоким, а показатель помех — низким. Чем больше разница между RSSI и помехами, тем лучше.
- Анализатор: эта функция используется для захвата трафика в подключениях Wi-Fi, что может быть полезно для диагностики повторяющихся проблем. Выберите канал и его ширину, затем нажмите «Начать», чтобы запустить захват трафика в канале. Когда вы нажмете «Остановить», в папке диагностических отчетов на вашем компьютере Mac появится файл с расширением .wcap.
Дополнительная информация
В этом разделе представлены дополнительные рекомендации по повышению производительности подключений Wi-Fi.
- Не забывайте регулярно обновлять программное обеспечение маршрутизатора. Для базовой станции AirPort Time Capsule, AirPort Extreme или AirPort Express проверьте наличие последних версий прошивки с помощью утилиты AirPort. Если у вас установлен маршрутизатор стороннего производителя (не Apple), проверяйте наличие обновлений ПО на веб-сайте производителя.
- Для настройки маршрутизатора используйте рекомендуемые настройки Apple. Настройки всех маршрутизаторов Wi-Fi в одной сети должны быть одинаковыми. При использовании двухдиапазонного маршрутизатора Wi-Fi убедитесь, что для обоих диапазонов указано одно и то же имя сети.
- Узнайте о потенциальных источниках помех беспроводной связи по сети Wi-Fi или Bluetooth.
Источник