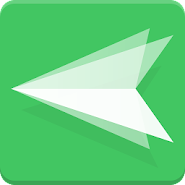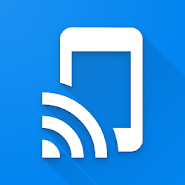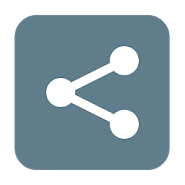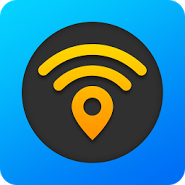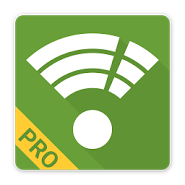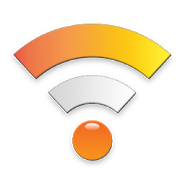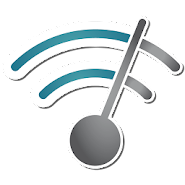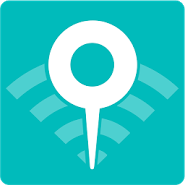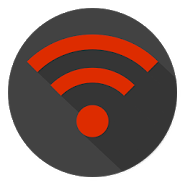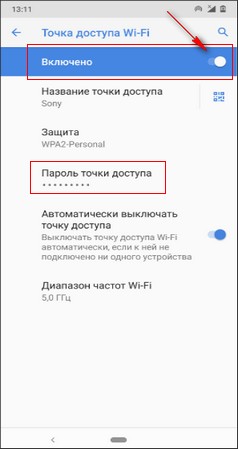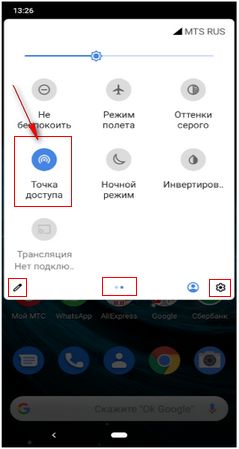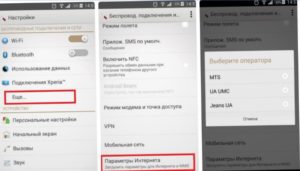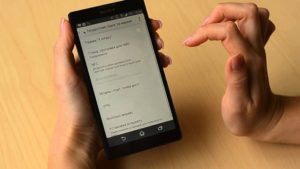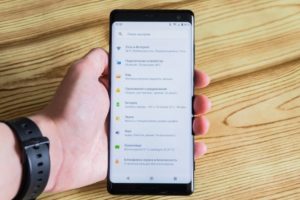- Wifi для андроид sony
- Как с телефона Sony раздать интернет по вай фай на другой телефон, планшет, компьютер, ноутбук, телевизор
- Отзывы о раздаче вай фай интернета с Сони Иксперия
- Инструкция по настройке интернета на смартфонах Sony Xperia
- Как настроить интернет на «Сони Иксперия» (Sony Xperia)
- Мобильный интернет
- Беспроводная сеть
- Загрузка параметров интернета и MMS
- Добавление настроек интернета и MMS вручную
- Этап первый — создание точки доступа APN
- Этап второй — включение передачи данных
- Этап третий — перезагрузка смартфона
- Просмотр загруженных параметров интернета и MMS
- Подключение смартфона к телевизору через Wi-Fi для новичков
- Зачем это нужно
- Варианты подключения
- Используя технологию Wi-Fi Direct
- Используя технологию Miracast
- Трансляция через YouTube
- Создаем на телефоне медиасервер
- Другие программы для подключения
Wifi для андроид sony
Лучшая программа для управления андроид смартфоном через любой браузер. Море возможностей и различных фишек!
Взломайте соседский wi-fi без особых знаний и усилий.
v4.1 build 140 Premium
Управление wi-fi соединением.
Тестирование доступа к wi-fi точке.
Программа для оценки интернет-скорости игры GPG.
Программа для обмена данными через WI-FI и не только.
Незаменимый помощник в путешествии и поиску wi-fi точек.
Узнайте множество подробной информации о ближайших wi-fi подключениях.
Приложение позволяющее превратить ваше Андроид устройство в Wi-Fi сетей.
Управление WiFi сетями на андроид устройстве от разработчика Kostya Vasilyev.
Простой и удобный способ следить за wi-fi сигналом.
Хороший набор из 9 системных инструментов в одном приложении для вашего андроид устройства от разработчика 8JAPPS.
Осуществление звонков при помощи Wi-FI.
Поиск подключение к Wifi-сетям.
Wifi Analyzer — программа для просмотра каналов беспроводной сети.
Мощный инструмент поиска открытых сетей.
Безопасная и стабильная работа Wi-fi.
Делает процесс поиска открытых Wi-Fi простым, а подключение к ним безопасным.
Приложение помогает находить открытые точки Wi-Fi в незнакомых местах.
Взламывайте точки доступа wi-fi в любом месте и в любое время.
Источник
Как с телефона Sony раздать интернет по вай фай на другой телефон, планшет, компьютер, ноутбук, телевизор
На этой странице вы найдете инструкцию как на Sony Xperia раздать интернет через Wi-Fi. Вы можете делиться интернетом с телефона Сони по вай фай на другой телефон, планшет, ноутбук, компьютер, телевизор и другие устройства с технологией Wi-Fi.
Точка доступа Wi-Fi на Sony Xperia позволяет с телефона раздать интернет одновременно на несколько устройств. Главное чтоб телефон поддерживал скоростной интернет, чтоб тариф предусматривал безлимитный интернет или большой пакет трафика и выбрать сим карту для выхода в интернет. Ниже мы покажем два способа как включить точку доступа вай фай на телефоне Сони, первый через настройки, второй через меню с быстрым доступом к полезным функциям, а вы выберите для себя более удобный.
1) Как раздать Wi-Fi интернет на Sony Xperia с Android 10, 9, 8 через настройки:
Открываем на телефоне «Настройки» 
В настройках открываем пункт «Сеть и интернет».
Далее переходим в пункт «Точка доступа и модем».
Далее заходим в пункт «Точка доступа Wi-Fi» где включаем сдвинув ползунок кнопки как показано на прикрепленном ниже скриншоте.
Теперь к интернету с телефона Сони могут подключиться другие телефоны, планшеты, компьютеры и другие устройства, не забудьте включить мобильный интернет. Так же здесь можно поменять название точки доступа WiFi, посмотреть пароль от вай фая телефона Сони и сменить его, а так же выполнить другие настройки.
2) Второй способ так же позволяет делиться интернетом с телефона Сони через вай фай:
Тянем от верхнего края экрана вниз и открываем меню с быстрыми настройками телефона.
В открывшемся меню нам нужно нажать на значок «Точка доступа» 

Если в этом меню нет значка «Точка доступа» 
Надеюсь инструкция как включить точку доступа Wi Fi на Sony Xperia оказалась полезной. Не забудьте оставить отзыв и указать модель устройства и способ, которым вы смогли раздать вай фай с телефона Сони, чтоб и другим осталась от вас полезная информация.
Спасибо за отзывчивость!
Автор статьи Петров Александр. Размещена 28.05.2020г.
Отзывы о раздаче вай фай интернета с Сони Иксперия
Добавить отзыв или поделиться полезной информацией по теме страницы.
Оставляя отзывы, Вы помогаете
другим сделать правильный выбор.
ВАШЕ МНЕНИЕ ИМЕЕТ ЗНАЧЕНИЕ.
Источник
Инструкция по настройке интернета на смартфонах Sony Xperia
Покупая новый смартфон производителя «Сони Иксперия», пользователь желает воспользоваться всеми возможными инновационными функциями. При помощи современного мобильного устройства можно делать фотографии, общаться с друзьями, отправлять медиафайлы и прочее.
Для использования этих функций нужно изначально подключиться к интернету. Сегодня многие операторы предлагают своим абонентам гибкий тариф с бесплатным доступом в сеть. Однако возникает вопрос, как настроить интернет в «Сони» Xperia.
Как настроить интернет на «Сони Иксперия» (Sony Xperia)
Для большинства мобильных сетей и операторов параметры интернета и MMS предварительно настроены на смартфоне. Поэтому пользователь может свободно открыть браузер, чтобы воспользоваться безлимитными услугами.
Обратите внимание! Загрузка параметров Sony Xperia и настройка internet осуществляется при помощи вай-фая.
Кроме этого, доступна функция включения параметров вручную. Пользователю дается возможность самостоятельно изменить или удалить настройки сети, руководствуясь инструкцией. Из-за отсутствия навыков иногда пользователь по ошибке удаляет или меняет параметры интернета.
Данные можно загрузить вторично.
Мобильный интернет
Многие часто задаются вопросом, как включить интернет на телефоне Sony Xperia. Смартфон «Сони Иксперия» работает на базе операционной системы Андроид. Сразу после установки новой сим-карты в мобильное устройство на него приходят автоматические настройки сети internet. Но если по каким-либо причинам не удается получить доступ, тогда нужно обратиться к оператору компании мобильной связи, чтобы попросить отправить данные.
Для начала эту процедуру можно выполнить самостоятельно. Рассматривается способ подключения мобильной сети на «Теле 2». Нужно открыть «Меню», перейти в раздел «Настройки». После чего на экране появится опция «Mobile internet», нужно обозначить галочку.
Далее потребуется перейти в раздел «Мобильная сеть» и создать новую точку доступа. Изначально следует придумать название, а потом указать оператора. После введения данных нужно заполнить поля APN (с указанием имени пользователя и пароля). При заполнении следует ввести следующую информацию:
- Имя: TELE2 Internet;
- APN: internet.tele2.ru;
- MCC: 250;
- MNC: 20;
- Тип APN: default.
Обратите внимание! Каждый оператор предоставляет свои параметры. Поэтому при заполнении нужно все внимательно прочитать. Здесь также представлена информация о других операторах.
Имя точки доступа (APN): internet.mts.ru;
Имя пользователя: mts;
Имя точки доступа (APN): internet;
Имя пользователя: оставить пустым;
Пароль: оставить пустым.
Имя точки доступа (APN): internet.beeline.ru;
Имя пользователя: beeline;
Обратите внимание! После завершения этого процесса потребуется лишь сохранить параметры, перезагрузить свой телефон и воспользоваться безлимитными услугами в любом удобном месте.
Беспроводная сеть
Мобильный internet — это уникальная возможность всегда быть на связи со своими близкими. При наличии доступа можно с легкостью загружать фотографии, видео, медиафайлы в социальных сетях, отправлять сообщения своим друзьям. Иногда вай-фай работает со сбоями из-за чрезмерной перезагрузки. Поэтому нужно узнать, как правильно настроить самостоятельно беспроводную сеть.
Современные планшеты или смартфоны поддерживают не только вай-фай, 3G, но и GPRS. Этот стандарт считается старым. Для подключения вай-фая потребуется поиск Wi-Fi. Настраивать устройство для подключения к сети можно всего лишь одним касанием руки. Следует открыть вкладку «Настройки», затем перетащить ползунок рядом со знаком вай-фай в правую сторону.
Обратите внимание! Функция подключается в течение нескольких секунд.
Доступная сеть может быть отображена как открытая, так и защищенная. При попытке соединения система потребует ввести пароль. После того, как пользователь введет данные, на экране загорится соответствующий значок с именем.
Загрузка параметров интернета и MMS
Установить параметры internet и MMS можно через переход в раздел «Настройки». Затем нужно выбрать следующие опции:
- «Еще» — «Параметры интернета».
- После этого нужно нажать на «Принять».
- Как только загрузка параметров завершится, произойдет автоматическое подключение передачи мобильных данных.
Важно! Если при загрузке параметров возникнут проблемы, нужно осуществить проверку мощности сигнала. Желательно поменять месторасположение мобильного устройства, а потом снова загрузить настройки.
Добавление настроек интернета и MMS вручную
Чтобы правильно добавить настройки интернета или MMS вручную, необходимо сделать следующие действия:
- Открыть настройки, перейти в раздел «Еще» и «Мобильная сеть».
- Далее откроется APN. В эту графу нужно ввести имя пользователя.
- После введения данных следует сохранить настройки.
Этап первый — создание точки доступа APN
Создавая internet точку доступа, изначально следует выбрать название. Если оно не будет указано в настройках, тогда введенные данные не сохранятся. Название точки доступа APN вводится в графу «Имя профиля». Выбрав наименование, его нужно запомнить в обязательном порядке, чтобы в дальнейшем не запутаться при подключении к сети.
Этап второй — включение передачи данных
Пользователь должен проверить включена ли функция передачи данных. Для осуществления проверки необходимо открыть настройки, затем выбрать опции: «Сотовая сеть сим-карта», только после этого включить передачу данных (нужно поставить галочку на опцию «Включить»).
Этап третий — перезагрузка смартфона
Многие задаются вопросом, как настроить интернет на смартфоне «Сони Иксперия». Следует выполнить программный сброс. Для этого необходимо нажать одновременно кнопку увеличения громкости и питания (удерживать до 15 секунд). После этого начнется перезагрузка смартфона.
Обратите внимание! Такой метод считается одним из безопасных без риска потери или удаления данных из мобильного устройства.
Просмотр загруженных параметров интернета и MMS
Для просмотра загруженных параметров MMS и интернета необходимо выполнить несколько простых действий. Пользователь должен открыть настройки, далее выбрать опции «Еще» — «Мобильная сеть». Дополнительная информация доступна после касания APN.
Иногда при подключении Wi-Fi с некоторыми устройствами происходят трудности. На экране может появиться статус «Не установлено». Подключить сеть к устройству будет невозможно. Поэтому при возникновении такой проблемы нужно в первую очередь проверить основные мобильные данные, которые можно узнать у оператора сотовой связи.
Источник
Подключение смартфона к телевизору через Wi-Fi для новичков
Функциональные возможности современных мобильных телефонов практически сравнялись с компьютерами и ноутбуками. Поэтому с помощью смартфона можно существенно расширить функциональность ТВ. Как подключить телефон к телевизору через Wi-Fi? Есть разные способы. Каждый из них обладает преимуществами и недостатками.
Полноценный обзор доступных методов синхронизации смартфонов и ТВ включает также пошаговые инструкции по настройке беспроводного соединения. Поэтому пользователь сможет без лишних проблем подключить устройства.
Зачем это нужно
Когда телефон будет подключен к телевизору через Wi-Fi, вы сможете использовать функциональные возможности смартфона на большом экране. Мобильное устройство будет выступать в качестве проектора. Гаджет обеспечит передачу изображения на ТВ. Это означает, что вы сможете:
- просматривать фотографии;
- воспроизводить видеоконтент;
- слушать музыку;
- запускать видеоигры и различные программы;
- заходить на web-сайты;
- проводить всевозможные презентации и демонстрации.
Для максимально удобного управления подключите компьютерную мышку, клавиатуру или игровой джойстик.
Передать изображение и звук с телефона на телевизор, оснащенный встроенным Wi-Fi адаптером, не составит особого труда. После настройки подключения можно трансформировать смартфон в полноценный пульт дистанционного управления. Это очень удобно, когда оригинальный пульт поломался. Теперь рассмотрим основные способы, позволяющие соединить смартфон с телевизором.
Варианты подключения
Чтобы синхронизировать мобильное устройство и ТВ через HDMI, USB или любые другие интерфейсы, подключаются кабели. Не исключено, что дополнительно придется покупать переходники. Вай-Фай соединение – более практичный вариант, который позволяет подключаться без проводов.
Существует несколько способов беспроводной синхронизации:
- технология Wi-Fi Direct;
- функция Miracast;
- трансляция через YouTube;
- создание Media-сервера;
- использование стороннего программного обеспечения.
Какой вариант лучше? Чтобы объективно ответить на этот вопрос, детально проанализируем преимущества и недостатки всех перечисленных методов.
Используя технологию Wi-Fi Direct
Этой опцией оснащены многие современные устройства. Подключение через Wi-Fi Direct – один из самых практичных способов подсоединения смартфона к ТВ.
Технология Wi-Fi Direct позволяет синхронизовать телевизор и мобильный телефон без создания локальной сети и подключения к роутеру.
Чтобы подключить смартфон к Smart TV, проделайте следующие операции:
- Зайдите в настройки телефона.
- Выберите раздел с параметрами беспроводного подключения.
- Активируйте функцию Wi-Fi Direct.
- Теперь открываем настройки телевизора и включаем эту опцию.
- На экране появится оповещение о запуске сканирования.
- ТВ-устройство покажет список доступных для синхронизации девайсов.
- Выберите название своего смартфона.
- На экране мобильного появится оповещение с запросом на соединение.
- Подтверждаем подключение.
- Воспроизводим на смартфоне любой файл.
На большой экран будет транслироваться изображение с мобильного устройства.
Используя технологию Miracast
Трансляция изображения может осуществляться с помощью технологии Miracast. Эта функция создавалась на основе Wi-Fi Direct, но при этом разработчиками были внесены определенные дополнения. Например, реализована поддержка передачи 3D файлов. Также решена проблема с трансляцией контента внушительного объема. Поэтому Miracast считается более современным методом.
Для настройки подключения мобильного устройства к телевизору по технологии Miracast откройте настройки ТВ и смартфона, а затем активируйте эту функцию на обоих устройствах.
Главная проблема состоит в том, что практически все мобильные телефоны на ОС Android поддерживают эту опцию, чего нельзя сказать о телевизорах. Решается проблема путем приобретения внешнего Wi-Fi адаптера с поддержкой данной технологии. Купить его можно в любом магазине электроники и компьютерной техники. Вставляется адаптер в HDMI или USB разъем. Дальнейшие действия по синхронизации устройств не будут отличаться от ранее описанной инструкции.
Трансляция через YouTube
Сервис YouTube считается одним из самых популярных, если рассматривать его с позиции ассортимента видеоконтента. Совершенно необязательно смотреть ролики на маленьком экране. Как подключить смартфон к телевизору при помощи YouTube трансляции? Придерживайтесь пошаговой инструкции:
- Прежде чем приступить к синхронизации устройств, проверьте, установлено ли на смартфоне приложение сервиса YouTube. Если его нет, тогда скачайте с маркета.
- Запустите приложение и откройте меню с настройками. Включите функцию Watch on TV. Если вы все сделали правильно, то на экране появится инструкция с подсказками относительно последующих действий.
- Включите приложение YouTube на телевизоре. Перейдите в раздел с настройками. Выберите тип подключения «В ручном режиме».
- На экране появится код. Его необходимо ввести в соответствующее поле на мобильном телефоне. Потом нажмите на кнопку «Добавить».
- Выберите в списке найденных устройств свой телевизор, а потом дайте согласие на трансляцию. Теперь можно смотреть видео на большом экране ТВ.
Как вы видите, ничего сложного в настройке подключения нет.
Создаем на телефоне медиасервер
Как подключается телефон к телевизору по Wi-Fi при помощи Media-сервера? Во-первых, нужно удостовериться в том, мобильный гаджет и телевизор подключены к одной беспроводной сети. Во-вторых, для подсоединения телефона к ТВ необходимо, чтобы они поддерживали технологию DLNA или Miracast. Инструкция:
- Возьмите смартфон и зайдите в Google Play.
- Найдите приложение DLNA Server и загрузите его.
- Откройте главное меню утилиты.
- Добавьте новый сервер.
- В соответствующей строке введите его название (домашняя Wi-Fi сеть).
- Переключитесь на вкладку «Root», отметьте папку, которую можно будет просматривать. Сохраните проделанные изменения.
- Вернитесь в главное меню приложения. Теперь там отображается предварительно созданный Media-сервер.
- Нажмите на кнопку «Старт», чтобы запустить сервер.
- Откройте настройки телевизора и перейдите в раздел «Видео».
- Найдите там название сервера, а потом выберите его. На экране будут отображены папки, которые можно просматривать. Запустите необходимый файл.
Связать телевизор и смартфон через Media-сервер удастся при условии, что вы пользуетесь моделью ТВ с поддержкой платформы Smart.
Другие программы для подключения
Также существуют специальные мобильные приложения, с помощью которых можно настроить подключение смартфона к телевизору. В основу этого типа подсоединения легла технология «Mirroring» – зеркальное отражение. То есть, на большой экран ТВ будет дублироваться картинка со смартфона.
Рассмотрим самые популярные программы, предназначенные для установки на смартфоны, которые работают на Андроиде:
- Samsung Smart View – фирменное приложение, которое подходит для устройств, выпущенных популярным южнокорейским производителем. Она является файловым менеджером. Также с помощью этой утилиты можно превратить мобильный девайс в пульт для управления ТВ;
- MirrorOP, iMediaShare. Главное преимущество этих программ – интуитивно понятный интерфейс. На экране будут появляться подсказки, следуя которым вы сможете оперативно настроить подключение.
Прежде чем настраивать подключение через стороннее программное обеспечение, убедитесь в том, что все устройства подключены к домашней Wi-Fi сети. Подсоединить смартфон можно также к ТВ без встроенного модуля беспроводной связи. Достаточно купить внешний адаптер.
Источник