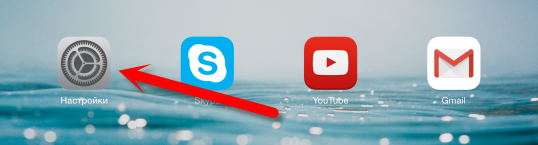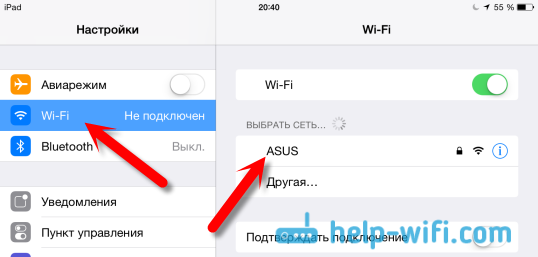- Как подключить iPad (iPad mini) к интернету по Wi-Fi?
- Подключение iPad к Wi-Fi
- Удаляем сеть на iPad и задаем статические IP и DNS
- Как подключить Wi-Fi на планшете: советы бывалых экспертов
- Первое соединение
- Скрытая сеть
- Кнопка
- PIN-код
- Точка доступа – ноутбук
- WiFi USB 4+
- Shanghai Liy7 Technology Co.,Ltd.
- Для iPad
- Снимки экрана
- Описание
- Что нового
- Конфиденциальность приложения
- Нет сведений
- Информация
- Поддерживается
- Семейный доступ
- Wi-Fi_FREE 4+
- Управляйте Wi-Fi сетью MT_FREE
- Qvant
- Снимки экрана
- Описание
Как подключить iPad (iPad mini) к интернету по Wi-Fi?
Эта статья будет полезная для всех владельцев планшетов от компании Apple – iPad и iPad mini. Я бы даже сказал для начинающих пользователей, для тех, кто впервые встретился с планшетом iPad. После покупки iPad, радости и других эмоций, нужно настроить наш планшет и обязательно подключить его к интернету. Если вы не подключили iPad к Wi-Fi в процессе первой настройки, то вы сможете подключить его к интернету позже, и сделать это совсем не сложно. Но, если вы раньше не сталкивались с техникой Apple, то у вас могут возникнуть вопросы по этому поводу.
Думаю, ни для кого не секрет, что без подключения к интернету планшет вообще бесполезная штука. iPad не исключение. И для того, что бы использовать свой планшет на полную, нужно подключить его к нормальному интернету. Можно использовать либо Wi-Fi, либо 3G/4G (если у вас версия с поддержкой 3G, или 4G) . Но, все ровно, вы будете подключать свой iPad к Wi-Fi. Так как он либо бесплатный, либо не дорогой в сравнении с тем же 3G. Сейчас подробно рассмотрим процесс подключения планшета iPad mini к Wi-Fi сети.
Подключение iPad к Wi-Fi
Откройте настройки на своем планшете.
Переходим на кладку Wi-Fi и нажимаем на Wi-Fi сеть, к которой хотим подключиться.
Если сеть защищена, то появится окно, в котором нужно указать пароль для подключения к Wi-Fi и нажать кнопку Подкл.
Если пароль вы указали правильно, то ваш iPad должен подключится к беспроводной сети. Можете пользоваться интернетом, устанавливать игры и приложения с App Store и т. д.
Удаляем сеть на iPad и задаем статические IP и DNS
Если вам нужно удалить сеть, сделать так, чтобы планшет к ней автоматически не подключался, то просто нажмите на сеть к которой вы уже подключены.
Нажимаем на кнопку Забыть эту сеть.
А для смены IP-адреса, DNS, и Маски подсети, перейдите на вкладку Статичн. в свойствах нужной Wi-Fi сети. И задайте нужные параметры.
Вот такие простые настройки Wi-Fi. В принципе, как и вся операционная система iOS. Если ваш iPad не хочет подключаться к Wi-Fi, то проблема скорее всего в настройках самой беспроводной сети на роутере. Проверьте, подключаются ли другие устройства. А если планшет к сети подключается, а интернет не работает, то проверьте настройки провайдера на роутере, и снова же, работает ли интернет на других устройствах.
Попробуйте удалить сеть на планшете, перезагрузить роутер, и подключится заново. Убедитесь, что вы указываете правильный пароль.
Источник
Как подключить Wi-Fi на планшете: советы бывалых экспертов
Приветствую всех читателей нашего портала! А давайте поговорим как подключить планшет к интернету через Wi-Fi. Хоть эти гаджеты и просты в использовании, как смартфоны, вопросы все-таки возникают. Я решил, пусть эта тема будет и на нашем сайте.
Планшеты по мощности догоняют, а некоторые даже опередили компьютеры 10-летней давности. А в удобстве использования и портативности эти гаджеты порой обходят ноутбуки, особенно когда речь заходит о досуге. Чаще всего они используются именно для проведения свободного времени в глобальной сети. Сегодня и рассмотрим, как эти планшеты подключить к интернету через Wi-Fi на домашнем роутере, ведь не всегда есть возможность пользоваться мобильным интернетом.
Первое соединение
Видео-инструкции доступны здесь:
Прежде, чем включать Wi-Fi (Вай-Фай) на планшете с Андроид, необходимо убедиться, что «Режим полёта» не активирован, ведь он препятствует работе всех беспроводных модулей для коммуникации. Для этого проводим свайп вниз, начиная с самого верха дисплея, и смотрим статус этого режима. Иконка должна быть неактивной, серой.
Как включить Wi-Fi на планшете:
- Открываем настройки мобильного девайса (можно тем же «опусканием шторки», как это описано в предыдущем абзаце).
- Находим пункт «Wi-Fi» в группе «Беспроводные сети», и активируем Wi-Fi модуль планшета.
- Теперь тапаем по названию данного раздела.
- После появления перечня обнаруженных точек доступа выполняем тап по нужной, ориентируясь на её имя.
Если нужная сеть в перечне найденных не обнаруживается, необходимо провести повторное сканирование. Для этого тапаем по иконке с пиктограммой двух стрелок, выполненных в виде круга (обновление).
Вдруг и это не подействует, тогда поможет следующая инструкция для подключения Wi-Fi на планшете. Скорее всего, имя точки не транслируется роутером, и пользоваться данной сетью могут только те пользователи, которые знают её название и пароль.
В появившемся всплывающем окошке вводим пароль и устанавливаем соединение с беспроводной точкой доступа.
Скрытая сеть
Для того, чтобы скрыть свою домашнюю сеть, например, от соседей, в беспроводных маршрутизаторах присутствует функция, позволяющая прятать трансляцию её имени. Следующая пошаговая инструкция покажет, как подключить Вай-Фай на планшете под управлением ОС Андроид.
Если точка доступа не отображается в списке обнаруженных сетей и повторное сканирование не даёт желаемого результата, можно пойти двумя путями:
- включить вещание SSID;
- установить соединение со скрытой сетью.
В первом случае делаем такие действия:
- заходим в настройки маршрутизатора из компьютера, посредством которого настраивали его;
- идём в раздел «Беспроводной режим», где переходим в подраздел его конфигурирования;
- отмечаем флажком опцию «Включить широковещание SSID»;
- во вкладке «Системные инструменты» перезагружаем устройство;
- возвращаемся к предыдущему разделу и соединяемся с точкой доступа, как описано в нём.
Во втором случае, если домашнюю сеть не желаете делать видимой для всех устройств, находящихся в зоне её действия, выполняем следующие шаги:
- включаем Вай-Фай на планшете (как это сделать, описано ранее) и заходим в его настройки;
- кликаем по иконке с плюсиком;
- во всплывшем окошке вводим название сети, тип её защиты и пароль для установки соединения.
Для подключения планшета к домашней Wi-Fi сети можно воспользоваться WPS. Это протокол для безопасного соединения с точкой доступа без пароля посредством:
- PIN-кода;
- специальной кнопки на роутере.
Кнопка
Для подключения к домашнему роутеру:
- Открываем список доступных беспроводных сетей.
- Тапаем по пиктограмме в виде пары стрелок.
- Когда появится окно с просьбой нажать по аппаратной клавише WPS на маршрутизаторе, делаем это.
- Ждём несколько десятков секунд необходимых для сопряжения устройств.
PIN-код
- В списке доступных подключений открываем дополнительные параметры тапом по кнопке с тремя точками, расположенными вертикально, и выбираем «Вход по PIN-коду WPS».
- ПИН-код, показанный в следующем окне, вводим в настройках маршрутизатора (раздел «WPS»).
В первый раз придётся добавить новое устройство. При появлении проблем убедитесь, что опция WPS активирована.
Точка доступа – ноутбук
Да, да, я не ошибся. Планшет к интернету можно подключить даже через ноутбук! Конечно, при условии, что вы сделаете из него точку доступа, и он сам будет подключен к маршрутизатору.
- Из центра управления сетями и общим доступом переходим в пункт «Настройки нового подключения».
- Запускаем мастер установки и выбираем «Соединение компьютер-компьютер». После информационных данных жмем «Далее».
- Теперь нам нужно дать имя сети и придумать пароль для нее.
- Сохраняемся и нажимаем «Далее».
- Жмем на «Общий доступ для устройств».
- В разделе изменения параметров устанавливаем параметры доступа галочками напротив пунктов «Включить обнаружение…» и «Включить общий доступ к файлам и принтерам».
Теперь ваш ноутбук может выполнять роль точки доступа. Включаем Wi-Fi на планшете, в списке обнаруженных сетей ищем нашу созданную точку доступа и подключаемся к ней. Ничего сложного.
Возможно, кому-то будет актуально видео на тему «Почему планшет не подключается к Wi-Fi?»:
Думаю, что никаких проблем возникнуть у вас не должно. Если вдруг остались вопросы, обязательно пишите в комментарии! До новых встреч!
Источник
WiFi USB 4+
Shanghai Liy7 Technology Co.,Ltd.
Для iPad
Снимки экрана
Описание
ALS connects your iPhone/iPad with particular wifi flash drive and Dropbox providing a consistent and intuitive using experience of managing and viewing file across those connected storage devices.
— File management
Create hierarchy file system on iPhone/iPad
Copy/Move/Delete/Rename file on ALS connected storage devices
Transfer file between iPhone/iPad, wifi flash drive, and cloud
Lock function to keep your personal data secure
— Video Player
Supports mov, 3gp, mp4, m4v
— Music Player
Supports aac, aif, aiff, caf, wav, mp4, m4a
Streaming playback mp3, m4a file in same folder
— Image Viewer
supports bmp, cur, gif, ico, jpg, jpeg,png, tif, tiff, xbm
Что нового
This app has been updated by Apple to display the Apple Watch app icon.
Конфиденциальность приложения
Разработчик Shanghai Liy7 Technology Co.,Ltd. не сообщил Apple о своей политике конфиденциальности и используемых им способах обработки данных.
Нет сведений
Разработчик будет обязан предоставить сведения о конфиденциальности при отправке следующего обновления приложения.
Информация
English, Japanese, Korean, Russian, Simplified Chinese, Traditional Chinese
Поддерживается
Семейный доступ
С помощью семейного доступа приложением смогут пользоваться до шести участников «Семьи».
Источник
Wi-Fi_FREE 4+
Управляйте Wi-Fi сетью MT_FREE
Qvant
-
- Производительность: № 31 в этой категории
-
- 1,6 • Оценок: 993
-
- Бесплатно
Снимки экрана
Описание
Единая Wi-Fi cеть MT_FREE – это бесплатный интернет без ограничения трафика в метро Москвы и Петербурга, а также в электричках ЦППК, МЦК и аэроэкспрессах столицы.
Приложение поможет отключить рекламу, перенести услугу «Как дома» и настроить работу в сети так, как удобно именно вам.
Вы сможете:
– получить защищенный* доступ в интернет в метро и другом транспорте;
– отключить рекламу для бесшовной авторизации;
— ускорить прохождение авторизации, воспользовавшись пуш-сообщениями или перейдя по кнопке авторизации;
— быть всегда онлайн: пуш-сообщение приходит в зоне действия сети, а кнопка меняет цвет с серого на красный, после чего вам останется только ее нажать;
– управлять услугами и платежами, например, переносить их на другое устройство;
– управлять автоматическим подключением к Wi-Fi сети на разных видах транспорта;
– задавать вопросы и получать помощь от специалистов службы поддержки;
– получать исчерпывающую информацию о своих платежах за услуги;
– первыми узнавать о новостях и возможностях сети.
Для автоматического подключения к сети в метро и другом транспорте можно приобрести услугу «Как дома», которая позволит мгновенно подключаться к Wi-Fi без необходимости повторной авторизации.
Приложение Wi-Fi_FREE ваш персональный помощник для доступа и управления крупнейшей сетью публичного Wi-Fi в Европе. Ежедневно миллионы пользователей подключаются к нашему бесплатному Wi-Fi и остаются онлайн даже в пути.
* В приложении доступен режим «Безопасная Wi-Fi сеть», который обеспечивает автоматическое защищенное Wi-Fi подключение к SSID MT в метро Москвы. Функционал защищенного доступа в Wi-Fi станет доступным сразу после готовности сети MT_FREE в московском метро.
Источник