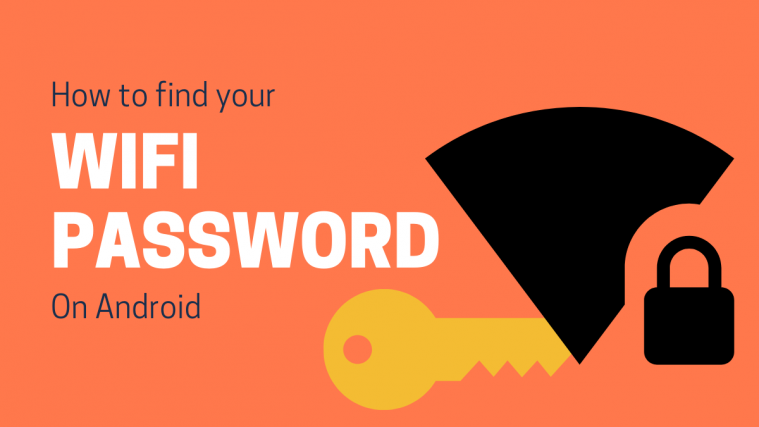- How to find WiFi password on Android
- How to view WiFi password on Android 10
- How to share your WiFi password with older devices on Android 10?
- How to view WiFi password on Android 9 or older
- Using Solid Explorer File Manager (requires Root)
- Using Termux ( requires Root)
- Using ADB (requires Root)
- Просмотр сохраненных паролей Wi-Fi на Android
- Способ 1 (нужен ROOT)
- Способ 2 (нужен ROOT)
- Способ 3 (без ROOT)
- How To View Saved Wi-Fi Passwords On Android and iOS
- Ashish Mundhra
- Retrieving Wi-Fi Passwords on Android
- Retrieving Wi-Fi Passwords on iOS
- Prefer watching a video? Here You Go
- Conclusion
- Read Next
- How to View Saved Wi-Fi Passwords on Mac
- How To Fix Your Phone Date Is Inaccurate Error In WhatsApp
- 4 Best Ways to Turn Off Notifications on Android
- How to Send Group Texts from Android and iPhone
- How to Add and Use Sleep Timer on YouTube Music
- Top 9 Ways to Fix Facebook Not Loading Pictures
- How to Block and Unblock Someone on Google Hangouts
- Top 7 Ways to Fix Google Maps Showing Wrong Location on Android and iOS
- Did You Know
How to find WiFi password on Android
For a long time, Android lacked the ability to show passwords of saved WiFi networks on phones. This meant that if you ever forgot the credentials to log into your WiFi when setting up a new device, you’d be forced to reset your modem or consult your network provider to reconfigure the network.
This changed recently when Google released Android 10 and brought a much-anticipated feature that was missing on the mobile OS – viewing WiFi passwords. However, prior to Android 10, there were still some neat tricks to view saved WiFi passwords, some of which required root access for the device that you’re using.
How to view WiFi password on Android 10
On Android 10, it’s easier than ever to view and share the credentials of your WiFi network. You can generate a QR code to allow users to scan and gain access to your WiFi without needing to download a third-party app. The inbuilt setting also shows your password for easily entering it on a phone on which you cannot scan the code.
Step 1: Open Settings.
Step 2: Select Network and Internet.
Step 3: Tap on the WiFi section.
Step 4: Hit the cogwheel icon adjacent to the WiFi network you’re connected to.
Step 5: Tap on the Share button with a tiny QR code logo.
Step 6: Enter your PIN, pattern, password or fingerprint.
The next window will show you a QR code specific to the WiFi network you selected. Scanning this code through another smartphone will connect that device to the network.
How to share your WiFi password with older devices on Android 10?
In the previous section, we learned the method of sharing WiFi passwords through QR Codes on Android 10. Sadly, users who are on Android 9 or below, won’t be able to use the feature to connect to the WiFi network. Fortunately, there’s a pretty good workaround for that, as well.
You’d still need to go to ‘Network Connections’ in ‘Settings’ and access the QR Code — the method we discussed in the previous section.
Now, our next objective is to extract the password string from the QR Code. To do so, first you’ll have to take screenshot of the QR Code — containing your WiFi password — and save it in your gallery. Now, go to ZXING Decoder’s official page. The website specializes in extracting text strings from QR Codes and should be able to decode your screenshot with ease.
No login required; just add your image and hit ‘Submit.’
The WiFi name and password would be shown on the next screen.
How to view WiFi password on Android 9 or older
While finding WiFi passwords on older Android phones won’t be as easy as it would be on Android 10, you can still do it within minutes. You will need root access to be able to find and share the WiFi password on Android 9 Pie, Android 8.0 Oreo, and older devices.
Using Solid Explorer File Manager (requires Root)
Note: This method requires your device to be rooted. You can root your Android device from our complete guides for several Android devices.
Step 1: Download and install Solid Explorer File Manager from Google Play.
Step 2: Open Solid Explorer.
Step 3: Tap the hamburger icon at the top left.
Step 4: From the slide-in menu, tap on Root under the Storages section.
Solid Explorer will prompt you to allow root access.
Step 5: Tap on Grant.
Step 6: Select the folder named data.
Step 7: Tap on the misc folder.
Step 8: Select the folder named wifi.
Step 9: Locate the file – wpa_supplicant.conf and tap on it.
Step 10: When asked, open the file using Solid Explorer’s own SE Text Editor.
Step 11: Navigate to the Network block (a line with a code “network=<“).
Step 12: Under this block, find a line that starts with “psk=“.
The password for the WiFi network will be mentioned after the equal “=” mark.
Using Termux ( requires Root)
Similar to the method mentioned above, this method also needs root access to your Android to work. Here’s how you find WiFi passwords on Android 9 and older devices with root.
Step 1: Download and install Termux from Google Play.
- Termux is a popular terminal emulator on Android with a rating of 4.4 (out of 5) and over 5 million downloads.
Step 2: Open Termux.
Step 3: When the application loads up, enter the following command:
Step 4: In this step, you will grant Termux root privileges by typing the command down below:
Step 5: Tap on Grant.
Step 6: Enter this command to locate the device’s WiFi configuration file:
Step 7: Navigate to the Network block (a line with a code “network=<“).
Step 8: Under this block, find a line starting with “psk=”.
The password for the WiFi network will be mentioned after the equal “=” mark.
Using ADB (requires Root)
This method requires your device to be rooted. You can root your Android device from our complete guides for several Android devices.
Step 2: Setup ADB on your PC with Google Platform tools for Mac and Windows.
- On Windows: Right-click inside the folder extracted folder that is created from the platform-tools zip file. Choose the terminal window as an option from the menu.
- On Mac: After unzipping the zip file, open Terminal on your Mac and drag the platform-tools folder inside this window.
Step 3: Connect your Android device to the PC with the USB cable it came with.
Step 4: Enter the following command to check whether the ads tool has recognized your device on PC.
Step 5: Enter the following command to locate the device’s WiFi configuration file:
Step 6: Copy this configuration file onto your PC by entering the command below:
Step 7: Navigate to the Downloads folder on your PC and open the wpa_supplicant.conf file.
Step 8: Find the Network block (a line with a code “network=<“).
Step 9: Under this block, find a line starting with “psk=”.
The password for the WiFi network will be mentioned after the equal “=” mark.
RELATED:
Ajaay
Ambivalent, unprecedented, and on the run from everyone’s idea of reality. A consonance of love for filter coffee, cold weather, Arsenal, AC/DC, and Sinatra.
Источник
Просмотр сохраненных паролей Wi-Fi на Android
В данной статье Вы узнаете, как посмотреть пароль от Wi-Fi сети, к которой подключен Ваш телефон/планшет на Android. Сразу хотим предупредить, если на Вашем Android-устройстве не установлен ROOT, узнать пароль от Wi-Fi не получится, за исключением узкого круга устройств, для которых можно применить способ 3 (см. ниже). Если Вы не знаете, установлен ли ROOT на Вашем телефоне/планшете, смотрите способ 2.
Способ 1 (нужен ROOT)
Самый быстрый способ узнать пароль от Wi-Fi на рутированном Android-устройстве – установить специальное приложение из Google Play Маркет, например, WiFi Key Recovery.
Приложение выводит список всех сетей Wi-Fi, к которым когда-либо подключался телефон/планшет. В строке «psk» для каждой сети отображается пароль. Если нажать на сеть, появится контекстное меню, где можно скопировать пароль (Copy password), всю информацию о сети (Copy All) или сгенерировать QR код (Show QR Code), чтобы отсканировать другим телефоном/планшетом для подключения к Wi-Fi.
Способ 2 (нужен ROOT)
Принцип работы приложений для просмотра паролей от Wi-Fi сводится к анализу конфигурационного файла «/data/misc/wifi/wpa_supplicant.conf» в системе Android. Поэтому вместо их использования можно напрямую просмотреть этот файл. Для доступа к системным файлам нужен файловый менеджер с ROOT-доступом и встроенным текстовым редактором. Для этой цели вполне подойдет ES Проводник.
По умолчанию ROOT-доступ в ES Проводнике отключен, активировать его можно в боковой панели меню приложения. Кстати, если Вы не знаете, установлен ли ROOT на устройстве, при попытке включить этот режим ES Проводник уведомит Вас об этом. Если ROOT в системе не установлен приложение выдаст предупреждение, а если установлен – появится запрос на разрешение предоставления ROOT-прав приложению ES Проводник, в котором нужно нажать на кнопку «ПРЕДОСТАВИТЬ».
В той же боковой панели нажмите на пункт «Локальное хранилище > Устройство», перейдите в каталог «/data/misc/wifi» и найдите файл «wpa_supplicant.conf».
Скорее всего открыть этот файл в указанном месте не получится из-за ограничений прав доступа. Чтобы не модифицировать системный файл, нажмите и удерживайте его, пока рядом с ним не загорится зеленая галочка. Нажмите на пункт «Еще» внизу экрана и выберите из открывшегося списка пункт «Копировать в». По умолчанию приложение предложит скопировать в корень карты памяти или внешней памяти устройства (путь прописан в верху окна копирования).
Нажмите кнопку ОК и перейдите в указанное место, тапните по копии файла «wpa_supplicant.conf» и во всплывающем окне «Выбор» выберите пункт «ES Редактор». Найдите в тексте блок для сети, к которой Вы хотите узнать пароль.
Как видно, можно узнать пароль не только до текущей, но и до раннее подключенных сетей.
Способ 3 (без ROOT)
Как уже упоминалось выше, данный способ предназначен для узкого круга устройств, в которых поддержка просмотра пароля к Wi-Fi предоставляется самой системой Android. Например, телефоны Xiaomi позволяют поделиться паролем от Wi-Fi в настройках управления сетями, правда, отображают они этот пароль не в открытом виде, а как QR-код.
Вы можете установить на другой телефон, который нужно подключить к сети Wi-Fi, приложение для чтения QR-кодов, например, Barcode Scanner и отсканировать код.
Если же Вам нужно увидеть пароль, на тех же телефонах Xiaomi присутствует встроенное приложение «Сканер», позволяющее сканировать коды с изображений. Сделайте скриншот QR-кода (кнопки «Громкость -» + «Вкл./Выкл.») и откройте его с помощью программы «Сканер». Приложение отсканирует картинку и покажет результат. По умолчанию пароль отображается звездочками, тапните по нему, чтобы показать.
Если в телефоне нет предустановленного приложения «Сканер», отсканировать картинку можно с помощью приложения из Google Play Маркет – «QR Code Reader Extreme».
Источник
How To View Saved Wi-Fi Passwords On Android and iOS
Ashish Mundhra
09 May 2014
I love working from cafes, especially the ones with free Wi-Fi. Nothing better than working with a bit of white noise around and writing with a hot cup of coffee by my side. That’s the reason I have saved Wi-Fi passwords of many cafes in my locality. However, sometimes you don’t go to these places alone and are accompanied by your friends who might as well need the Wi-Fi access. If you have your laptop with you then it’s not that difficult to make it show the passwords. But on a phone, it isn’t that straightforward. And the chances of our phones being with us than our laptops is significantly more.
Asking the baristas is always an option, but why bother them when you can retrieve it from your phone itself. Plus this is a useful method to know because it can come in handy in many other situations when you desperately need the Wi-Fi password of a network you previously connected to on the phone.
Before we get started, it’s important to make it clear that the process only works on rooted and jailbroken Android and iOS devices respectively (the part about this not being straightforward on phones).
There’s no way you can get the Wi-Fi passwords without gaining admin access as this information is stored in the system folder of the device. If you haven’t rooted your Android yet then you should check our collection of posts on rooting your Android and decide for yourself. For iOS users, here’s our collection on jailbreaking. Yes, we are platform-agnostic like that.
With that out of our way, let’s now see how we can get the passwords. We will first see the process for Android and then move on to iOS devices.
Retrieving Wi-Fi Passwords on Android
As we will have to open a system file on Android, we cannot use the traditional file explorer that comes pre-installed on the device. We will use ES File Explorer for the task. We have already seen a guide on how we can use ES File Explorer to view and edit system files on Android. Please have a look at the it if you are unaware of the process.
Now move up a folder (to the root folder) in ES File Explorer and you will see a directory called data. Navigate to data/misc/wifi folder and you will find a file named wpa_supplicant.conf. Tap on the file to open it up and make sure you use ES File Explorer ‘s built-in text/HTML viewer for the task.
In the file you should be able to see the network SSID and their passwords next to it. You can now search for the SSID (network name) and note down the password next to it and close the file.
Please make sure that you don’t edit the file or you might start having problems with your Wi-Fi connectivity. There are a certain number of apps listed in the Play Store for the task but it’s better to use this manual method to get the passwords than to install that adware crap.
Let’s now have a look at how we can get the passwords on an iOS device.
Retrieving Wi-Fi Passwords on iOS
If you have jailbroken your device, install a nifty tweak called NetworkList from Cydia. After you have installed the tweak, all you need to do is go to the Wi-Fi settings of your device and you will see a new button named Network Passwords in there. In iOS 7 it will be shown as Known Networks. Just tap on it and you will be able to see all the Wi-Fi passwords that are stored on your device.
Network list is very basic and only displays the passwords. You don’t even have the permission to select and copy it to your clipboard to send it as a text message. You just need to use the conventional method of a pen and a paper, and write it down (or memorize it).
Prefer watching a video? Here You Go
Conclusion
So that was how you can get the saved Wi-Fi passwords on your iOS and Android devices. If you know of a better way to get the task done, please don’t forget to share it with us in the comments.
Last updated on 20 Jul, 2018
The above article may contain affiliate links which help support Guiding Tech. However, it does not affect our editorial integrity. The content remains unbiased and authentic.
Read Next
How to View Saved Wi-Fi Passwords on Mac
Forgot the Wi-Fi # password on your # Mac? You can view them using the # iCloud and # Terminal on macOS. Read the post to find more about it.
How To Fix Your Phone Date Is Inaccurate Error In WhatsApp
Is # WhatsApp showing your inaccurate date error on your Phone? Check out these # troubleshooting fixes to resolve the inaccurate date error on # WhatsApp.
4 Best Ways to Turn Off Notifications on Android
Is your phone buzzing because of the # notifications too often? There are different ways to turn off notifications on # Android.
How to Send Group Texts from Android and iPhone
Here’s how to send group # text messages to your family, friends, or offlice colleagues using your # Android and # iPhone.
How to Add and Use Sleep Timer on YouTube Music
Do you miss the sleep # timer functionality on YouTube # Music? if yes, here’s how to add and use sleep # timer on # YouTube Music for both # Android and # iOS.
Top 9 Ways to Fix Facebook Not Loading Pictures
Is # Facebook not loading pictures for you? Let’s troubleshoot the issue on # Android and iPhone.
How to Block and Unblock Someone on Google Hangouts
Top 7 Ways to Fix Google Maps Showing Wrong Location on Android and iOS
# Google Maps showing wrong # location? Check out these # troubleshooting solutions to improve Google # Maps location accuracy on # Android and iPhone.
Did You Know
The iPhone XS Max run graphics 50 percent faster than the older iPhone X.
Источник