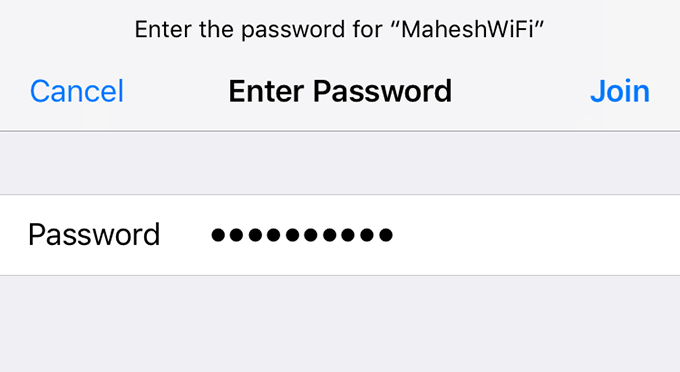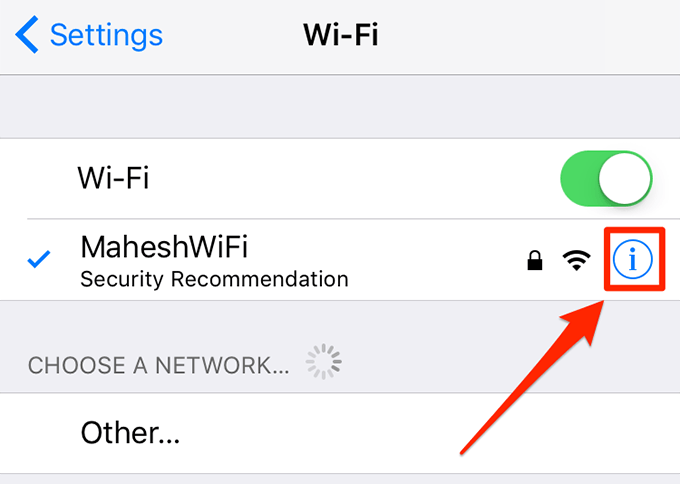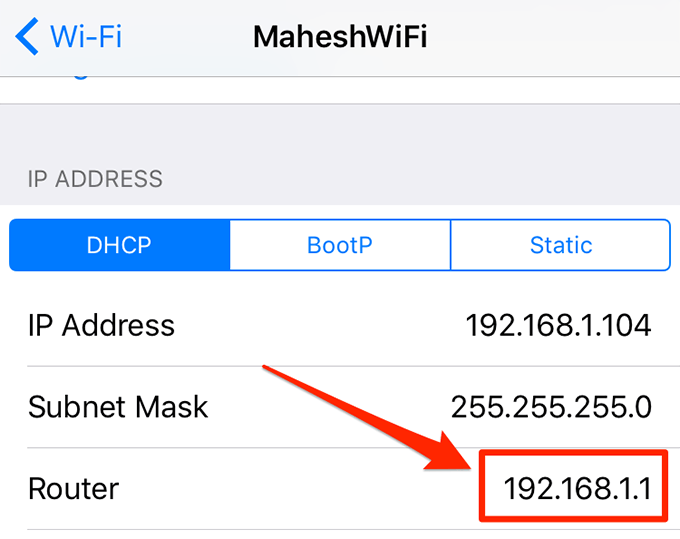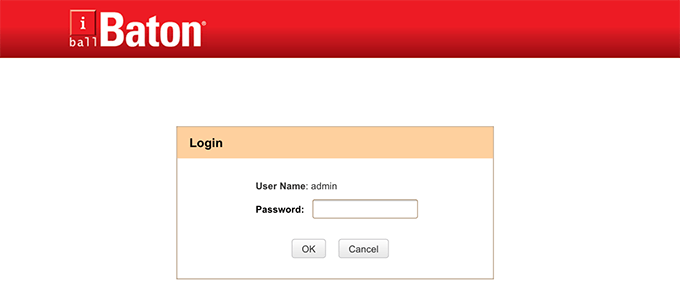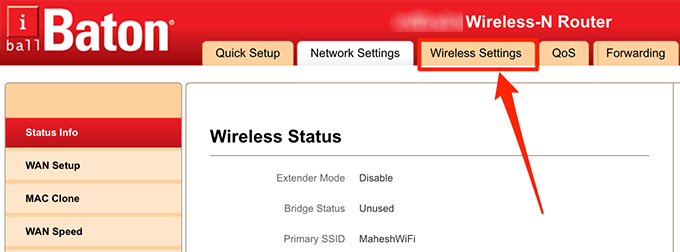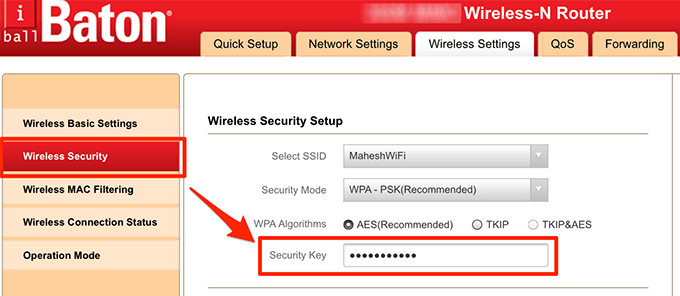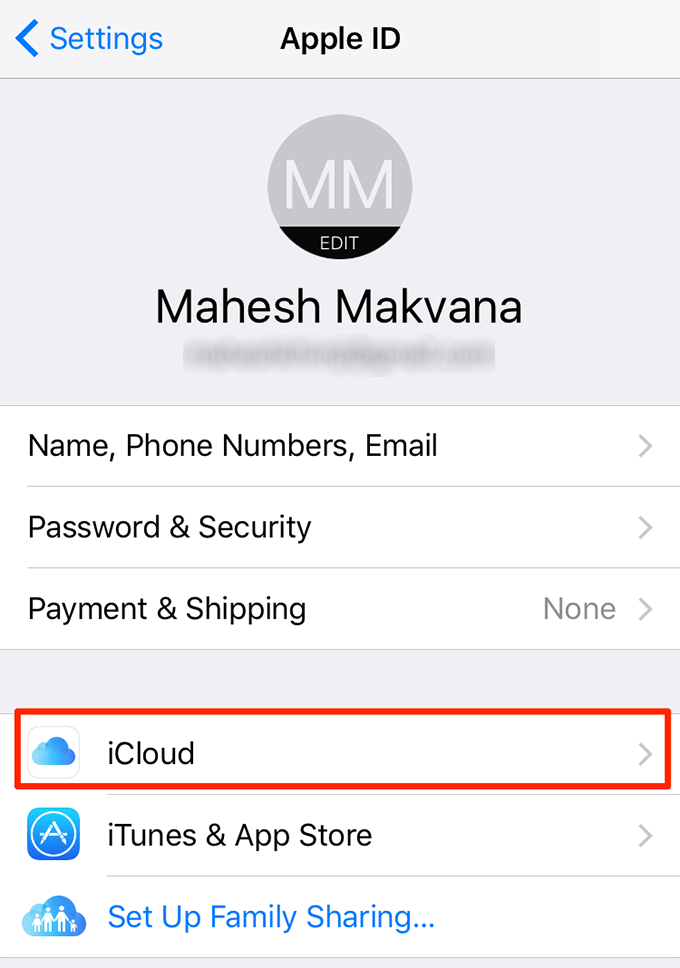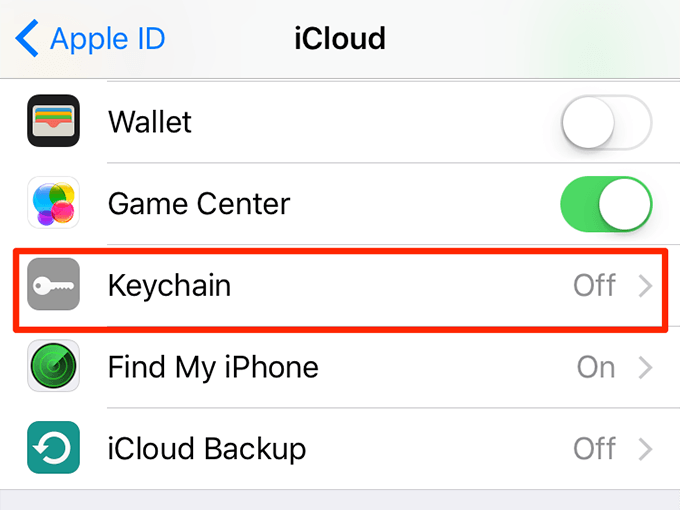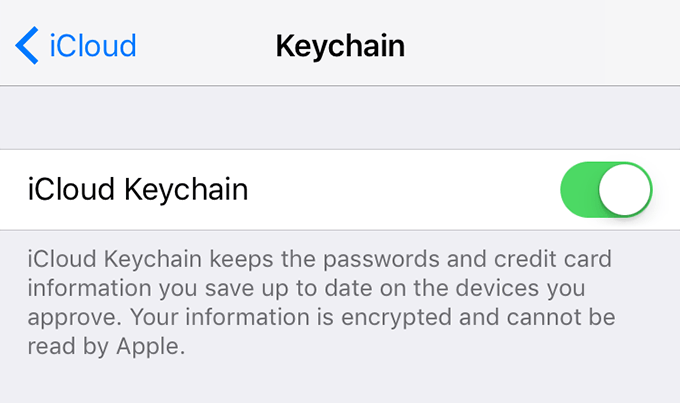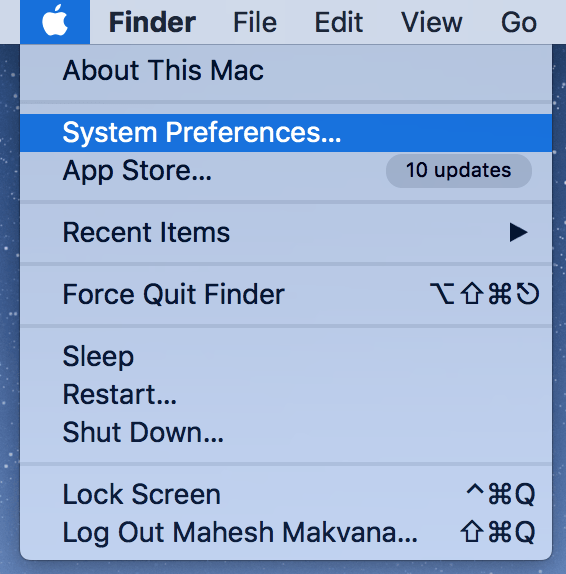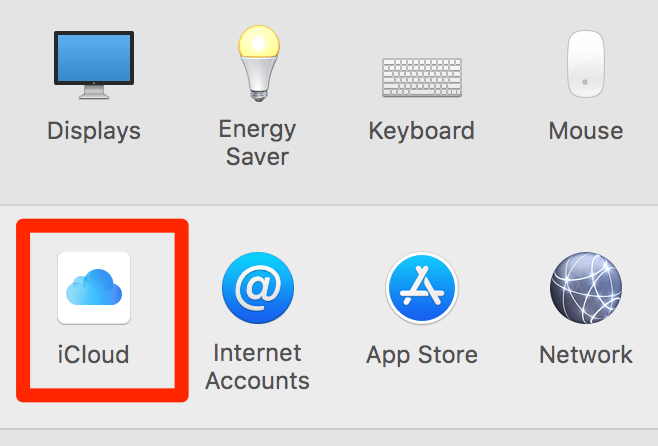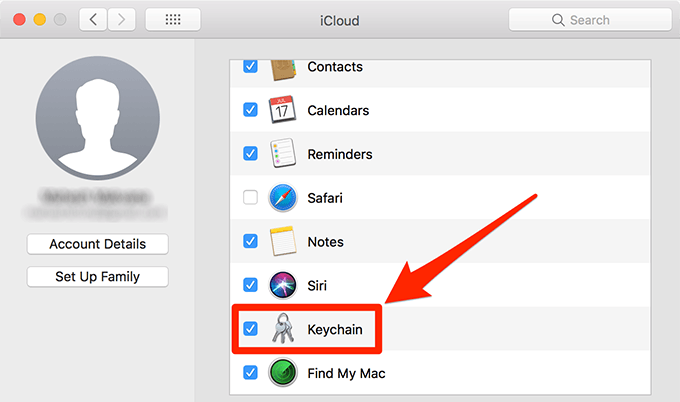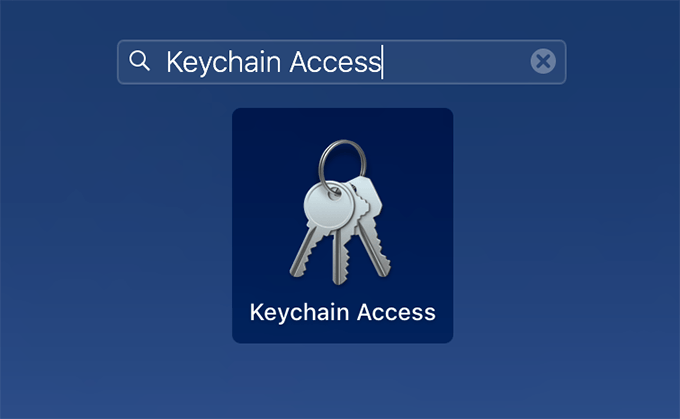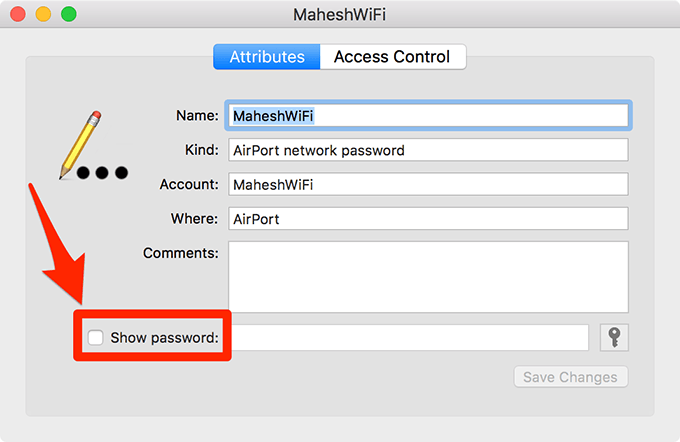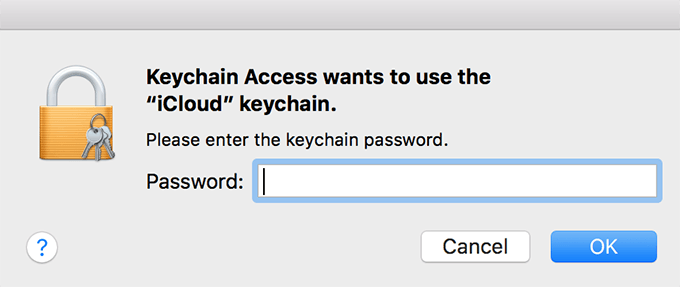- How to See Your WiFi Password on iPhone
- Use Your Router’s IP Address To See WiFi Password On iPhone
- See WiFi Passwords On iPhone Using iCloud Keychain
- Sync iPhone WiFi Passwords With iCloud Keychain
- Access iPhone Saved WiFi Passwords On Mac
- 5 Ways to View Saved WiFi Passwords on iPhone and iPad
- Part 1. How to View WiFi Password on iPhone in One Click
- Video Toturial on How to View WiFi Password On iPhone
- Part 2. How to Find Wifi Password on iPhone (2 Common Ways)
- Way 1. Find WiFi Password iPhone with Router Settings
- Way 2. Use iCloud Keychain Mac to View iPhone WiFi Password
- Part 3. How to Find WiFi Password on Jailbroken iPhone
- Way 3. View WiFi Password iPhone Using «WiFi Password» in Cydia
- Way 4. Show WiFi Password on iPhone with NetworkList
- Summary
How to See Your WiFi Password on iPhone
It may sound hard but it’s not
WiFi passwords are easy to forget, especially because we tend to have them saved on our devices. Most devices including the iPhone save the passwords so they can automatically connect to your network when you’re in range. The problem occurs when you want to connect a new device to your network but you can’t recall the WiFi password.
One of the ways to find your WiFi password is to see if you’ve noted it down somewhere. It’s something not most of us do and you’ll likely not have it saved anywhere. In that case, your existing device like your iPhone can help you find the password.
When you connect your iPhone to a WiFi network, it saves the WiFi password for you. You can see the WiFi password on your iPhone using various methods.
Use Your Router’s IP Address To See WiFi Password On iPhone
There’s actually a limitation when it comes to viewing saved WiFi passwords on an iPhone. iOS by default doesn’t allow you to view your passwords on your device. To overcome it, you need to first find the IP address of your router on your iPhone and then access that IP to reveal the password.
Also, you must be connected to the WiFi network you want to reveal the password for.
The procedure may sound a bit too technical but believe us it’s not. You’ll be able to see your WiFi password on your iPhone with this procedure in no time.
- From the main screen of your iPhone, open the Settings app.
- Tap on WiFi on the following screen. Then tap on the icon next to your WiFi network and it’ll open the screen detailing your WiFi information.
- Scroll down on the following screen and tap on the DHCP tab if you aren’t already there. You’ll see an IP address next to where it says Router. Note it down somewhere as you’ll be using it in the following steps.
- Launch the Safari browser on your iPhone, type in the IP address you noted down previously, and hit enter.
- You’ll be asked to enter your username and password to access the router’s settings page. Unless you’ve changed your router’s password, it should be admin and admin for both username and password fields.
- Once you’re logged in, you’ll need to find the option that says Wireless Settings and tap on it. This option may be called something else in your router but it should be something similar and you won’t have any issues finding it.
- On the wireless settings page, tap on the option that says Wireless Security. On this page, you’ll find an entry saying Security Key. It’s the password for your WiFi network. Tapping on this field should reveal the password to you.
Now that you know the password for your network, you can connect your other devices to your network by manually inputting your password.
See WiFi Passwords On iPhone Using iCloud Keychain
There’s actually a limitation as to what WiFi passwords you can see using the above method. It only lets you reveal the password for the network you’re currently connected to. If you wish to find the passwords for other networks that you had connected to in the past, you’ll need to use this method.
iCloud Keychain is a repository of all of your passwords that you’ve decided to share across your devices. This Keychain contains passwords for your WiFi networks as well and you can access it on your Mac to reveal the passwords.
Sync iPhone WiFi Passwords With iCloud Keychain
The first thing you’ll need to do is sync all of the WiFi passwords saved on your iPhone with iCloud Keychain. Only then will you be able to see your passwords on your Mac.
- Launch the Settings app on your iPhone, tap on your name banner at the top, and select iCloud.
- On the following screen, find and tap on the option that says Keychain. It’ll let you access your iCloud Keychain settings.
- Turn the toggle for iCloud Keychain to the ON position to start syncing your passwords.
You’ll need to wait a couple of minutes for your iPhone to finish syncing your WiFi passwords.
Access iPhone Saved WiFi Passwords On Mac
What you’re going to do now is to access the Keychain on your Mac and view your passwords.
- On your Mac, click on the Apple logo at the top-left corner of your screen and select System Preferences.
- Click on iCloud on the following screen.
- You’ll find several options you can enable and disable in iCloud on Mac. Turn the Keychain option to the ON status.
- Click on Launchpad in the Dock, search for Keychain Access, and click on the app when it appears on your screen.
- When Keychain opens, type in the name of your WiFi network in the search box and hit Enter.
- Double-click on the network when you find it in the list.
- Checkmark the Show password option on the following screen to view your saved WiFi password.
- You’ll be asked to enter your Keychain password. Do so and hit OK.
The password for your selected WiFi network should appear on your screen. You can copy it to your clipboard if you want to save it or you can manually enter it on the device you want to connect to your WiFi network.
Mahesh has been obsessed with technology since he got his first gadget a decade or so ago. Over the last few years, he’s written a number of tech articles on various online publications including but not limited to MakeTechEasier and Android AppStorm. Read Mahesh’s Full Bio
Источник
5 Ways to View Saved WiFi Passwords on iPhone and iPad
by Jenefey Aaron Updated on 2021-11-02 / Update for iPhone Tips
Wi-Fi passwords are widely used to protect wireless networks. Once you connected to a Wi-Fi network, it will be saved on your iPhone or iPad. However, it doesn’t mean that you can get access to that network directly forever.
So, what’s my WiFi password on iPhone if forgot? If you are urgent to know the passwords, luckily this article will list 5 easy methods on how to view Wifi password on iPhone.
Part 1. How to View WiFi Password on iPhone in One Click
If you are hurry to see Wifi password on iPhone, Tenorshare 4uKey — Password Manager is recommended to you. This is a powerful, easy-to-use iOS password finder to help you find Wifi password on iPhone without jailbreaking. Not only to see Wifi passwords, it had more features as following:
- View saved Wifi password on iPhone/iPad from PC/Mac
- See all stored websites & app login passwords
- View mail accounts, credit card information
- Show Apple ID Account kept on your device
- Export passwords from iPhone/iPad to 1Password/LastPass/Chrome/Dashlane/Keeper
- Import bulk passwords to iPhone and iPad


- Download, install and run 4uKey — Password Manager to a Windows/Mac computer.
Connect your iPhone/iPad to PC and then click on «Start» button. (The default selected feature is View iOS device password.)
Click on «Start Scan» to let the program detect Wifi passwords on your iPhone.
Wait for a few seconds, click on the Wifi account on the left panel, and all your connected Wi-Fi passwords will be displayed. You are free to view saved Wi-Fi password iPhone.
Video Toturial on How to View WiFi Password On iPhone


Part 2. How to Find Wifi Password on iPhone (2 Common Ways)
Without jailbreaking, you cannot view Wifi password iPhone directly, but you can check the password from your Wifi router or view Wifi passwords using iCloud Keychain if you have a Mac. Below are the details.
Way 1. Find WiFi Password iPhone with Router Settings
How do I find my Wi-Fi password on iPhone? For people who are using the original iOS devices, they can easily find the IP address of the Wi-Fi router and view the saved Wi-Fi password with Router Settings. The steps are just simple like below:
Go to «Settings» > «WLAN» and you can see the network names. Choose (i) icon near the one you want to get password for and then copy the Router IP address.
Open your Safari and type the IP address to open the login panel page like below.
Way 2. Use iCloud Keychain Mac to View iPhone WiFi Password
How to find a saved Wi-Fi password on iPhone? iCloud Keychain is also an alternative way to check and retrieve Wi-Fi password on iPhone that is forgotten. This is because if you use the same iCloud account on iPhone and Mac, all the data will be synced between the devices. To use this feature:
- Open «Settings» app on iPhone and then go to iCloud, tap on Keychain to turn on this feature.
Log into the same iCloud account on Mac and go to Apple menu > System Preferences & Apple ID. Click iCloud on the left and then select Keychain.
Open Keychain Access app. And enter the name of the wifi network in the search box.
Double-click the name in the list and then in the new pop-up window, tick the checkbox next to the «Show password» option.
Part 3. How to Find WiFi Password on Jailbroken iPhone
Jailbreaking iPhone will invalidate the warranty from Apple and is usually restricted. However, you really can do more things and make your digital life more convenient with jailbreak. iPhone view Wi-Fi password is just one of the benefits.
Way 3. View WiFi Password iPhone Using «WiFi Password» in Cydia
Launch Cydia app and search «WiFi Password», tap on «Install» to proceed.
Way 4. Show WiFi Password on iPhone with NetworkList
- Open Cydia app on your iPhone or iPad and type «NetworkList» from the search box, download and install it on your device.
- Now you can tap «Restart Springboard» when the option is prompted. You’ll home screen will restart.
- Then open «Settings» app, choose «WLAN» and you’ll see an option from the list called «Known Networks».
- Tap on it and you’ll be able to see find network key on iPhone you’ve connected.
Apart from the 2 apps we mentioned above, there are also other Wi-Fi password hacking applications such as iSpeedTouch, WPA Tester, Speedssid, Dlssid and so forth. You can choose one of them to get back your lost Wi-Fi password on jailbroken iPhone or iPad without much effort.
Summary
Well, that’s all the tips we have to help you view or find Wi-Fi password on iPhone, hope it can work for you! Or you can simply get Tenorshare 4uKey — Password Manager, which can help you view passwords (Safari, Wi-Fi, Email, App Password) on iPhone without much efforts. If you have other network issues on iPhone, feel free to contact us.


Updated on 2021-11-02 / Update for iPhone Tips
Источник