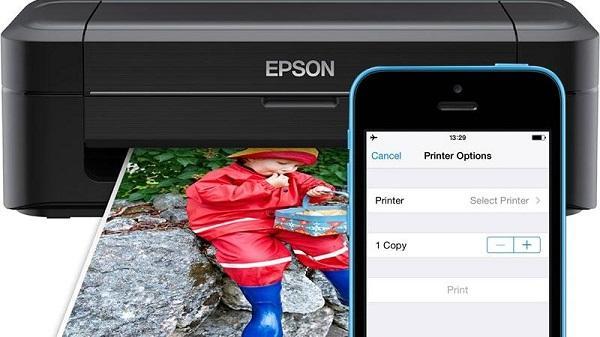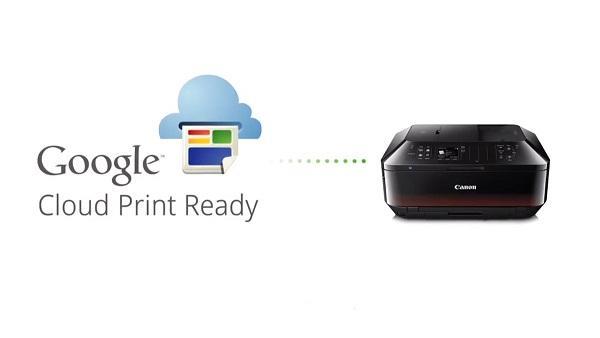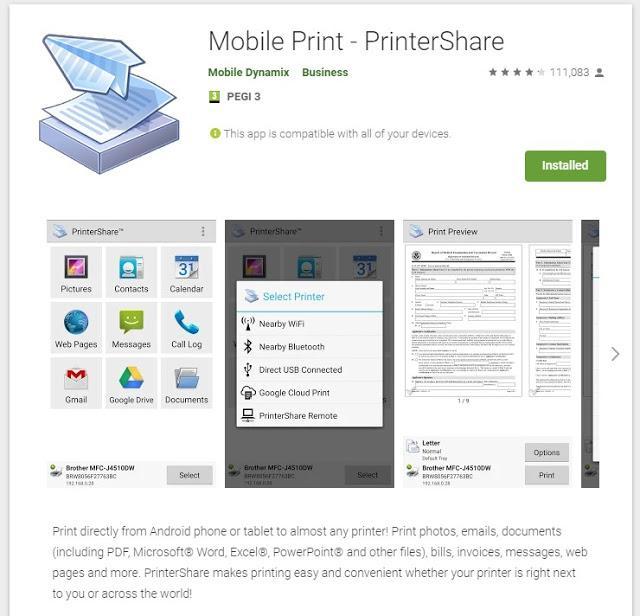- Как распечатать с Android телефона на принтере через wifi
- Как распечатать текст, картинку или веб-страницу с Android устройства
- Печать файлов с Android
- Wifi подключение принтера android
- Как подключить принтер к телефону через WiFi соединение
- Как правильно подключить МФУ к телефону с ОС Android
- Сопряжение с iOS
- Как подключить принтер к телефону : 3 комментария
- Как распечатать с телефона на принтер с Wifi
- Информация, доступная для печати с мобильного устройства и планшета
- Печать через USB-кабель
- Как печатать через вай-фай на принтере
- Распечатывание файлов с помощью облачных сервисов
- Виртуальный принтер
- CloudPrint
- PrintHand
- PrinterShare
- Приложения для работы с цифровой печатью на iPhone
- Мобильные принтеры
- Что делать, если телефон не видит принтер
Как распечатать с Android телефона на принтере через wifi

Как распечатать текст, картинку или веб-страницу с Android устройства
Существует несколько способов, как осуществить печать с Андроид устройства:
- Печать с Android на WiFi принтер – прямая связь смартфона (планшета).
- Подключение виртуального принтера к Google аккаунту.
- Соединение при помощи USB – посредством OTG кабеля.
- При помощи удаленного управления Андроидом через интернет с компьютера.
О том документов, с помощью принтеров не поддерживающих Wi-Fi и Bluetooth
Стоит отметить, что первые три варианта предусматривают установку соответствующего приложения на ваш смартфон. Подобных приложений достаточно много. Более того, программы могут быть бесплатными и платными. Разница между ними только в наборе дополнительных возможностей. Итак, наиболее распространенным приложением для печати документов с Android через WiFi, USBOTG или Google аккаунт – это PrinterShare.
Данная программа очень проста в обращении и имеет интуитивно понятный интерфейс. В бесплатной версии PrinterShare существуют некоторые ограничения на количество страниц для печати. Кроме этого, для того чтобы иметь возможность прямого подключения смартфона к принтеру по WiFi или USB вам придется купить программу PrinterShare Premium Key. Конечно, вы можете найти и взломанную версию этого приложения полным набором функций. Итак, давайте рассмотрим, как работает программа.
Печать файлов с Android
В первую очередь давайте рассмотрим, как печатать с Android на WiFi принтер. Конечно же, это возможно только при наличии принтера, оснащенного WiFi адаптером и поддерживающим беспроводное соединение. Вам также потребуется подключить принтер и телефон (планшет) к одной сети. Для этого у вас должен быть роутер. Если эти условия были соблюдены, то можно переходить к интерфейсу программы PrinterShare.
Для начала запустите ее на смартфоне. На первой странице вам будет предложены варианты печати:
- Картинки.
- Веб-сайты.
- Сообщения.
- Звонки.
- Документы.
- Контакты.
- Календарь и так далее.
В нижнем правом углу вы увидите кнопку «Выбрать».
Нажав на нее, вы сможете выбрать тип подключения:
WiFi, Bluetooth и USB – это прямое подключение через соответствующую связь. Google Cloud – это виртуальный принтер, который подключен к вашему Google аккаунту. То есть, в данном случае вы сможете управлять принтером и распечатывать файлы, находясь за сотни километров от него. Все происходит через интернет – через облако (сервер) Google.
Чтобы выполнить печать документ с Android через WiFi выберите первый пункт.
Приложение начнет автоматически сканировать вашу сеть на наличие беспроводных принтеров, подключенных к роутеру. Далее, просто следуйте инструкции на экране. После установки связи выберите вариант печати, например, «Документ».
После этого, найдите файл, который нужно распечатать (на карте памяти или во внутреннем хранилище телефона) и нажмите кнопку «Печать».
Источник
Wifi подключение принтера android
Последнее обновление программы в шапке: 04.02.2021


Краткое описание:
«драйвер» принтера для печати в сети Wi-Fi
Описание:
«Драйвер» сетевого принтера для Андроида с поддержкой более чем 4700 моделей принтеров.
Печатайте Ваши фотографии прямо со своего Android-устройства через Вашу Wi-Fi-сеть. Устанавливать что-либо на своём ПК не нужно!
PrintBot позволяет Вам печатать изображения и PDF-документы из всех приложений (например, браузера, e-mail). Просто нажмите на файл, или используйте отправить/поделиться, и потом выберите PrintBot.
Для печати писем из K-9 Mail используйте Forward/Alternative.
Выполняется HTML-печать только статических вебстраниц. Печать динамических страниц и страниц, требующих регистрации, не выполняется. Печать изображений на вебстраницах поддерживается только в версии Pro.
Если у Вас возникли какие-нибудь проблемы при установке/настройке приложения, пожалуйста, воспользуйтесь встроенной справкой (меню -> Help). На Android 4.4 (Kitkat) после первой установки нужно активировать сервис PrintBot!
— Поддержка более чем 4700 моделей принтеров всех ведущих производителей (например, HP, Canon, Epson, Lexmark, Brother, Samsung). Работа с большинством принтеров, поддерживающих Airprint™.
— Поддержка печати с использованием протоколов JetDirect, LPR и IPP.
— Автоматический поиск принтеров в сети.
— В бесплатной версии возможна печать только 3 изображений или PDF-документов в месяц (после чего на каждой странице при печати будет добавляться водяной знак). Печать PDF ограничена 3 страницами.
— В версии Pro возможности печати не ограничены и можно использовать профили принтеров.
Русский интерфейс: Нет
Требуется Android: 4.4+
Скачать:
Версия: 6.1.0 GP (TuГрёНоК)
Версия: 5.1.0 GP (•Лeший•)
версия 4.2.2 (Unlocked): PrintBot (Пост Alex0047 #65634343)
версия 4.2.2 (Free): 
Требуется Android: 1.6+
версия 2.2.5 (Pro): PrintBot (Пост #14497740)
лицензия (Pro) 2.0: 
версия 2.2.0 (Free): 
лицензия (Pro) 1.3: 
Сообщение отредактировал iMiKED — 04.02.21, 07:27
Сообщение отредактировал brabus 86 — 02.03.12, 19:52
Источник
Как подключить принтер к телефону через WiFi соединение
В эру беспроводных технологий важно знать, как подключить принтер к телефону через WiFi. Существует масса платформ, популярных среди пользователей. Потому и способы подключения отличаются. Рассмотрим наиболее распространенные на мобильных телефонах ОС и технологию подключения МФУ по беспроводной сети к каждой из них.
Как правильно подключить МФУ к телефону с ОС Android
Платформа занимает лидирующую позицию в мире гаджетов. Потому о том, как подключить принтер к Андроиду через WiFi следует поговорить в первую очередь.
Для начала стоит оговориться, что сопряжение возможно исключительно с устройством, оборудованной беспроводным адаптером и подключенным к той же Вай Фай сети, что и Ваш смартфон.
Порядок подключения следующий:
- Скачиваем программу PrinterShare. Рекомендуется купить лицензионную версию.
- Запускаем приложение.
- В главном меню будут предложены варианты печати. Выбираем подходящий.
- После этого на экране телефона появятся доступные типы подключения. Выбираем подходящий вариант.
- Ищем документ в памяти телефона или на флешке, выбираем параметры печати и нажимаем на кнопку «Печать».
А как подключить принтер к планшету на Андроиде через WiFi? Решение точно такое же, как и в случае с телефоном.
Стоит так же отметить, что многие современные смартфоны имеют встроенную возможность для беспроводной печати.
Но никто не отменял и более классических методов печати. Вы всегда можете подключить принтер к ноутбуку и распечатать все с него.
Сопряжение с iOS
Коннект с iPhone, iPad или iPod touch отличается простотой. На гаджетах фирмы Apple имеется специальная технология AirPrint, которая поможет решить вопрос, как подключить принтер к Айфону через WiFi. Поддержка программы проводится для большинства ныне существующих устройств.
Чтобы распечатать любой документ с телефона через WiFi, и МФУ, и гаджет должны быть просто сопряжены с одной и той же сетью.
После того как удалось подключить принтер к iPad через WiFi можно распечатать требуемый файл. Делается это следующим образом:
- Открываем страницу или файл, который нужно распечатать.
- Выбираем функцию печати. Для этого достаточно нажать на знак «поделиться».
- Нажимаем на значок печати и выбираем МФУ. Здесь важно указать на «принтер с поддержкой AirPrint».
- Указываем требуемое количество копий и прочие параметры.
После этих манипуляций требуемые файлы будут распечатаны, а само подключение будет успешным и в будущем.
Как подключить принтер к телефону : 3 комментария
Не могу подключить телефон хонор 7с к принтеру pantum m6500 пишет нет драйверов
Здравствуйте!
Каким образом пытаетесь подключиться? Через кабель?
Добрый вечер. Samsung Galaxy J4+ видит Wifi принтер через Direct, но не подключается. Помогите пожалуйста! При этом другой телефон Samsung A50 сразу подключается и печатает.
Источник
Как распечатать с телефона на принтер с Wifi
Благодаря нынешним технологиям распечатывать любую информацию можно напрямую со смартфона, без перенесения данных на ПК. Всё, что для этого нужно – это смартфон и принтер, поддерживающие данную функцию, которая есть практически во всех современных моделях. Для удобства юзеров здесь дана подробная инструкция того, как распечатать с телефона на принтер через Wi-Fi, какими приложениями лучше для этого воспользоваться и как справиться с трудностями в случае их возникновения.
Информация, доступная для печати с мобильного устройства и планшета
Распечатывать файлы со смартфона на принтере можно разными способами
При наличии принтера со встроенной функцией беспроводного подключения, с мобильного или планшета можно распечатывать всё то, что доступно для традиционной печати с ПК. То есть с телефона на печать можно отправить любой файл Word, фотографии и картинки, архивированные файлы (независимо от типа архива), web-страницы, электронные письма, СМС-сообщения, списки вызовов и пр.
Обратите внимание! Напечатать ту или иную информацию можно с любого современного телефона, независимо от его операционной системы. Это объясняется тем, что любая ОС, будь то iOS, Android или Windows, поддерживает функцию передачи данных на оборудование для печати.
Печать через USB-кабель
Печать с телефона через USB провод – один из наиболее распространённых способов, так как является удобным и привычным. А USB-кабель, как правило, это ещё и зарядное устройство, которое всегда под рукой.
Вариант подключения через USB доступен всем пользователям Айфонов и Айпадов, независимо от версии iOS. А владельцы Андроидов должны позаботиться о том, чтобы версия операционной системы устройства была не ниже 4.0. В противном случае воспользоваться этим методом и подключиться к печатному устройству не получится.
Принтеры, в свою очередь, должны иметь соответствующий разъём. Если его нет – воспользоваться переходником. Либо подсоединить смартфон к ПК или ноутбуку, и использовать компьютер в качестве хоста.
USB можно использовать как зарядник для смартфона
Сам процесс сопряжения девайса к оборудованию для печати достаточно простой:
- USB шнур подсоединить к смартфону и принтеру соответственно.
- Получить уведомление о подключении. Это может быть звуковой сигнал или маркер на экране телефона.
- Далее с помощью ранее установленного программного обеспечения отправить файлы на печать. Если же такого приложения нет – установить. Рекомендованные для установки утилиты – Brother iPrint&Scan, PrinterShare и др.
- На принтере для начала печати нажать кнопку «Старт».
Важно! Если печать не началась – нужно проверить плотность подключения кабеля, перезапустить приложение и после повторить процесс заново.
Как печатать через вай-фай на принтере
Если и принтер, и девайс, содержащий информацию для печати, с вай-фай интерфейсами, то для передачи данных на печать можно выбирать беспроводное подключение. Для этого способа не нужно никаких дополнительных устройств.
Чтобы разобраться, как распечатать с телефона на принтер с Wi-Fi, настроить подключение и организовать печать, нужно сделать следующее:
- Включить вай-фай подключение на смартфоне / планшете и принтере. При этом оба устройства должны находиться в одной сети, то есть подключаться к одному и тому же роутеру.
- Получить сигнал о завершении поиска доступных для подключения устройств.
- На телефоне для подключения девайсов активировать подключение к печатающему оборудованию. Для этого в открывшемся списке выбрать и нажать на нужный принтер.
- После синхронизации, открыть заранее установленное приложение-проводник для печати через беспроводное подключение.
- Отправить нужные файлы на печать.
Обратите внимание! После первой синхронизации устройств, телефон / планшет запоминает адрес оборудования для печати, и далее подключается автоматически. То есть при использовании этой же техники для повторной печати, процесс поиска уже опускается.
Если принтер не печатает по Wi-Fi, то нужно проверить качество интернет-соединения, и сети подключения. Также по определённым техническим причинам устройства могут быть несовместимы и не распознавать друг друга, что говорит о невозможности их синхронизации и передачи данных соответственно. Однако такая ситуация встречается крайне редко и по большей части касается устаревших моделей принтеров и телефонов.
Распечатывание файлов с помощью облачных сервисов
Некоторые современные принтеры наделены такими технологическими особенностями, благодаря которым их пользователи получают возможность распечатывать любую информацию с девайсов дистанционно, то есть, находясь даже в десятках километров от печатного оборудования. Такой способ осуществляется с помощью облачных сервисов, при условии, что оборудование для печати в этот момент работает и его интернет-подключение активно.
Виртуальный принтер
Это бесплатное приложение Google, предназначенное для печати через облако. С его помощью пользователь может с лёгкостью отправить данные на печать. Более того, войдя в аккаунт Гугл, к которому подключён принтер или МФУ, через данную программу можно получать информацию об очереди файлов на печать, и управлять порядком этих документов. Также допускается выполнение различных настроек и пр.
Для того чтобы распечатать данные через виртуальный принтер, нужно выполнить следующие действия:
- Открыть программу и кликнуть на значок «оборудования для печати».
- Указать путь к документу для печати.
- Кликнуть на «Отправку файла».
- Отметить нужное печатающее устройство для печати.
Обратите внимание! С помощью данной утилиты можно одновременно управлять несколькими принтерами с разных Google-аккаунтов.
CloudPrint
CloudPrint позволяет работать с несколькими печатающими устройствами
CloudPrint – это также Гугл-приложение, через которое можно работать сразу с несколькими печатными устройствами. С его помощью на печать можно отправить не только сохранённые в телефоне файлы, но и информацию из облаков, фотографии из социальных сетей, SMS-сообщения, список звонков и пр.
PrintHand
PrintHand – одно из наиболее популярных приложений в GooglePlay. Опционально похоже на предыдущую утилиту PrinterShare, однако отличается более удобным и упрощённым интерфейсом. К данному приложению можно скачать официальное программное обеспечение для популярных марок печатного оборудования, таких как Самсунг, Epson, HP, Kyocera, Xerox и пр.
PrinterShare
Приложение PrinterShare значительно расширяет возможности пользователей. И благодаря ему распечатывать данные можно как с облаков, так и при подключении по Wi-Fi, USB или Bluetooth.
По формату файлов для печати также ограничений нет. Поэтому распечатать можно абсолютно всё: от вордовских текстовых документов, до электронных писем и событий из календаря.
Приложения для работы с цифровой печатью на iPhone
Для распечатывания данных с Айфонов чаще устанавливается программа Apple airPrint. С его помощью на печать можно отправить как текстовые документы, так и фотографии. Интерфейс достаточно удобный и простой. Нареканий на работу самого приложения также нет. Однако у Apple airPrint всё же есть один недостаток – это необходимость приобретения специального оборудования.
Для печати с Айфонов также используются приложения Handy Print, Printer pro, Epson iPrint, HP ePrint Enterprise и др.
Мобильные принтеры
Мобильные принтеры компакты и автономны, имеют собственную батарею, и очень практичны в использовании. Благодаря этому – отличные помощники во время путешествий. Подключение к гаджетам беспроводное автоматическое – с помощью Wi-Fi или Bluetooth. Основной его недостаток – это высокая стоимость такого оборудования.
Что делать, если телефон не видит принтер
Некоторые пользователи при подключении гаджета, содержащего информацию для печати, к принтеру, сталкиваются со следующей проблемой – телефон / планшет не видит оборудование для печати. Чтобы определить причину неполадки и устранить её, рекомендуется выполнить следующие действия:
- Проверить Wi-Fi соединение. А именно, нужно проверить качество интернет-соединения, и сеть подключения. И девайс, и принтер должны подключаться к одному и тому же роутеру.
- Проверить настройку оборудования для печати. То есть принтер должен находиться в активном состоянии, и быть готов к работе. Проверить количество чернил и бумаги в нём. Обратить внимание на наличие оповещений об ошибках печати.
- Устранить неполадки. Если выполнив предыдущие действия устранить неполадку так и не удалось – перезагрузить все устройства, и снова попробовать распечатать данные. Проверить версию прошивки, и при необходимости- обновить её. Проверить расстояние между гаджетами.
Обратите внимание! Расстояние между телефоном и оборудованием для печати во время подключения устройств не должно превышать допустимое для беспроводного соединения. Его значение зависит от моделей девайсов, и, в среднем, составляет 20 м.
При подключении через USB надо также проверить целостность провода. Проверить совместимость устройств. Для этого на сайте производителя нужно найти соответствующую информацию. Возможно, обновление версии операционной системы телефона будет достаточно для решения данной проблемы. Если проблема в устаревшем принтере – подключить телефон к оборудованию для печати через USB-кабель.
Не стоит игнорировать или ограничивать возможности девайсов и оргтехники. Шагая в ногу со временем, и используя их по максимуму, каждый пользователь добавит комфорта в свою жизнь, и сделать её чуточку приятнее. А предложенные выше советы обязательно в этом помогут.
Источник