- Wi-Fi подключен, но интернет не работает на Андроид
- Wi-Fi на Android включен, статус «Подключено», но нет доступа в интернет
- Решение 1 — Правильная настройка роутера для Wi-Fi
- Решение 2 — Настройка прокси-сервера
- Wi-Fi включен на Android, но не работает Google Play и другие приложения
- Почему не работает Wi-Fi на андроиде: другие причины
- Статус Wi-Fi сети «Интернет может быть не доступен» на Android
- Почему на Android подключение к Wi-Fi без доступа к интернету?
- Нет интернета по Wi-Fi на телефоне Андроид [причины и решение]
- 10 причин, из-за которых не работает интернет по Wi-Fi на Андроиде
Wi-Fi подключен, но интернет не работает на Андроид
Все мы пользуемся интернетом, находясь в кафе или ресторанах, с друзьями, даже дома за обеденным столом, проверяя почту или сообщения в том же «Вконтакте». Как показывает практика, одна из распространенных проблем возникает при работе с беспроводной технологией Wi-Fi. Допустим, у нас точка доступа находится в доме от роутера или в общественном заведении. Кажется все правильно настроено, но доступа в сеть почему-то нет.
И так, что делать, если вы столкнулись с такой проблемой? На самом деле здесь может быть с десяток причин, каждую из которых мы рассмотрим в данном материале!
Wi-Fi на Android включен, статус «Подключено», но нет доступа в интернет
Допустим, что вы активировали на своем смартфоне Wi-Fi и подключились к точке доступа. В телефоне у вас отображается статус «Подключено», но в интернет вы выйти не можете, как при помощи браузера, так и через другие программы, например, Одноклассники. Что нам делать в этом случае?
Сначала нужно проверить, а работает ли вообще интернет у этого соединения. То есть, нужно методом исключения постепенно отсеивать список возможных причин и проверка интернета – самая первая из них.
Попробуйте подключиться к этой точке доступа с другого устройства и выйдите в интернет. Если все нормально, значит, причина в вашем смартфоне. Если же и другое устройство не подключается к интернету или не открывает сайты, то дело уже в самой точке доступа или роутере.
Решение 1 — Правильная настройка роутера для Wi-Fi
Сначала проверьте, находится ли ваш смартфон в зоне действия беспроводной сети. Обычно роутеры могут раздавать сигнал до 200 метров при условии, что в этом радиусе нет никаких преград. Если с этим все в порядке, то переходим к настройкам роутера.
Измените канал, на котором работает ваша точка доступа. Обычно ей выставляется параметр Auto, но мы вам советуем поставить 6й или другой канал. Выбираете любой из доступных, сохраняете изменения и проверяете работоспособность.
Также можно поменять режим работы для Wi-Fi. Как показывает практика, по умолчанию обычно везде устанавливается режим 11bg mixed. Измените его на 11n only .
Если у вас в настройках есть графа для указания региона, то в обязательном порядке установите там свой регион. Это незначительный параметр, но в очень редких случаях даже он может влиять на корректность работы точки доступа.
Решение 2 — Настройка прокси-сервера
Еще одна возможная проблема – это автоматический выбор и установки прокси-сервера для конкретной точки доступа у беспроводной сети.
Чтобы исправить это:
- Зайдите в «Настройки» на своем устройстве
- Далее выберите пункт Wi-Fi или «Беспроводные сети», в зависимости от версии Android
- Найдите точку доступа, к которой вы подключены и держите на ней палец несколько секунд. Появится дополнительное меню, в котором нужно нажать пункт «Изменить сеть»
- Установите галочку рядом с пунктом «Расширенные параметры» и выберите «Настройки прокси-сервера»
- Осталось только поставить галочку рядом с пунктом «Нет», после чего прокси-сервер будет деактивирован
Wi-Fi включен на Android, но не работает Google Play и другие приложения
Если на вашем смартфоне активирован Wi-Fi и он подключен к определенной точке доступа, но телефон не открывает сайты, не загружает странички и приложения в Google Play – проверьте корректность настроек времени и даты. Это очень распространенная ошибка пользователей! В 90% случаев именно она вызывает проблемы с подключением.
Вам нужно лишь правильно настроить время и дату, переподключить интернет, после чего попробовать авторизоваться в Google Play и просмотреть одно из приложений на страничке.
Почему не работает Wi-Fi на андроиде: другие причины
- Некорректный пароль. Иногда в операционной системе Android сохраняется пароль от определенной точки доступа, но при последующем подключении к ней не появляется никаких оповещений о том, что пароль не правильный. Советуем вам проверить правильность ввода и изменить его, если это требуется. Как вы понимаете, в общественных местах обычно открытые точки доступа, но есть и закрытые. Для подбора пароля к ним можно использовать специальные программы, например, из того же Google Play, где пользователи делятся информацией по всему миру.
- Проблемы с ПО. Еще одна распространенная причина, которая связана с программным обеспечением вашей системы. Для проверки корректности работы можно воспользоваться приложением Wi-Fi Fixer. Просто установите его на свое устройство и запустите. Там же можно будет просмотреть полный список сетей, для которых сохранены данные, к которым вы подключались ранее. Перезагрузите свой телефон и попробуйте подключиться к точке доступа повторно.
- Вредоносные приложения. Возможно, на вашем телефоне появились вирусы или трояны, которые блокируют работу беспроводных сетей. В таком случае вам придется в ручном режиме устанавливать антивирус, например, Касперского.
- Не правильные настройки. Мы уже говорили про настройки Wi-Fi сетей. Если не получается их изменить, то можно просто сделать сброс до заводских настроек. Также у вас могут быть старые записи о точке доступа. Например, вы подключились к ней, как пишет в системе, хотя фактически подключение не было осуществлено. Просто в настройках обновите список сетей или удалите все и попробуйте обновить снова, и только после этого подключайтесь к определенной точке Wi-Fi.
А что же делать, если Wi-Fi подключен, но интернет все-таки не работает даже после всех описанных рекомендаций? Скорее всего, у вас некорректно работает сам модуль Wi-Fi. Здесь поможет следующее:
- Прошивка телефона , если причина кроется в программной части смартфона. Если вы не умеете сами прошивать операционные системы Android, лучше будет обратиться в сервисный центр.
- Починка модуля Wi-Fi . Если прошивка телефона не помогает, то проблема кроется уже в самом модуле беспроводной сети. В этом случае вам придется нести смартфон в сервисный центр и осуществлять замену деталей.
Это далеко не полный список причин, которые вызывают сбои в работе Wi-Fi. Если у вас случались подобные ситуации, и вы решали их каким-то другим способом, обязательно расскажите об этом в комментариях для наших читателей!
Источник
Статус Wi-Fi сети «Интернет может быть не доступен» на Android
На Android смартфонах и планшетах бывает такая проблема, когда после подключения к Wi-Fi сети появляется сообщение с надписью «Интернет может быть не доступен. Подключитесь к другой сети». Насколько я понимаю, такое сообщение появляется на мобильных устройствах от Samsung. Я проверял на Samsung Galaxy J5. Но модели S7, S8, A5 и другие так же страдают от этой проблемы.
Так же возле Wi-Fi сети к которой вы подключились появляется ошибка «Интернет может быть не доступен», а возле значка Wi-Fi можно заметить маленький восклицательный знак. Выглядит это вот так:
Разумеется, интернет по Wi-Fi не работает. Подключение к Wi-Fi есть, а доступа к интернету нет.
Такая ошибка может появляться на самых разных устройствах. Причем не только на Android, и не только на мобильных устройствах. Просто в зависимости от производителя устройства, операционной системы, версии и т. д., сообщение может быть другим. То есть, просто меняется формулировка. На компьютерах, например, это «Без доступа к интернету», или «Ограничено».
Сейчас постараюсь пояснить, почему так происходит, и что можно предпринять для решения этой проблемы на Android устройствах. В том числе на смартфонах от Samsung.
Почему на Android подключение к Wi-Fi без доступа к интернету?
Я практически уверен, что в данном случае проблема на стороне точки доступа. Здесь важно понимать, что подключение к Wi-Fi сети не означает подключение к интернету. Wi-Fi сеть может быть без доступа к интернету. Когда, например, роутер неправильно настроен и не может подключится к интернету, когда у провайдера какие-то проблемы, вы не оплатили интернет и т. д.
В данном случае, это очень просто проверить. Подключите к этой Wi-Fi сети другое устройство и проверьте, работает ли на нем интернет. Так же можете подключить свой телефон, или планшет на котором появляется ошибка «Интернет может быть не доступен» к другой беспроводной сети. Через которую доступ к интернету есть и вы в этом убедились.
Скорее всего окажется, что подключения нет ни на одном устройстве. А это значит, что нужно решать проблему с точкой доступа (маршрутизатором) . Если сеть ваша, то можете посмотреть вторую часть статьи что делать, если роутер не раздает интернет. Но сначала просто перезагрузите свой маршрутизатор.
Если же окажется, что проблема только на одном Android устройстве, и с разными сетями, то попробуйте применить следующие решения:
- Как обычно, сначала перезагружаем мобильное устройство и маршрутизатор.
- Обязательно проверьте настройки даты и времени на своем телефоне. Если они выставлены неправильно – исправьте. Очень часто нет доступа к интернету именно по этой причине.
- Пробуем «Забыть сеть» и подключится заново.
Честно говоря, это вряд ли поможет, но попробовать можно.
- Пробуем сделать сброс параметров сети на Android.
После этого так же понадобится заново подключится к беспроводной сети.
- Смотрим другие решения в статье почему на Android планшете, или смартфоне не работает интернет по Wi-Fi. Там я писал о разных настройках как на телефоне, так и на маршрутизаторе.
Если вы знаете какие-то другие решения, то можете написать о них в комментариях. А я с радостью добавлю новую информацию в статью. Всего хорошего!
Источник
Нет интернета по Wi-Fi на телефоне Андроид [причины и решение]

Проблемы с Интернетом на смартфонах и планшетах возникают ничуть не реже чем на ПК. Бывает так, что подключился к Wi-Fi, но устройство не соединяется с Google Play Маркет, странички браузер не открывает, видео не воспроизводит.
В добавок к этому, иногда значок сети Wi-Fi может стать каким-то серым. И что делать. 👀
Собственно, в этой статье как раз решил разобрать самые основные причины, из-за которых на устройствах под Android может не работать интернет. Хотя, конечно, здесь нужно сразу же отметить одну важную деталь. *
*Примечание : доступа к Интернет может не быть не из-за каких-то предустановок на смартфоне или планшете, а из-за проблем с Wi-Fi роутером. Поэтому, это нужно четко разделять. Прежде чем настраивать свой Android — проверьте, есть ли интернет у других устройств, подключенных к этой же Wi-Fi сети:
- если интернета также нет — то начните в первую очередь 👉 с настроек роутера;
- если интернет на других устройствах работает — то советы ниже вам в помощь!
10 причин, из-за которых не работает интернет по Wi-Fi на Андроиде
👉 1) Ошибка, «глюк» системы или приложений
Кто бы что не говорил, но и на Android хватает различных «глюков» и ошибок. Поэтому, первое, что бы порекомендовал — это просто перезагрузить устройство (для этого подержите несколько секунд кнопку включения, далее появиться окно, в котором есть вариант рестарта (Restart, см. скрин ниже)). 👇
👉 2) Ошибка в работе режима полета
Даже если вы никуда не летали, эта опция может быть включена (или работать неправильно). Проверьте, чтобы она была выключена. Кроме этого, попробуйте включить ее и затем снова выключить.
👉 3) Сбой в работе Wi-Fi соединения
Попробуйте отключить и включить вновь Wi-Fi сеть.
Если это не поможет, также рекомендую удалить созданное Wi-Fi соединение (в разделе настроек беспроводных сетей), и затем заново подключиться. См. скрин ниже. 👇
👉 4) Сбившееся время, дата, часовой пояс
Кстати, когда проблема связана со временем — значок Wi-Fi становится серым (читайте также: какие могут быть значки на экране телефона).
Обратите внимание не только на само время, но и на дату, часовой пояс. Внимательно проверьте формат времени (рекомендуется использовать 24 часовой формат), формат даты. Нередко из-за неправильных введенных данных — наблюдаются проблемы с сетью.
Настраиваем дату и время на Android
👉 5) Блокировка Интернета защитными приложениями, антивирусами
Если у вас на смартфоне (планшете) установлены антивирусы и др. защитные утилиты — попробуйте на время отключить их. Дело в том, что многие современные антивирусы имеют модуль для проверки работы Wi-Fi, и в некоторых случаях могут блокировать нормальную работу сети.
Антивирус AVG — сканирование Wi-Fi
👉 6) «Неправильная» работа прокси-сервера
Вообще, этот совет, скорее, как исключающий, т.е. проверка на всякий случай. Дело в том, что если вы не указывали вручную (самостоятельно) прокси-сервер — то скорее всего, у вас с этим параметром все в норме.
Итак, зайдите в настройки Wi-Fi, щелкните по своей сети и выберите опцию «Изменить сеть». Далее поставьте галочку на пункте «Расширенные настройки» (может называться «Дополнительные», в зависимости от устройства) , и проверьте чтобы в графе «Прокси-сервер» стояло значение «Нет» .
Если у вас там что-то отличное — то переведите в «Нет» и сохраните настройки. Проверьте работу сети.
Прокси сервер — нет (не задан)
👉 7) Неправильно заданы IP адреса в настройках подключения
В этой же вкладке проверьте, чтобы в графе «Настройки IP» стоял вариант «DHCP» (пример на скрине ниже). 👇
Настройки IP — DHCP
👉 8) Проблема с DNS-серверами (прим.: DNS от вашего провайдера могли «отвалиться»)
Когда вы открываете какую-нибудь страничку в браузере — то ваше устройство сначала посылает запрос к DNS-серверу, спрашивая его по какому IP-адресу находится такой-то сайт. DNS-сервер возвращает IP-адрес вашему устройству и уже после происходит загрузка странички.
Как правило, по умолчанию всегда используются DNS-серверы вашего провайдера (а они, как правило, особой стабильностью и скоростью не отличаются).
Так вот, если в настройках подключения принудительно поменять DNS-сервера — в некоторых случаях удается «вернуть» работу Интернета в норм. режим.
На Android можно это сделать, если открыть расширенные настройки Wi-Fi подключения, перевести пункт «Настройки IP» в режим «пользовательские», и в строки DNS 1, 2 указать соответственно 8.8.8.8 и 8.8.4.4 (DNS от Google).
Сохраните настройки и проверьте работу сети Интернет.
Более подробно о DNS-серверах, о том, как выбрать наиболее быстрый публичный DNS-сервер (или почему могут медленно открываться странички в браузере) — https://ocomp.info/kak-vyibrat-public-dns.html
👉 9) В настройках роутера стоят ограничения
В этой статье не хотел касаться настроек роутера, но не могу не отметить, что в современных устройствах могут быть спец. настройки по ограничению доступа. Например, может стоять «белый» список: т.е. разрешен выход в интернет только определенным устройствам.
Например, в роутерах Tenda в разделе «Контроль полосы пропускания» можно не только ограничить скорость доступа устройств к Интернет, но и вовсе их отключить от него! См. скрин ниже. 👇
Роутер Tenda — контроль пропускания полосы
Если вы не знаете, включены ли у вас ограничения в роутере — можно попробовать 👉 сбросить его настройки и вернуть их в заводские предустановки ( прим. : если вы не знаете как после сброса настроить роутер, то лучше воздержитесь от этой операции).
Последнее, что могу порекомендовать (как крайнюю меру) — это попробовать сделать полный 👉 сброс настроек смартфона/планшета (оригинальное название «Hard Reset» ).
Эта опция доступна в настройках Android, в разделе «Восстановление и сброс» (восстановление к заводским настройкам). Но учите, что многие данные и параметры будут утеряны! Поэтому, сначала сохраните с устройства все, что может представлять ценность.
Возврат к заводским настройкам (Android)
На этом пока всё. Если у вас есть альтернативный вариант «лечения» — поделитесь в комментариях (заранее благодарю).
Источник
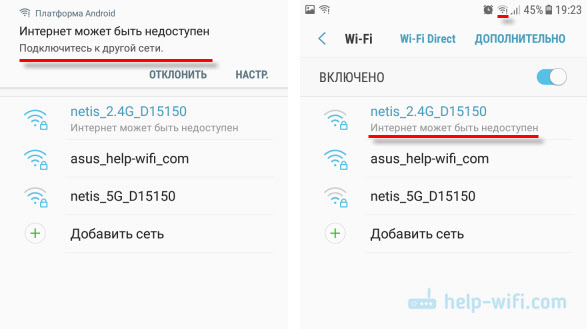
 Честно говоря, это вряд ли поможет, но попробовать можно.
Честно говоря, это вряд ли поможет, но попробовать можно. После этого так же понадобится заново подключится к беспроводной сети.
После этого так же понадобится заново подключится к беспроводной сети.













