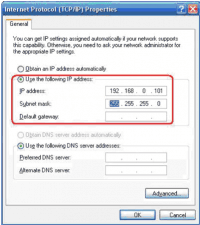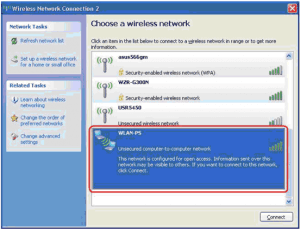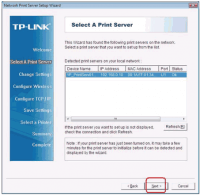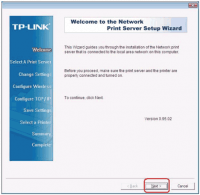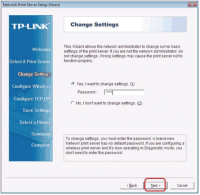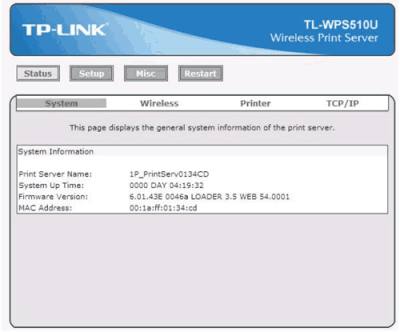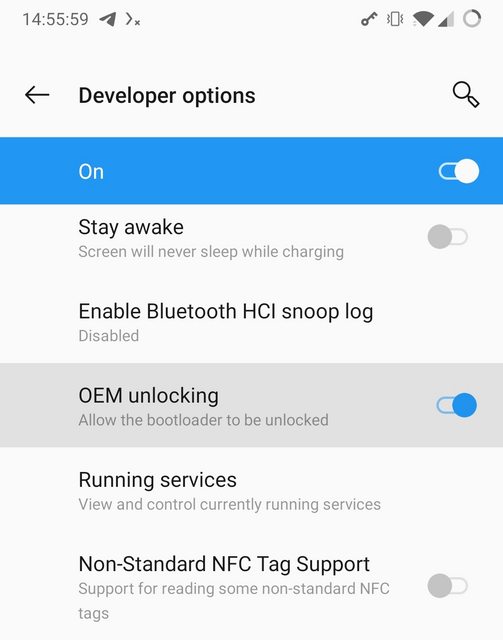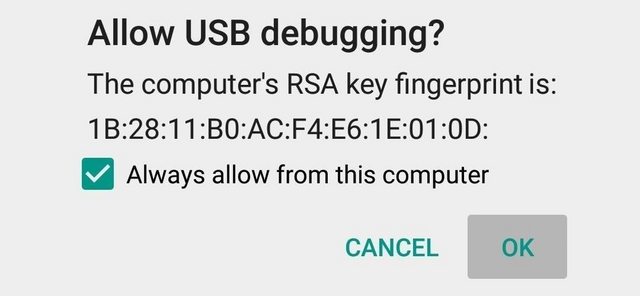Настройка печати через Wi-Fi принт-сервер
Данная инструкция описывает как настроить, печать с устройства Android на Wi-Fi принт-сервер, на примере конкретной модели TP-LINK TL-WPS510U.
Переключить КПК в режим точки доступа
Для каждой конкретной модели телефона алгоритм может отличаться.
1. Откройте настройки телефона.
2. Выберите Сеть и Интернет Точка доступа и модем Точка доступа Wi-Fi.
3. Включите параметр Точка доступа Wi-Fi .
4. Нажмите на точку доступа, чтобы посмотреть или изменить настройки, например имя пользователя и пароль.
5. Задайте название точки доступа AndroidAP.
В КПК отсутствует настройка диапазона IP адресов, которые будет назначать данная точка доступа. Опытным путем был определен диапазон в пределах от 192.168.43.2 до 192.168.43.255 Маска подсети 255.255.255.0
Настройка принт-сервера
Для первоначальной настройки потребуется, компьютер с сетевой картой Wi-Fi , это необходимо для того чтобы, можно было подключиться к TL-WPS510U который работает с настройками по умолчанию в режиме Wireless Ad-Hoc Mode .
1. Зайдите в настройки сетевой Wi-Fi карты и задать IP как на картинке.
2. Запустите поиск Wi-Fi сетей, и выбрать сеть WLAN-PS
3. После подключения установите диск который идет в комплекте с устройством. Запустите install. После того как устройство обнаружено, переходим к основной настройке устройства. После данного окошка появится запрос хотите ли вы изменить настройки. Ставим точку у верхней строки, как показано на следующем скриншоте. Необходимо ввести пароль, по умолчанию (если до этого ни кто не менял) 0000 .
Далее вам необходимо поменять в настройках режим работы перевести с Ad-Hoc на Infrastructure Указать SSID который вводили на андроиде в нашем случае AndroidAP . Если в точке доступа на КПК настраивали безопасность, то и тут необходимо будет указать соответствующие параметры. Изменить IP адрес на любой входящий в диапазон адресов нашей android wifi точки доступа. В нашем примере Ip 192.168.43.43 Mask 255.255.255.0 Getaway 192.168.43.1 Сохраняем настройки, нажимаем далее и Готов. Принт-сервер перезагрузится. На КПК должен быть включен режим точки доступа, еще рекомендуем настроить отмену отключения wi-fi после гашения экрана. На этом настройка закончена. Проверить можно следующим образом. На компьютере с сетевой картой Wi-Fi проводим поиск доступных сетей. Должна появиться сеть AndroidAP подключитесь к ней (предварительно выставив у сетевой карты получение IP адреса в автоматический режим). После удачного подключения, в строке адреса вашего браузера набрать IP адрес который вы указали принт-серверу в нашем случае это 192.168.43.43, появится запрос логин пароль, логин admin пароль 0000 .
Мы попадем на WEB страницу настроек принт-сервера. На данную страницу можно попасть и на первом этапе настройки принт-сервера, вместо того чтоб пользоваться приложением для настройки от производителя, только IP адрес при заводских настройках у него будет 192.168.0.10.
Если вы не увидели данного приглашения от принт-сервера, то можете поискать его в сети утилитой от производителя. Если же и это не помогло, то необходимо повторить настройку принт-сервера, с начала.
Сброс в заводские настройки осуществляется по следующей схеме. Отключить устройство от сети, нажать кнопку reset, включить устройство не отпуская кнопки. Держать кнопу не менее 7 секунд, после того как индикатор Wireless начнет мигать кнопку нужно отпустить.
Настройка принтера в Моби-С
Запускаем Моби-С > Внешние устройства > Принтер
Тип принтера выбирайте в соответствии с тем принтером который вы используете. Необходимо чтоб принтер поддерживал работу, с указанными ниже протоколами.
Канал связи — Wi-Fi
Параметры канала связи
Адрес — в нашем случае 192.168.43.43
Порт — порт не меняем 9100
Настройка завершена. Выбираем печать пробной страницы (предварительно не забываем включить принт-сервер в принтер).
Источник
Wifi принт сервер android
Последнее обновление программы в шапке: 04.02.2021


Краткое описание:
«драйвер» принтера для печати в сети Wi-Fi
Описание:
«Драйвер» сетевого принтера для Андроида с поддержкой более чем 4700 моделей принтеров.
Печатайте Ваши фотографии прямо со своего Android-устройства через Вашу Wi-Fi-сеть. Устанавливать что-либо на своём ПК не нужно!
PrintBot позволяет Вам печатать изображения и PDF-документы из всех приложений (например, браузера, e-mail). Просто нажмите на файл, или используйте отправить/поделиться, и потом выберите PrintBot.
Для печати писем из K-9 Mail используйте Forward/Alternative.
Выполняется HTML-печать только статических вебстраниц. Печать динамических страниц и страниц, требующих регистрации, не выполняется. Печать изображений на вебстраницах поддерживается только в версии Pro.
Если у Вас возникли какие-нибудь проблемы при установке/настройке приложения, пожалуйста, воспользуйтесь встроенной справкой (меню -> Help). На Android 4.4 (Kitkat) после первой установки нужно активировать сервис PrintBot!
— Поддержка более чем 4700 моделей принтеров всех ведущих производителей (например, HP, Canon, Epson, Lexmark, Brother, Samsung). Работа с большинством принтеров, поддерживающих Airprint™.
— Поддержка печати с использованием протоколов JetDirect, LPR и IPP.
— Автоматический поиск принтеров в сети.
— В бесплатной версии возможна печать только 3 изображений или PDF-документов в месяц (после чего на каждой странице при печати будет добавляться водяной знак). Печать PDF ограничена 3 страницами.
— В версии Pro возможности печати не ограничены и можно использовать профили принтеров.
Русский интерфейс: Нет
Требуется Android: 4.4+
Скачать:
Версия: 6.1.0 GP (TuГрёНоК)
Версия: 5.1.0 GP (•Лeший•)
версия 4.2.2 (Unlocked): PrintBot (Пост Alex0047 #65634343)
версия 4.2.2 (Free): 
Требуется Android: 1.6+
версия 2.2.5 (Pro): PrintBot (Пост #14497740)
лицензия (Pro) 2.0: 
версия 2.2.0 (Free): 
лицензия (Pro) 1.3: 
Сообщение отредактировал iMiKED — 04.02.21, 07:27
Сообщение отредактировал brabus 86 — 02.03.12, 19:52
Источник
Делаем сервер из Android-телефона
Некоторое время назад мне пришла в голову интересная идея — превратить свои старые телефоны (их скопилось немало за десять лет) в серверы, в качестве альтернативы покупке Raspberry Pi.
На то было несколько причин: во-первых, у телефонов есть батарея, что для сервера практически бесплатный мини-UPS, во-вторых, внутренняя память смартфона (UFS) работает быстрее и надёжнее, чем SD-карта. В-третьих, у телефонов имеется экран, по которому можно отслеживать состояние сервера.
Ну и в-четвёртых, мне просто было жаль их выбрасывать. Консьюмеризм в наше время предписывает каждый год-два покупать новые смартфоны, производители блокируют возможности железа, которые им невыгодны, прекращают поддержку старых моделей, оставляя людей беспомощными. Миллионы смартфонов отправляются на свалку истории каждый год, хотя каждый из них это мощный компьютер.
TL;DR: в этом посте будут разобраны вопросы установки PostmarketOS на смартфон,
поднятия на нём в качестве примера Docker и веб-приложения в нём.
Сразу хочу оговориться — я понимаю, что есть типовые решения, например Termux или UserLAnd, и спектр поддерживаемых устройств у них шире. Но все они работают как надстройки над основной системой, Android, и подвержены её ограничениям, таким как агрессивное сокращение энергопотребления или перенос задач на LITTLE-ядра при выключении экрана. Будущее Termux, например, вообще неясно из-за всё более жёстких гаек безопасности в Android 11. UserLAnd, помимо этого, работает через PRoot, который при всей своей пользе ощутимо замедляет процессы с большим количеством системных вызовов. В этой статье мы разбираем именно создание сервера на железе без Android.
Часть первая. Прошивка
Проект PostmarketOS был создан именно ради этой цели — сохранение вычислительных устройств после прекращения их поддержки производителями. Список поддерживаемых устройств можно найти здесь.
Для установки требуется телефон с разблокированным загрузчиком. В качестве примера буду использовать OnePlus One из-за простоты разлочки со стороны производителя. Для каждого производителя список шагов разный, ниже привожу обобщённые действия для смартфона 2018-2021 года выпуска:
Далее авторизуем подключение на самом телефоне
После разблокировки телефон сбросит данные снова перезагрузится в Android, перезапустите его в режим fastboot комбинацией клавиш или повторите релевантные для этого шаги 3 и 4.
Если разблокировка прошла успешно, далее можно следовать стандартной процедуре установки PmOS:
На этом этапе pmbootstrap запросит пароль и задаст довольно много вопросов о том, как сконфигурировать систему и целевое устройство. Итоговый результат будет записан в
Пару слов по поводу разных конфигураций. Здесь есть несколько важных пунктов — ядро mainline или downstream , графическая среда mate , weston и т.д., канал обновлений edge или stable . Интуиция при выборе значений должна быть такой:
- Если планируете пользоваться графикой, ставьте пароль из цифр. Некоторые графические среды поддерживают только цифровую клавиатуру на экране ввода пин-кода.
- Выбирайте edge в качестве канала обновлений. PostmarketOS разрабатывается быстро, и много опакеченного ПО ещё долго не будет в stable .
- Выбирайте ядро downstream если хотите максимум работающей «из коробки» второстепенной периферии после установки. Выбирайте ядро mainline если вам нужен OpenGL/OpenCL и современные возможности ядра, такие как контейнеризация и cgroups.
- Выбирайте графическую систему phosh , sway или plasma-mobile если у ваc ядро mainline и имеется графическое ускорение. В противном случае остановитесь на mate или xfce4 . Внимательно смотрите страницу вики для вашего устройства.
Затем с помощью pmbootstrap install сразу же начинаем сборку образа целевой системы. После сборки её предлагается установить самому, так как механизм установки варьируется от модели к модели. Пример того, как это делается стандартно, и как вышло у меня, ниже.
Есть хорошие шансы, что всё сработает как надо с первого раза. К сожалению, загрузчики и реализацию fastboot каждый производитель телефонов пишет по-своему, отчего попытки установки превращаются в смерть от тысячи иголок. В моём случае fastboot наотрез отказывался прошивать образы такого размера. Пришлось воспользоваться сторонним recovery, чтобы продвинуться дальше:
После завершения процесса sideload жмём «Reboot to system». Должен пойти процесс загрузки ядра и далее самой PostmarketOS.
Часть вторая. Настройка PostmarketOS
По сути своей, PostmarketOS построена на основе дистрибутива Linux под названием Alpine. Это позволяет создать работающую систему минимального размера, что для большого количества старых устройств с ограниченной внутренней памятью критично.
Однако, есть и подводные камни. О них ниже:
- Alpine построен на основе лаконичного libc под названием Musl. Плохая новость тут в том, что большинство других дистрибутивов работает на основе glibc, что означает невозможность установки ПО простым переносом бинарников с Raspbian или Ubuntu ARM, как позволяет, например, Golang или Rust.
- Система инициализации в дистрибутиве — OpenRC. Если вы знакомы с Gentoo, это для вас не будет озарением, но OpenRC куда ближе к прародителю sysvinit, чем к общепринятому в индустрии systemd. Имейте в виду.
- Для уменьшения размера используется Busybox, поэтому команды grep / sed / find и т.д. имеют ограниченный набор опций по умолчанию. Устанавливайте их GNU-версии и стандартный Bash-шелл отдельно, чтобы получить полный набор.
Итак, после загрузки телефона с PostmarketOS нам необходимо каким-то образом с ним взаимодействовать. Если вы ставили оболочку Phosh или Plasma Mobile, скорее всего вы сможете это сделать напрямую с тачскрина телефона. Если по каким-то причинам графический интерфейс не сработал, подключайте телефон к компьютеру USB-кабелем, PostmarketOS автоматически создаст дополнительную сеть:
После чего к телефону можно будет подключиться с именем и паролем пользователя, который вы указывали при pmbootstrap install :
Если вы видите эти строчки — значит PostmarketOS установлена верно. В противном случае попробуйте посмотреть секцию Troubleshooting для вашего устройства на вики PmOS, измените конфигурацию для pmbootstrap install или спросите мейнтейнеров в IRC или Matrix чате (все три пункта ваш покорный слуга в итоге и сделал).
Настройка сети
Если не получилось настроить WiFi сеть через графическую оболочку, ниже пример как сделать это через консоль. Предварительно подключите телефон к USB-интерфейсу вашего ПК.
Источник