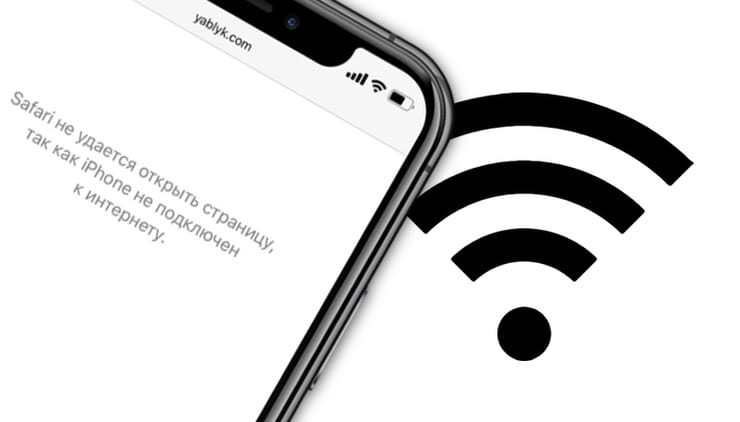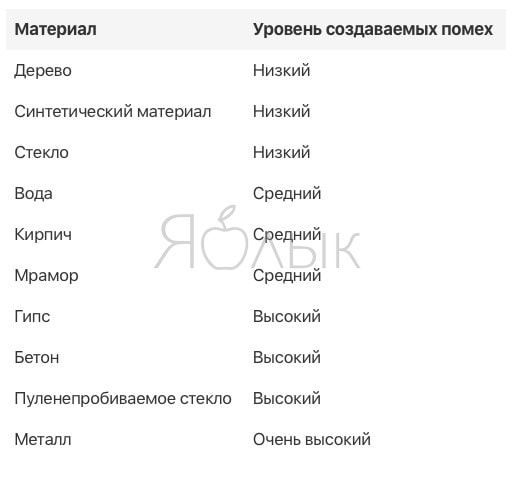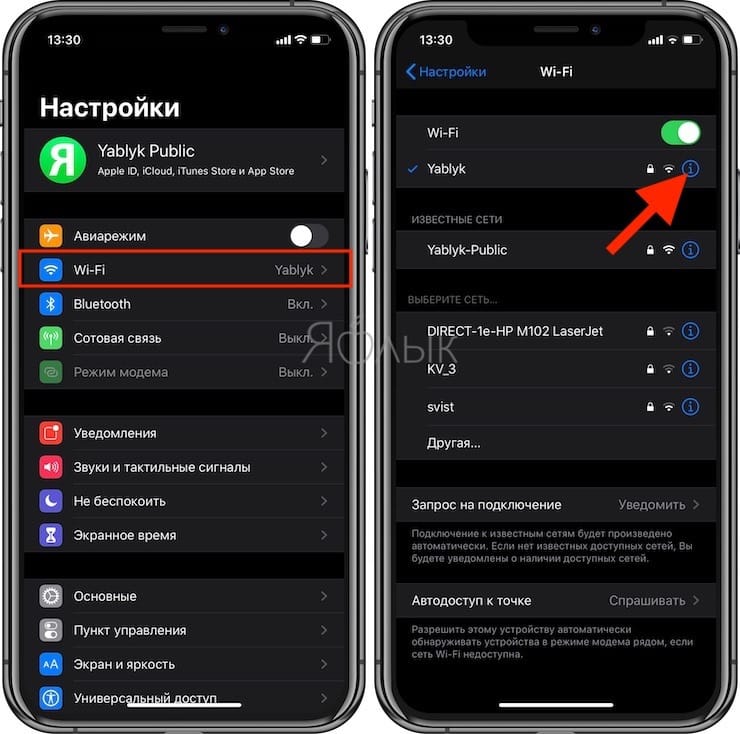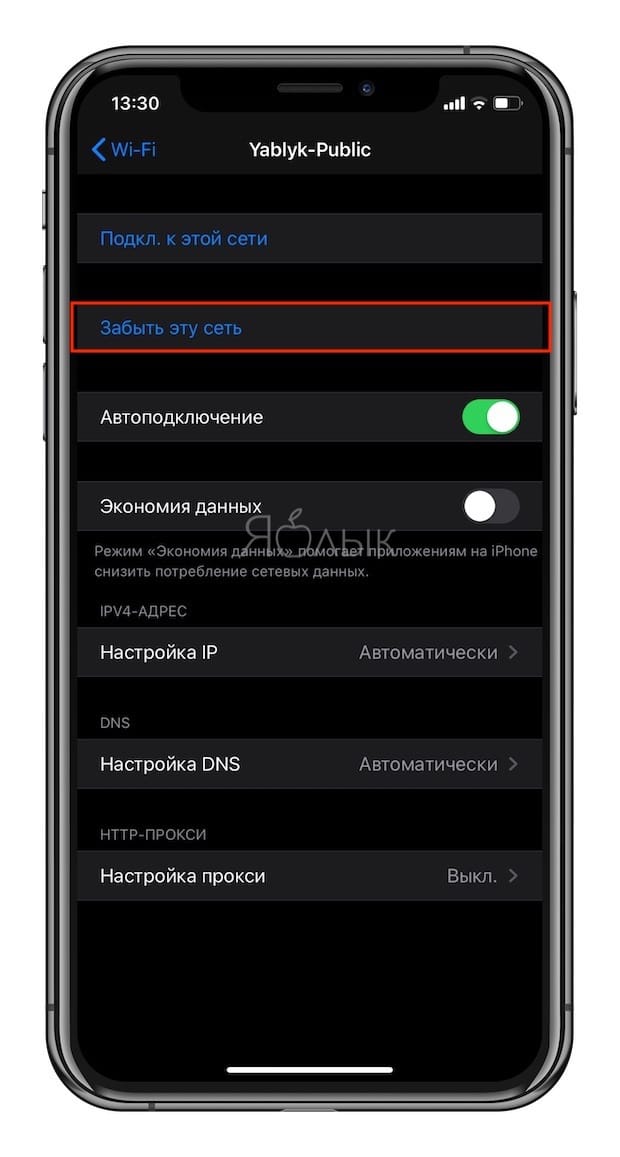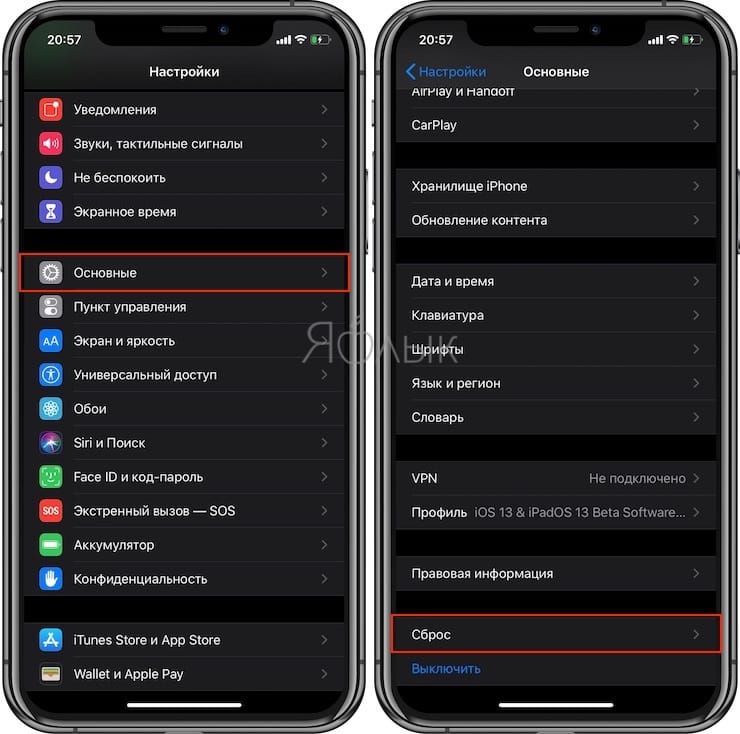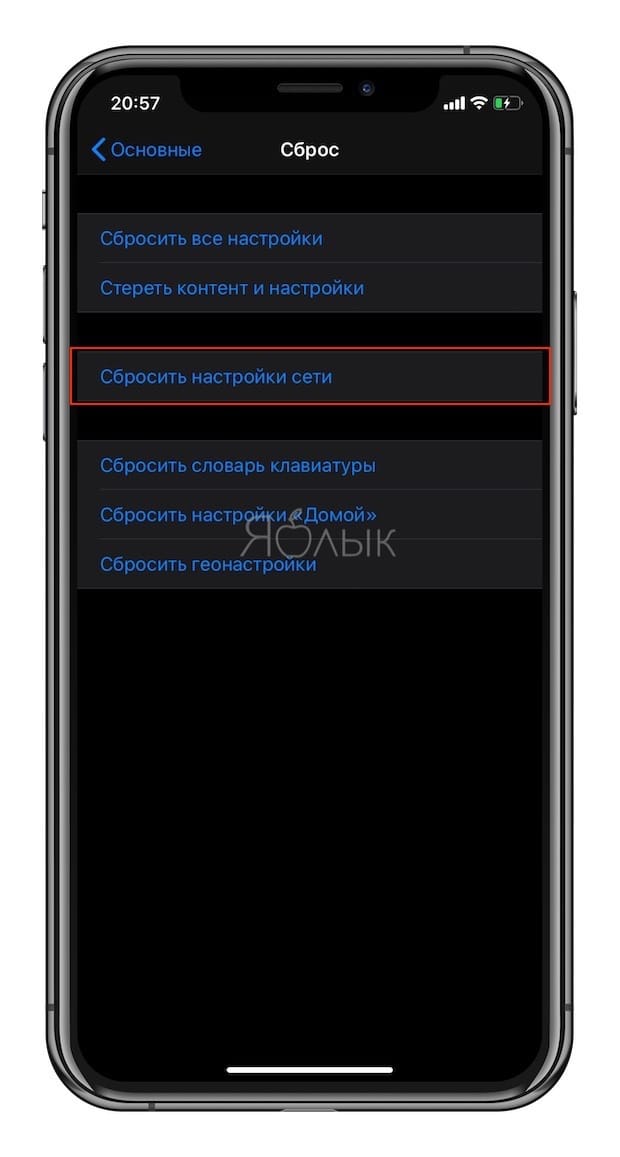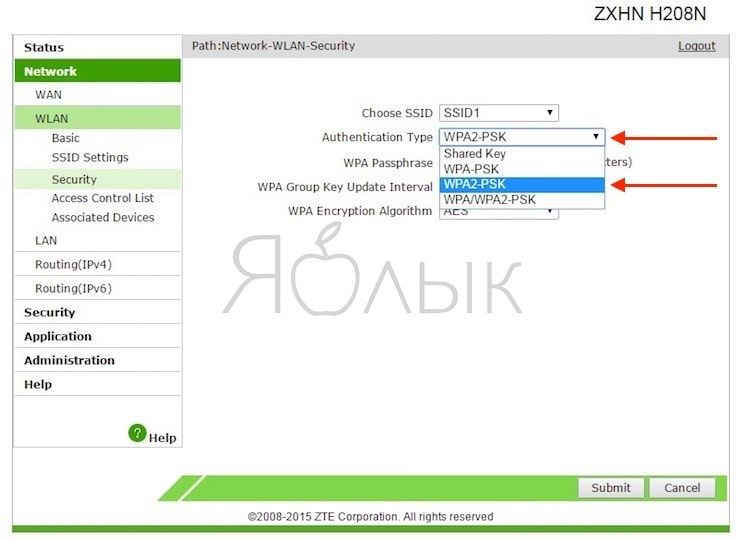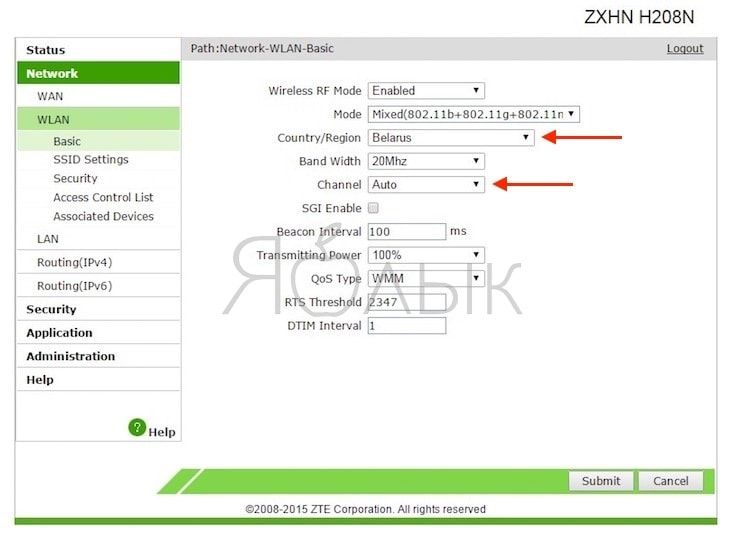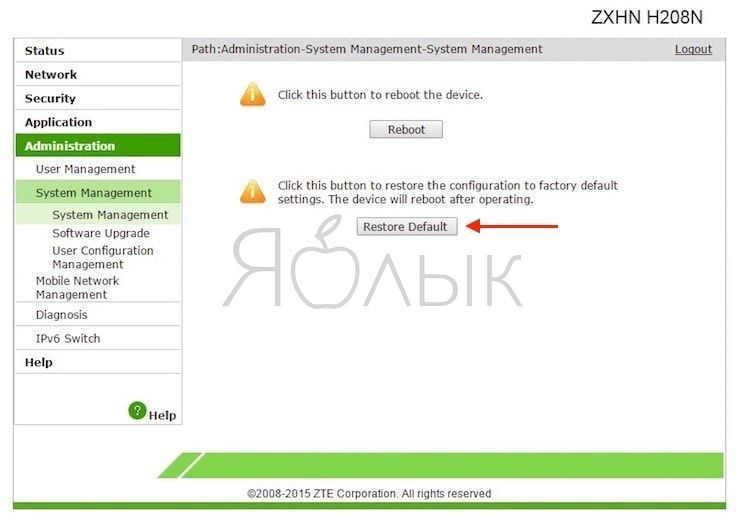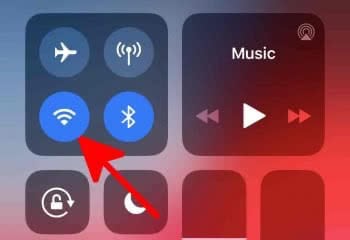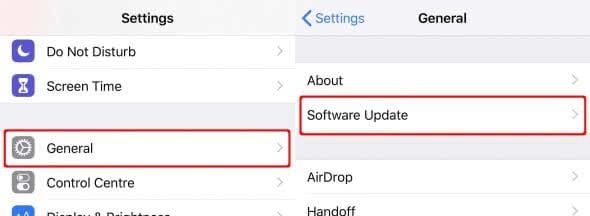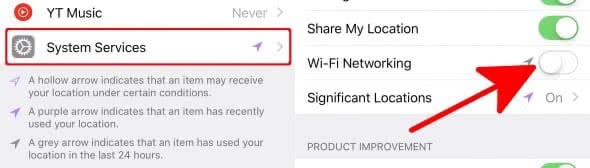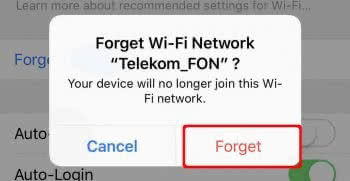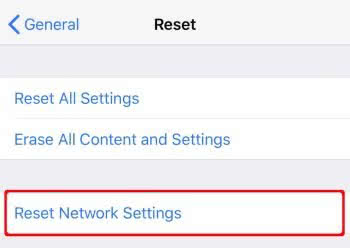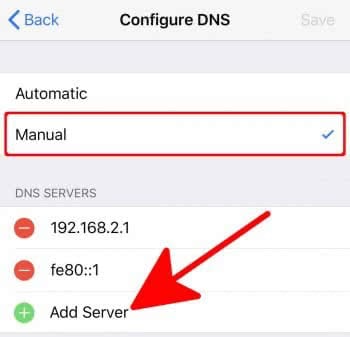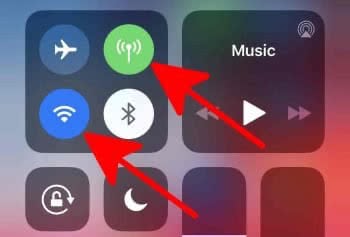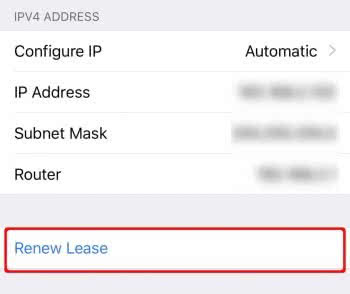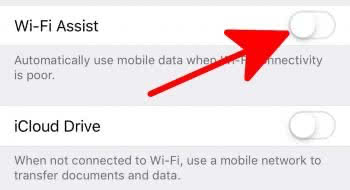- Не работает Wi-Fi на iPhone или iPad: возможные решения проблемы
- Видео:
- Плохо ловит или не работает Wi-Fi на iPhone или iPad, что делать?
- Устраните внешние причины (помехи, чехлы)
- Wi-Fi есть, но интернет не работает
- На iPhone или iPad (перезагрузка, «забыть сеть», сброс настроек сети, перепрошивка)
- На роутере (маршрутизаторе)
- Народные средства
- Обратитесь в сервисный центр
- Эксперт обнаружил баг в работе Wi-Fi на iPhone
- iPhone WiFi Not Working? Here’s How To Fix WiFi Problems!
- Switch WiFi off and on
- Restart iPhone
- Update to the latest iOS version
- Disable “Wi-Fi Networking”
- Forget and reselect network
- Reset Network Settings
- Change DNS provider
- Switch off Wi-Fi and Mobile Data
- Renew lease
- Switch Wi-Fi Assist on and off
- Fixing WiFi problems with the iPhone 4s
- Restore and set up iPhone
Не работает Wi-Fi на iPhone или iPad: возможные решения проблемы
Среди всех проблем, с которыми сталкиваются владельцы мобильных гаджетов, плохая работа или полное отсутствие Wi-Fi подключения является одной из самых распространенных. Обычно виной всему неправильные пользовательские настройки одного из устройств (маршрутизатора или смартфона), однако порой разрешить сложившуюся ситуацию без вмешательства на аппаратном уровне не удается.
Ниже рассмотрим наиболее эффективные методы лечения Wi-Fi с точки зрения соотношения общего числа попыток к удачным. То есть, именно эти способы чаще всего помогают пользователям решить проблему с беспроводным подключением данного типа.
Видео:
Плохо ловит или не работает Wi-Fi на iPhone или iPad, что делать?
Устраните внешние причины (помехи, чехлы)
В первую очередь, следует убедиться в отсутствии помех для сигнала. Если между роутером и смартфоном нет микроволновой печи, в которой лежит несколько рабочих радиотелефонов, то он должен проходить беспрепятственно. Чаще всего проблема заключается в чехлах и бамперах, которые были изготовлены недальновидными мастерами из металлических материалов – устранение такого аксессуара может снять вопрос нестабильного Wi-Fi подключения.
Таблица материалов с различным уровнем создаваемых помех:
Wi-Fi есть, но интернет не работает
Если вы столкнулись с ситуацией, когда сигнал вашей Wi-Fi сети сильный, но подключения к Интернету не работает, обратите внимание на эту инструкцию.
На iPhone или iPad (перезагрузка, «забыть сеть», сброс настроек сети, перепрошивка)
Естественно, первым делом следует произвести полный комплекс мер по устранению возможной ошибки в настройках iOS, двигаясь по списку от самого простого к сложному:
1. Выключите и включите Wi-Fi в Пункте управления, перезагрузите устройство.
2. В случае, если iPhone или iPad некорректно подключается к сети Wi-Fi, попробуйте «забыть» сеть. Для этого откройте приложение Настройки, перейдите в раздел Wi-Fi и нажмите на значок «i» рядом со значком уровня сигнала.
3. Если это не помогает, произведите сброс настроек сети. Для этого перейдите по пути: Настройки → Основные → Сброс и нажмите на Сбросить настройки сети.
4. В некоторых случаях можно прибегнуть к процедуре Восстановления ПО. О том, чем отличается Обновление ПО от Восстановления ПО, а также как этот процесс выполняется, мы подробно рассказали в этом материале.
На роутере (маршрутизаторе)
1. Перезагрузите роутер. Как бы банально это не звучало, но рестарт роутера в некоторых случаях действительно способствует улучшению работы беспроводной сети на iOS.
2. Смените метод шифрования (часто именно по этой причине iOS-устройства не хотят подключаться к Wi-Fi).
3. Смените канал и регион.
4. Сбросьте роутер (маршрутизатор) до заводских настроек.
Народные средства
Впрочем, если у вас на руках старый iPhone 3GS или iPhone 4 с разбитым экраном и нерабочей кнопкой Домой, то можно рискнуть его здоровьем и проделать один из проверенных тысячами пользователей способов температурного воздействия. А именно – нагреть смартфон феном до критической температуры и затем перезагрузить, либо наоборот – заморозить iPhone в холодильнике (и это не шутка).
Иногда это дает положительный, но временный эффект и подтверждает наличие проблем аппаратного плана.
Обратитесь в сервисный центр
Ежели iPhone по-прежнему отказывается осуществлять интернет-подключение, то с высокой долей вероятности имеются механические повреждения или заводской брак соответствующего модуля. Такую неполадку не следует устранять самостоятельно в домашних условиях и лучше обратиться в сервисный центр.
Источник
Эксперт обнаружил баг в работе Wi-Fi на iPhone
18 июня 2021 года инженер и основатель secret.club Карл Шоу (Carl Schou) рассказал в Twitter, что при присоединении любого iPhone, включая новые модели, к Wi-Fi сети с символьным названием (SSID) в виде «%p%s%s%s%s%n», происходит зависание работы беспроводного модуля мобильного устройства. Фактически Wi-Fi перестает работать, а попытка его активации заново приводит к моментальному отключению кнопки включения.
Пример бага с Wi-Fi на iPhone.
Также проблема полностью ломает AirDrop на iPhone.
Издание Bleeping Computer подтвердило, что проблема с Wi-Fi возникает на разных iPhone, включая XS, и на разных версиях iOS, включая 14.4.2 и 14.6.
Пользователи в комментариях к публикации посоветовали способ восстановления работы модуля Wi-Fi на пострадавшем мобильном устройстве. Необходимо сбросить настройки сети — зайти в «Настройки», потом в «Основные», выбрать «Сброс» и там активировать параметр «Сбросить настройки сети» (Settings -> General -> Reset -> Reset Network Settings).
Шоу пояснил, что не советует экспериментировать с такими названиями сетей и подождать патча от Apple, если компания заинтересуется этой проблемой.

Пользователи в комментариях также начали предлагать варианты использования этого бага при переименовании незащищенных публичных точек доступа или хотспотов с простыми паролями на настройку в гостевые точки доступа без паролей.
Некоторые пользователи проверили подключения к сети «%p%s%s%s%s%n» на устройствах с ОС Android. Там все работает штатно без проблем.
Эксперты Bleeping Computer предположили, ошибку с Wi-Fi на iPhone, вероятно, связана с проблемой синтаксического анализа входных данных. Когда в именах точек доступа Wi-Fi присутствует строка со знаками «%», то iOS может ошибочно интерпретировать буквы, следующие за «%», как спецификаторы формата строки, хотя это не так. В языках семейства C спецификаторы формата строки имеют особое значение и обрабатываются компилятором языка как имя переменной или команда, а не просто текст. Например, команда printf на самом деле не печатает символ «%n», а сохраняет количество символов, предшествующих %n, в заранее определенной переменной.
В 2018 году пользователи iPhone столкнулись с проблемой при получении в тексте смс символов Unicode для индийского языка телугу. Проблема возникала на некоторых версиях iOS в приложениях, использующих дефолтный шрифт San Francisсo. Получив всего несколько символов జ్ఞా, пользователь терял управление над многими приложениями в iOS, включая почту и Facebook. Если один из символов телугу появлялся во всплывающих уведомлениях, то блокировался SpringBoard — приложение, отвечающее за главный экран в iOS.
В 2015 году пользователи iPhone столкнулись со сбоем системы и перезагрузкой своих устройств после получения смс или пуш-сообщения со смесью арабского текста с хинди или бенгальским посередине и китайским иероглифом в конце в виде строки «للصبللصبرر ॣ ॣ h ॣ ॣ 冗».
Источник
iPhone WiFi Not Working? Here’s How To Fix WiFi Problems!

Switch WiFi off and on
Before you start looking for the cause, you should simply deactivate WiFi and enable it again immediately. Occasionally WiFi problems are already solved through this little trick. Swipe from bottom to top or from the upper right corner to the bottom of the screen (iPhone X or newer) to open the “Control Centre”. Then tap the WiFi button to deactivate WiFi. Tap on the button again to turn it back on.
Restart iPhone
You can also try to solve the WiFi problem by simply restarting your iPhone. Press and hold the on/off button of your iPhone until the “slide to power off” appears and switch off your iPhone (up to iPhone 8). Depending on your iPhone model you will find the power button either on the right top or on the right side of the device. If you own an iPhone X or newer, press and hold the side button and one of the volume buttons to shut down the iPhone. Then press the on/off or side button until you see the Apple logo.
Tip: In another article we show you how to perform a hard reset depending on the iPhone model you have!
Update to the latest iOS version
Upgrading to the latest system software is always a good way to solve any kind of problems on your iPhone. A look back shows that some versions of Apples mobile operating system suffered from WiFi issues that could be fixed by later updates. If you use a buggy version of iOS, you should definitely update it as soon as possible.
To do this, open “Settings” and tap on “General”. After that click on “Software Updates” to check for any available updates. If there’s an update available, you can install it directly without connecting your iPhone to your computer. Otherwise, you’ll simply be informed that your software is already up to date. By the way, you can also install the update automatically overnight.
Disable “Wi-Fi Networking”
If the aforementioned tips don’t fix your problems, you might want to give this one a try. Deactivating a specific part of Apple’s so-called “Location Services” will improve the reliability of WiFi connections for some users. This specific option actually does nothing to affect your capability to use your location within apps and services, but helps Apple in building a database of open access router locations across the globe to provide better location services to users without cell access. Switching it off is therefore of no actual disadvantage to you personally and worth a try.
First open the “Settings” app. Tap the “Privacy” section in the menu and select “Location Services”. Now scroll down all the way to “System Services” and deactivate the toggle labeled “Wi-Fi Networking” at the end of the list. This might improve your WiFi connection reliability, as some users report.
Forget and reselect network
If you are unable to connect to a wireless network and you are told that you have entered an incorrect password – despite entering a correct password – you have the option of forgetting the network and then reselect it.
To do this, first go to the “Settings” app and select “Wi-Fi”. Then tap the respective network in the list and choose “Forget This Network”. A small pop-up will appear asking if you really want to forget the network. Then tap on “Forget”.
Now go back to the “Settings”-app, tap “Wi-Fi” and reselect the forgotten network. Then enter your password and see if it helped.
Tip: Did you know that you can share a WiFi password from iPhone to iPhone quick and easy?
Reset Network Settings
This solution requires you to know all of your WiFi passwords, so make sure to keep them at hand before you go ahead and try it. Resetting the iOS network settings gives you a blank slate with regard to everything network-related. After commencing the reset, you will have to re-enter your WiFi password or passwords. Users have reported improvements in battery life and connection reliability after trying this trick.
Go ahead and open up your “Settings” app. Tap “General” to access the general overview of settings. Scroll down and select “Reset”, finally tap “Reset Network Settings”.
Remember: You will require your WiFi password after applying this fix.
Change DNS provider
Trying a different provider for your DNS (Domain Name System) can yield quicker loading times for web activities such as browsing or watching YouTube. By default, your iPhone will use the DNS Servers provided by your internet service provider. However, users are free to customize this setting and specify their own choice of DNS servers to circumvent issues or improve performance.
Open your “Settings” app and select “Wi-Fi” to get to the list of your wireless networks. Tap the blue “i”-in-a-circle symbol next to the name of your currently active connection. Then select “Configure DNS” at the very bottom of the screen and choose “Manual”. After that tap on “Add Server” further down. Let’s try the free and publicly available Google service.
Enter “8.8.8.8, 8.8.4.4” to set your primary and secondary DNS server to Google DNS.
An alternative to Google’s offerings would be OpenDNS, use “208.67.222.222, 208.67.222.220” instead, should you prefer OpenDNS. Usually Google is the fastest and most reliable DNS provider for all sorts of locations across the globe.
To revert back to the automatic, default setting, simply clear the field of any user input and your iPhone will pick up whatever settings your ISP recommends.
Switch off Wi-Fi and Mobile Data
In rare cases, it may be necessary to temporarily deactivate both WiFi and mobile data. This is the best way to do this: Open the Control Center by swiping the screen from bottom to top (up to iPhone 8) or by swiping the screen from top right to bottom (iPhone X or newer). Then deactivate Wi-Fi as well as mobile data by tapping on the corresponding icons at the top left. After that switch Wi-Fi on again, followed by mobile data.
Renew lease
If you have problems with your WiFi connection, it is helpful to have a new IP address assigned to you. To do this, go to the “Settings” app and tap “Wi-Fi”. Then click on your current WiFi connection at the top and select “Renew Lease”. You may have to confirm the instruction again. You will then be assigned a new IP address and your WiFi will hopefully work fine again.
Switch Wi-Fi Assist on and off
Apples Wi-Fi Assist feature ensures that mobile data is used when the WiFi connection is weak, so that your Internet connection remains stable. Due to the resulting costs it’s not a popular feature among users. If you still use it, you can try turning it off and on again to fix your WiFi problems. To do this, go to the “Settings” app, tap on “Mobile Data” and scroll down to the very bottom. Then tap the button to the right of “Wi-Fi Assist” to deactivate and reactivate the feature.
Fixing WiFi problems with the iPhone 4s
Especially if the WiFi symbol on the iPhone 4s is grayed out and no WiFi connection can be established, you should try all the tips mentioned.
Restore and set up iPhone
If none of the above tips help, you’ll have to restore your iPhone and set it up as a new device. This is the only way to get rid of any problematic settings on your iPhone.
Tip: Want to learn more about WiFi on your iPhone? In another article we show you how to boost and improve your iPhone signal.
Источник