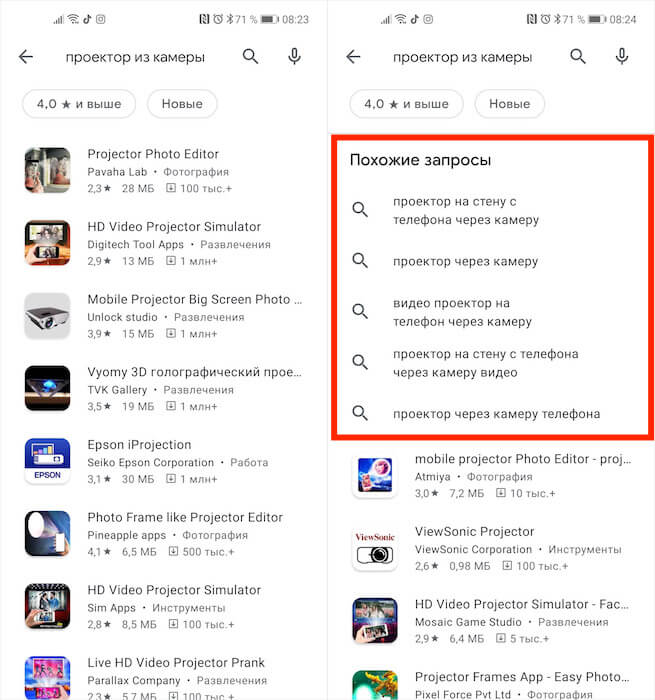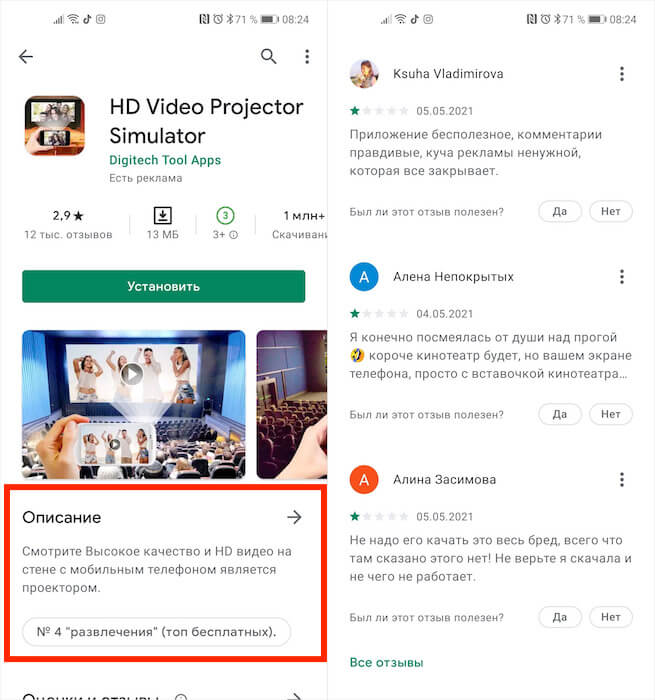- Можно ли превратить телефон на Android в проектор
- Проектор для телефона Android
- Приложение-проектор для телефона
- Wifi проектор android что это такое
- Так ли нужна проектору операционная система Андроид?
- ДЛЯ ЧЕГО ВООБЩЕ НУЖНА ОПЕРАЦИОННАЯ СИСТЕМА ANDROID ?
- ДЛЯ КОГО ПОДОЙДЕТ
- НА ЧТО СПОСОБЕН ANDROID ?
- НА СКОЛЬКО ДОРОЖЕ ?
- КАК ПОДКЛЮЧИТЬ ?
- Как я намучился с подключением проектора и нашёл целых 7 способов
- Ничего, кроме конкретики: как подключить проектор — 7 способов, которые осилит каждый
- 3 возможности подключить проектор с помощью кабеля
- Подключение по USB
- Включение по HDMI
- Подключение по VGA
- 4 способа беспроводного подключения проектора
- Как подключиться с помощью Miracast
- Хитрости включения по WiDi
- Подключение по Wi-Fi
- Коннект через WirelessHD
- 2 алгоритма подключения проектора к ПК
- Как происходит подключение к смартфонам и планшетам
- Основные настройки проектора для Wi-Fi
Можно ли превратить телефон на Android в проектор
Чего только не умеют камеры современных смартфонов. Они могут делать фотографии в RAW, сканировать окружающее пространство в 3D, измерять расстояние и объём и делать много чего ещё. Поэтому, когда я недавно в ТикТоке я наткнулся на ролик с демонстрацией приложения, которое способно превратить камеру любого смартфона в самый настоящий проектор, особо не удивился. Видео было очень убедительным, однако переходить по ссылке, предложенной автором, я не стал из соображений безопасности, а отправился в Google Play, чтобы найти его самостоятельно. Оказалось, что такое ПО интересует не только меня.
В ТикТоке много рекламы приложений, которые обещают превратить камеру вашего смартфона в проектор
Суть видео, которое поведало мне о приложении-проекторе, очень проста. Автор просто запускал утилиту у себя на смартфоне, направлял камеру на стену, и на ней отражалось всё то, что он делал на экране. Он мог просто перемещаться по рабочему столу, и проекция повторяла за ним, а мог открыть приложение для рисования и начать рисовать, и результат дублировался на стене. Другое дело, что для этого, как мне показалось, явно было нужно дополнительное оборудование, которого в современных смартфонах не встречается. Так оно и вышло.
Проектор для телефона Android
Как видите, очень многих пользователей интересует возможность превратить смартфон в проектор
Если вы откроете Google Play и забьёте в поиске «Проектор», то увидите широчайший спектр приложений, которые предлагают превратить ваш смартфон в проектор. В описании некоторых даже недвусмысленно говорится о том, что в роли проектора выступает именно камера, проецируя изображение с экрана на стену через матрицу. В результате у некоторых приложений набралось по несколько миллионов загрузок. Вот только никакого проектора из смартфона они на самом деле не делают.
Если вы откроете отзывы к любому из этих приложений, то увидите, что ни один пользователь не получил обещанного разработчиком. Нет, я бы ещё понял, если бы это были приложения для управления настоящими проекторами, как это нередко бывает с приложениями якобы для измерения давления – они просто управляют внешними приборами по Bluetooth. Но нет, их создатели прямо обещают, что превратят любой смартфон в проектор. На деле же приложение просто начинают показывать рекламу.
Приложение-проектор для телефона
Посмотрите, это приложение обманывает, что позволит проецировать изображение на стену и за счёт этого попало в топ по загрузкам
Понятное дело, разработчики не хотят, чтобы их ПО удалили из Google Play, поэтому выходят из ситуации по-разному. Одни просто обрамляют экран смартфона в рамку, имитируя проектор, другие просто выдают уведомление о необходимости подключения дополнительного оборудования, а третьи предлагали скачивать сторонний софт, за рекламу которого им явно было заплачено. Но ни в том, ни в другом, ни в третьем случае ни один пользователь не получал обещанного, но зато повышал количество загрузок приложения.
Кажется логичным, что ни один смартфон без встроенного проектора работать как проектор не сможет. Однако многие пользователи верят, что всемогущие приложения смогут обучить их аппарат проецировать изображение с экрана вовне. Их не очень заботит, как они это сделают. Для них главное, что они увидели, как кто-то это уже делает. А большое количество загрузок у фейкового приложения только уверяет их в собственной правоте. В результате разработчики получают что хотели, а пользователи остаются ни с чем.
Источник
Wifi проектор android что это такое


интернет-магазин долговечных проекторов
с доставкой по всей России!
Так ли нужна проектору операционная система Андроид?
Сегодня поговорим о технологиях интеллектуального управления и дополнительных сервисах доступных благодаря интернету и безгранично расширяющих возможности вашего проектора.
Сегодня поговорим о технологиях интеллектуального управления и дополнительных сервисах доступных благодаря интернету и безгранично расширяющих возможности вашего проектора.
ДЛЯ ЧЕГО ВООБЩЕ НУЖНА ОПЕРАЦИОННАЯ СИСТЕМА ANDROID ?
В наше время уже неудобно скачивать фильм на флешку или ноутбук, для вечернего, семейного просмотра. Тем более, когда технологии позволяют насладиться фильмом в режиме онлайн.
Для превращения обычного проектора, воспроизводящего видео только от источника сигнала, в настоящий мультимедийный комбайн с практически безграничными возможностями необходим не только интернет но и операционная система. В основе устройства всем привычный андроид, с встроенной памятью, проводником и возможностью устанавливать любые приложения из GOOGLE PLAY. Благодаря открытости системы видеопроектор с андроид по количеству приложений в разы превосходит Smart TV. Подключение к интернету осуществляется благодаря встроенному модулю Wi-Fi. Кроме того проектор прекрасно совместим с устройствами на базе Android и iOS.
ДЛЯ КОГО ПОДОЙДЕТ
Данный вид видеопроекторов прекрасно подойдет для домашнего использования, замещая собой старые изжившие себя ПК. В Плей Маркете доступны тысячи приложений для Андроид: Exel, Word, PowerPoint и другие приложения, которые прекрасно подойдут для проведения ярких презентаций. Просто откройте файл из облачного хранилища в интернете или с вашей почты. Skype, социальные сети и игры – абсолютно любые развлечения на большом экране, разместив такое чудо устройство в детской, у вас появится возможность оставить своих детей увлеченных игрой, и уделить время для себя.
В общем такое устройство подойдет практически для каждого. Будь то офис, класс, дом или дача.
НА ЧТО СПОСОБЕН ANDROID ?
Изначально андроид создавался как операционная система мобильных устройств (телефонов и планшетов), по этому большая часть сервисов ориентирована на мультимедиа и игры. Система отлично работает с любыми интернет-браузерами, так что поиск в интернете ничем не отличается от привычного для вас способа. Фильмы именно ради них и создавалась система для видеопроекторов. Смотреть лучшие новинки видеопроката, благодаря встроенной ОС, как привычным способом – скачав на флешку или жесткий диск, так и в режиме онлайн. Социальные Сети становятся столь же комфортным, как при работе с планшетом или смартфоном. Единственное отличие — очень большое изображение на экране. Развлечения — Разработчики игр для Android и iOS, заверяют: большинство игр будут адаптированы для больших экранов. Но уже сейчас в Google Play есть более 200 игр, причем большинство — бесплатные. Для комфортной игры, к видеопроекторам, подходят геймпады имеющие USB-подключение.
НА СКОЛЬКО ДОРОЖЕ ?
На сегодня видео проектор со встроенной операционкой стоит немного дороже моделей без неё. Однако в защиту первых стоит упомянуть про наличие встроенной памяти, ведь покупая флеш-карту или переносной жесткий диск, вы так же тратите деньги. Помимо этого не стоит забывать и о том, что обладая андроид-проектором больше нет необходимости в использовании компьютера, это так же сокращает ваши расходы. Не говоря уже о времени, которое вы потратите на скачивание очередного фильма.
КАК ПОДКЛЮЧИТЬ ?
Если вы думаете, что подключение будет сложным, спешу вас обрадовать. Подключение не составляет сложностей. Первое что необходимо сделать, это подключиться к вашей домашней сети Wi-Fi.
Далее войти в свою учетную запись Google. На этом настройка завершена. Вы можете наслаждаться онлайн фильмами и играми скачанными на проектор.
Для вашего удобства, вы можете подключить к проектору беспроводные мыши, клавиатуры и геймпады, просто вставив передатчик в USB разъем проектора.
Все больше производителей оснащают свои модели модулем Wi-Fi и операционной системой. Те, кто этого не сделают, будут стремительно терять свои позиции на рынке. Как это уже случилось в сфере мобильных телефонов. То же происходит в сфере продажи телевизоров. Большая часть из них уже имеет Смарт ТВ. Некоторые производители уже вообще перестали выпускать обычные телевизоры.
Источник
Как я намучился с подключением проектора и нашёл целых 7 способов
Пошаговая настройка: подключение проектора к компьютеру, смартфону, планшету. Подробные инструкции
Постарался изложить и аргументировать каждый раздел так, чтоб даже не профи разобрался в вопросе подключения и настройки проектора.
Ничего, кроме конкретики: как подключить проектор — 7 способов, которые осилит каждый
В инструкциях проекторов не всегда описывают все возможности оборудования. Особенно те, что касаются взаимодействия с другими устройствами. Стать более подкованным в этом вопросе помогут подсказки, которые даю, опираясь на свой опыт. И анализируя авторитетные источники, которым доверяю.
3 возможности подключить проектор с помощью кабеля
Ни для кого не секрет, что кабельное подключение — не единственный вариант передачи картинки на проектор. Недаром многие устройства продаются со встроенным модулем Wi-Fi. Однако вариант с кабелем — лучший с точки зрения качества трансляции изображения на экран. Если планируете настольную установку, и на потолок подвешивать проекционный аппарат не собираетесь, тогда оптимальным будет вариант подключения по HDMI, VGA или USB. Однако нужно учесть, что некоторые бюджетные модели не поддерживают USB. В инструкции для пользователя это четко прописывается [1].
Но как бы там ни было, можно подключить современный проектор с помощью трех интерфейсов.
Подключение по USB
Порт USB — универсальное решение для запитки устройств и передачи сигнала. На современных проекторах минимум 2 таких разъема: типа В и А. Для трансляции картинки нужен первый. Он квадратной формы со скошенными углами. Для ориентира: рядом с ними часто буквы PC, изображение компьютера и т.п. Перед передачей картинки может понадобиться установка драйвера. В этом случае сначала устанавливают ПО, потом подсоединять кабель. Можно соединить ПК и проектор, не выключая устройства.
Для передачи картинки все же больше подходят VGA и HDMI-кабели. Если транслировать видео по USB — возможны притормаживания, но для показа презентации такой порт станет удачным решением. При USB-соединении идет передача сигнала в 2 конца, можно управлять слайдами с помощью пульта проектора.
USB типа А я часто использую:
для считывания информации с флешки или внешнего жесткого диска,
подключения внешнего модуля Wi-Fi или другого USB-устройства.
Но это не панацея, можно попробовать еще несколько вариантов.
Включение по HDMI
Кабель HDMI дает картинку на экране Full HD качеством выше. Он нивелирует подвисания при передаче видео. Такой интерфейс позволяет соединить ПК с проектором, не выключая их, но лучше подстраховаться и запустить технику после соединения разъемов кабелем, поскольку сгоревший порт — это всегда неприятно. Поэтому нужно действовать по инструкции: сначала включаем проектор, потом — компьютер [2].
В некоторых ноутбуках и ультрабуках вместо полноразмерного HDMI присутствует мини- или даже микро-HDMI. В этом случае понадобится кабель с разъемами разной величины на концах.
Единственный минус HDMI — ограничение на длину шнурка. Производитель вряд ли укомплектует девайс кабелем длиннее 3 метров. Это означает, что ноутбук или стационарный ПК должен находиться где-то рядом, что не всегда удобно. В продаже есть кабели длиной до 15 метров, но они довольно дорогие. К тому же с увеличением длины растет вероятность потери качества при передаче видео.
Подключение по VGA
Технология VGA появилась намного раньше HDMI, она не подходит для трансляции высококачественной, по нынешним меркам, картинки. На HD качество можно рассчитывать, но вот выжать FHD уже не получится. Звук VGA-кабель не передает. Если нужно посмотреть видео — придется передавать аудио по другому каналу, например, используя кабель A/V [3]. На проекторе кроме входного может быть выходной VGA, передающий сигнал, получаемый от ПК, далее, на другое устройство. В этом случае проекционный аппарат выступает в роли разветвителя.
4 способа беспроводного подключения проектора
Большинство беспроводных вариантов строятся на использовании Wi-Fi. Проще обеспечить передачу сигнала, если в помещении работает беспроводной роутер. Хотя также есть варианты прямой передачи видеоконтента от телефона/ноутбука на проектор. Использование Wi-Fi-технологий актуально при трансляции слайдов. Смотреть фильмы с их помощью проблематично — качество картинки теряется, будут задержки передачи данных. А у трансляции «по воздуху» заметил два преимущества:
она актуальна при монтаже проецирующего устройства на потолке;
дает возможность проецировать информацию со смартфонов на экран нескольким людям.
Особняком среди рассматриваемых беспроводных решений держится технология WirelessHD. Она пытается сохранить качество передачи HDMI-кабеля, заменив его передатчиком и приемником.
Как подключиться с помощью Miracast
Miracast обеспечивает передачу Wi-Fi сигнала между устройствами без посредников. Для беспроводного подключения проектора не нужно иметь роутер или точку доступа. Источник и приемник должны быть сертифицированными. Передавать картинку можно со смартфона или другого устройства на Android, а также с девайсов под Windows. Приверженцы iOS могут пользоваться аналогичной технологией, которая называется AirPlay [4].
Если в проекторе отсутствует встроенная поддержка Miracast, можно воспользоваться адаптерами MiraScreen или AnyCast. Мираскрин похож на большую флешку. Этот гаджет я вставляю в порт HDMI проектора, перед этим к адаптеру подсоедив кабель питания и антенны. Для получения питания использую порт USB.
Хитрости включения по WiDi
В компании Intel придумали технологию, во многом схожую с Miracast, под названием Wi-Fi Direct (сокращенно WiDi). Ее тоже используют для подключения проекторов по WiFi. Она ориентирована на пользователей, предпочитающих ноутбуки и прочую технику с процессорами Intel. Чтобы воспользоваться технологией, на компьютер нужно установить интеловскую программу Wireless Displey. Также WiDi можно использовать для передачи сигнала с Андроид-устройств. Если в трансляции изображений участвует адаптер, то это тоже может быть MiraScreen или AnyCast.
Подключение по Wi-Fi
Картинка с телефона отобразится на беспроводном проекторе при наличии в помещении Wi-Fi. Проекционное устройство в этой связке будет играть роль точки доступа. Сигнал пойдет, например, через роутер. Подключение включает 2 этапа, нужно:
Перевести проектор в режим приема Wi-Fi.
Выбрать устройство в настройках смартфона. Будет пункт PlayTo (Беспроводное подключение к дисплею) или что-то вроде того (зависит от модели телефона).
Ноутбук настраивается по-другому. У большинства моделей за переключение на телевизор/ проектор/отдельный монитор отвечает функциональная клавиша, например, F1. В паре с Fn она активирует нужный режим. Подробнейшее руководство по этому вопросу хорошо описал Андрей Киреев в своей статье [5].
Коннект через WirelessHD
По окончанию HD в названии можно догадаться, что технология обеспечивает передачу видео высокого качества. В стандарте реализована поддержка 3D и 4К. Сигнал, в отличие от Wi-Fi, не проходит сквозь стены, а огибает препятствия — людей, вертикальные конструкции, стулья и т.п. Передача потока рассчитана на присутствие источника и получателя в одной комнате. Расстояние трансляции ограничено 5-30 метрами, то есть речь идет о замене HDMI-кабеля с сохранением качества трансфера видеосигнала. Для реализации технологии понадобится комплект оборудования, состоящий из передатчика и приемника.
Аргументы «за» и «против» WirelessHD я вывел в таблицу:
Чемпион по скорости среди беспроводных технологий
Не работает сквозь стену
Не сжимает информацию при передаче
Требует наличия достаточно громоздкого оборудования
2 алгоритма подключения проектора к ПК
По кабелю На компьютере должно быть два видеовыхода. Нужно соединить ПК и проектор кабелем, включить технику и перейти к настройке компьютера. Далее алгоритм зависит от ОС:
а) Настройки ПК для Windows 7: кликаем правой по Рабочему столу — открываем Разрешение экрана. В меню «Несколько экранов» выбираем способ трансляции: дублирование, только второй экран, растянуть Рабочий стол на два экрана. В Панели управления открываем настройки звука и в устройствах выбираем проектор в качестве источника звука по умолчанию.
б) У Windows 10 есть чудесная комбинация Win+P, которая открывает окно с выбором способа трансляции [6]. Чтобы настроить звук, кликаем правой по значку громкоговорителя в системном трее, открываем параметры звука и выбираем проецирующее устройство.
«По воздуху» Нужно перевести проектор в режим беспроводного подключения. Далее в Windows 10 кликаем Пуск → Параметры → Система → Дисплей → Несколько дисплеев → Подключиться к беспроводному дисплею. В правой части окна появятся обнаруженные устройства. Подробнейший гайд по этому вопросу подсмотрел здесь.[6]
Как происходит подключение к смартфонам и планшетам
Для проводного соединения желательно, чтобы проектор и смартфон поддерживали MHL. Оптимально, если оба устройства имеют порты miniHDMI, но такой вариант встречается редко. Чаще приходится использовать переходник, соединяющий mini- или microUSB с HDMI.
Как обеспечить коннект планшета или смартфона к проектору через Wi Fi — описано выше. Если планшетный компьютер или телефон работают под Windows, понадобится дополнительное ПО, например, вышеупомянутое Wireless Displey.
Основные настройки проектора для Wi-Fi
Приведу пример настройки одного из проекторов с адаптером для синхронизации со смартфоном. Для этого включаем проецирующее устройство и настраиваем его с помощью пульта, при этом меню отображаются на экране. Итак, алгоритм следующий:
В меню «Приложение» выбираем «Дисплей Wi-Fi». Попадаем в окно EZCast.
При первом использовании беспроводного соединения скачиваем и устанавливаем программу EZCast на смартфон, для этого можно отсканировать QR-код с экрана.
Включаем Wi-Fi на проекторе, подключаем его к доступной сети.
На смартфоне включаем Wi-Fi, коннектимся к этой же сети.
Подключаемся к адаптеру с помощью приложения EZCast.
Для проецирования презентаций по-прежнему актуальна программа Power Point. Она позволяет делать доклад, не показывая аудитории часть файла, используя «шпаргалку» [7].
В заключении отмечу еще одно проводное решение для подключения смартфона к проектору — кабель-конвертер Unnlink. С одной стороны аксессуара — HDMI и USB для подпитки переходника, с другой — концевик с возможностью подключения к Lightning, Micro USB или Type-C. Кабель-конвертер Unnlink поддерживает MHL, можно управлять передачей данных с помощью EZCast или другого приложения.
Источник