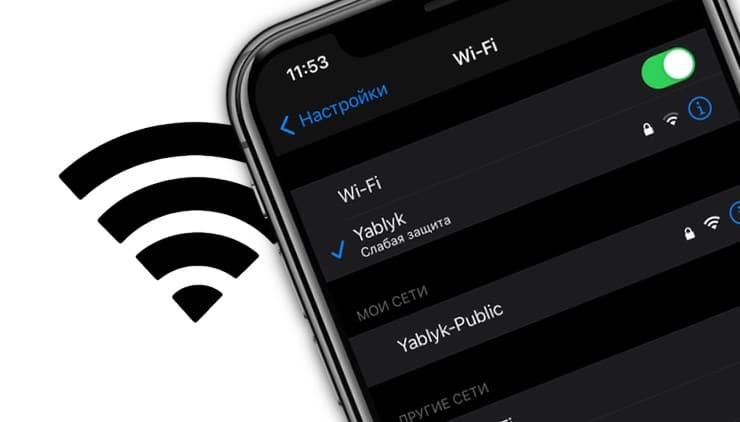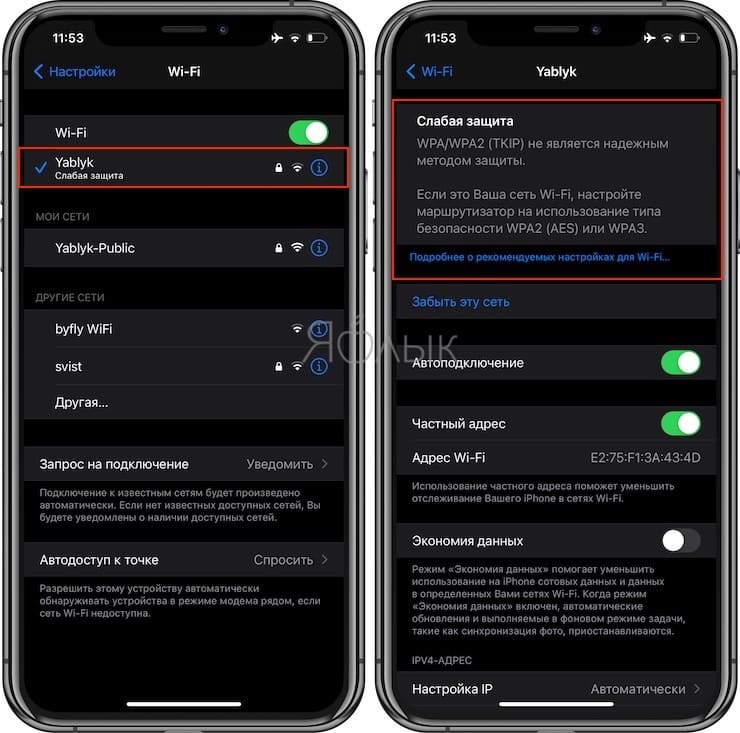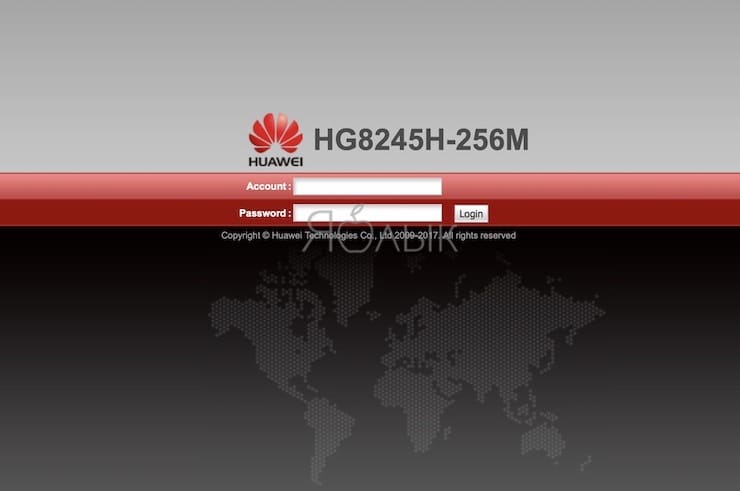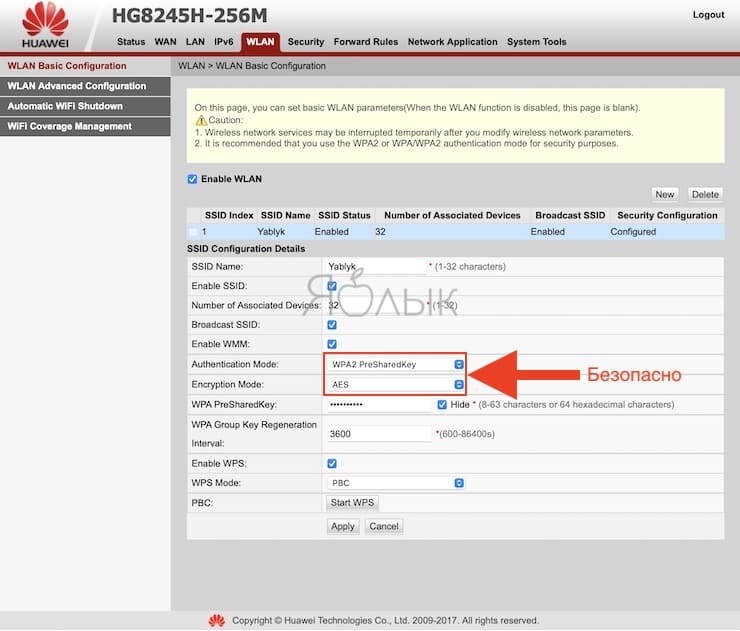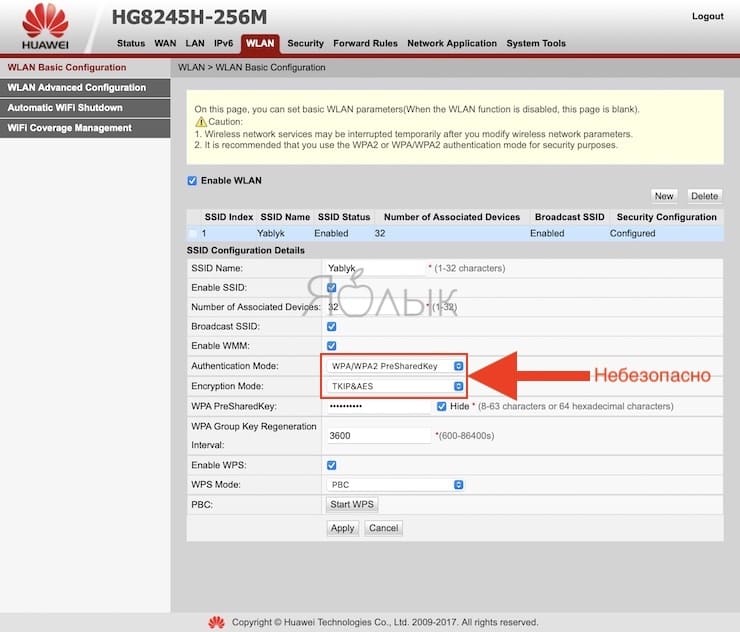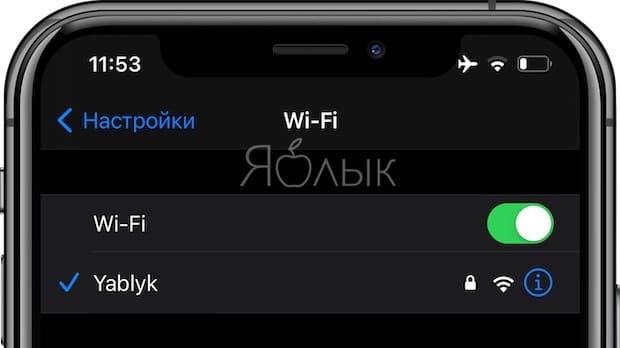- Слабая защита Wi-Fi в iPhone: что это значит и как исправить?
- Видео:
- Как изменить шифрование Wi-Fi?
- Медленно работает интернет через Wi-Fi на iPhone. Что делать
- Как перезагрузить Wi-Fi-роутер
- Как сбросить Wi-Fi на iPhone
- Как настроить DNS на iPhone
- Как изменить шифрование Wi-Fi на iPhone
- Как убрать предупреждение «Слабый уровень безопасности» Wi-Fi на iPhone
- Что это значит
- Как исправить проблему и убрать предупреждение «Слабый Уровень Безопасности» Wi-Fi на iPhone и iPad
- Примеры с картинками
- Улучшаем приватность на iOS/iPadOS 14 и 15
- Выводы
Слабая защита Wi-Fi в iPhone: что это значит и как исправить?
Многим пользователям кажется, что обновления iOS мало влияют на основную логику работы системы. Но часто в ней появляются такие функции, которые могут ввести нас в заблуждение, а то даже и напугать.
Видео:
Например, многие пользователи с удивлением вдруг узнали, что давно используемая ими на работе или дома Wi-Fi сеть считается небезопасной. Такое предупреждение стало появляться на устройствах с iOS 14 (и более новых). И это уведомление заметили многие. Что же делать в такой ситуации – спешно менять настройки сети или же просто игнорировать сообщение? Давай разберемся в этой ситуации.
Сообщение о том, что соединение по Wi-Fi имеет слабый уровень безопасности, появилось на устройствах с iOS, обновленных до версии 14. Увидеть подобное предупреждение можно, пройдя по пути Настройки → Wi—Fi. Ниже текущего соединения может появиться угрожающая фраза: «Слабый уровень безопасности» или «Слабая защита». Если же нажать на само подключение, то в открывшемся окне будет подробна описана причина предупреждения. Apple более не считает используемый вами протокол шифрования надежным, рекомендуя обратить внимание на другие варианты, более безопасные.
Шифрование трафика при работе в Wi-Fi сетях является необходимой мерой – ведь так осуществляется защита передаваемой информации. Шифрованные данные нет смысла перехватывать и хранить, да и подменить их не получится, если это захотят осуществить некие третьи лица. Если же работать в открытых беспроводных сетях, то злоумышленники смогут просмотреть историю поисковых запросов в браузере, список посещенных вами браузеров, увидеть запускаемые приложения и вообще получить немало ценной информации, в том числе и географическую позицию.
Именно поэтому были разработаны специальные протоколы шифрования. Наиболее известными из них являются:
- WEP
- WPA
- WPA2 TKIP
- WPA2 AES
- WPA3
В этом списке элементы расположились в порядке возрастания их надежности. Другими словами, пользоваться WPA можно уже с риском для себя, а вот WPA3 гарантирует наиболее высокий уровень защиты. Шифрование WEP настолько устарело, что пользоваться им точно не стоит. Имеются и другие промежуточные варианты, чаще всего это компромиссы относительно стандартных вариантов, например, WPA2 AES в Apple считают достаточно безопасным, тогда как WPA2 TKIP – нет.
Иногда приходится прибегать как раз к WPA2 AES, ведь многие старые роутеры просто не умеют работать с современными продвинутыми протоколами шифрования.
Как изменить шифрование Wi-Fi?
Вы можете просто переключиться на более надежный стандарт шифрования. Это и поможет защитить информацию, и уберет предупреждение в iOS. Вот только перед тем, как осуществить следующие настройки, убедитесь, что вы точно сможете вернуться к прежним, если вдруг это понадобится. Возможно, ваши устройства не смогут подключиться к беспроводной сети с новыми настройками – сможете ли вы попасть на роутер? Сделать это можно будет только подключившись к нему с помощью кабеля. А вот порядок действий для смены шифрования:
1. В браузере введите адрес вашего роутера. Обычно это 192.168.0.1 или 192.168.1.1 (бывает и 192.168.100.1).
2. Для авторизации введите ваши учетные данные для доступа к устройству. Изначально на роутере с завода устанавливается комбинация admin/admin (root/admin) или же информация для входа указывается на этикетке сзади/снизу устройства.
3. Перейдите в настройки беспроводной сети (WLAN). Здесь и и осуществляется переключение типа шифрования. Для сетей 2,4 и 5 ГГц могут быть отдельные настройки, обратите на это внимание.
4. На вкладке «Шифрование» выберите вариант WPA2 AES или WPA3, это самые надежные опции. Вот только WPA3 присутствует далеко не на всех роутерах. Сохраните настройки.
Имейте ввиду, что режим аутентификации WPA2 с режимом шифрования TKIP или TKIP&AES и режим аутентификации WPA2 с режимом шифрования AES это не идентичные опции. Только WPA2 AES считается надежным методом защиты.
5. Обычно изменения сразу же вступают в силу, но для надежности роутер можно перегрузить.
После переключения протокола на более надежный уведомление iOS пропадет.
Вот только если изменения в двухдиапазонном роутере вносить только для одной из частот (2,4 или 5 ГГц), то предупреждение останется. Так что, задумавшись о своей безопасности, не стоит предпринимать частичные меры.
Источник
Медленно работает интернет через Wi-Fi на iPhone. Что делать
Несмотря на то что мобильный интернет уже давно стал повсеместным и очень быстрым, приходя домой или в гости, мы первым делом подключаемся к Wi-Fi. Это уже стало признаком хорошего тона. Просто какой смысл тратить свой личный трафик, за который платишь отдельно, если есть возможность воспользоваться по-настоящему безлимитным и ещё более высокоскоростным интернетом? Логично, что никакого. Но иногда случается так, что Wi-Fi почему-то работает медленнее, чем мобильный интернет. Интересно, почему.
На самом деле причин может быть много, и зачастую пытаться понять, в чём именно может быть дело, не всегда хочется, да и, честно говоря, не всегда имеет смысл. Главное, чтобы их можно было самостоятельно решить. Поэтому, чтобы не занимать ваше время, я сразу приведу несколько рабочих способов по разгону Wi-Fi-соединения. Ведь, если перефразировать классика, все Wi-Fi-сети медленны одинаково, но разогнать их можно по-своему.
Как перезагрузить Wi-Fi-роутер
Первым делом попробуйте перезагрузить роутер. Если на вашем роутере есть кнопка включения-отключения, просто нажмите её, чтобы лишить его подачи питания, а для надёжности ещё и извлеките Ethernet-провод.
На всякий случай можно ещё и перезагрузить сам iPhone. Я понятия не имею, что это меняет, но практика показывает, что нерабочий интернет от этого начинает работать, а медленный – становится быстрее.
Как сбросить Wi-Fi на iPhone
В качестве второго способа рекомендуется забыть сеть Wi-Fi, а потом подключиться к ней заново. Честно признаюсь, мне этот способ никогда не помогал, но все почему-то его испрвано рекомендуют. Что ж, попробуйте и вы:
- Перейдите в «Настройки» и откройте раздел Wi-Fi;
- Нажмите на синий значок i напротив вашей сети Wi-Fi;
- В открывшемся окне нажмите «Забыть эту сеть Wi-Fi»;
- Подтвердите удаление и подключитесь к ней заново.
Как настроить DNS на iPhone
Третий способ, который лично меня уже выручал, — это смена DNS. Это перенаправляет ваш интернет-сигнал через другие сервера, нежели используются по умолчанию, за счёт чего увеличивается скорость прохождения сигнала, и пропускная способность вашего подключения увеличивается:
- Перейдите в «Настройки» и откройте раздел Wi-Fi;
- Нажмите на синий значок i напротив вашей сети Wi-Fi;
- Здесь нажмите «Настройка DNS» — «Вручную»;
- Выберите «Добавить сервер» и введите 1.1.1.1, а затем сохраните.
Как изменить шифрование Wi-Fi на iPhone
Бывает такое, что причиной замедления Wi-Fi оказывается слишком серьёзная защита. Это я испытал на себе, когда попытался перенастроить свой маршрутизатор на использование более надёжного протокола шифрования данных, который должен был уберечь мой трафик от перехвата. Но уберечь-то, он, наверное, уберёг, но вместе с безопасностью принёс ужасающую медлительность. Поэтому нужно отключить все эти протоколы к чертям собачьим:
- Введите в строке браузера адрес 192.168.0.0 или 192.168.0.1;
- В полях логин/пароль введите admin/admin или перепишите данные авторизации с задней части вашего роутера;
- Выберите диапазон (2,4 ГГц или 5 ГГц), а затем откройте раздел «Безопасность»;
- Во вкладке «Шифрование» выберите WPA или WPA2 и сохраните настройки;
- Для надёжности перезагрузите роутер, чтобы изменения вступили в силу.
После того, как вы отключите надёжный способ шифрования – таковыми считаются WPA2 AES и WPA3, — вы наверняка увидите в настройках Wi-Fi на своём iPhone уведомление о слабой защите. iOS будет предупреждать вас о том, что вы используете незащищённое соединение Wi-Fi, и это нужно исправить как можно скорее. Впрочем, делать этого я вам не рекомендую, потому что ваш трафик вряд ли кого-то заинтересует, а вот гробить скорость Wi-Fi ради гипотетической защиты – полный абсурд.
Источник
Как убрать предупреждение «Слабый уровень безопасности» Wi-Fi на iPhone
Если вы обновили ваш iPhone до iOS 14 (ну или соответственно установили iPadOS 14 на iPad), вы можете увидеть уведомление «Слабый уровень безопасности» под именем текущей Wi-Fi сети.
В этой статье я объясню, что это значит и как убрать данное предупреждение. На закуску я расскажу, как скрыть MAC-адрес в iOS 14/15 и iPadOS 14/15 для анонимизации в Wi-Fi сетях.
Конечно, снова мы видим шедевры перевода… Я бы перевел «Weak Security» как «Низкий уровень безопасности», но да ладно, пускай будет так.
Что это значит
А то и значит, что Wi-Fi сеть, к которой вы в данный момент подключены со своего айфона или айпэда, недостаточно защищенная по сегодняшним меркам.
Если выражаться подробней, то она использует либо уязвимый режим безопасности WEP или WPA первого поколения, либо устаревший алгоритм шифрования TKIP, либо и то, и другое одновременно.
- TKIP не только небезопасный и устаревший, но еще и делает вашу Wi-Fi сеть медленной. Ибо поддерживает скорость максимум 54 Мбит/c. Смешно использовать iPhone с такими сетями.
- А если на вашем роутере установлен режим аутентификации WEP, то вашу сеть сможет взломать любой школьник, живущий по соседству.
Если вы коснетесь названия активной Wi-Fi сети, под которой написано «Слабый уровень безопасности», вам ОС расскажет, что конкретно не так в вашем случае.
На картинке ниже мы видим, что айфон ругается на тип аутентификации WPA. Потому что он первого поколения:
А вот еще один скриншот, где показано, как айфону не нравится устаревший алгоритм шифрования TKIP:
Как исправить проблему и убрать предупреждение «Слабый Уровень Безопасности» Wi-Fi на iPhone и iPad
Для того, чтобы предупреждение о низком уровне безопасности исчезло с экранов вашего iPhone или iPad, нужно изменить настройки Wi-Fi сети.
Сделать это можно только в том случае, если Wi-Fi сеть — ваша. Ну, или не ваша, но вы знаете пароль от роутера.
Теперь пошагово.
Первым делом нужно зайти в настройки роутера. Здесь мы писали, как это сделать на самых популярных у нас роутерах TP-Link и что делать, если не заходит на адрес роутера.
Зайдя в веб-интерфейс, необходимо найти настройки беспроводной сети. Обычно, этот раздел так и называется: «Беспроводной режим», «Wi-Fi» или что-нибудь подобное.
Теперь нужно перейти в подраздел, посвященный конкретно безопасности Wi-Fi сетей. Ищем «Безопасность» или «Security», если у маршрутизатора англоязычная прошивка.
Теперь самое главное.
В качестве Режима Безопасности (он же Security Mode или Authentication Type) необходимо указать WPA2.
Тут же уточняю: нам нужно, чтобы роутер использовал не «WPA и WPA2» одновлеременно, а «Только WPA2«.
На некоторых роутерах невозможно выбрать ничего кроме «WPA/WPA2», «WEP» и «Open». Если у вас так, то выберите все-таки «WPA/WPA2» и после этого внимательно посмотрите, не появилась ли другая настройка, в которой уже можно выбрать поколение «WPA2».
В принципе, если роутер не особо древний, то у вас все должно получиться. На старых маршрутизаторах, примерно до 2010 года выпуска, я видел настройки, где нельзя выбрать только WPA2. (Такой маршрутизатор уже не грех и заменить в целях улучшения безопасности, а заодно и увеличения скорости доступа в Интернет.)
Теперь необходимо в качестве алгоритма шифрования (на английском «Encryption» или «Cipher type») выбрать AES.
И снова та же история: не «TKIP+AES» и не «AES+TKIP», а «только AES«.
После этого нужно не забыть сохранить настройки роутера.
Примеры с картинками
Если у вас современный роутер TP-Link с голубым интерфейсом, то вам нужно перейти в «Дополнительные настройки» > «Беспроводной режим» > «Настройки беспроводного режима».
А вот так это выглядит на роутере TP-Link со старым зеленым интерфейсом:

Кстати, чуть не забыл. Если у вас двухдиапазонный роутер, то данные действия необходимо проделать как с сетью 2.4 ГГц, так и для 5 ГГц.
Улучшаем приватность на iOS/iPadOS 14 и 15
В последних версиях мобильных ОС от Apple появилась очень полезная функция — сокрытие реального MAC адреса.
Теперь одним касанием вы можете изменить МАК адрес с реального на рандомный.
Для каждой отдельной Wi-Fi сети iPhone и iPad могут генерировать случайный адрес. Это сделано для того, чтобы ваше устройство не смогли отслеживать в Wi-Fi сетях. В одной сети будет один MAC, в другой — иной.
Для того, чтобы включить функцию, нужно зайти в Настройки > Wi-Fi, нажать на иконку «i» возле сети и включить «Частный адрес».
Кстати, эту опцию можно включать и выключать для любой сети — не обязательно активной.
Выводы
Из этой статьи вам нужно запомнить три вещи:
- В настройках маршрутизатора устанавливайте режим безопасности WPA2 или WPA3/WPA2.
- Используйте только шифрование AES.
- Включайте режим Приватный адрес на iPhone, чтобы использовать рандомный адрес вместо настоящего
Всем спасибо за внимание. Будьте в безопасности. Оставляйте комментарии, если узнаете что-то интересное, чего нет в статье. До скорого!
Источник