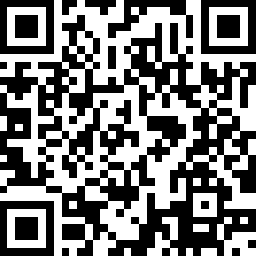- Tethering и Reverse tethering
- Tethering
- Reverse tethering
- Как использовать Wi-Fi Tethering на телефон Android
- Android Root
- Часть 1: Введение в Wi-Fi Tether App
- Часть 2: Как использовать Wi-Fi Tether App
- Часть 3: Root вашего телефона с Android Root
- dr.fone — Android Root
- Как укоренить свой телефон с помощью Android Root
- Wifi tether для android
- TP-Link Tether
- Обновление и настройка из облака
- Настройка вашей сети с Tether
- Управление сетью в реальном времени
- Управление онлайн-доступом с помощью Tether
- Одно приложение. Много устройств.
- Поддержка множества языков
Tethering и Reverse tethering
Tethering
Стандартные решения
С появлением версии Android 2.2 стали возможны 2 технологии: USB-Tethering и WiFi-Tethering.
USB-Tethering
Для подключения необходим стандартный кабель Android-USB.
Включается в Настройки->Беспроводные сети->Режим модема->USB-модем.
После подключения Android устройства к приемнику (ноутбук, настольный компьютер. ) с помощью кабеля происходит запрос на включение USB-Tethering. После положительного ответа пользователя становится возможным использование интернет трафика Android устройства на приемнике.
Большим плюсом данного подхода является возможность подключения Android устройства к WiFi Точке Доступа и разделение этого подключения по USB каналу.
Из минусов стоит отметить необходимость держать Android устройство в непосредственной близости с приемником и ограниченность только одним приемником.
WiFi-Tethering
Для подключения необходим WiFi-адаптер на приемнике.
Если ранее приходилось использовать android-wifi-tether, требовавшую Root, то теперь, с появлением Android 2.2, это делается стандартными средствами.
Включается в Настройки->Беспроводные сети->Режим модема->Точка доступа Wi-Fi.
После включения данной функции Android устройство становится Wi-Fi точкой доступа, к которой могут подключаться другие устройства.
Большим минусом является невозможность одновременного получения и раздачи интернет трафика Android устройством через WiFi, т.е. Android устройство становится 3G модемом для приемника.
3rd Party
EasyTether
Для подключения необходим либо стандартный кабель Android-USB, либо WiFi-адаптер на приемнике.
Позволяет подключить Android устройство к приемнику и осуществить Tethering.
Необходима установка приложения как на Android устройство, так и на приемник.
Не имеет смысла после появления Android 2.2, но, в свое время, очень гибкий и полезный инструмент.
Reverse tethering
Перейдем к самому интересному месту статьи.
Т.к. четко структурированной информации по данному вопросу очень мало, я считаю очень важным донести факты, касательно текущей ситуации до сведения интернет-сообщества.
На данный момент Reverse tethering, как таковой, стандартными средствами еще не реализован. Нет, так же, и 3rd Party продуктов, позволяющих без специальной настройки произвести Reverse tethering. Но, внимательный читатель уже заметил фразу «специальная настройка». Этим мы и займемся. От банального к более сложному.
В основе некоторых предложенных решений будет лежать широко известный механизм разделения интернет трафика, который в данной статье мы рассматривать не будем. Статей, описывающих этот механизм, множество. Что действительно интересно — варианты соединения Android устройства и источника.
Стандартные решения
WiFI Точка Доступа
Самый очевидный вариант решения.
Высокая скорость, средняя территориальная доступность, для честных людей — еще и некоторые денежные затраты.
Но не всегда есть под рукой точка доступа. Тогда…
На сегодняшний день зона покрытия еще не стабильна, цены сильно завышены, скорость средняя.
Перспективы хорошие, но доступно не всем. Ладно, остается последняя надежда.
Ad-hoc
Перед нами стоит компьютер (источник), подключенный к сети интернет через стандартный сетевой кабель — витую пару. У него есть WiFi-адаптер, который мы используем для подключения к Android устройству. Такое подключение называется Ad-hoc.
Однако такое подключение на сегодняшний день для Android устройств недоступно, хотя в саму платформу Android такая возможность заложена.
Настоятельно прошу всех проголосовать за исправление данной недоработки на официальной странице ошибки. Достаточно поставить звездочку в левом верхнем углу. Спасибо.
Нестандартные решения
Виртуальная WiFI Точка Доступа
В Windows 7 появилась возможность создавать виртуальную WiFI Точку Доступа.
Это позволяет подключить Android устройство к источнику без применения реальной WiFI Точки Доступа.
Для упрощения процедуры была создана программа Сonnectify.
Очевидный минус — не все хотят работать (нет возможности установить) Windows 7.
Ad-hoc
Есть возможность создания Ad-hoc подключения вручную. Но только при использовании Root.
В файле /system/etc/wifi/tiwlan.ini правим:
WiFiAdhoc = 1
dot11DesiredSSID = HTCG1Default
dot11DesiredBSSType = 0
Тем самым вы создаете одно подключение Ad-hoc.
Подробности вы можете поискать сами, т.к. я строго не рекомендую пользоваться данным методом.
Ad-hoc — перепрошивка
Существует неофициальный патч, который включает возможность находить и подключаться к Ad-hoc сетям, помечая их *. Опять же — на свой страх и риск.
Есть возможность настройки USB подключения вручную. Только при использовании Root.
Инструкция написана понятно и легко.
Источник
Как использовать Wi-Fi Tethering на телефон Android
Android Root
WiFi Tethering является одним из способов получения доступа к Wi-Fi сети без необходимости платить дополнительные расходы. Большинство WiFi горячих точек будет взимать дополнительно, чтобы использовать свою сеть, но если у вас есть Wi-Fi привязывать приложения, вы будете платить только стоимость вашего собственного носителя. Это отличный инструмент для людей, которые используют их для Android устройств, когда на ходу, и необходимо получить доступ к Wi-Fi точек доступа в аэропортах, на вокзалах и т.д.
Часть 1: Введение в Wi-Fi Tether App
WiFi Tether приложение доступно на большинстве телефонов Android и может быть использовано для включения телефона в Hotspot Wi-Fi. Приложение является простым в использовании и не вызывает никаких осложнений при запуске. Он прост и находится в настройках Android систем.
С помощью приложения Wi-Fi Tether, вы избежите получение взимается дополнительная плата при использовании точки доступа для доступа к Wi-Fi сети. После запуска приложения в первый раз, просто назвать свою личную сеть, как вы считаете нужным. Вы найдете эту функцию на вкладке «Настройка Wi-Fi». Выберите «Enable WiFi», и вы будете иметь возможность путешествовать по Интернету с помощью другого устройства, компьютера или точки доступа.
Одна вещь, которую вы должны отметить, что каждый смартфон или планшетный разные, и бывают случаи, когда соединение будет занимать много времени, чтобы ответить; не волнуйтесь, скоро будет. Там нет информации направляется третьими лицам, и это делает WiFi Tether App безопасный инструмент для создания собственного личной точки доступа. Для того, чтобы увидеть, как использовать его, следуйте учебник, изложенный ниже.
Часть 2: Как использовать Wi-Fi Tether App
Шаг 1) Для того, чтобы получить доступ к привязи приложение Wi-Fi, перейдите в раздел «Настройки» вашего андроид устройства, а затем нажмите на «привязывать и Mobile Hotspot».
Шаг 2) Вы получите доступ новую страницу, где вы будете задействовать на «Портативный WiFi Hotspot» и как только вы получите приложение, сдвиньте кнопку, чтобы включить функцию Wi-Fi Hotspot.
Шаг 3) Рекомендуется, чтобы добавить пароль для защиты ваших данных от доступа других людей. Перейдите в меню в верхней части экрана, а затем нажмите на кнопку «Настройка» для того, чтобы попасть на страницу конфигурации Wi-Fi Hotspot.
Шаг 4) На этой странице, нажмите на выпадающее меню с надписью «Security» Там выберите «WPA2-PSK», а затем ввести пароль вашего выбора в поле «Пароль». Этот пароль должен быть более 8 символов. Когда вы закончите, сохраните изменения.
Шаг 5), когда будет предложено отключить WiFi и включить WiFi Hotspot Нажмите кнопку слайдера, а затем нажмите на кнопку «OK». Вы увидите список сетей, которые можно использовать для Wi-Fi соединения. Просто выберите сеть, которую вы хотите, и затем выберите имя Wi-Fi точки доступа, что вы включен. Вы всегда можете отключить WiFi Hotspot нажатия кнопки слайдера обратно в исходное положение.
Часть 3: Root вашего телефона с Android Root
WiFi Привязывающий один способ сократить расходы, связанные с использованием данных на телефоне. Вы можете превратить его в Hotspot Wi-Fi, а затем просмотреть с помощью другого устройства или сети. Последние версии Android имеют возможность превратить устройство в Hotspot, но в некоторых случаях эта функция блокируется; это происходит, когда вы покупаете телефон непосредственно с определенным носителем. В этом случае, возможно, придется использовать сторонние приложения, чтобы включить устройство в точку доступа. Доктор Fone поставляется с хорошей функцией под названием Android Root. Эта функция может быть использована для укоренить телефон, поэтому он может использовать Hotspot приложений сторонних WiFi, которые могут потребовать доступ к корневой системе. Вы можете скачать пробную версию, а затем получить премиум-версию, когда вы счастливы о том, как корень и выкорчевывать ваш телефон с Android Root.
Android Root является одним из признаков , которые поставляются вместе с доктором Fone, и он используется для искоренять любой Android телефон. Этот инструмент имеет несколько функций, которые полезны для вашего телефона , и это 100% безопасно. Android корень работает с более чем 7000 устройств , и именно поэтому она так популярна среди пользователей Android. Вы данные надежно защищены от повреждения при использовании этого инструмента, так что вы не должны сделать резервную копию телефона перед использованием Android Root.
dr.fone — Android Root
Root вашего телефона с одним щелчком мыши.
- Простой процесс, хлопот бесплатно.
- Поддерживает более 7000 устройств.
- Самый высокий показатель успеха в этой отрасли.
- 100% гарантией безопасности и надежности.
Как укоренить свой телефон с помощью Android Root
Шаг 1) Скачать и установить Android Root.
Скачать Dr. FONE, а затем нажмите на инсталлятор. Здесь Вы можете получить демо-версию или подарочный; большинство людей будут пытаться инструментом, прежде чем покупать коммерческую версию.
Шаг 2) Запустите функцию Android Root
После того, как доктор Fone находится в вашем компьютере, запустите приложение, а затем перейти на кнопку «Дополнительные инструменты» в главном окне. Здесь вы увидите функцию Android Root. Нажмите на нее, чтобы запустить приложение.
Шаг 3) Подключите устройство к компьютеру
Ваш телефон пришел с помощью кабеля USB, и вы должны использовать это, чтобы подключить телефон к компьютеру. Кроме того, необходимо включить отладку USB на телефоне. Перейдите на вкладку Параметры и искать эту функцию.
Шаг 4) Следуйте инструкции
Android Root мгновенно распознает ваш телефон. Вы увидите все характеристики вашего мобильного устройства, и приложение будет искать лучшую конфигурацию, когда укоренения устройства. Есть много больше возможностей, но то, что вы заинтересованы в том, функции укоренения.
Шаг 5) Нажмите один раз, чтобы искоренить Android устройства
Существует одна кнопка, которая вам будет нажать и ждать, пока ваш телефон будет укоренились. После того, как процесс будет завершен, вы получите подсказку, сообщающей, что устройство укоренения завершено. Не следует отключить устройство от компьютера, пока процесс не будет завершен.
Как только это будет сделано, теперь вы можете установить любое приложение WiFi привязывать, которая может потребоваться доступ к корневой системе, и превратить устройство в Hotspot Wi-Fi.
Источник
Wifi tether для android
Легкое управление
сетью со смартфона!
TP-Link Tether
TP-Link Tether обеспечивает простой способ управления роутером или усилителем сигнала со смартфонов на iOS или Android. Tether – это мобильное приложение, которое позволяет просматривать состояние устройства, статус подключения пользователей, привилегии доступа, а также устанавливать родительский контроль. Различные персональные настройки вашей сети могут быть установлены с помощью TP-Link Tether.
Обновление и настройка из облака
Благодаря уникальному TP-Link ID вы сможете управлять Wi-Fi роутером, роутером с DSL-модемом или усилителем Wi-Fi сигнала откуда угодно. Tether также уведомит вас о доступных обновлениях ПО, которые обеспечат более качественную работу вашей Wi-Fi сети. Если вам потребуется перезагрузить, обновить или перенастроить ваш роутер, находясь на работе или в поездке – вы сможете сделать это без проблем.
Настройка вашей сети с Tether
Используйте Tether для настройки роутера TP-Link, руководствуясь списком поддерживаемых устройств. Установите имя и пароль для сети, настройки подключения и сразу же выходите в интернет.
Управление сетью
в реальном времени
C помощью приложения Tether вы сможете увидеть, кто подключается к вашей сети, а также блокировать нежелательных клиентов одним нажатием. Попрощайтесь с теми, кто ворует ваш Wi-Fi.
Управление онлайн-доступом
с помощью Tether
Tether позволит управлять настройками родительского контроля и ограничивать доступ к сети в определённое время суток для ваших детей. С помощью «белого списка» URL-адресов вы сможете выбирать веб-сайты, посещение которых является безопасным (в таком случае доступ будет только к этому списку). Помимо этого вы можете ограничивать детям доступ в интернет в определённое время.
Создавайте и выбирайте
профили для управления.
Настраивайте фильтр контента для
блокировки веб-сайтов.
Контроль и ограничение доступа в сеть в определённое время.
Одно приложение.
Много устройств.
Tether совместим с различными типами устройств. Управляйте широкой линейкой роутеров и усилителей сигнала. Чтобы начать использовать Tether, убедитесь, что вы подключены к одному из совместимых устройств из списка ниже. Нажмите на ссылку,
чтобы узнать больше.
* ПО устройства: требуется последняя версия.
* Требуемая ОС: iOS 9.0 или позднее, Android 4.3 или позднее.
Поддержка
множества языков
Приложение Tether поддерживает до 24 языков.
- Português (Brasil)
- Български
- Čeština
- Nederlands
- English
- français
- Deutsch
- Ελληνικά
- 한국어
- Italiano
- Polski
- Português
- Română
- Русский
- Slovenčina
- Español
- ไทย
- 繁體中文
- Türkçe
- Tiếng Việt
- Український
- 日本語
- Magyar
- العَرَبِيَّة
Подписаться на рассылку Мы с ответственностью относимся к вашим персональным данным. Полный текст политики конфиденциальности доступен здесь.
Источник