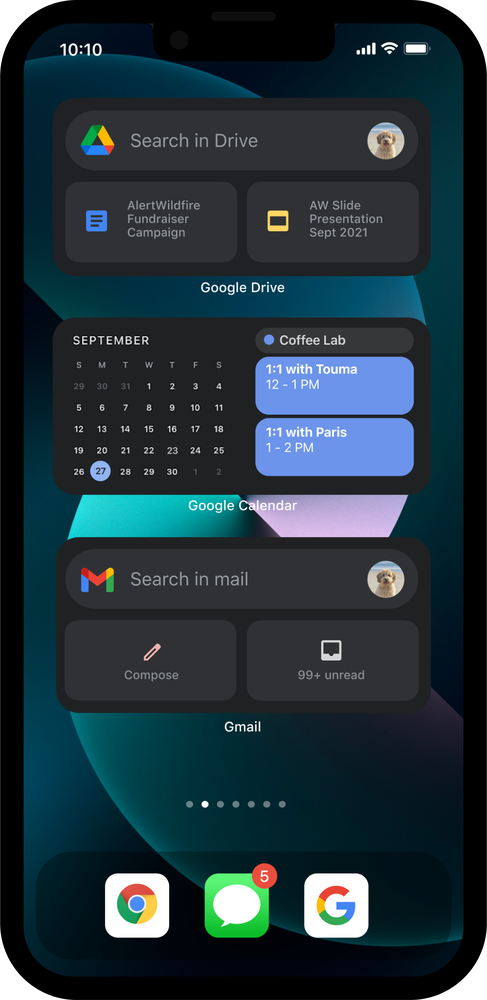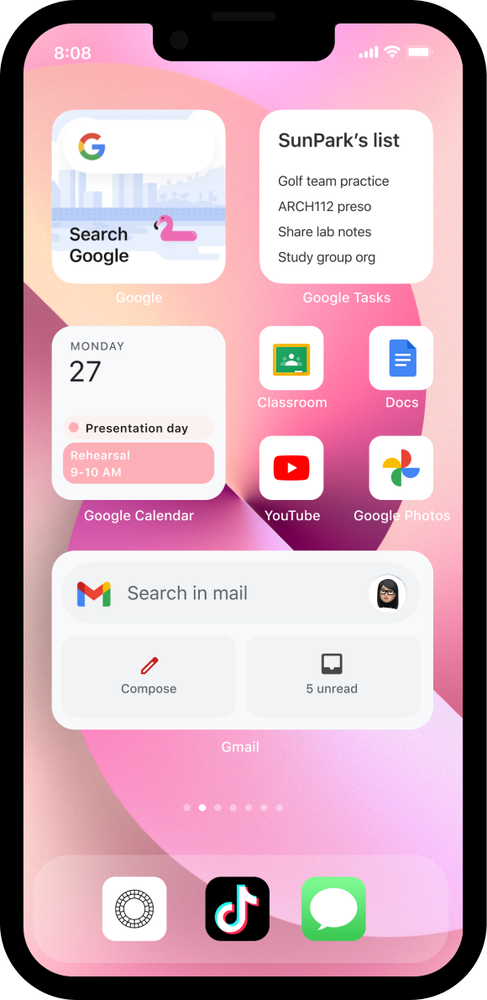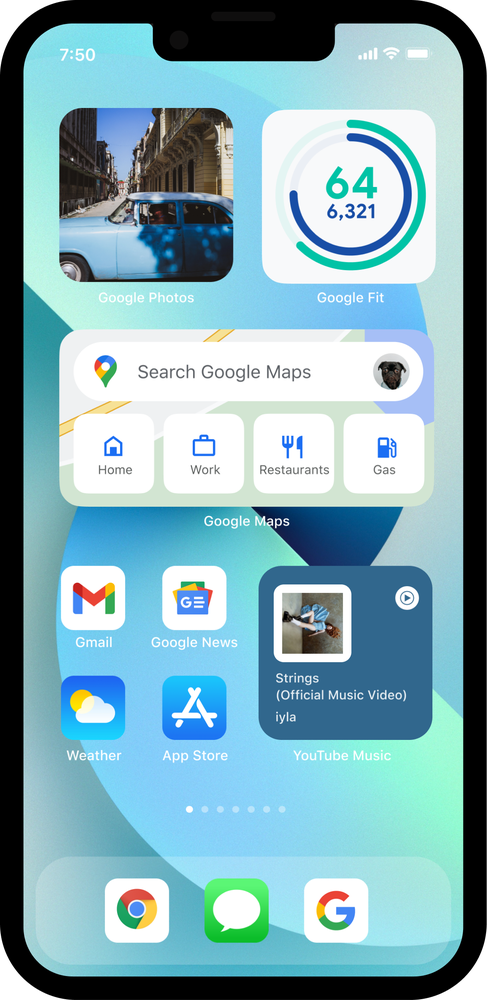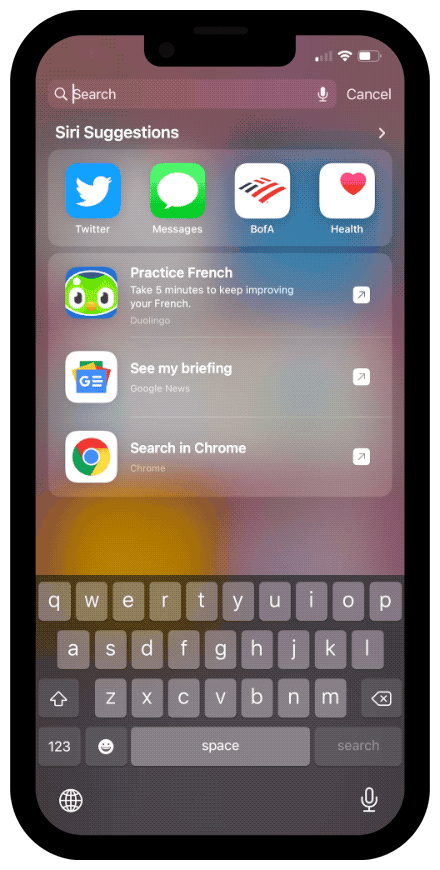- How to Run iOS Apps on an Android Device
- Appetize.io (Browser-Based)
- iOS Emulator Apps for Android
- iEMU Emulator
- Cider App
- iOSEmus
- Frequently Asked Questions
- 1. Will I get a full iOS experience on Android?
- 2. Why don’t iOS apps function the same; why aren’t they compatible?
- 3. Are there any other options?
- Wrapping Up
- Never Miss Out
- One comment
- Leave a Comment Cancel reply
- Popular Posts
- Google объяснила, как превратить iOS в Android
- Here’s how to run Android on your iPhone and iPad. No Jailbreak required.
- How to run Android on iOS: High level summary
- Here’s the detailed step by step to get Android up and running on iOS
- 1) Install UTM
- 2) Get Android image
- 3) Create and configure a new Android VM
- 4) Run the VM and Install Android on the VM
- 5) Run Android
- Bring it all together
How to Run iOS Apps on an Android Device
Most of us are either an Android or iOS user. However, you may find yourself in a situation where you would like to run a particular iOS application but only have an Android device. While not as easy as it may sound, you can run iOS apps on an Android device. However, many apps won’t run properly and most emulators aren’t actively supported.
Also read: 
Appetize.io (Browser-Based)
One of the easiest ways to run an iOS app on your Android device without installing any application is using Appetize.io on your phone’s browser. This online emulator launches an iOS-like device, complete with the look and feel of iOS. To use it, follow the instructions below.
1. Open your phone’s browser and visit Appetize.io.
2. When it loads, the screen below will be shown; click on the “Click to Play” button.
3. This opens iOS, allowing you to run any iOS application here. To run your iOS app, you can upload it to the website, and it will be available for you to run.
One thing that sets this apart is that you don’t have to worry whether it’s compatible with your Android device version. However, the emulator won’t always have immediate support for newer iOS apps.
Appetize.io is also meant more for developers to test new apps on various systems. You also can’t simply download apps from the App Store.
iOS Emulator Apps for Android
There are several iOS emulators available for Android that make it possible to run iOS applications on Android. The most common applications are the Cider and iEMU applications for Android. Sadly, neither are currently supported, which means newer versions of iOS apps likely won’t work.
To run these emulators, you will need the following on your device:
- At least 512MB of RAM available
- Android version 2.3 or later
- Available space, as iEMU takes up to 60MB of space, while the Cider application takes up to 12MB. (Remember, you’ll also need space for the iOS apps.)
iEMU Emulator
The iEMU emulator is one of the best emulators to run iOS applications on Android. It can be easily downloaded, installed and used. Download it here and follow the steps below.
1. If you downloaded the apk file using your computer, you will need to transfer the file to your Android device. It will take roughly 60MB of space. Tap to open the file on your device. You should get a message stating you need to allow installation of apps from unknown sources.
This should take you directly to the Settings. If not, use the next few steps to do this manually. These steps apply to Android 11. If you need to enable installation from unknown sources in earlier versions, use these steps instead.
2. Go to your Android device’s Settings, tap Application Manage, and select Special Access.
3. Tap Install Unknown Apps.
4. Select iEMU to allow access.
5. Navigate to where you have the iEMU apk file stored and tap on it to install.
After successfully installing the emulator, check the installed applications; you will see an application called AIO Downloader. (The second app in the screenshot below.) Tap on it to run it.
This app will allow you to download iOS applications and run them using the emulator. In my case, I downloaded the iMusic application. Download the iOS application of your choice and enjoy running and using it on your Android device.
The only disadvantage associated with this emulator is that it only supports .zip and .ipas files.
Cider App
Cider is another application that runs iOS applications on an Android device. This application was developed by a group of students who claim that both Android and iOS are running on ARM-run hardware. The application is still at the advanced research stage but works well. It, however, has one disadvantage compared to the iEMU emulator: it has no support for GPS, Bluetooth, or any other location services.
The first thing to do is download the Cider apk file. When the download completes, transfer the file to your Android device and install it.
On successful installation, go to your device’s app drawer and locate the Cider application. Tap on it to launch it. This opens the emulator where you are now able to download and run iOS applications. I downloaded the iOS messaging application which worked the same way it works on iOS.
iOSEmus
iOSEmus is a little more recent than the previous two emulators. The last version came out in 2017. Just like the others, it’s installed via an apk file. It’s designed to be compatible with most popular iOS apps, though possibly not more recent ones.
One thing users love is that everything’s free within the emulator, even paid iOS apps. However, you will have to deal with a large amount of ads. It’s not without its faults, but it makes the process fairly easy to run iOS apps on Android.
Frequently Asked Questions
1. Will I get a full iOS experience on Android?
No. Emulators won’t make your Android device function just like an iOS device. The only way to get a full iOS experience is with an iOS device.
2. Why don’t iOS apps function the same; why aren’t they compatible?
Android and iOS are extremely different. This is why developers have to create apps separately for each platform. Hardware and software differences make it impossible for every iOS app to function the same on Android devices and vice versa.
3. Are there any other options?
If you have certain iOS apps you love but only have an Android device, you may want to consider purchasing an older iOS device. Purchasing a refurbished device made in the last five years is often hundreds of dollars cheaper. For instance, an iPhone 6S on Amazon starts at just over $100. And, it’ll still run iOS 14. If you buy an unlocked device, you won’t need a mobile carrier but can only use it on Wi-Fi.
Also read: 
Wrapping Up
Thanks to the above-mentioned applications, it is now easier to run iOS apps on an Android device. (You can also make your Android device look like an iPhone and view iPhone emojis on Android.) One thing to note is that not all iOS apps are supported, and you will have to use trial and error to see if the apps you want work on the phone.
Want to keep exploring interesting apps on Android? See our list of the best free music download apps for Android and have a look at the best games hidden in various Google services.
Never Miss Out
Receive updates of our latest tutorials.
Crystal Crowder has spent over 15 years working in the tech industry, first as an IT technician and then as a writer. She works to help teach others how to get the most from their devices, systems, and apps. She stays on top of the latest trends and is always finding solutions to common tech problems.
One comment
So, how do you get the iOS apps? You can’t even look at apps in their store without an account or by happening on a link that takes you to a non-functional (except “buy one of the few phones we make here with a crazy expensive carrier…”) version.
The generic no contract carrier we use has new unlocked SE’s for USD $250, a great deal but after a lot of frustration trying to peer over apple’s incredibly high walled garden/cult, android’s openness is looking pretty good. I’ll pass, phones are commodities anyway. Most are just far too big these days, plank phones!
Nice work explaining these emulators.
Leave a Comment Cancel reply
Popular Posts
7 Free Music Download Apps for Android and iOS
6 of the Best Third-Party YouTube Apps for Mobile You Should Try
How to Force the Facebook App to Use an External Browser to View Links
15 Best iOS and Android Games With Controller Support
How to Make Boomerang Videos on Any Phone
8 Scary Apps to Freak Out Your Friends on Halloween (2021)
The 9 Best Face Swap Apps for Your Phone
How to Block a Number on Android and iPhone
How to Send Disappearing Messages in Popular Chat Apps
9 of the Best Video Call Apps for Mobile Users
Affiliate Disclosure: Make Tech Easier may earn commission on products purchased through our links, which supports the work we do for our readers.
Источник
Google объяснила, как превратить iOS в Android
В блоге Google появилась замечательная статья, в которой рассказывается, как превратить iPhone 13 и любой другой iPhone в смартфон на Android.

Предложение от главы подразделения iOS в Google Люка Вроблевски максимально простое: заменить стандартные приложения и использовать виджеты.
Вместо стандартной «Почты» — Gmail, вместо «Фото» — Google Фото и далее по списку. Всё многообразие виджетов Google можно рассортировать по смарт-папкам и настроить автоматическую замену. Так виджет «Google Календаря» будет отображаться в нужное время.
Ну и последнее — Google Chrome в качестве основного браузера. Возможность устанавливать сторонние браузеры вместо стандартного Safari появилась в iOS несколько лет назад. Все ссылки из приложений будут открываться в выбранном вами браузере.
Google Chrome интегрируется со Spotlight, так что вы сможете быстро искать информацию, не открывая приложение. Впрочем, это позволяет делать и стандартный браузер, разве что дополнительные результаты по контексту не появляются.
Виджет Google, которым я действительно пользуюсь каждый день, — это «Google Карты». Отображается строка поиска, иконки «Дом», «Работа», «Рестораны» и «АЗС», позволяющие быстро проложить маршрут и посмотреть расписание транспорта. Удобно!
Источник
Here’s how to run Android on your iPhone and iPad. No Jailbreak required.
Android is open source, why not fork a version for iOS devices?
Many of you probably ask this, “Why you would want to run Android on your iPhone or even iPad?”
Well, there’s plenty of reasons to do so, and different people may have different reason: be it just for fun, for showing off, for upgrading outdated iOS device with latest Android, or some other reasons, but for me it’s a POC – Proof Of Concept and I’m looking for possibilities where in the near future, Android exclusives can be easily playable on iOS devices (I’m talking something like Emulators and apps/games that existed on Android but not on iOS) or where outdated iPhone or iPad with outdated iOS can be replaced with latest Android – one day someday.
While this is not a real fork of Android for iOS, but at least you get the taste of Android on iOS. I’ll split the section into 2: High level and detail. High level section for you to glance through and for those who are adventurous enough to try on your own, while detailed section, I’ll spell out step by step how I am doing it.
If you are looking to install Windows on iOS, do check my other article here: Running Windows on iOS.
How to run Android on iOS: High level summary
For those who are adventurous and want to figure out the details themselves, you just need to see this high level outline on steps needed to be done to get Android up and running on your iOS device.
But for the rest who needs to get the detailed steps by steps, jump to the next section.
2) Get Android image
3) Create and configure a new VM
4) Install Android on the VM
Article continues below.
Popular on JILAXZONE today:
| Android: > Samsung Galaxy S21 Real vs Fake, how to easily differentiate them. |
| Gaming and Games: > Valve’s Steam Deck all questions answered! |
| iPhone & iOS: > Install iOS 15 & iPadOS 15 today, ahead of everyone else. |
Others: Here’s the detailed step by step to get Android up and running on iOSOn this trial, I’m using and testing:
The test results may vary across devices and across Android image version you are using. For better results, it’s highly recommended to use the latest iOS devices (such as the new iPad Pro or the iPhone 11). The steps below should be pretty much the same for any Android version you are using – so feel free to experiment yourself with different version of Android. Here you go. 1) Install UTMUTM is like VMWare or VirtualBox on desktop/computer platform, but built for iOS. Unlike normal apps that appear and listed on Apple App Store, you won’t find UTM on the Apple App Store – reason behind most likely is because Apple A-series chip (such as A13 Bionic) is not (yet) supporting hardware virtualization and Apple doesn’t project its mobile devices (iPhone and iPad) to run Virtual Machines on it – though I highly optimistic soon enough Apple A-series chip would be able to have hardware virtualization built-in – thanks to Apple recent moves, transitioning its Mac OS from Intel-based to ARM-based OS. Detailed step by step to download, install UTM, you can find it here: Detailed step by step to install and run UTM. 2) Get Android imageGet the Android image. The easiest is to get it here. Download directly to your iOS device using Safari browser and store it to Files app.
The GitHub download links are courtesy of UTM. You can also get other Android images from anywhere else (Eg: Android x86 project, download links are here: Android x86 ISO) 3) Create and configure a new Android VMIf you are using the Android GitHub download link above: You’ll get a pre-configured VM. All you need to do once the Android image is downloaded: a) Open Files app, navigate to where you download the Android image. b) Unzip it. Tap on the download file to unzip it. c) Register it to UTM. Once unzipped, tap on the Android image with .utm extension. It will be opened and shown on the UTM app. Proceed to step #4 below. If you are using other Android images (such as Android x86 in forms of ISO): Once you have UTM installed on your iOS device and get the Android image on the iOS device (recommended to have it inside Files app), then it’s time to create and configure the new Android VM. a) Open UTM app. b) Create a new Android VM. On Create VM window, under Name, give the VM a proper name. On my case, Android x86 VM. c) Select the Architecture. Under System, tap on Architecture and select the proper one. Eg: If you are using Android x86, choose i386 (x86). d) Select the Type of Computer. Tap System, leave it to default choice. e) Configure RAM for VM. Tap Memory, give a decent number of memory/RAM. You can give any value as long as it’s below your iOS total RAM size (Eg: I’m using iPhone 7 Plus with 3GB RAM, I can give up to 1.5GB RAM). Don’t worry, if the VM isn’t running, you can always change this setting later on. f) Configure Drives. Under Drives, tap on “Setup Drives/Images”. Here we are going to create 2 things: 1 is to create a CD/DVD image and another 1 is to create a hard disk image. g) Adding Android image. Under Drives/Image, tap on “+”. Tap on “Path”. Tap on “+” and select “Import”. Select the Android image. Then tap on the Android image added. Tap on “Image Type”, select “CD/DVD Image”. Leave the “Location” to default as “ide”. Tap “Back” once done. Now you should see the CD/DVD image pointing to your Android image. h) Adding Hard Disk image. Under Drive/Image, tap on “+”. Tap on “Path”. Tap on “+”, this time select “Create”. Put the name as “hda.img” (or anything else) and put the size to 10240 MB (depends on Android version image you are using, the newer the bigger the storage). Tap “Save” once done, you should see “Creating disk…” message shown. Then tap on “hda.img” to select it. Tap on “Image Type”, select “Disk Image”. Leave the “Location” to default as “ide”. Tap “Back” once done. Now you should see the Disk image pointing to hda.img. i) Confirm the setup. If you added both Android image and Hard Disk image properly and correctly, under “Select Image”Drives/Images now you should see both images/drives appearing. Tap on “Create VM” to go back to Create VM window. j) Ready to create the Android VM. On Create VM window, leave the “Open Configuration after Creation” unchecked, since you can do it later. Tap “Save” to create the VM. VM Created! Now you should be able to see your newly created VM listed on the UTM Virtual Machines screen. Yay! You’re almost there. 4) Run the VM and Install Android on the VMOnce the Android VM is created, all you need to do is to tap on the “Play” button. Tap it and your Android VM is run! If you are using pre-configured VM from GitHub download link above, the Android has been installed too, so you’ll just wait for it to boot. Proceed to step #5. If you are using other Android images where you configured yourself, after hitting the play button, you will first (and first time only) need to install the Android. Depends on image you are using, but do select on something like “Android xxxxx Installation” to begin the installation – where the “xxxxx” refers to Android image version you are using. And depends on which iOS device you are using, the installation may take sometime to complete. 5) Run AndroidAfter (installation process) and booting is done, now you can boot and run Android on iOS device! Bring it all togetherUnfortunately I didn’t record a video to document to whole process, but I took some screenshots as you can see on all the images above. On my trial, I downloaded Android 4.4 and Android 9.0 from GitHub links above, it took 20-30 minutes to get me into the Android loading screen, I think I should get a newer iOS device to test this out. But nevertheless, my POC is somewhat successful! Let me know in the comment section below if you have successfully made one for yourself. Do you have anything you want me to cover on my next article? Write them down on the comment section down below. Alternatively, find more interesting topics on JILAXZONE: JILAXZONE – Jon’s Interesting Life & Amazing eXperience ZONE. Hi, thanks for reading my article. Since you are here and if you find this article is good and helping you in anyway, help me to spread the words by sharing this article to your family, friends, acquaintances so the benefits do not just stop at you, they will also get the same goodness and benefit from it. Live to Share. Share to Live. This blog is my life-long term project, for me to share my experiences and knowledge to the world which hopefully can be fruitful to those who read them and in the end hoping to become my life-long (passive) income. My apologies. If you see ads appearing on this site and getting annoyed or disturb by them. As much as I want to share everything for free, unfortunately the domain and hosting used to host all these articles are not free. That’s the reason I need the ads running to offset the cost. While I won’t force you to see the ads, but it will be great and helpful if you are willing to turn off the ad-blocker while seeing this site. Источник |