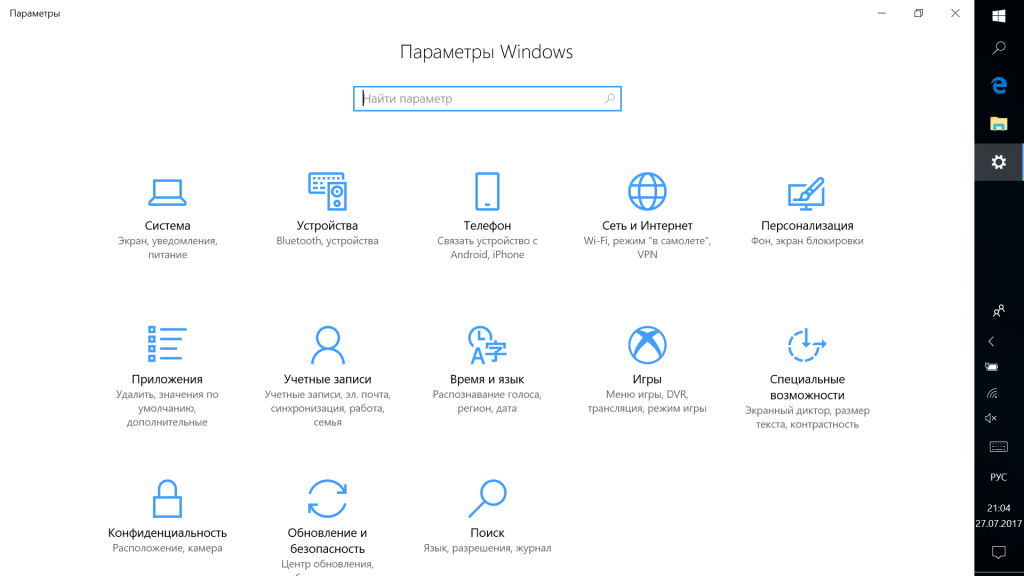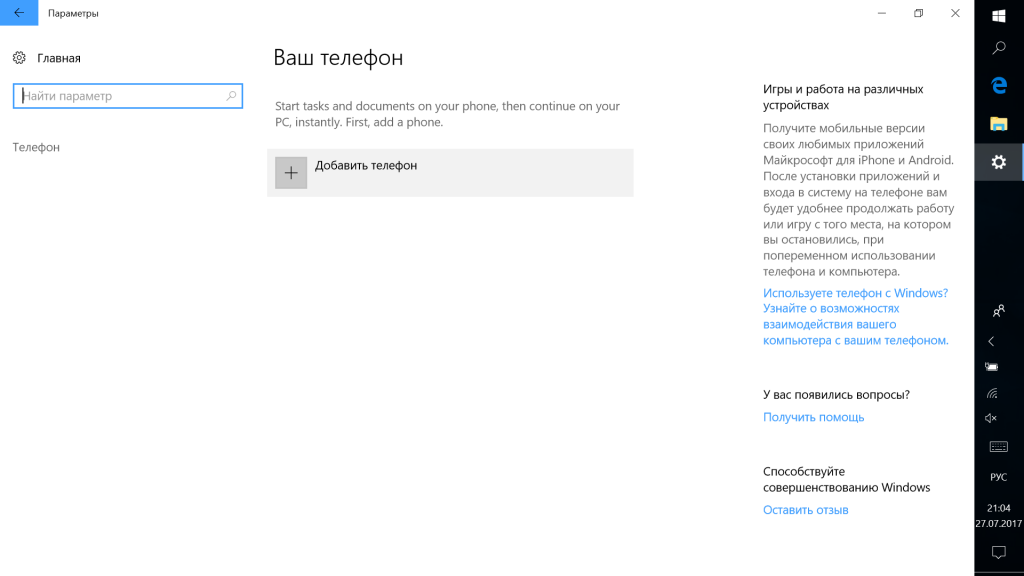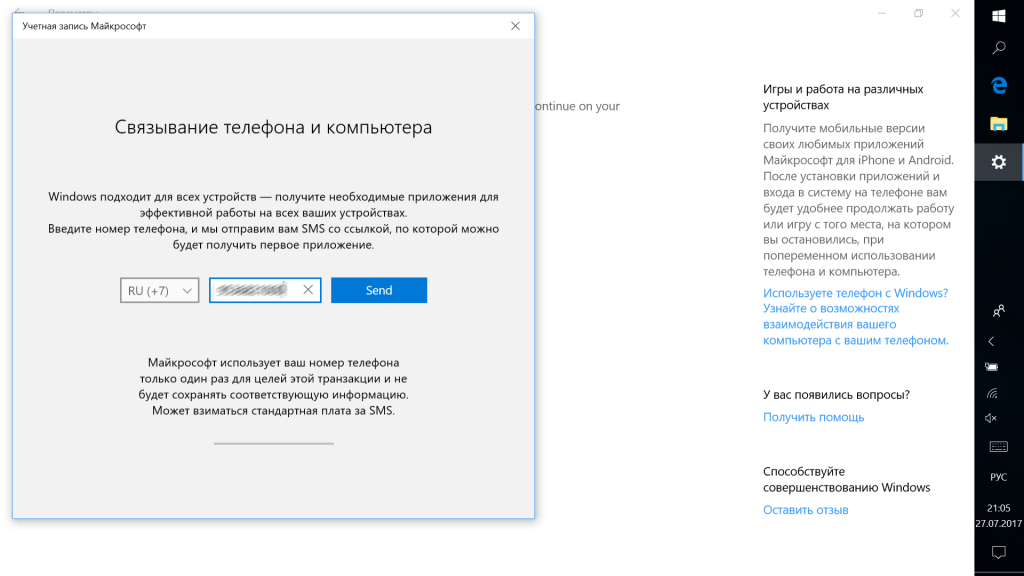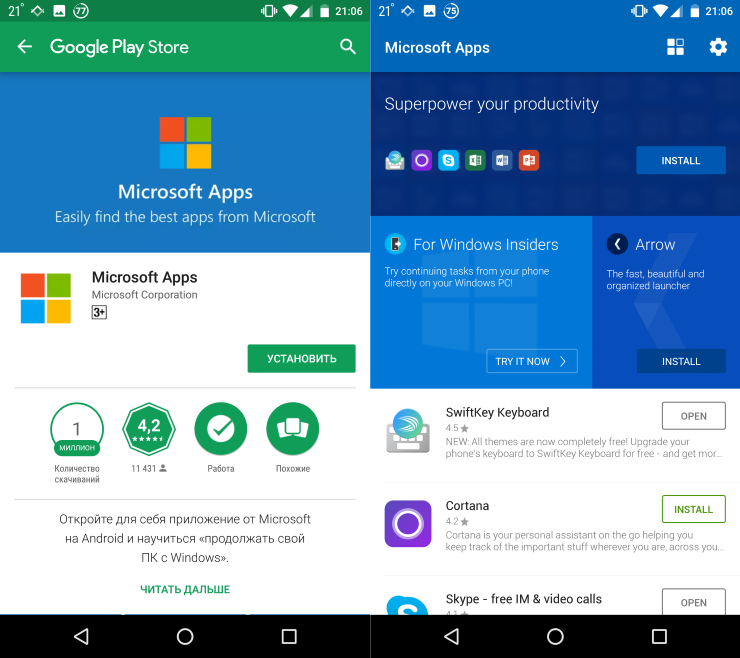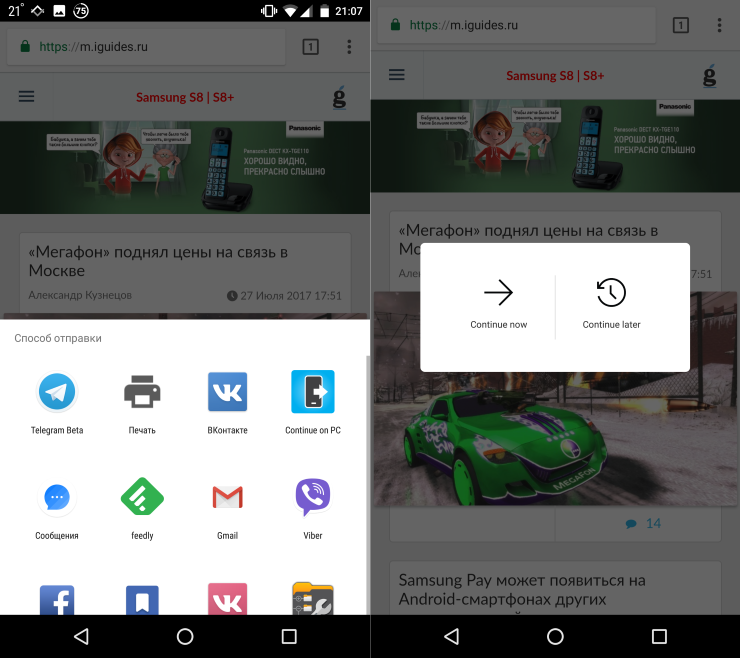- Как подключить мой Android-смартфон к ПК с Windows 10?
- Как подключить смартфон к компьютеру с помощью USB-кабеля
- 1. Передача файлов между смартфоном Android и ПК с Windows 10 с помощью USB-кабеля
- 2. Передача фотографий и видео между смартфоном Android и ПК с Windows 10 с помощью USB-кабеля
- 3. Зарядите свой Android-смартфон от ПК с Windows 10
- Как связать смартфон с ПК стандартными средствами Windows 10
- Как связать телефон Android с ПК в Windows 10
- Как использовать Android приложения на компьютере Windows 10
- Как использовать мобильные приложения непосредственно на компьютере
- Основные возможности функции «Приложения»
- Требования для работы функции «Приложения»
- Как включить функции «Приложения»
Как подключить мой Android-смартфон к ПК с Windows 10?
Смартфоны Android имеют порт USB, который можно использовать для зарядки, а также для передачи файлов, таких как изображения или документы, на компьютер. Хотя шаги, которые вам нужно предпринять, достаточно просты и интуитивно понятны, есть несколько вещей, на которые вы должны обратить внимание. Если вы хотите убедиться, что вы все делаете по книге, когда подключаете свой смартфон Android к ПК с Windows 10, прочитайте это руководство. Это относится ко всем Android-смартфонам, независимо от того, какая компания их сделала (Samsung, Huawei, OnePlus, Nokia, ASUS). Давайте начнем
ПРИМЕЧАНИЕ. Для написания этого руководства мы использовали Huawei P10 lite под управлением Android 8.0.0. Хотя ваш Android-смартфон может использовать другую версию Android или Samsung, или другой производитель может сделать это, все, что мы показываем, должно выглядеть и работать аналогично на вашем смартфоне.
Как подключить смартфон к компьютеру с помощью USB-кабеля
Найдите подходящий USB-кабель для подключения смартфона к ПК. Если у вас все еще есть оригинальный кабель, который вы получили со своим смартфоном Android, используйте его. Подключите USB-кабель к компьютеру с Windows 10 или ноутбуку. Затем подключите другой конец USB-кабеля к смартфону Android.
Как только вы это сделаете, ваш компьютер с Windows 10 должен немедленно распознать ваш смартфон на Android и установить для него некоторые драйверы, если они еще не установлены. Ваш смартфон также должен спросить вас, какой тип USB-соединения вы хотите: только зарядка, передача файлов или передача фотографий.
Если ваш Android-смартфон не спрашивает вас о USB-соединении, вы сможете запустить это диалоговое окно из ящика уведомлений. Проведите пальцем от верхней части экрана и коснитесь уведомления Настройки.
Нажмите еще раз, чтобы открыть диалоговое окно USB, чтобы получить дополнительные параметры.
Откроется диалоговое окно «Использовать USB для». Разница лишь в том, что на этот раз он отображается на весь экран, а не во всплывающем окне.
Посмотрим теперь, что делает каждое USB-соединение:
1. Передача файлов между смартфоном Android и ПК с Windows 10 с помощью USB-кабеля
Если вы хотите передать файлы на смартфон Android или с него, выберите параметр «Передача файлов».
Затем на компьютере с Windows 10 откройте проводник или любой другой файловый менеджер, который вы предпочитаете. В разделе «Этот компьютер» вы увидите новое устройство с названием вашего смартфона на Android. Дважды щелкните или дважды нажмите на него.
Затем вы должны найти один или два диска. Первая — это внутренняя память вашего Android-смартфона. Если у вас есть два диска, второй — это карта памяти SD в вашем смартфоне.
Дважды щелкните или дважды нажмите на диск, с которого вы хотите перенести данные. Это дает вам доступ ко всем папкам и файлам на вашем телефоне, так что вы можете начать передачу нужных файлов на ваш ПК с Windows 10 или с него.
Вырезайте, копируйте и вставляйте нужные файлы со своего смартфона на компьютер, как вы это обычно делаете с файлами и папками в Windows 10.
2. Передача фотографий и видео между смартфоном Android и ПК с Windows 10 с помощью USB-кабеля
Кроме того, вы также можете выбрать для переноса фотографий на вашем смартфоне Android. Название этой опции немного вводит в заблуждение, поскольку позволяет передавать фотографии и видео.
Параметр «Передача фотографий» аналогичен параметру «Перенос файлов», но отображает только папки DCIM и «Изображения», содержащие изображения и видео на смартфоне Android. Вы видите только эти папки в проводнике.
Вырезайте, копируйте и вставляйте фотографии и видео по своему желанию на компьютер с Windows 10.
ПРИМЕЧАНИЕ. Если вы хотите передавать изображения по беспроводной связи между смартфоном Android и ПК с Windows 10, прочитайте: Отправка файлов со смартфона Android на Windows 10 с Bluetooth.
3. Зарядите свой Android-смартфон от ПК с Windows 10
Если от ПК с Windows 10 требуется только зарядить смартфон Android, в диалоговом окне «Использовать USB для» выберите «Только зарядка».
Эта опция заставляет ваш компьютер с Windows 10 подавать электричество на ваш смартфон. Это единственное, что он делает. ПК не идентифицирует смартфон как устройство, с которым он может общаться и передавать данные.
Удалось ли вам подключить смартфон Android к ПК с Windows 10?
Не так сложно использовать USB-кабель для подключения смартфона Android к компьютеру с Windows 10. Это всего лишь вопрос выбора того, что вы хотите сделать, а затем использовать File Explorer для передачи всех видов файлов и изображений. Если у вас есть какие-либо вопросы или проблемы с этим процессом, прокомментируйте ниже и давайте обсудим.
Источник
Как связать смартфон с ПК стандартными средствами Windows 10
26 июля компания Microsoft выпустила тестовую сборку Windows 10, в которую добавлена возможность связать смартфон с компьютером. Сейчас это работает только с Android-устройствами, а в скором времени пользователи смогут привязывать к ПК айфоны.
В настоящее время привязка ограничена только синхронизацией ссылок на веб-сайты, но с выпуском Fall Creators Update в сентябре появятся новые функции.
Как связать смартфон с компьютером:
Установите Windows 10 с номером сборки 16251.
Откройте на компьютере «Параметры» (через меню «Пуск» или нажатием Win+I).
Зайдите в новый раздел «Телефон» и нажмите «Добавить телефон».
Выберите код страны, укажите номер своего телефона и нажмите «Send».
На смартфон придёт SMS-сообщение со ссылкой, перейдите по ней.
Откроется страница приложения Microsoft Apps в Play Маркете. Установите его, запустите и залогиньтесь в тот же аккаунт Microsoft, который используется на компьютере.
Всё готово. Теперь ваш смартфон связан с компьютером и в меню отправки контента через приложения появилась новая опция — Continue on PC. Если выбрать её, ссылка, которую вы расшариваете, будет отправлена на компьютер и откроется в браузере.
Источник
Как связать телефон Android с ПК в Windows 10
Вы можете отправлять текстовые сообщения и просматривать недавние фотографии со своего телефона прямо на компьютере. Сегодня мы рассмотрим как связать телефон Android с ПК в Windows 10.
Если у вас телефон Android, операционная система его должна быть не ниже 7,0. На компьютере с Windows 10 у вас должна быть подключена учетная запись Майкрософт.
1. На телефоне установите приложение “Диспетчер вашего телефона- связь с Windows“.
2. На компьютере зайдите в меню “Пуск” => “Параметры” => “Телефон” => “Добавить телефон”.
3. Выберите какой телефон вы добавляете (Android или iPhone) и нажмите на “Продолжить работу”.
4. Поставьте флажок возле “Да, приложение “Диспетчер вашего телефона” установлено”” и нажмите на “Открыть QR-код”.
5. Нажмите на вашем телефоне в приложении “Диспетчер вашего телефона- связь с Windows” на “Есть ли на вашем компьютере QR-код?”.
6. Разрешите приложению включить камеру и наведите ее на QR-код отображаемый на вашем компьютере.
7. На компьютере нажмите на “Готово” и на “Начало работы”.
8. Нажмите на “Да”, если вы хотите закрепить ваш телефон на панели задач”.
9. На телефоне нажмите на “Продолжить”.
10. Нажмите на “Разрешить” во всех окнах.


11. Нажмите снова на “Продолжить” и на “Разрешить”.
12. Нажмите на “Готово”.
13. Если вы не против отправлять данные об использовании приложения в корпорацию “Майкрософт” нажмите на “Разрешить”.
Ваш телефон теперь подключен к компьютеру. На сегодня все, удачи Вам 🙂
Источник
Как использовать Android приложения на компьютере Windows 10
5 августа 2020 года, в рамках презентации новых мобильных устройств Samsung Galaxy Note20 и Galaxy Note20 Ultra, Microsoft анонсировала расширение сотрудничества с Samsung. Компании с прошлого года проводят совместную работу по созданию «бесшовного взаимодействия» между Android и Windows. Теперь для устройств Samsung будут предложены новые возможности при работе с приложениями и сервисами Microsoft 365, Windows 10 и Xbox.
В частности, «Ваш телефон» для Windows 10 предлагает новую функцию «Приложения», которая позволяет запускать приложения Android на Windows 10 ПК за счет потоковой передачи. Поддержку новой функции получили смартфоны Samsung Galaxy с интегрированным приложением «Связь с Windows».
Как использовать мобильные приложения непосредственно на компьютере
Функция Экран телефона теперь называется «Приложения». Новая функция сохранила возможность дублировать экран Android-смартфона на Windows 10 ПК, но теперь также позволяет использовать мобильные приложения непосредственно на компьютере, а также закреплять их на панели задач или в меню «Пуск».
Основные возможности функции «Приложения»
Найдите вашим любимые мобильные приложения и используйте их прямо с Windows 10 ПК со следующими возможностями:
- Добавить в избранное. Вы можете отображать приложения в списке «Избранное», щелкнув правой кнопкой мыши приложение и выбрав «Добавить в избранное».
- Ваши приложения на расстоянии одного клика. Прикрепите свои мобильные приложения к панели задач для быстрого доступа. Щелкните правой кнопкой мыши значок приложения и выберите «Закрепить на панели задач».
- Доступ к вашим любимым приложениям, где бы вы ни находились. Прикрепите свои мобильные приложения к меню «Пуск», чтобы легко получить к ним доступ на своем ПК. Щелкните правой кнопкой мыши значок приложения и выберите «Закрепить в меню «Пуск»».
- Используйте свой телефон на вашем компьютере. Не нужно лезть в карманы для телефона. Нажмите на экран телефона для просмотра и взаимодействия с экраном вашего телефона прямо на вашем компьютере.
Требования для работы функции «Приложения»
- ПК на ОС Windows 10, версия 1809 или новее. Рекомендуется использовать последние версии Windows 10 и приложений Ваш телефон и «Связь с Windows».
- Смартфоны под управлением Android 9.0 и выше с интегрированным приложением «Связь с Windows». В данный момент поддерживаются перечисленные по ссылке смартфоны Samsung Galaxy.
- Телефон Android должен подключен к той же сети Wi-Fi, что и ПК
Как включить функции «Приложения»
На вашем телефоне вы должны активировать функцию «Связь с Windows» (доступна в меню Настройки > Дополнительные функции > Связь с Windows) и настроить связь между приложением «Ваш телефон» для Windows 10.
Источник