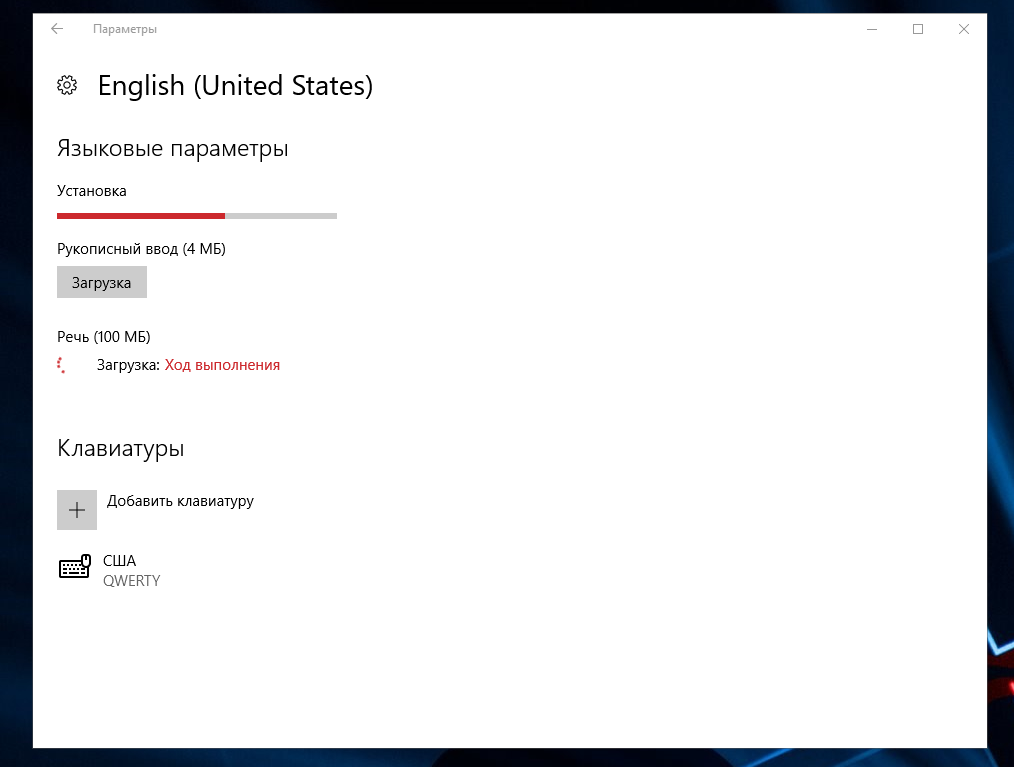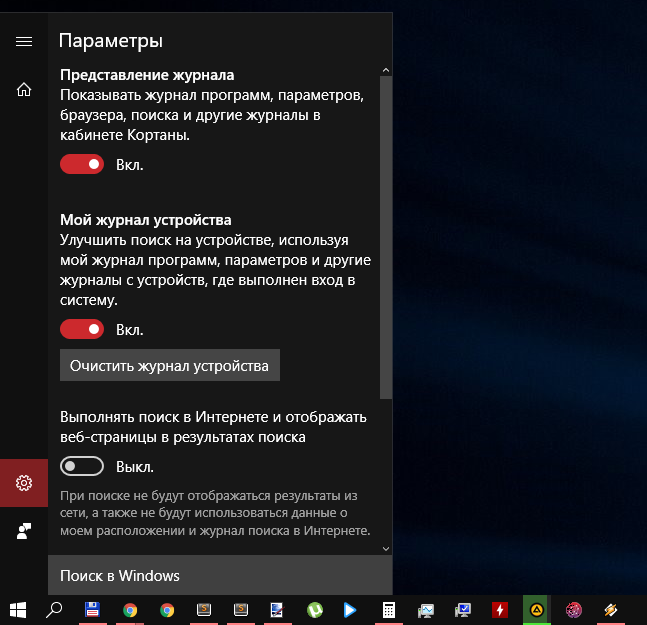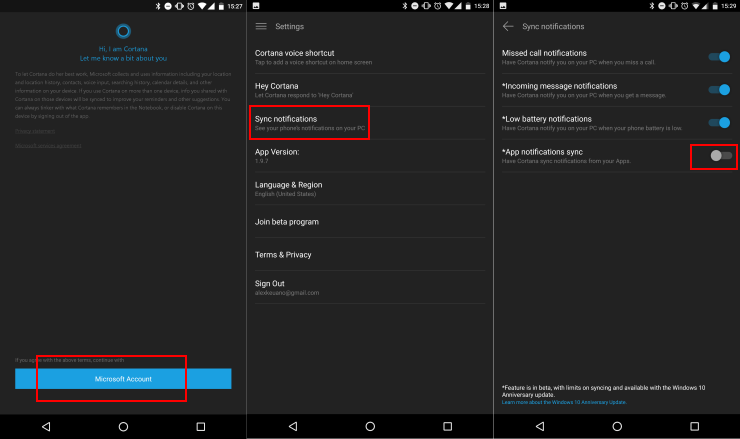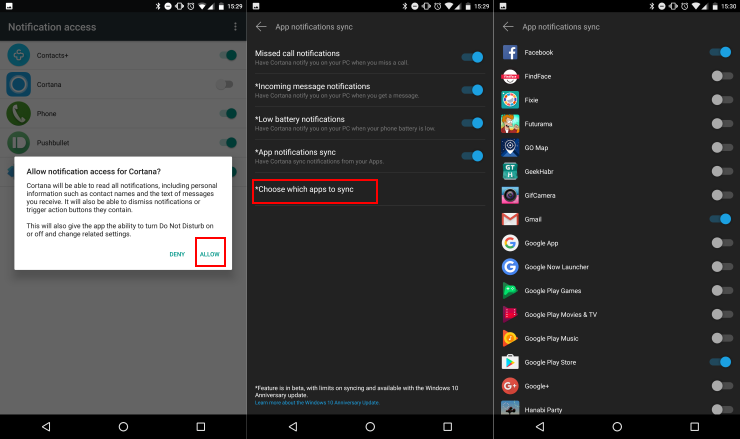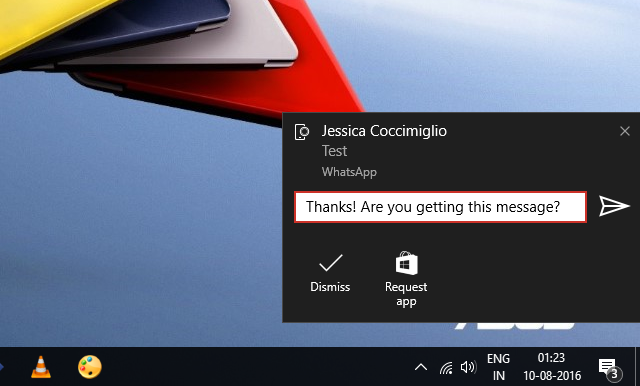- Как связать устройство Android с Windows 10
- Есть ли необходимость подключения смартфона к ПК?
- Подключите Android к компьютеру с Windows 10
- Как отключить телефон от Windows 10?
- “Продолжить на ПК” не ограничивается Кортаной
- Перекрестное устройство
- Отправка фото и видео по Wi-Fi в Windows 10
- Подключите телефон к Windows 10 при помощи USB
- Похожие статьи про восстановление данных:
- Типы файловых систем — в чем разница между FAT32, NTFS и exFAT
- Как найти потерянный телефон Android?
- Как ускорить Windows используя ReadyBoost и USB-флешку
- Как подружить Windows 10 и Android: синхронизация уведомлений между смартфоном и ПК
- Как выполнить беспроводную синхронизацию Android с Windows 10
- Your Phone Companion — ссылка на Windows
- Безопасно ли подключать телефон к компьютеру?
- Как настроить приложение для телефона
- Как перенести фотографии с телефона на ПК
- Как отправлять текстовые сообщения из Windows 10 на контакты смартфона
- Как отразить уведомления с телефона на ПК
- Как отправить веб-страницы с телефона на ПК
- Как отключить ваш компьютер и телефон
Как связать устройство Android с Windows 10
Одной из весьма удобных особенностей Windows 10 является возможность синхронизации Android с персональным компьютером при помощи функции “Продолжить на ПК”. Она позволяет пользователям смартфонов передать на компьютер активную сессию пользования веб-браузером и продолжить интернет-серфинг уже в операционной системе Windows. При этом нет обязательного требования подключения к той же сети, к которой подключен ПК, или использования USB-кабеля.
Функция Продолжить на ПК теперь доступна для пользователей, работающих с последним обновлением от Microsoft — Windows Fall Creators Update. В этой статье мы рассмотрим шаги, необходимые для подключения телефона к персональному компьютеру.
Содержание статьи:
Есть ли необходимость подключения смартфона к ПК?
Объективный ответ — да. Во-первых синхронизация не несет для пользователя никакого вреда, а во-вторых она имеет внушительные преимущества. Возможность трансфера веб-сессии — не единственное полезное дополнение, Microsoft добавили возможность при помощи Центра Действий получать уведомления от приложений, установленных на Android.
Таким образом, не имея под рукой смартфона, пользователь имеет постоянную возможность получить оповещение о новых сообщениях в соцсетях или любую другую информацию, для которой предназначен софт на телефоне.
Подключите Android к компьютеру с Windows 10
Важно заметить, пользователю потребуется рабочий мобильный номер для синхронизации смартфона с операционной системой Windows. В данной статье будет использоваться устройство Android, однако если вы хотите подключить iPhone, процесс не будет сильно отличаться.
Для синхронизации устройств, воспользуйтесь приведенными ниже инструкциями.
1. Откройте меню Настройки в Windows 10.
2. Выберите меню Телефон.
3. Теперь, для подключения Android к операционной системе, нажмите по кнопке Добавить телефон и убедитесь, что на смартфоне и ПК включен интернет.
4. В появившемся окне выберите код страны и укажите номер мобильного телефона. Далее нажмите Отправить и на ваш смартфон будет выслано текстовое сообщение.
5. При помощи ссылки, полученной в SMS, загрузите мобильное приложение Microsoft Apps. Это необходимый шаг, если вы хотите связать смартфон с Windows 10 и использовать функцию “Продолжить на ПК”. Для iPhone такого требования нет.
В последних обновлениях процесс был изменен и теперь в SMS содержится ссылка для установки приложения Microsoft Launcher. Для iOS предусмотрен браузер Microsoft Edge. После входа в любое из приложений, ваше устройство отобразится на компьютере в разделе Телефон Windows 10.
По завершению процесса, у вас появится возможность использовать новую кнопку Продолжить на ПК в браузерах Cortana и Edge. Любую страницу, которую вы рассматриваете на смартфоне, всегда можно отправить на компьютер при помощи всего одного клика.
Синхронизация — это одноразовый процесс. Однако если возникла какая-либо ошибка при использовании новой функции или попытке связать два устройства, всегда можно удалить установленные приложения и повторить шаги.
Как отключить телефон от Windows 10?
Если вы передумали синхронизировать смартфон с Windows 10, Microsoft дали пользователям возможность в любой момент отключить его от операционной системы. Для этого перейдите в раздел Телефон и нажмите Управление всеми устройствами, связанными с учетной записью Microsoft. Перед вами появится новое окно браузера, в котором можно найти свой телефон. Нажмите Отменить связь со смартфоном или Удалить устройство и компьютер забудет его.
Некоторым пользователям могут не понравиться оповещения на компьютере о каждом новом уведомлении от приложений Android или iPhone. В таком случае рассинхронизация решит досаждающий вопрос. Однако следует упомянуть, что при этом от компьютера будут отключены все активные устройства.
“Продолжить на ПК” не ограничивается Кортаной
Функция связи между смартфоном и компьютером не менее эффективно работает и в других приложениях. Например, посетив любую страницу при помощи Google Chrome, откройте раздел Поделиться и нажмите кнопку Настройки. Здесь вы найдете опцию Продолжить на ПК, которую можно в любой момент подключить.
Дополнительной удобной функцией нового сервиса является возможность односторонней передачи изображений с телефона на компьютер. Однако для ее использования потребуется совершить дополнительный шаг.
В приложении Google Фото нажмите Поделиться > Продолжить на ПК. Теперь вас попросят создать ссылку на файл, который необходимо передать и по которой впоследствии можно его загрузить.
Ссылки, хранящиеся в Google Keep, вы можете открывать прямо на вашем компьютере с Windows 10. Параметр “Продолжить на ПК” доступен для любого сервиса, поддерживающего возможность передачи изображений с андроида на компьютер. Однако, функция будет работать только в случае, если создаваемая ссылка имеет общий доступ.
К сожалению, для пользователей iOS данная функция недоступна, поскольку приложение Cortana недоступно для их платформы.
Перекрестное устройство
Чтобы подключить все дополнительные возможности, открывающиеся при использовании “Продолжить на ПК”, следует подключить функцию Перекрестное устройство Cortana, которую можно найти в одноименном приложении на Android.
При помощи приложения Cortana вы можете синхронизировать разные события на вашем смартфоне, такие как уведомления о пропущенных вызовах, входящие сообщения, низкий уровень заряда батареи и уведомления установленных приложений. Не забудьте изучить несколько полезных советов по использованию Центра Действий.
Чтобы включить параметры синхронизации, посетите Cortana > Проведите пальцем по экрану слева направо > Настройки > Перекрестное устройство. Подключите интересующие вас дополнения.
После включения синхронизации, у вас появится возможность выбрать от каких приложений будут появляться уведомления на ПК. Нажмите Выбрать и выделите софт, который необходимо связать с компьютером. По умолчанию все функции и приложения отключены.
Отправка фото и видео по Wi-Fi в Windows 10
Помимо синхронизации смартфона с Windows 10, существуют и другие способы передачи данных между устройствами. Microsoft выпустили новое приложение под названием “Photos companion”, предназначенное для передачи фото и видео с Android и iOS устройств на компьютер через Wi-Fi. Прочтите необходимые шаги для настройки “Photos Companion”.
Подключите телефон к Windows 10 при помощи USB
Если вы хотите подключить телефон к ПК через USB-кабель, у Microsoft уже есть подходящее для этого приложение, которое известно как Диспетчер телефонов.
Оно позволяет синхронизировать Android, iOs или Windows Phone с персональным компьютером. Приложение доступно в Microsoft Store для Windows 8.1 и выше.
Как использовать Диспетчер телефонов?
Вы можете загрузить приложение из Microsoft Store, подключить устройство Android, iOS или Windows Phone и запустить его. Оно автоматически обнаружит устройство, при условии что у вас установлены актуальные драйвера, и отобразит данные о состоянии батареи, памяти и т.д.
С помощью данного программного обеспечения вы можете делать резервные копии файлов на компьютере и производить настройки различных служб Microsoft на смартфоне.
Подводя итоги, изучив эту статью, вы ознакомились с функцией “Продолжить на ПК”, дополнительными возможностями, которые она предоставляет, и тем как их настроить.
Похожие статьи про восстановление данных:
Типы файловых систем — в чем разница между FAT32, NTFS и exFAT
Должно быть, вы уже неоднократно слышали о таких файловых системах, как FAT32, NTFS и exFAT. Но в че.
Как найти потерянный телефон Android?
Если вы потеряли устройство Android и ищете возможные способы найти его, не переживайте, в этой стат.
Как ускорить Windows используя ReadyBoost и USB-флешку
Программная функция Microsoft Windows — ReadyBoost позволяет ускорить работу системы, сохраняя.
Источник
Как подружить Windows 10 и Android: синхронизация уведомлений между смартфоном и ПК
C выпуском Anniversary Update в Windows 10 появилась возможность синхронизировать уведомления смартфона с компьютером. Она работает через Cortana, но доступна даже в тех странах, где официальной поддержки этого ассистента ещё нет (то есть в России тоже).
Синхронизировать уведомления с ПК можно на смартфонах с Windows 10 Mobile и Android, а iOS эту функцию не поддерживает из-за программных ограничений, установленных компанией Apple. Синхронизация уведомлений пригодится в том случае, если вы работаете за компьютером и не хотите хвататься за телефон всякий раз, когда он вибрирует или издаёт звуки — достаточно глянуть на монитор, чтобы оценить, насколько важное уведомление пришло на ваше устройство. Более того, Windows 10 даже позволяет выполнять определённые действия с ведомлениями, например, отправлять ответное сообщение через SMS или месседжер прямо с компьютера.
Как настроить синхронизацию уведомлений между Windows 10 и Android?
1. Активируйте на компьютере Cortana. По умолчанию в России она отключена, поэтому нужно зайти в «Параметры» «Время и языки» «Регион и язык», добавить английский язык (если он ещё не добавлен) и установить его в качестве основного. Нажмите на «Параметры» языка, скачайте языковой пакет и «речь».
2. Перезагрузите компьютер и откройте поисковую строку (значок лупы на панели уведомлений или Win+S), впишите «Кортана» или «Cortana».
3. Откроются параметры Cortana. Активируйте все тумблеры. Теперь Cortana будет работать в ограниченном режиме, достаточном для синхронизации уведомлений.
4. Установите на смартфон приложение Cortana. Оно выложено в Google Play, но недоступно в России, скачать его можно с APK Mirror.
5. Запустите Cortana на смартфоне, залогиньтесь с той же учётной записью Microsoft, с которой вы работаете на Windows 10, и предоставьте приложению все требуемые разрешения.
6. Зайдите в настройки Cortana и откройте раздел Sync notifications. Активируйте тумблер App notification sync. Для этого придётся предоставлять Cortana дополнительные разрешения в системных настройках смартфона.
7. В разделе Sync notifications появится ещё один пункт — Choose which apps to sync. Зайдите в него и выберите, уведомления от каких приложений вы хотите получать на компьютер.
Готово. Теперь на ваш компьютер будут приходить уведомления от приложений, установленных на смартфон, и вы даже сможете отвечать на них. Синхронизация производится через серверы Microsoft, поэтому работает даже в том случае, если устройства подключены к разным сетям (к примеру, компьютер — к Wi-Fi, а смартфон — к интернету сотовой сети).
Синхронизировать уведомления между компьютером и смартфоном можно с помощью разных приложений. Рекомендуем прочитать статью, в которой мы рассказали о лучших из них.
Источник
Как выполнить беспроводную синхронизацию Android с Windows 10
Синхронизация таких вещей, как уведомления, текстовые сообщения, фотографии, веб-страницы и звонки между смартфоном и ПК, казалась сложной и совершенно невозможной задачей всего несколько лет назад, но это уже не так.
Сейчас 2020 год, и беспроводная связь никогда не была такой простой. С правильными комбинированными приложениями вы можете без проводов синхронизировать свой смартфон Android с ПК или ноутбуком под управлением Windows 10 всего за несколько минут. И в этой статье мы покажем вам, как именно это сделать.
Your Phone Companion — ссылка на Windows
Ваш Phone Companion — это приложение для синхронизации, созданное Microsoft для Android и iPhone, которое позволяет вам осуществлять беспроводной доступ или синхронизировать несколько функций и файлов, находящихся на вашем телефоне, непосредственно с ПК.
Приложение предлагает несколько функций, которые можно использовать на любом телефоне, но определенная функция, называемая Screen Mirroring, ограничена только определенным оборудованием.
Функция Screen Mirroring позволяет копировать экран телефона на компьютер, что позволяет использовать приложения Android на рабочем столе. К сожалению, это не доступно для всех прямо сейчас.
Тем не менее, приложение предлагает много полезных функций. Однако в случае с iPhone это не так, поскольку жесткие ограничения, установленные Apple, не позволяют приложению работать в полную силу на iOS.
Безопасно ли подключать телефон к компьютеру?
Связь вашего телефона с ПК абсолютно безопасна, поскольку все необходимые вам службы или приложения поступают из авторитетных источников и время от времени тщательно проверяются на предмет конфиденциальности и безопасности.
Приложение Your Phone Companion и Windows 10 поставляются Microsoft, и ваш телефон тоже должен быть от надежного производителя. Я имею в виду, я не могу придумать ничего плохого, что может случиться, связав ваш телефон и компьютер.
Как настроить приложение для телефона
Настроить приложение «Ваш телефон» на ПК с Windows 10 очень просто. Вот как это сделать всего за несколько шагов.
- Откройте приложение «Настройки» на ПК с Windows 10.
- Нажмите на опцию Телефон в меню настроек.
- На следующей странице выберите операционную систему телефона, т.е. Android или iOS (iPhone). В этом случае мы выберем Android и продолжим.
- Затем введите код страны и номер телефона, который активен на указанном смартфоне.
- Вы получите текстовое сообщение со ссылкой на нужное приложение.
- Установите приложение.
- Далее вы увидите QR-код на экране вашего рабочего стола. С помощью приложения «Ваш телефон» на телефоне отсканируйте QR-код, чтобы связать оба устройства вместе.
- Теперь дайте приложению необходимые разрешения, такие как доступ к контактам, совершение телефонных звонков и управление ими, отправка и просмотр SMS, запуск в фоновом режиме и доступ к медиафайлам.
Теперь, когда приложение имеет доступ ко всем требуемым разрешениям, оно связано с вашим ПК, и вы готовы к работе.
Поскольку приложение полностью настроено, вы можете просматривать уведомления, текстовые сообщения, фотографии и журналы вызовов на своем компьютере без проводов. Далее мы увидим несколько советов и приемов, чтобы максимально использовать приложение Your Phone Companion.
Как перенести фотографии с телефона на ПК
Приложение Windows 10 «Ваш телефон» отображает все фотографии и снимки экрана с телефона на ПК после того, как вы щелкнете вкладку «Фотографии» на левой боковой панели.
На этом экране вы можете перетаскивать изображения в проводник или использовать традиционный метод копирования и вставки, щелкнув правой кнопкой мыши фотографию. Более того, вы даже можете обмениваться изображениями по электронной почте, даже не сохраняя их на своем компьютере.
Как отправлять текстовые сообщения из Windows 10 на контакты смартфона
Теперь, когда ваш телефон и ПК синхронизированы, вы можете видеть свои старые текстовые сообщения или разговоры в режиме реального времени на ПК. Кроме того, вы также можете ответить на текст прямо с ПК. Вот как это сделать.
Откройте приложение «Ваш телефон» на ПК и нажмите «Сообщения» на левой боковой панели. Это выведет все ваши текстовые сообщения на экран. Если нет, нажмите «Обновить» и подождите некоторое время. Нажмите на любой текст, на который вы хотите отправить ответ. Затем введите свое сообщение в окне сообщения и нажмите отправить.
Как отразить уведомления с телефона на ПК
Опять же, зеркалирование уведомлений довольно просто; то есть, если вы правильно выполнили вышеупомянутые шаги. Если приложения настроены правильно, вы увидите все входящие уведомления на вкладке уведомлений.
Из параметров настроек на ПК вы можете решить, какие приложения будут отображать уведомления на ПК.
Как отправить веб-страницы с телефона на ПК
Это, пожалуй, самая используемая функция вашего телефона — отправка веб-страниц с телефона на ПК. Для этого откройте веб-страницу на своем телефоне, нажмите кнопку «Поделиться» и выберите «Ваш телефон» в меню «Обмен». Как только вы это сделаете, вы увидите, что браузер Edge на вашем рабочем столе автоматически открывается с той же веб-страницей, которой вы поделились через телефон.
Как отключить ваш компьютер и телефон
Если по каким-либо причинам вы хотите отключить телефон и ПК, перейдите в раздел «Телефон» в настройках вашего ПК. Затем нажмите «Управление всеми устройствами, связанными с вашей учетной записью Microsoft». Теперь откроется окно браузера, где вы увидите все телефоны, которые связаны с вашей учетной записью электронной почты. Просто нажмите «Отключить этот телефон» под телефоном, который вы хотите отключить.
Источник