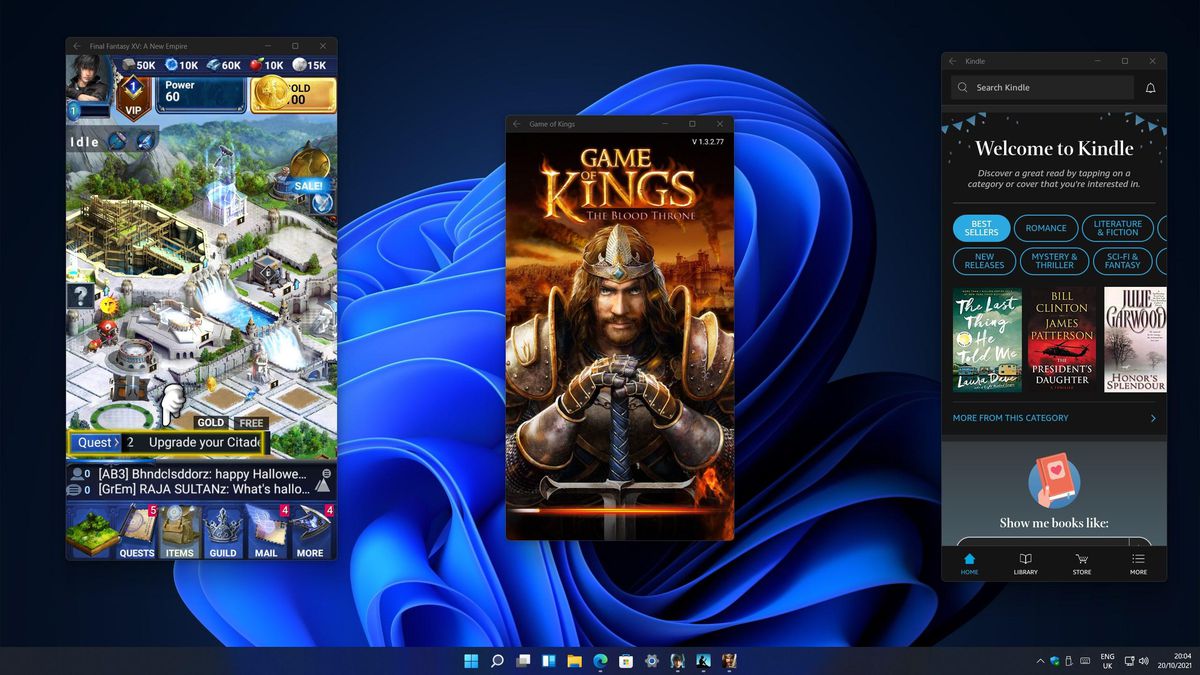- Как запускать Android-приложения в Windows 11. Придется немного повозиться
- Как настроить Windows 11 для запуска Android-приложений
- Как запускать Android-приложения в Windows 11 через специальную утилиту
- Как запускать Android-приложения в Windows 11 через командную строку
- Инструкция: устанавливаем Windows Subsystem for Android на любой сборке Windows 11
- Инструкция
- Установка Windows Subsystem for Android
- Установка APK-файлов
Как запускать Android-приложения в Windows 11. Придется немного повозиться
После презентации ARM-процессора M1 и выпуска новых Mac под его управлением купертиновцы добавили в операционную систему macOS возможность запуска мобильных приложений для iPhone и iPad. Эта опция сильно упростила задачу мобильным разработчикам и тестировщикам, а еще позволила остальным пользователям получить доступ к ряду сервисов, разработчики которых не спешат выпускать клиенты для Mac.
В этом году свою новую операционную систему представила компания Microsoft. Windows 11 получила возможность запускать Android-приложения, но одна из самых интересных фишек ОС не попала в финальный релиз системы.
Сейчас, чтобы подружить Windows 11 с приложениями от Android, нужно проделать ряд не самых простых манипуляций. Я специально провел полдня в поисках самого доступного способа настройки системы и подготовил подробную пошаговую инструкцию.
Работать она будет как на любом Windows-компьютере, так и на Mac с процессором Intel и установленной через BootCamp одиннадцатой “виндой”. Новые модели компьютеров Apple на ARM-чипах пока в пролете.
Как настроить Windows 11 для запуска Android-приложений
1. Для начала нужно убедиться, что на вашем компьютере включена виртуальизация. Проще всего узнать статус в Диспетчере задач на вкладке Производительность (запускается он сочетанием клавиш Control + Alt + Del).
Включается виртуализация на уровне BIOS, “гуглите” модель своей материнской платы или ищите нужный переключатель самостоятельно. Если подобная технология компьютером не поддерживается, дальнейшие манипуляции можно не делать, запустить Android-приложения у вас не получится.
2. Если предыдущую проверку ваш компьютер прошел успешно, можно двигаться дальше. Перейдите в параметры системы и вбейте в поиск “Включение или отключение компонентов Windows”. Нажмите на соответствующий пункт в поисковой выдаче.
3. В открывшемся списке компонентов Windows 11 нужно найти Платформа виртуальной машины и установить флаг возле него. Нажмите OK, дождитесь загрузки и установки нужного компонента из сети, а затем перезагрузите компьютер.
4. После этого необходимо раздобыть компонент Windows Subsystem for Android. Он распространяется бесплатно прямо на серверах Microsoft, но ссылку на него нужно генерировать при помощи стороннего сервиса. Просто так взять и скачать компонент могут лишь обладатели учетной записи разработчика для Windows.
На помощь придет специальный сервис, который умеет генерировать нужные ссылки для всех желающих.
▣ Переходим по ссылке на сайт-генератор ссылок.
▣ Вставляем в главное поле такую ссылку: https://www.microsoft.com/store/productId/9P3395VX91NR
▣ Выбираем в правом поле значение “slow”.
▣ Генерируем ссылку при помощи кнопки справа.
▣ В списке предоставленных ссылок находим файл, имя которого начинается с “MicrosoftCorporationII.WindowsSubsystemForAndroid”.
▣ Скачиваем нужный пакет, размер которого примерно 1.21 ГБ.
Можете просто попытаться запустить установочный файл, но это же Windows, здесь все не так просто.
5. Теперь нужно запустить утилиту PowerShell от имени администратора и ввести такую команду:
Add-AppxPackage -Path «Путь_к_загруженному_файлу»
В команду нужно подставить путь к фалйу с расширением *.msix, который скачали на предыдущем шаге. По старой доброй традиции операционной системы Windows, лучше положить файл по пути без русских символов. Нажмите кнопку Enter и дождитесь окончания процесса.
6. После установки в меню Пуск увидите установленную утилиту Windows Subsystem for Android.
Как запускать Android-приложения в Windows 11 через специальную утилиту
Теперь, когда пакет Windows Subsystem for Android загружен в операционную систему, можно устанавливать приложения двумя способами.
Более простой и быстрый позволяет устанавливать Android-приложения через специальную утилиту. Она доступна прямо в Microsoft Store и делает все в автоматическом режиме.
▶ Запустите программу и следуйте указаниям мастера установки.
▶ Если установщик экстренно завершил работу или проще говоря “вылетел”, нужно повторно запустить его из магазина. При следующем запуске на шаге выбора папки для распаковки нужно указать директорию с утилитой WSATools.
Здесь начинается то, за что я всегда “любил” операционную систему от Microsoft. Сначала нужно перейти по пути “C:\Program Files\WindowsApps” (последняя папка скрыта, нужно включить отображение скрытых файлов и папок в системе).
Далее потребуется предоставить своей учетной записи права на чтение и запись для папки WindowsApps, очень скучал по этой процедуре во время работы в macOS (нет, не скучал). А затем найти последнюю созданную папку по времени, она и будет директорией установки WSATools.
▶ При загрузки дополнений ADB в данную папку программа установится, все файлы с расширением *.apk будут ассоциированы с ней.
▶ Останется лишь скачать нужный установщик приложений для Android и запустить через приложение WSATools.
Стандартного магазина Google Play в Windows 11 пока нет, есть только американский Amazon Store. Не думаю, что у большинства читателей есть учётка в этом магазине и возможность загружать программы или игры от туда. Придется искать *.apk-файлы на просторах сети для установки.
Если данный способ по каким-то причинам не сработал (судя по отзывам в Windows Store, утилита WSATools работает не у всех), придется произвести установку при помощи командной строки.
Как запускать Android-приложения в Windows 11 через командную строку
Более сложный, но при этом более надежный способ установки выглядит следующим образом.
◉ Извлекаем папку platform-tools из загруженного архива.
◉ Запускаем приложение Windows Subsystem for Android.
◉ Включаем переключатель Режим разработчика.
◉ Нажимаем кнопку Управление параметрами разработки.
◉ Жмем Обновить в строке с параметром IP-адрес.
◉ Запускаем PowerShell и вводим команду: cd C:\путь_к_папке_platform-tools
◉ Следом выполняем команду: ./adb.exe connect 127.0.0.1:58526
Здесь указываем IP-адрес, который отображается в разделе Режим разработчика.
◉ Выполняем последнюю команду: ./adb.exe install путь_к_файлу_apk
Если все сделано верно, увидите иконку приложения в меню Пуск. Теперь можно использовать данное приложение в операционной системе Windows.
Пользуясь этой инструкцией вы сможете запустить практически любую Android-утилиту или игру в операционной системе Windows 11.
Что еще почитать по теме:
Источник
Инструкция: устанавливаем Windows Subsystem for Android на любой сборке Windows 11

Несколько дней назад Microsoft начала тестирование подсистемы Windows Subsystem for Android (WSA), которая позволяет запускать Android-приложения в Windows 11.
Сейчас функция доступна только участникам программы Windows Insider на канале Beta, что несколько удивительно, так как обычно все новшества вначале появляются на канале Dev. Но даже если вы используете канал Beta, то для установки подсистемы из Microsoft Store потребуется сменить регион на США в самой Windows 11.
Microsoft обещает, что инсайдеры на канале Dev также вскоре получат доступ к Windows Subsystem for Android, но какие-либо конкретные сроки не называются. Если вы не хотите ждать, то можете установить подсистему вручную. Для этого вам потребуются прямые руки и небольшие навыки работы в PowerShell.
Важно! Все действия вы делаете на свой страх и риск.
Благодарим aleks242007 и участников чата Community в Telegram за помощь в составлении инструкции.
Инструкция
Установка Windows Subsystem for Android
- Для начала убедитесь, что ваш компьютер поддерживает виртуализацию. Для этого откройте «Диспетчер задач», перейдите на вкладку «Производительность», выберите CPU и посмотрите текст под графиком. Там должно было указано: «Виртуализация: Включено».
- Если виртуализация отключена, то вам необходимо включить её в BIOS. У разных производителей настройка может располагаться в разных разделах и называться по-разному, так что можно поискать информацию в Google для вашего конкретного устройства.
- Если в BIOS настройка отсутствует или значение в «Диспетчере задач» не меняется, то вы вряд ли сможете запустить Windows Subsystem for Android на своём компьютере.
- Следом откройте меню «Пуск», введите в поле поиска «Включение или отключение компонентов Windows» и выберите соответствующий результат.
- В открывшемся окне установите галочку напротив пункта «Платформа виртуальной машины», нажмите «ОК», дождитесь применения изменений и перезагрузите ПК.
- Далее нам потребуется скачать установщик Windows Subsystem for Android в формате MSIXBUNDLE с сервера Microsoft Store:
- Перейдите на сайт Microsoft Store — Generation Project (от rgadguard) по этой ссылке.
- В поле на сайте вставьте следующую ссылку:
- Справа от поля в выпадающем меню выберите Slow и нажмите на галочку.
- В появившемся списке найдите файл с примерно таким названием (номер версии может отличаться):
- Нажмите на название этого файла и сохраните файл в любой папке на вашем компьютере. Обратите внимание, что файл должен быть в формате .MSIXBUNDLE. Если это не так, то просто смените расширение файла на нужное. Файл должен весить примерно 1,2 ГБ.
- Запустите PowerShell или Windows Terminal (нужна вкладка с PowerShell) от имени администратора.
- Введите в консоль следующую команду:
- «C:\Users\user1\Desktop\MyApp.msix» — путь к файлу MSIXBUNDLE, сохранённому на шаге 4. Чтобы быстро его получить, вы можете нажать правой кнопкой мыши по файлу в «Проводнике» и выбрать пункт «Копировать как путь».
- Решение ошибки:
Если вы увидели такое сообщение в PowerShell, то введите следующую команду:
После этого вновь введите команду Add-AppxPackage из шага 6.
- Нажмите Enter и дождитесь завершения установки.
- Если всё прошло успешно, то в меню «Пуск» появится приложение под названием Windows Subsystem for Android.
Установка APK-файлов
Теперь подсистема Windows Subsystem for Android работает, однако с установкой приложений есть некоторые сложности. Как вы уже знаете, вместо Google Play здесь используется Amazon Appstore. Причём отображаются там лишь приложения, которые Microsoft и Amazon протестировали на работоспособность в подсистеме.
Правда воспользоваться Amazon Appstore всё равно не получится. Приложение не только требует учётную запись Amazon, но и проверяет ваше местоположение. Можно, конечно, подключить VPN, но есть ли в этом смысл?
К счастью, Windows Subsystem for Android поддерживает установку приложений с помощью APK-файлов. Вы можете воспользоваться либо утилитой WSATools, о которой мы рассказали в статье по этой ссылке, либо устанавливать вручную с помощью командной строки по инструкции ниже.
- Скачайте SDK Platform Tools для Windows с сайта Android, перейдя по этой ссылке.
- Извлеките папку platform-tools , например, в корень диска C (рядом с папками Windows, Program Files и т. д.)
- Откройте приложение Windows Subsystem for Android и включите «Режим разработчика».
- Нажмите на кнопку рядом с элементом «Файлы». Начнётся запуск подсистемы Windows Subsystem for Android.
- Нажмите на кнопку «Обновить» рядом с элементом «IP-адрес».
- В описании для элемента «Режим разработчика» появится IP-адрес, который мы будем использовать для подключения к подсистеме с помощью ADB.
- Откройте командную строку (или Windows Terminal) и перейдите в папку с установленным SDK Platform Tools, подставив нужный путь к папке:
- Введите следующую команду, подставив в неё IP-адрес из предыдущего пункта:
Примечание. Если выполнять команды через PowerShell, то перед ADB следует прописать ./

Чтобы быстро скопировать путь к файлу, нажмите по нему правой кнопкой мыши и выберите «Копировать как путь». Затем вставьте его после adb.exe install и нажмите Enter.


Поделиться впечатлениями о работе Windows Subsystem for Android и обсудить сценарии её использования вы можете в нашем чате в Telegram. Там же можете задавать вопросы, если возникли какие-либо сложности с установкой подсистемы или Android-приложений.
Поскольку далеко не все Android-приложения корректно работают в подсистеме, пользователи решили составить таблицу с информацией о работоспособности приложений в WSA. Найти и внести свой вклад вы можете на GitHub.
Источник