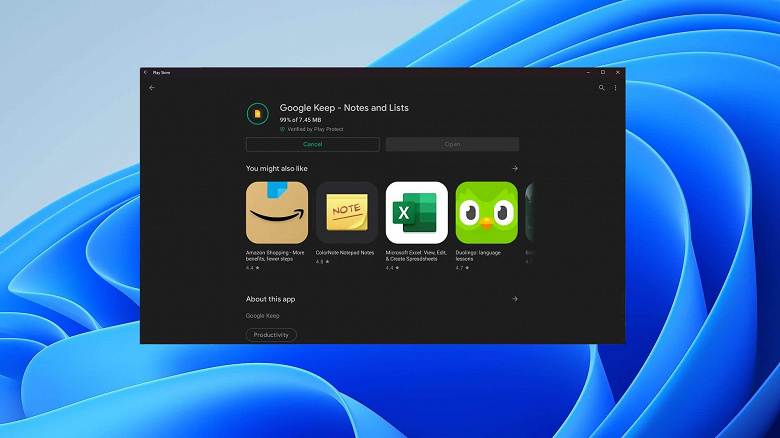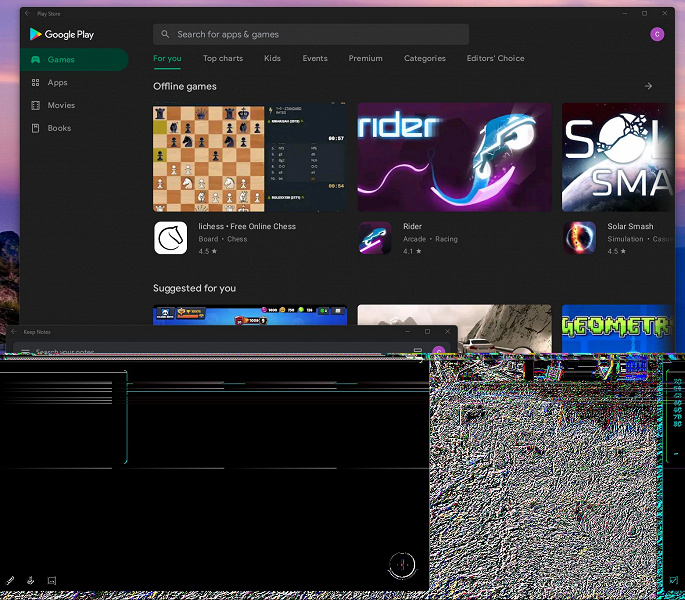- Энтузиаст установил Google Play на Windows 11
- Больше никаких ограничений: в Windows 11 установили Google Play Store
- Официально Microsoft предоставляет доступ к приложениям Android только через Amazon Appstore в очень ограниченном виде
- Как запустить любое приложение Android в Windows 11
- Как установить в Подсистему Windows для Android любое приложения Android
- Установка Google сервисов на Windows Subsystem for Android
- Простой способ установить Google Play Store в Windows 11
- Подготовка компьютера с Windows 11 для установки WSA
- Удалите любой ранее установленный пакет WSA
- Включите параметры разработчика в Windows 11.
- Загрузите WSA + GApps пакет MSIX:
- Зарегистрируйте пакет WSA + GApps:
- Загрузите ADBKit:
- Настройка WSA
- Скопируйте IP-адрес
- Установите соединение
- Установите Google Play Store в Windows 11
- Вопросы.
Энтузиаст установил Google Play на Windows 11
Microsoft тестирует среди инсайдеров в США подсистему Windows Subsystem for Android (WSA) для запуска Android-приложений в Windows 11. Один из энтузиастов смог развернуть магазин Google Play на новой ОС.

Пользователь под ником ADeltaX опубликовал в Twitter скриншоты, подтверждающие, что ему удалось установить сервисы Google Play и магазин в Windows 11.

Таким образом, теперь он может запустить любое мобильное приложение для Android из магазина Google на своем ПК.
Процесс установки подробно описан на GitHub и на YouTube, но отмечается, что она не подходит неопытным пользователям, так как есть опасность нарушить работу ОС.
Пока же в рамках официального тестирования инсайдеры могут загружать на свои компьютеры только 50 Android-приложений из магазина Amazon Appstore. «В ближайшие месяцы мы будем выпускать новые приложения через обновления программы предварительной оценки Windows», — говорится в сообщении Microsoft. Также пока неизвестно, когда подсистема WSA станет доступна всем пользователям Windows 11.
Подробнее о перспективах работы Android-приложений на Windows 11 можно почитать здесь.
Источник
Больше никаких ограничений: в Windows 11 установили Google Play Store
Официально Microsoft предоставляет доступ к приложениям Android только через Amazon Appstore в очень ограниченном виде
Компания Microsoft несколько дней назад открыла для общественности долгожданную функцию в новой операционной системе Windows 11 в тестовом режиме — возможность запускать приложения, созданные для операционной системы Android.
Но даже тестовый запуск в бета-версии оказался весьма ограниченным — только для участников тестирования в США и только для 50 приложений.
Энтузиасты не могли смириться с этой несправедливостью. И вот, разработчик ADeltaX отчитался на свое страничке Twitter о найденном способе установить службы Google Play и магазин Google Play в подсистему Windows Subsystem для Android. По сути, это открывает возможность для установки, практически, любого приложения Android на компьютер с Windows 11.
Хотя проект подробно описан на GitHub. Сразу отметим, что он не предназначен для новичков, поэтому, если вы не знаете точно, что и как делать, то лучше не рисковать.
Напомним, приложения Android могут работать бок о бок с обычными приложениями Windows, поддерживается многозадачность с переключением между приложениями с помощью комбинации клавиш Alt-Tab, отображение в Task View (Представление задач), возможность закрепления приложений в меню «Пуск» и на панели задач, отображение уведомлений в Action Center (Центре уведомлений) Windows, возможность использования буфера обмена между приложениями Windows и Android.
Источник
Как запустить любое приложение Android в Windows 11
Microsoft сотрудничает с Amazon, чтобы реализовать интеграцию Amazon AppStore с Microsoft Store. На деле это означает, что вы не можете официально получить доступ к обширной библиотеке приложений в магазине Google Play. На данный момент для тестирования доступны даже не все приложения из Amazon AppStore. Инсайдеры могут протестировать лишь одобренные Microsoft и Amazon 50 избранных приложений.
К счастью, Microsoft сразу предусмотрела возможность отладки для Подсистемы Windows для Android. В результате вы можете получить доступ и отладку виртуального слоя Android в хост-системе Windows 11, используя инструмент Android Debugging Bridge (ADB). ADB можно использовать для установки любого стандартного пакета приложения Android (APK), в том числе для загрузки в подсистему приложений, которые отсутствуют в Amazon AppStore.
Итак, воспользуйтесь нашей инструкцией Как протестировать приложения Android на любом Windows 11 ПК, если вы не инсайдер и настройте Подсистему Windows для Android на своем компьютере Windows 11. Далее следуйте инструкциям, чтобы запустить свои любимые мобильные приложения.
Как установить в Подсистему Windows для Android любое приложения Android
Подсистема Windows для Android находится на стадии бета-тестирования. Приложения, одобренные Microsoft и Amazon, скорее всего, были дополнительно оптимизированы для подсистему, поэтому они обеспечили себе места в первой партии. Нет никаких гарантий, что другие приложения будут сразу работать корректно. Единственный способ проверить совместимость на практике — запустить приложение в Подсистеме Windows для Android.
Чтобы загрузить любое приложение для Android в подсистему Windows 11 для Android, выполните следующие действия:
- Загрузите файл APK желаемого приложения или игры из доверенного источника.
- Проекты, поддерживаемые сообществом доступны на сторонних форумах (XDA, 4PDA и др).
- APK файлы приложений с открытым исходным кодом часто встречаются в репозиториях GitHub или на сторонних сайтах, таких как F-Droid.
- Наконец, существует сторонние ресурсы с APK-файлами, например APK Mirror и APKPure.
- После того, как вы заполучили файл APK, запустите среду Подсистемы Windows для Android. Перейдите в меню «Пуск» > Все приложения > Windows Subsystem for Android.
- Откроются настройки подсистемы. Вам нужно активировать переключатель Режим разработчика.
- Поскольку среда Android работает рядом с ядром хост-системы Windows, мы можем получить доступ к ней через интерфейс localhost (127.0.0.1). Фактически, слой Android также связывается со случайным IP из частной сети 172.30.0.0/24, которая видна под IP-адресом.
- Если вы не можете увидеть IP-адрес в форме 172.30.x.x, нажмите на опцию Файлы в верхней части экрана настроек, чтобы перейти к файловой системе подсистемы во встроенном Проводнике. Затем нажмите кнопку Обновить напротив опции IP-адрес, чтобы получить IP-адрес. Теперь вы можете скопировать его одним нажатием кнопки.
- Теперь мы можем подключиться с помощью ADB из хост-системы Windows 11. Вы можете использовать localhost (127.0.0.1) с портом 58526, либо IP-адресом, показанным в окне настроек, чтобы установить соединение.
- Настройте ADB:
- Откройте сайт ADB Installer и в разделе ADB and fastboot скачайте platform-tools для Windows.
- Распакуйте скачанный архив и переместите папку platform-tools в удобное расположение. В нашем примере это будет C:\platform-tools
- Откройте новое окно терминала Windows и перейдите в расположение ADB:
- Далее введите одну из следующих команд:
(Вместо IP-адреса подставьте свой IP-адрес, полученный на предыдущем шаге).
- Теперь можно установить наш APK через ADB. Команда должна быть следующей:
- В нашем примере мы скачали apk-файл почтового клиента Spark на сайте Apk Mirror.
- Если пройдет корректно, то ярлык приложения для Android будет создан в меню «Пуск». Нажмите на ярлык, чтобы запустить приложение.
- Если вы не можете найти ярлык приложения Android, вы можете вручную запустить его, используя следующую команду:
- Например, чтобы запустить приложение Spark, введите следующее в окно Выполнить в Windows:
- Вы также можете вызвать приложение непосредственно из окна ADB Shell:
- Чтобы запустить приложение Spark, команда должна быть:
Обратите внимание, что неофициальные приложения будут иметь доступ к сети. Таким образом, вы можете установить и использовать популярные мобильные браузеры внутри подсистемы Windows для Android, например Firefox. Браузеры можно использовать для загрузки других приложений. Windows 11 также позволяет применять правила брандмауэра для приложений Android. Хотя можно установить приложение, зависящее от Служб Google, оно не запуститься из-за их отсутствия. В качестве обходного варианта можно воспользоваться microG.
Также доступен относительно простой способ для обхода региональных ограничений для использования Amazon Appstore. При этом вам не нужно будет использовать VPN-сервис или изменять настройки региона в Windows 11. Вы можете еще больше «прокачать» подсистему Windows для Android, загрузив альтернативный клиент Google Play Store под названием Aurora Store.
Источник
Установка Google сервисов на Windows Subsystem for Android
Энтузиаст смог установить Google сервисы и приложения на WSA . Оригинал тут.
Я же попробую описать это в виде инструкции, и предоставить готовый архив, для тех кому лень вводить кучу команд в терминал или устанавливать WSL .
Остальная установка интуитивно понятна и в комментариях не нуждается
Скачивание файлов:
Скачиваем WSA подробнее тут, в конце статьи в разделе UPD1 (далее файл_1)
Скачиваем репозиторий в виде архива .zip (далее файл_2)
Переходим на сайт opengapps , выбираем параметры platform: x86_64, android: 11, variant: pico и скачиваем архив. (далее файл_3)
Подготовка установочных файлов:
Создаем папку C:\WindowsSubsystemAndroid
Открываем архиватором файл_1. Находим в архиве файл вида «WsaPackage_XXX_x64_Release-Nightly.msix» размер более 700мб, у меня находился в самом конце списка. И открываем этот файл так же архиватором
В открывшемся архиве выделяем все файлы и папки, снимаем выделение с папки AppxMetadata и файлов [Content_Types].xml AppxBlockMap.xml AppxSignature.p7x выделенное копируем и вставляем в папку C:\WindowsSubsystemAndroid
Создаем папку C:\GAppsWSA и разархивируем туда репозиторий файл_2 из пункта скачивания файлов
Переходим в директорию C:\GAppsWSA\#GAPPS и кладем туда архив файл_3. ВНИМАНИЕ, разархивировать не нужно!
Переходим в директорию C:\WindowsSubsystemAndroid копируем из нее 4 файла: product.img vendor.img system_ext.img system.img в папку C:\GAppsWSA\#IMAGES
Вводим команду: sudo su
Меняем в консоли директорию на C:\GAppsWSA (команды cd)
Выполняем команду sudo apt-get update
Выполняем команду sudo apt-get install unzip lzip
Выполняем команду apt install lzip unzip
Выполняем команду apt install dos2unix
Выполняем команду dos2unix apply.sh
Выполняем команду dos2unix extend_and_mount_images.sh
Выполняем команду dos2unix extract_gapps_pico.sh
Выполняем команду dos2unix unmount_images.sh
Выполняем команду dos2unix VARIABLES.sh
Выполняем команду ./extract_gapps_pico.sh
Выполняем команду ./extend_and_mount_images.sh
Выполняем команду ./apply.sh
Выполняем команду ./unmount_images.sh
Переходим в директорию C:\GAppsWSA\#IMAGES копируем из нее 4 файла product.img vendor.img system_ext.img system.img в папку C:\WindowsSubsystemAndroid
Переходим в директорию C:\WindowsSubsystemAndroid\Tools переименовываем файл kernel в kernel_bak
Копируем файл kernel из C:\GAppsWSA\misc в C:\WindowsSubsystemAndroid\Tools
Для дальнейшей установки необходимо включить developer mode в Windows. Как включить посмотреть можно тут
Запускаем PowerShell от имени администратора
Выполняем команду Add-AppxPackage -Register C:\WindowsSubsystemAndroid\AppxManifest.xml
Скачиваем ADBKit и разархивируем его в папку C:\ADBKit
В PowerShell переходим в директорию C:\ADBKit. Далее выполняем команды
.\adb.exe connect 127.0.0.1:58526
После этого можно авторизовываться в Google.
Осталось пару шагов.
Переходим в директорию C:\WindowsSubsystemAndroid\Tools
Файл kernel переименовываем в kernel_root
Файл kernel_bak переименовываем в kernel
Можно пользоваться Google Play и устанавливать оттуда приложения. Полноценно оценить какие работают а какие нет — еще не успел, возможно разберу позже

Надеюсь помог тем кто хотел это опробовать)
P.S устройство определяется как Google Pixel 5
Источник
Простой способ установить Google Play Store в Windows 11
Публикация: 29 October 2021 Обновлено: 31 October 2021
Этот способ установки магазина Google Play Store в Windows 11 является сокращением инструкций ADeltaX, но, если есть желание, вы можете следовать полной инструкции из репозитория Github.
Еще два дня назад, было невозможно запустить Google Play Маркет и успешно войти в свою учетную запись Google или использовать приложения, зависящие от сервисов Google Play.
Пользователю ADeltaX удалось установить Google Play Store и войти в свою учетную запись Google, это означает, что он может использовать любые приложения, например, такие как Google Keep или Google Home, в Windows 11.
Следуйте шагам ниже, чтобы установить магазин приложений Google и иметь возможность устанавливать приложения для Android в Windows 11.
Подготовка компьютера с Windows 11 для установки WSA
Прежде чем перейти к загрузке и установке, необходимо убедиться, что на вашем компьютере включены дополнительные функции Hyper-V и Virtual Machine Platform.
Шаг 1: Для этого, нажмите сочетание клавиш Win R , чтобы открыть диалоговое окно «Выполнить».
Шаг 2: Введите или скопируйте и вставьте:
Шаг 3: Здесь в окне «Компоненты Windows» для «Hyper-V» и «Платформа виртуальной машины» установите флажок, чтобы включить его.
Шаг 4: Нажмите кнопку «ОК», чтобы установить эти дополнительные функции на свой компьютер с Windows.
Удалите любой ранее установленный пакет WSA
Удалите подсистему Windows для Android, если она уже установлена. Это связано с тем, что мы будем устанавливать новую подсистему Windows для Android, в которой существует интеграция Google Apps.
Шаг 5: Для этого, откройте меню «Пуск», найдите и кликните на подсистему «Windows Subsystem for Android» правой кнопкой мыши и выберите в контекстном меню пункт «Удалить». Затем следуйте инструкциям на экране, чтобы завершить процесс удаления.
Включите параметры разработчика в Windows 11.
Вам нужно будет включить параметры разработчика в Windows (в Windows 11, а не в WSA!).
Шаг 6: Откройте параметры Windows 11, перейдите в раздел «Конфиденциальность и безопасность» → «Для разработчиков».
Шаг 7: В разделе режим разработчика передвиньте ползунок переключателя в положение «Вкл.»
Шаг 8: В следующем всплывающем окне подтвердите свои действия нажав кнопку «Да».
Загрузите WSA + GApps пакет MSIX:
Выберите для загрузки файл в зависимости от вашего устройства.
Модифицированная версия файл MSIX для 64-разрядных компьютеров ARM, таких как Surface Pro X.
Обновление: Благодаря новому методу от LSPposed у нас теперь есть WSA со встроенной поддержкой Magisk.
Вам понадобится приложение Magisk после установки одного из пакетов ниже.
- Модифицированная версия 64-разрядной версии WSA x86, в нее встроены приложения Google и поддержка Magisk.
- Модифицированная версия 64-разрядной версии WSA ARM, в нее встроены приложения Google и поддержка Magisk.
Шаг 10: Распакуйте загруженный Zip-архив в любое расположение, в дальнейшем нам потребуется указать путь к файлу AppxManifest.xml из этой папки.
Чтобы быстро получить путь к расположению файла, кликните на AppxManifest.xml правой кнопкой мыши и выберите «Копировать как путь», чтобы скопировать путь к файлу в буфер обмена ПК с Windows 11.
Зарегистрируйте пакет WSA + GApps:
Шаг 11: Запустите Powershell от имени администратора с помощью Терминала или любым другим удобным вам способом.
Шаг 12: Измените команду Powershell, указав расположение извлеченного Zip-файла
В моем случае команда выглядит так:
Приложение WSA будет установлено на ваше устройство в фоновом режиме. Если вы получите сообщение об ошибке, убедитесь, что все шаги были выполнены правильно.
После регистрации WSA, магазин Google Play должен быть доступен в меню «Пуск».
И последнее, что нужно сделать, прежде чем вы сможете войти в свою учетную запись Google.
Загрузите ADBKit:
Шаг 13: На странице developer.android.com загрузите «SDK Platform-Tools for Windows» .
Шаг 14: Pаспакуйте zip-архив в любую папку.
Настройка WSA
Шаг 15: С помощью меню «Пуск» откройте приложение «Windows Subsystem for Android».
Шаг 16: В разделе «Режим разработчика» передвиньте ползунок переключателя в положение «Вкл.», как показано на экране ниже.
При появлении запроса брандмауэра разрешите доступ ADB.
Скопируйте IP-адрес
Шаг 17: Теперь в верхней части страницы параметров WSA откройте опцию «Файлы», в появившемся диалоговом окне нажмите «Продолжить».
Шаг 18: Затем нажмите кнопку «Обновить» напротив опции IP-адрес.
Шаг 19: Обратите внимание на адрес ADB, в разделе «Developer mode» отображается как 127.0.0.1:58526 (он должен быть таким же для вас)
Установите соединение
Шаг 20: Откройте Powershell от имени администратора в папке, в которую извлечен SDK Platform-Tools for Windows, для этого перейдите в папку, зажмите и удерживайте клавишу Shift , кликните правой кнопкой мыши по свободному пространству, выберите в меню пункт «Открыть в Терминале Windows»)
Теперь, выполните команду:
Шаг 21: Убедитесь, что adb подключен, выполнив:
Установите Google Play Store в Windows 11
Шаг 22: Чтобы иметь возможность авторизироваться в магазине Google Play, выполните по очереди три команды:
Если вы все сделали правильно, вы сможете войти в Google Play Store со своей учетной записью Google.
Теперь вы можете пользоваться полным набором приложений Google Play на наших компьютерах с Windows 11.
Большое спасибо ADeltaX, благодаря которому это стало возможным!
На этом мы завершаем руководство о том, как установить Google Play Store на ПК с Windows 11 с помощью подсистемы Windows для Android. Play Маркет, вероятно, лучший вариант, потому что он может похвастаться большим каталогом приложений и обеспечивает безопасную и надежную экосистему.
Вопросы.
- Могу ли я использовать Google Play Store для установки приложений в Windows 11?
Да, Google Play Store полностью работает в Windows 11. Спасибо пользователю Twitter ADeltaX.
Нужен ли мне канал Windows Beta для запуска приложений Android в Windows 11?
Официально да. Но вы можете установить модифицированный пакет Msixbundle, чтобы он работал в любой сборке Windows 11.
Как удалить приложение Android из Windows 11?
Чтобы удалить приложение Android из Windows 11, откройте меню «Пуск» найдите приложение, которое хотите удалить. кликните приложение правой кнопкой мыши и выберите «Удалить».
Источник