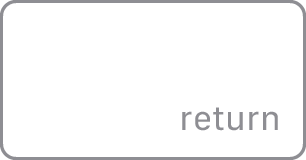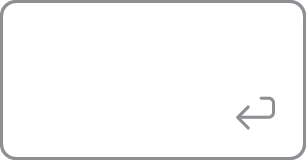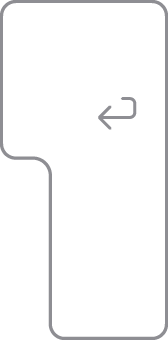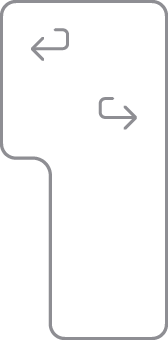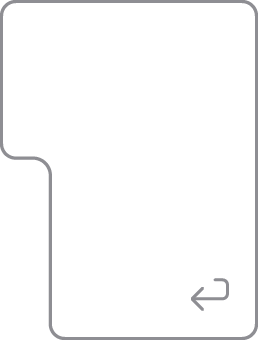- Windows apple keyboard layout
- Windows 7
- Особенности использования клавиатуры Apple под Windows
- How to identify your Apple keyboard layout by country or region
- Identify your keyboard layout (ANSI, ISO, or Japanese)
- ANSI keyboard
- ISO keyboard
- Japanese keyboard
- Identify the ANSI keyboard layouts
- US English
- Создание собственной раскладки клавиатуры в Windows
- Windows apple keyboard layout
- Windows 7
Windows apple keyboard layout
Windows keyboard layouts map the physical keys of the keyboard to the actual character (or action). While keyboard layouts are well defined for different languages, Apple keyboards are not fully compatible with Windows.
With the Magic Keyboard Layouts, we try to make your Apple keyboard more compatible with Windows.
Click the language to see a preview of the key mappings.
Note: There is no extra keyboard layout for Japanese keyboards.
Simply activate Japanese Microsoft IME as your input method.
If your keyboard works fine there is no need to install the Magic Keyboard Layouts.
| Download link | Windows versions | Version | Release date |
|---|---|---|---|
| MagicKeyboardLayouts-Setup-1.15.exe | Windows 7+8+10, 32+64bit | 1.15 | 12 Nov 2021 |
| Changelog | |||
Mac users: Do not install. Similar layouts have been already installed with BootCamp. Follow the instructions below, but look for (Apple) as name suffix.
After installation, the new keyboard layouts have been installed. Now you need to add yours as a new input method.
In case you can’t find your (Magic Utilities) layout, restart your computer.
The layout list is is not always alphabetical sorted. Your layout might be at the top of the list.
If this doesn’t work:
- uninstall the Magic Keyboard Layouts,
- restart your computer,
- reinstall the Magic Keyboard Layouts and
- restart your computer once more.
- Open Windows Settings
- Select Time & Langauge
- Select Language & region
- On your language (i.e.: English (United States) click on the 3 dots button at the right side
- Select Language options
- Select your keyboard layout which ends with (Magic Utilities), i.e. German (Magic Utilities)
- Open Windows Settings
- Select Time & Langauge
- Select Region & language
- Below «+ Add a language» click on your language i.e. English (Australia)
- Click on the upcoming Options button
- Click Add a keyboard
- Select your keyboard layout which ends with (Magic Utilities), i.e. German (Magic Utilities)
Example: Install and activate the German (Magic Utilities) keyboard layout (animated GIF) .
- Open the Control Panel
- Make sure it’s set to View by:Category
- Under Language and Region click Change input methods to open Language Preferences
- Click Options on the right of your language
- Under Input method click Add an input method
- Select the language of your keyboard with (Magic Utilities) as a suffix
- Click the Add button at the bottom right
- Click the Save button at the bottom right
Windows 7
- Open the Control Panel
- Make sure it’s set to View by:Category
- Under Language and Region click Change keyboards or other input methods to open Keyboards and Language preferences tab.
- Click the Change keyboards. button
- Click the Add. button
- Scroll to your language and press the [+] to expand the branch
- Press [+] again to expand the Keyboard branch
- Select the checkbox of the language with the (Magic Utilities) suffix
- Click OK at the right
- Click OK at the bottom
- Click OK at the bottom
You have two keyboard layouts installed, the current layout and the new layout. In the Windows system tray (right side of the Windows taskbar) you will see a language abbreviation. Click it and activate the new layout.
We can’t test every Apple keyboard out there, there are too many different language models which are not available to buy in every region. Let us know if we missed something.
Источник
Особенности использования клавиатуры Apple под Windows
Клавиатура от Apple была приобретена для использования с хакинтошем, но с OS X в тот момент не срослось и основной системой для меня осталась Windows. Но не все так просто, как оказалось, работа под Windows собпряжена с несколькими проблемами:
1) Для вызова клавиш F2-F12, требется зажатие модификатора (Fn).
2) Раскладка на клавиатуре не совпадает с системной (коды клавиш используются стандартные).
3) Некоторые клавиши в принципе не работали (например, PrintScreen).
Установка Boot Camp решала первую проблему и даже клавиша выброса диска заработала, но появились неприятные фризы при старте системы и проблему раскладки она не решала. После недолгих копаний, был найден ключ реестра, отвечающий за работу функциональных клавиш и программа, позволяющая редактировать раскладки.
Результатом этого стал данный установщик, в котором содержится:
- Драйвер от Apple из дистрибутива Mac OS X Leopard 10.5.4
- Файл реестра, изменяющий параметр, ответсвенный за клавиши F2-F12
- Установщики раскладок клавиатуры (для русского и английского языков)
Набор проверен на 32-битных версиях Windows Vista и Windows 7, в принципе, и под Windows XP тоже должно работать.
Раскладки добавляются автоматически, чтобы полностью заменить стандартные:
1) Укажите одну из новых раскладок, в качестве языка ввода по-умолчанию: 
2) Перенесите новые раскладки вверх списка: 
3) Нажмите «Применить» и удалить стандартные раскладки.
Также вы можете скачать раскладки отдельно (для 32 и 64-разрядных ОС): Русская, Английская
UPDATE:
Последняя версия драйвера из Boot Camp 5.0:
yadi.sk/d/TcAobagLM58Bf
В этом случае вам будет необходимо вручную установить раскладки клавиатуры и внести следующие изменения в ветке HKEY_LOCAL_MACHINE\SYSTEM\CurrentControlSet\services\KeyMagic\:
1. Для возвращения привычного поведения клавишам F1-F12 измените значение OSXFnBehavior на 00.
2. Чтобы сместить Print Screen на законное место (F13): «Keymap»=hex:68,46,69,47,6a,48
В качестве бонуса: можно увеличить ток на встроенном USB-хабе до 500 мА:
Windows Registry Editor Version 5.00
; Изменяем название хаба в диспетчере устройств
[HKEY_LOCAL_MACHINE\SYSTEM\CurrentControlSet\Enum\USB\VID_05AC&PID_1006\000000000000]
«DeviceDesc»=«Apple Keyboard Hub»
; Увеличиваем ток на хабе до 500 мА
[HKEY_LOCAL_MACHINE\SYSTEM\CurrentControlSet\Enum\USB\VID_05AC&PID_1006\000000000000\Device Parameters]
«ForcePortPower»=dword:000001f4
Источник
How to identify your Apple keyboard layout by country or region
Use the letters and symbols on your Apple keyboard to help you determine your keyboard layout by country or region.
Some keyboard layouts are only available in certain countries or regions.
If you need keyboard replacement or repair, contact Apple or a service provider.
Identify your keyboard layout (ANSI, ISO, or Japanese)
Find the key that has the word “return” or the return-left symbol printed on it. The key should look like one of the options below:
ANSI keyboard
If your Return key looks like one of the images below, you have an ANSI keyboard:
ISO keyboard
If your Return key looks like one of the images below, you have an ISO keyboard:
Japanese keyboard
If your Return key looks like the image below, you have a Japanese keyboard:
Identify the ANSI keyboard layouts
Find the Tab key or the key with the tab symbol . The Q key to the right should look like one of the options below and will help you to identify your keyboard layout:
US English
(if the Caps Lock key is below the Tab key)
Источник
Создание собственной раскладки клавиатуры в Windows

Для создания кастомной раскладки, Microsoft предлагает программу Microsoft Keyboard Layout Creator (MKLC). Требует Framework 2.0.50727.
Для примера создадим русскую раскладку клавиатуры Apple.
1. Откроем программу
2. Выберем тип расположения клавиш на клавиатуре в меню View –> Options
3. Чтобы не настраивать каждую клавишу, загрузим существующую в системе русскую раскладку в меню File –> Load Existing Keyboard…
4. Присвоим имя и описание раскладке в меню Project –> Properties. Выполняя одиночный клик на клавишах делаем необходимые изменения. В итоге получится:
И тоже самое, только с “нажатым” Shift
5. Напоследок проверим как работает новая раскладка. Для этого вызовем тест раскладки в меню Project –> Test Keyboard Layout…
6. Если ошибок нет, соберём пакет новой раскладки в меню Project –> Build DLL and Setup Package.
На выходе получим файлы для установки.
7. Для установки с правами администратора запускаем setup.exe , установка пройдёт автоматически, система сообщит об успешной установке
8. В языковых параметрах системы остаётся только настроить раскладки клавиатуры
9. Для того, чтобы новая раскладка работала на экране приветствия и для новых пользователей, необходимо скопировать текущие настройки пользователя в профиль системы и в профиль пользователя по умолчанию.
Источник
Windows apple keyboard layout
Windows keyboard layouts map the physical keys of the keyboard to the actual character (or action). While keyboard layouts are well defined for different languages, Apple keyboards are not fully compatible with Windows.
With the Magic Keyboard Layouts, we try to make your Apple keyboard more compatible with Windows.
Click the language to see a preview of the key mappings.
Note: There is no extra keyboard layout for Japanese keyboards.
Simply activate Japanese Microsoft IME as your input method.
If your keyboard works fine there is no need to install the Magic Keyboard Layouts.
| Download link | Windows versions | Version | Release date |
|---|---|---|---|
| MagicKeyboardLayouts-Setup-1.15.exe | Windows 7+8+10, 32+64bit | 1.15 | 12 Nov 2021 |
| Changelog | |||
Mac users: Do not install. Similar layouts have been already installed with BootCamp. Follow the instructions below, but look for (Apple) as name suffix.
After installation, the new keyboard layouts have been installed. Now you need to add yours as a new input method.
In case you can’t find your (Magic Utilities) layout, restart your computer.
The layout list is is not always alphabetical sorted. Your layout might be at the top of the list.
If this doesn’t work:
- uninstall the Magic Keyboard Layouts,
- restart your computer,
- reinstall the Magic Keyboard Layouts and
- restart your computer once more.
- Open Windows Settings
- Select Time & Langauge
- Select Language & region
- On your language (i.e.: English (United States) click on the 3 dots button at the right side
- Select Language options
- Select your keyboard layout which ends with (Magic Utilities), i.e. German (Magic Utilities)
- Open Windows Settings
- Select Time & Langauge
- Select Region & language
- Below «+ Add a language» click on your language i.e. English (Australia)
- Click on the upcoming Options button
- Click Add a keyboard
- Select your keyboard layout which ends with (Magic Utilities), i.e. German (Magic Utilities)
Example: Install and activate the German (Magic Utilities) keyboard layout (animated GIF) .
- Open the Control Panel
- Make sure it’s set to View by:Category
- Under Language and Region click Change input methods to open Language Preferences
- Click Options on the right of your language
- Under Input method click Add an input method
- Select the language of your keyboard with (Magic Utilities) as a suffix
- Click the Add button at the bottom right
- Click the Save button at the bottom right
Windows 7
- Open the Control Panel
- Make sure it’s set to View by:Category
- Under Language and Region click Change keyboards or other input methods to open Keyboards and Language preferences tab.
- Click the Change keyboards. button
- Click the Add. button
- Scroll to your language and press the [+] to expand the branch
- Press [+] again to expand the Keyboard branch
- Select the checkbox of the language with the (Magic Utilities) suffix
- Click OK at the right
- Click OK at the bottom
- Click OK at the bottom
You have two keyboard layouts installed, the current layout and the new layout. In the Windows system tray (right side of the Windows taskbar) you will see a language abbreviation. Click it and activate the new layout.
We can’t test every Apple keyboard out there, there are too many different language models which are not available to buy in every region. Let us know if we missed something.
Источник