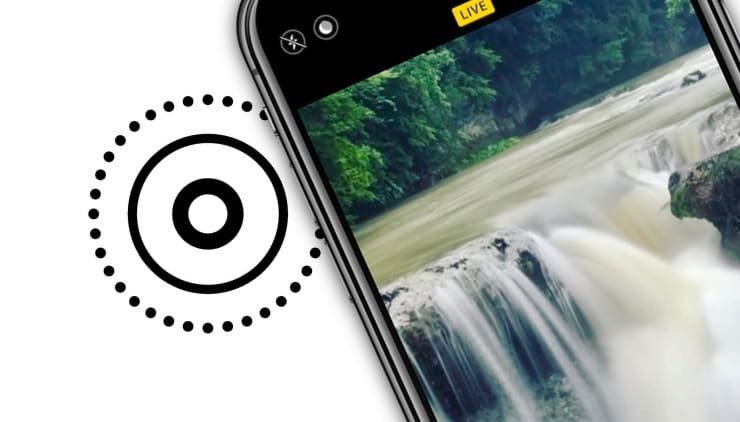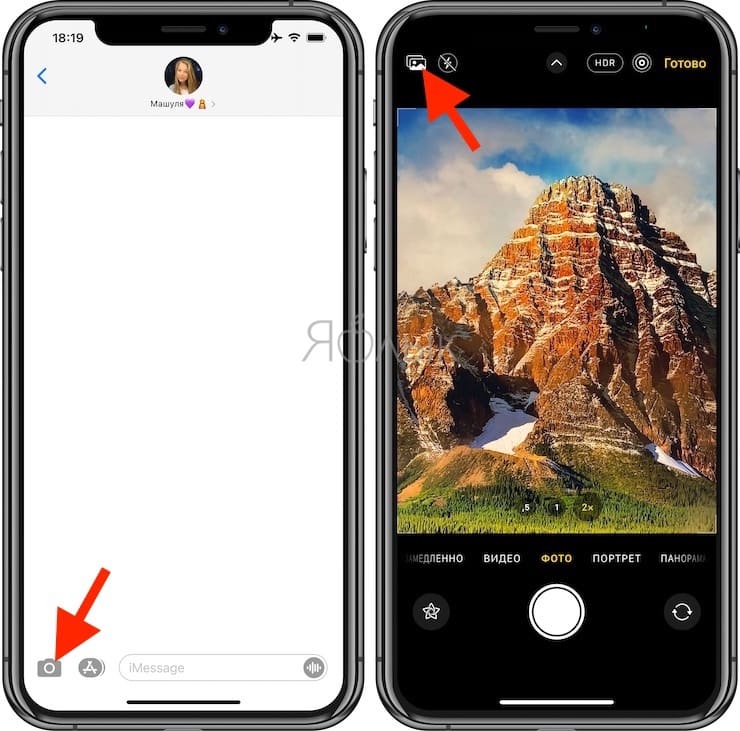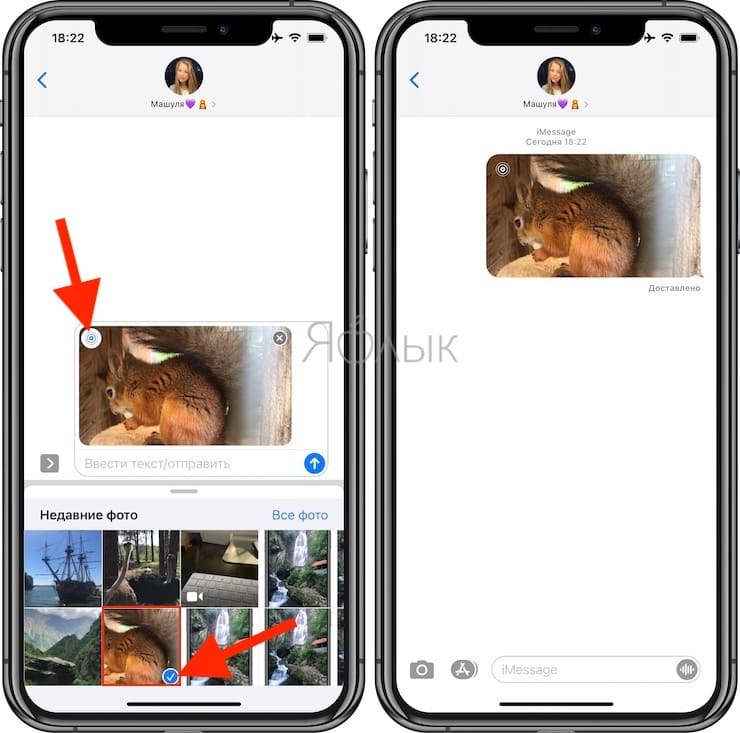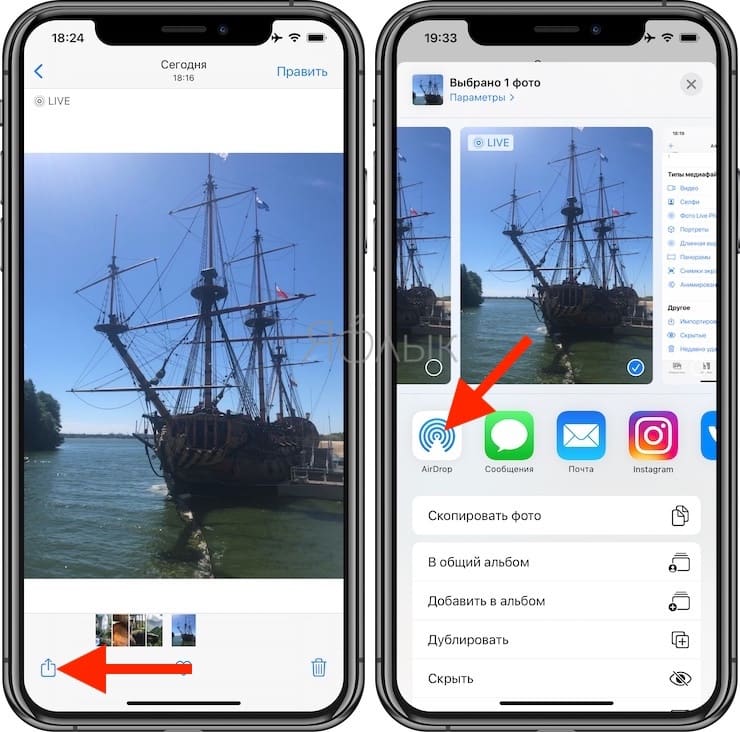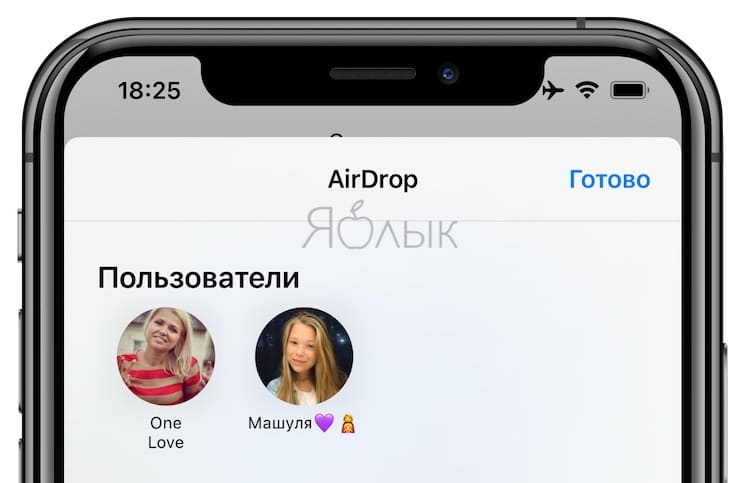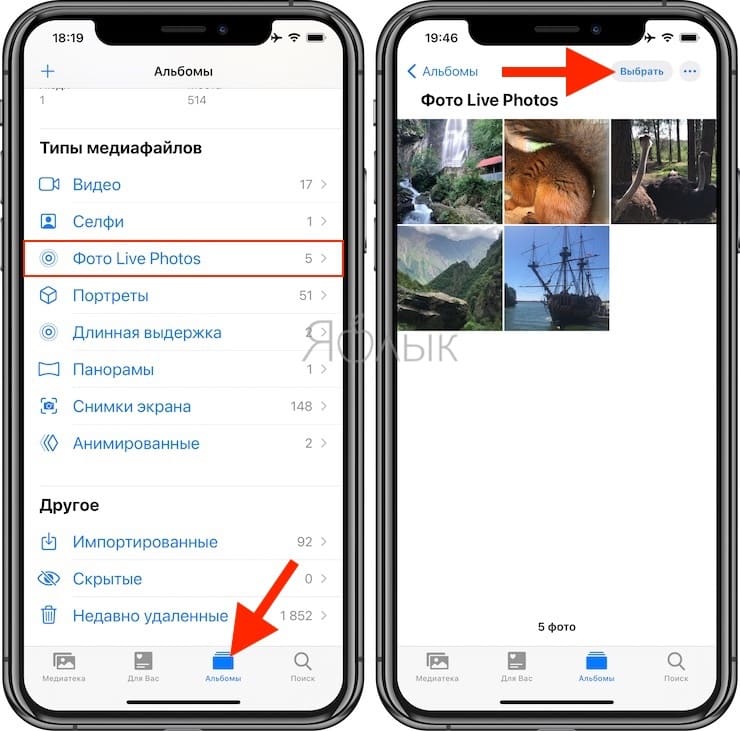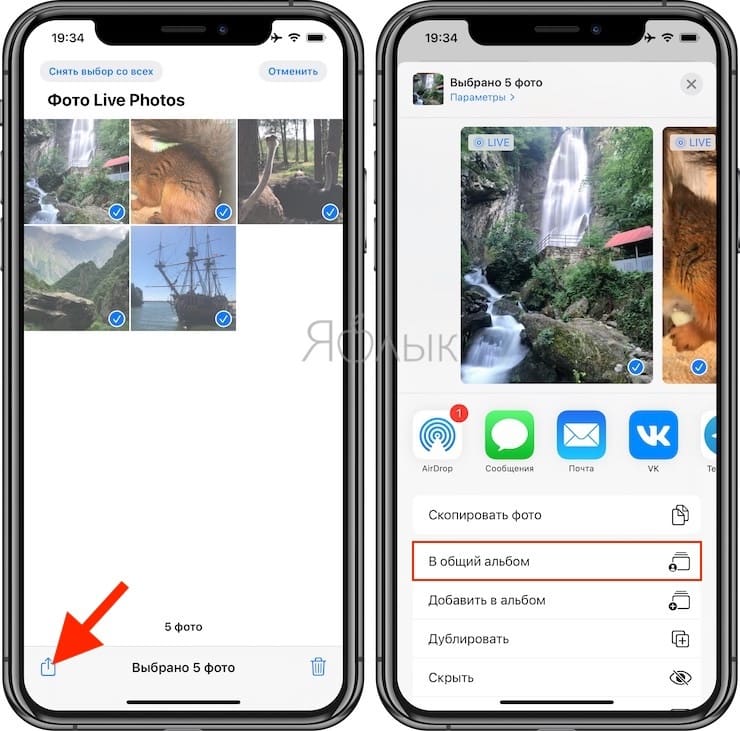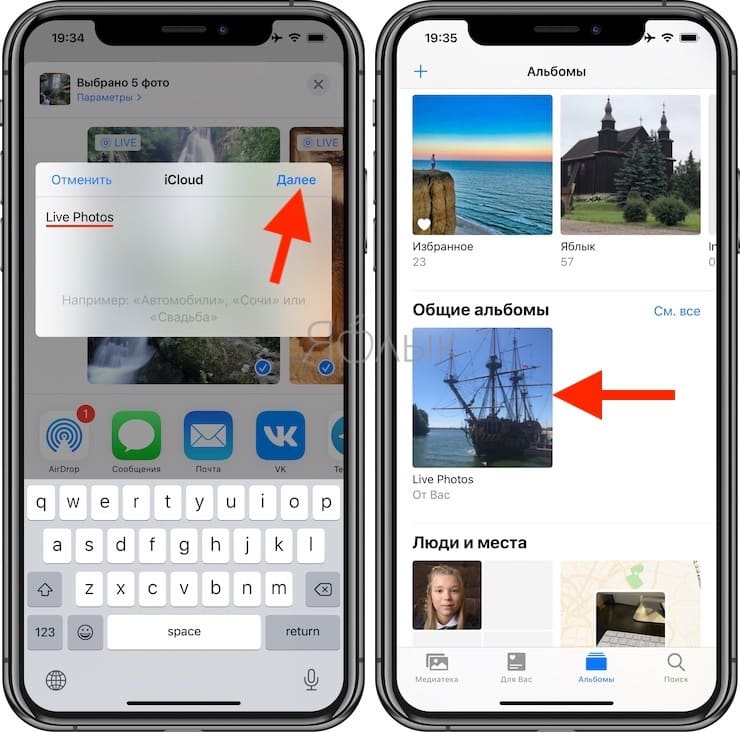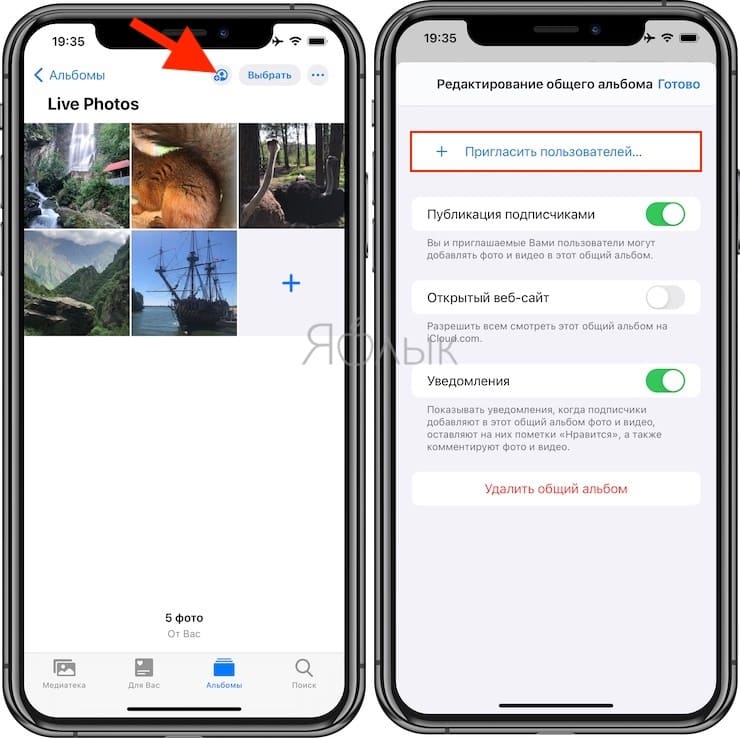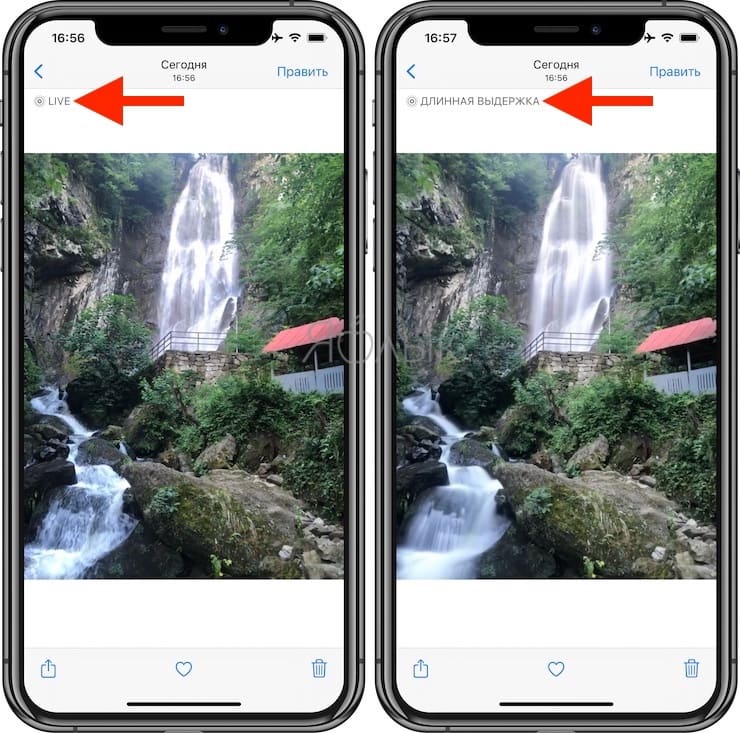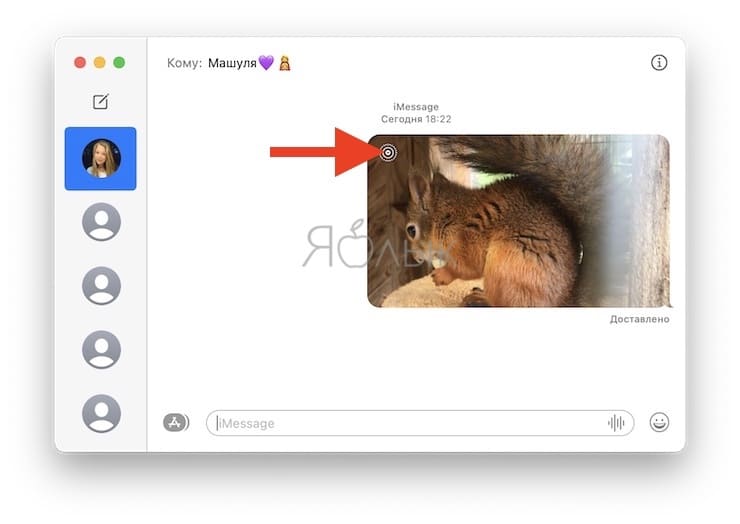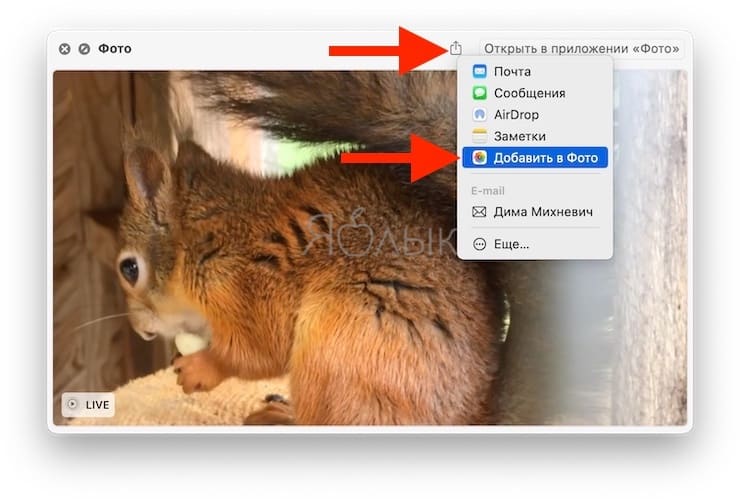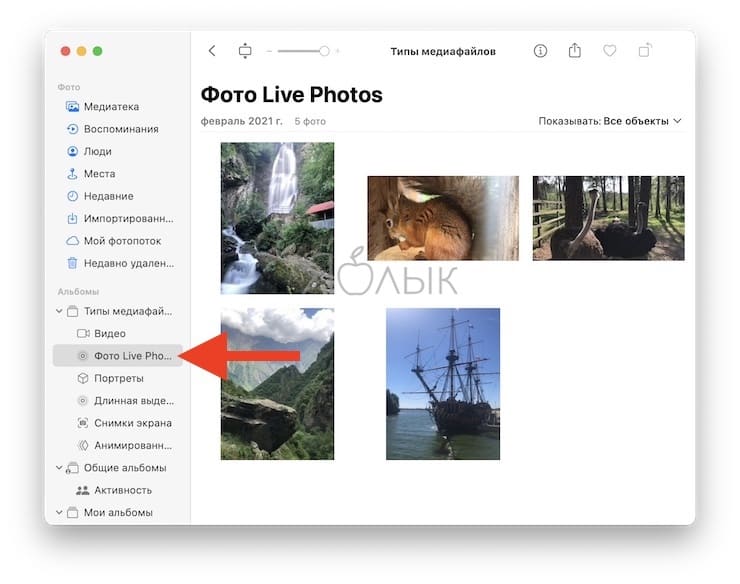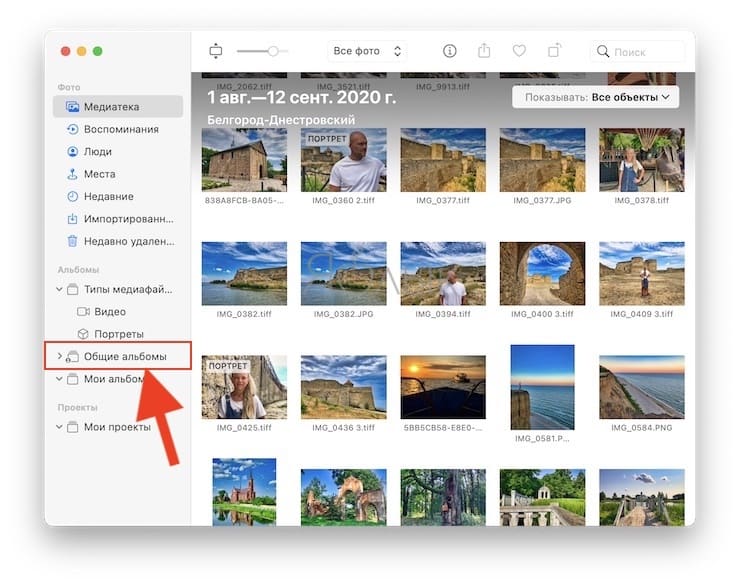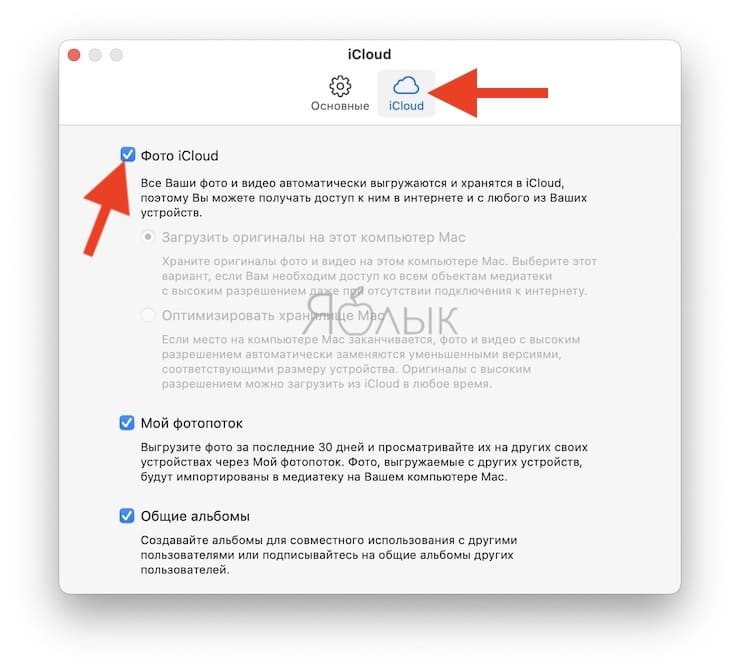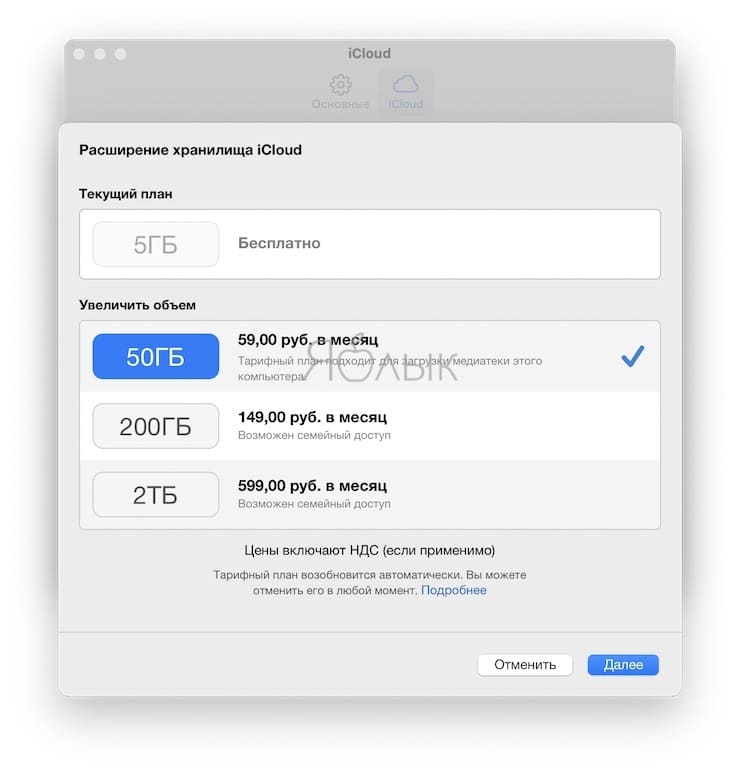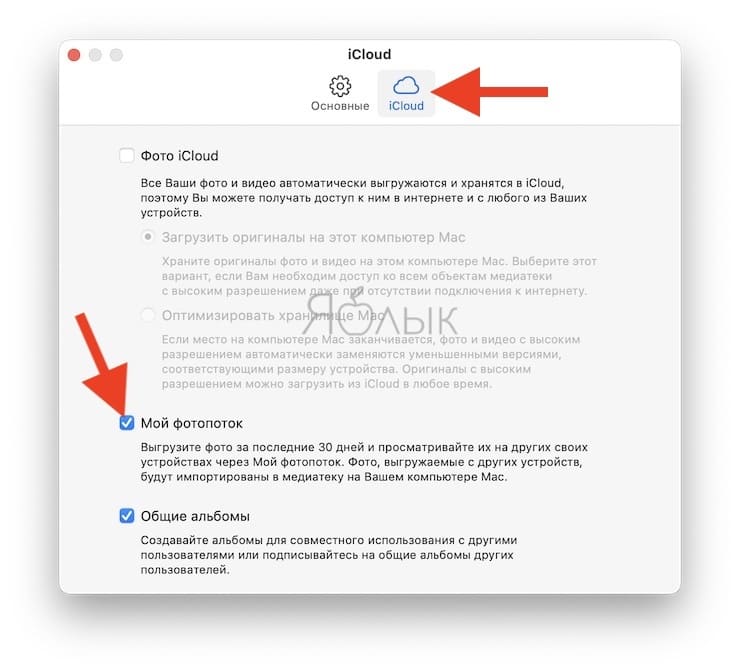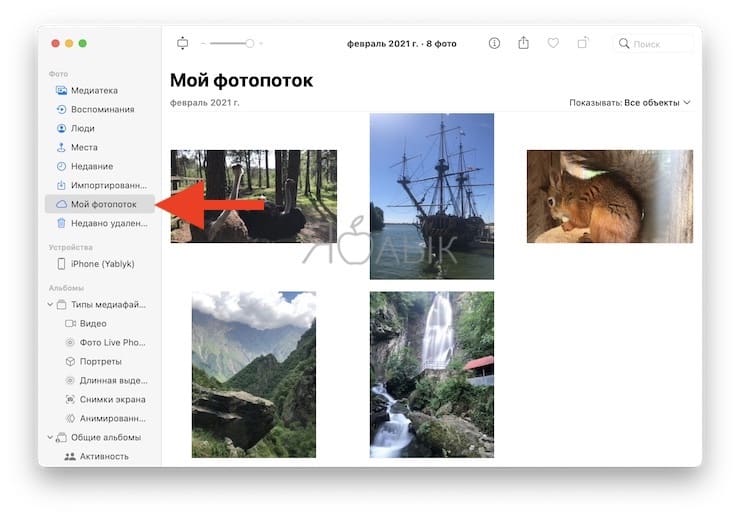- Question: Q: How to truly save Live photos on a PC
- Helpful answers
- Как поделиться Живыми фото (Live Photos) на iPhone, Mac, Android и Windows
- Как передать Live Photos с iPhone на iPhone или iPad
- Способ 1 – через iMessage-сообщение
- Способ 2 – посредством передачи через AirDrop
- Способ 3 – путем создания Общего альбома в iCloud
- Как передать (и просматривать) Live Photo с iPhone на Mac
- Способ 1 – через сообщение в iMessage (можно передать на чужой или свой Mac)
- Способ 2 – Импорт в приложение Фото через кабель (на чужой или свой Mac)
- Способ 3 – путем создания Общего альбома в iCloud (на чужой или свой Mac)
- Способ 4 – Фото iCloud (только на свой Mac)
- Способ 5 – Фотопоток (только на свой Mac)
- Как передать и просматривать Live Photo на Android или Windows
- Как использовать iPhone или iPad с компьютером Windows: обзор программ для совместной работы
- Duet Display — iPhone или iPad в качестве второго дисплея для Windows
- AirServer — передача изображения с iPhone или iPad на Windows
- Microsoft Authenticator — защита аккаунта Microsoft
- Continue on PC — начинаете работать на iOS, продолжаете на Windows
- Перенос контактов с Windows Phone на iOS
- Как это работает
- Вход в учётную запись Outlook
- Выбор программы для создания бэкапа
- Бэкап
- Завершение процедуры
- Предыстория поста
Question: Q: How to truly save Live photos on a PC
I was wondering, I’ve been searching for a while and haven’t found a true solution.
I’m after a workflow which allows me to to backup my Iphone XR’s live photos onto my PC.
All solutions involve storing the preferred .jpg (at 3-4K resolution) and a movie of the remaining frames as .mov at 1.4K. This is the recommended workflow but it doesn’t allow iterating and extracting another frame at a later date.
What I’m after is the ability to save the live photo with all the contained photos at full resolution, whether it’s via a single HEIC or a set of stills extracted from the original, I don’t mind.
I would be happy to pay for an app which allows this, if needed.
I’m on Windows7 with the copytrans HEIC viewer installed, if that matters and don’t use cloud solutions.
iPhone XR, iOS 12
Posted on Mar 11, 2019 10:13 AM
Helpful answers
Thanks for your message and for taking the time to write such a lengthy reply.
I think you’re mistaken on one point though: A live photo is not just an img plus a Quicktime, well at least not internally:
When exported, the QT has a substantially lower resolution than the key image. The key image is 4032×3024 whereas the QT is 1440×1080.
However when changing key image on the Iphone the resulting key image maintains full resolution, not the resolution inferred by the QT.
This would obviously be impossible had the Iphone stored the live photo as img plus lower resolution Quicktime combo.
It makes sense that internally live photos are stored a sequence of full resolution pictures and it seems that when copying the image plus quicktime via traditional methods some of the information is lost.
It would be logical for Apple to store live photos as HEIC files.
To recap I’m after a method to backup live photos in all their natural resolution onto a PC. Any ideas?
Does it make sense or am I missing something obvious?
Mar 11, 2019 12:43 PM
Apple introduced Live Photos feature with iPhone 6s and iPhone 6s Plus, and the feature is present in the latest iPhones as well. The Live Photos feature, as you know, is a mixture of movie and still image. That is, a Live Photo is neither a photo nor a video.
When you capture a Live Photo on your iPhone, the iOS creates a MOV file as well as a JPEG file.
If you’re running Windows 10, Windows 8.1 or Windows 7 and want to view Live Photos on your PC, you have a couple of options.
You need to either play the MOV video file using a media player, convert Live Photos to GIF images first on your iPhone and transfer them to your PC to view them, or transfer Live Photos to your PC and then covert to GIF to view Live Photos on your Windows 10 PC before viewing them.
For those who are wondering, a GIF image will look similar to a Live Photo but the clarity of the picture might not be as good as the original Live Photo.
View iPhone Live Photos on Windows 10 without additional software
As said before, iPhone creates a MOV file as well as a JPEG image when you capture a Live Photo. The easiest way to view your Live Photos on your Windows 10 PC is to transfer these MOV files (connect your iPhone to PC > open File Explorer > iPhone > Internet storage > DCIM) to your PC and then double-click on a video file to play it using the default Films & TV app. We recommend use a video player that automatically plays all the videos in a folder (GOM player does this best) to quickly play all MOV files.
Источник
Как поделиться Живыми фото (Live Photos) на iPhone, Mac, Android и Windows
Apple, конечно, никогда не признается – но «живые фотографии» Live Photo есть не что иное, как самые обыкновенные мини-видео. Но отправить такой файл приятелю нелегко. Например, если сделать это по почте, то получателю придет только фотография (без видео). Что делать?
Как передать Live Photos с iPhone на iPhone или iPad
Для передачи Live Photos с iPhone на iPhone или iPad существуют три верных способа:
Способ 1 – через iMessage-сообщение
1. Запустите приложение Сообщение и создайте новое сообщение iMessage (только для пользователей Apple).
2. Нажмите значок с изображением камеры в левом нижнем углу. В открывшемся интерфейсе камеры нажмите значок Добавить изображение в левом верхнем углу.
3. Выберите Life Photos (изображение помечено соответствующим значком) и нажмите синюю кнопку Отправить.
Способ 2 – посредством передачи через AirDrop
1. Откройте Live Photos в приложении фото (в левом верхнем углу будет размещена соответствующая пометка).
2. Нажмите на значок Поделиться.
3. В пояившемся меню коснитесь значка AirDrop.
4. Выберите пользователя, которому необходимо отправить изображение.
Более подробно о передаче файлов посредством AirDrop мы рассказывали в этом материале.
Способ 3 – путем создания Общего альбома в iCloud
1. Откройте приложение Фото, перейдите в альбом Фото Live Photos во вкладке Альбомы.
2. Нажмите кнопку Выбрать в правом верхнем углу и выделите файлы, которые будут размещены в Общем альбоме.
3. Нажмите кнопку Поделиться.
4. В появившемся меню выберите пункт В общий альбом.
5. Следуйте инструкциям на экране по созданию Общего альбома (подробно). В конечном счете у вас на iPhone появится новый Общий альбом.
6. Откройте созданный Общий альбом и пригласите в него пользователей. После этого такой же альбом появится на их iPhone или iPad в приложении Фото.
В отправке Live Photo через это методы нет ничего необычного – ими можно поделиться так же, как и любым другим медиафайлом. Главное – убедиться, что вы передаете именно «живое фото». Об этом в левом верхнем углу будет свидетельствовать соответствующий значок с надписью «LIVE» или с названием примененного эффекта.
Как передать (и просматривать) Live Photo с iPhone на Mac
Сразу необходимо отметить, что просмотр Live Photo на Mac возможен только в приложениях iMessage и Фото.
Способ 1 – через сообщение в iMessage (можно передать на чужой или свой Mac)
Отправьте с iPhone сообщение iMessage пользователю Mac, прикрепив Live Photos во вложении. На Mac должен быть настроен сервис iMessage (инструкция).
После получения сообщения, откройте присланное фото в формате Live Photos (в левом верхнем углу должен быть соответствующий значок), нажмите кнопку Поделиться и выберите Добавить в Фото. Импортированное Live Photos появится в соответствующем разделе приложения Фото.
Способ 2 – Импорт в приложение Фото через кабель (на чужой или свой Mac)
Подключите iPhone к Mac при помощи кабеля. Откройте приложение Фото и выберите определившийся iPhone в меню слева в разделе Устройства. В открывшемся окне справа откроются доступные для импорта фото из приложения Фото на iPhone. Выберите Live Photo и нажмите Импортировать выбранные (количество). Импортированные Live Photos появятся в соответствующем разделе приложения Фото.
Способ 3 – путем создания Общего альбома в iCloud (на чужой или свой Mac)
На iPhone необходимо создать Общий альбом с Live Photos (инструкцию см. выше) и предоставить к нему доступ необходимым пользователям. После этого Общий альбом появится в приложении Фото на Mac.
Способ 4 – Фото iCloud (только на свой Mac)
Передать Live Photo со своего iPhone на свой Mac можно включив функцию Фото в iCloud на обоих устройствах.
На iPhone по пути: приложение Настройки → Ваше имя → iCloud → Фото.
На Mac по пути: приложение Фото → Настройки → Вкладка iCloud.
Если на iPhone содержится более 5 ГБ фото и видео, то этот способ потребует покупки дополнительного места в iCloud.
Таким образом вся Медиатека iPhone (вместе с Live Photos) станет доступна в приложении Фото на Mac. Живые фото на Mac появятся в одноименном разделе приложения Фото.
Способ 5 – Фотопоток (только на свой Mac)
Передать Live Photo со своего iPhone на свой Mac можно включив функцию Фотопоток на обоих устройствах.
На iPhone по пути: приложение Настройки → Ваше имя → iCloud → Фото.
На Mac по пути: приложение Фото → Настройки → Вкладка iCloud.
Живые фото (и другие изображения и видео) появятся на Mac в соответствующих разделах приложения Фото.
Главным минусом этого способа является то, что на Mac будут копироваться только фото и видео (в том числе и Live Photos), снятые в течение последних 30 дней. Другими словами, раздел Фотопоток в приложении Фото на Mac будет содержать контент, снятый за последний месяц.
Как передать и просматривать Live Photo на Android или Windows
К сожалению, технология Live Photo доступна эксклюзивно только на iPhone, iPad и Mac. На всех других системах – Windows, Android и т.д. – вы увидите только обычную статичную фотографию вместо «живой».
Источник
Как использовать iPhone или iPad с компьютером Windows: обзор программ для совместной работы
Apple и Microsoft никогда не отличались большой любовью друг к другу (исключение — случай в конце 90-х), однако это вовсе не означает, что Windows- и iOS-устройства нельзя использовать вместе. К счастью, сейчас есть множество способов примирить между собой Windows и iOS. Вы можете иметь устройства, работающие под управлением обеих платформ, и при этом использовать их вместе, как связка macOS и iOS.
Ниже мы представим вам отличные приложения, работающие на обеих ОС, начиная от приложений для второго экрана и заканчивая облачной синхронизацией устройств. Это не просто приложения Microsoft для iOS, а программы, позволяющие совместное использовать конкурирующие платформы.
Duet Display — iPhone или iPad в качестве второго дисплея для Windows
Как известно, iPad и iPhone оснащены лучшими дисплеями, благодаря чему они могут играть роль второго экрана для ПК. Для этого можно использовать приложение Duet Display, разработанное бывшими инженерами Apple специально для упрощения использования iOS-устройств с ПК. Обратите внимание, что вам нужно будет не только установить приложение из App Store, но также загрузить программу для настольного компьютера с сайта Duet Display.
AirServer — передача изображения с iPhone или iPad на Windows
Для беспроводного подключения устройств под управлением iOS и Windows 10 используйте AirServer. Приложение позволяет отражать дисплей iOS-устройства через Airplay, Chromecast и Miracast. Как показывает практика, AirPlay работает лучше, чем Miracast.
Приложение AirServer доступно для Windows 10 и Xbox One. Однако имейте в виду, что версии для Xbox One и Windows 10 продаются отдельно, и если вы хотите использовать обе, то и платить вам придется за обе.
Microsoft Authenticator — защита аккаунта Microsoft
Если вы часто авторизуетесь в своей учетной записи Microsoft и хотите улучшить ее защиту, используйте Microsoft Authenticator. Для того чтобы использовать приложение, вам нужно настроить двухфакторную аутентификацию для входа в аккаунт Microsoft, после чего на ваше iOS-устройство придет уведомление для завершения будущих авторизаций.
Microsoft Authenticator поддерживает Touch ID, Face ID и PIN-коды, так что вы можете сами выбрать удобный для вас метод аутентификации. Приложение является бесплатным и доступно для целого ряда платформ, в том числе для iOS.
Continue on PC — начинаете работать на iOS, продолжаете на Windows
Смартфоны и планшеты отлично подходят для интернет-браузинга. Тем не менее, если вы начали поиски в интернете на iOS-устройстве, а затем захотели продолжить их на ПК, используйте Continue on PC. Приложение позволяет передавать нужную веб-страницу на стационарный компьютер, где она может открываться автоматически или ждать, пока вы сами ее не откроете.
Источник
Перенос контактов с Windows Phone на iOS
Привет, Geektimes!
Хочу поделиться лайфхаком, который упрощает импорт контактов с WP на iOS с уровня «невозможно» до «несколько тапов».
Итак, перейдём сразу к делу:
Как это работает
- Для начала на iPhone необходимо залогиниться в учётной записи Outlook.com, в качестве синхронизации нужно выбрать контакты;
- Далее, скачать программу, которая создаст бэкап всех ваших контактов в памяти телефона;
- После чего — отвязать учётную запись Outlook от iPhone;
- В контактах становится пусто. Восстанавливаем контакты из бэкапа с помощью программы (п. 2.) в локальную память iPhone;
- Для последующей синхронизации всех контактов с iCloud — включаем соответствующую настройку в iCloud (ставим галочку напротив пункта «Контакты»);
- Profit!
Теперь остановимся подробнее на каждом пункте.
Вход в учётную запись Outlook
В данной статье я рассматриваю перенос контактов из учётной записи Microsoft Live, с которой по умолчанию синхронизируются личные данные на Windows Phone (контакты, почта, заметки..), по сути это аналог Apple ID в iOS. Так что для переноса контактов синхронизируйте их сначала на вашем Windows Phone с учётной записью Microsoft Live.
В iPhone заходим в «Настройки», «Почта, адреса, календари», «Добавить учётную запись», выбираем «Outlook.com».
После успешного входа ставим галочку напротив «Контакты».
Выбор программы для создания бэкапа
Я использовал программу Simpler. У этого разработчика довольно много практически одинаковых программ, поэтому выбираем любую бесплатную. Нас интересует только вкладка «Рез.копии». Если она есть — значит, программа годится.
Бэкап
Тут всё просто. В программе переходим во вкладку «Рез.копии» и нажимаем большую кнопку «резервную копию сейчас». После этого, при желании, можно дополнительно выгрузить бэкап в облако.
Завершение процедуры
Чтобы не было задвоенных контактов и всё правильно сработало (в том числе, чтобы контакты не удалились с Microsoft Live), нужно отвязать учётную запись Outlook.com от iPhone. Для этого опять заходим в «Почта, адреса, календари», выбираем недавно созданную учётку Outlook и жмём «Удалить учётную запись», при этом удаляются все синхронизируемые данные с iPhone. В контактах становится пусто. После этого заходим в программу, которая создала бэкап, переходим в раздел резервных копий и восстанавливаем самую последнюю.
После этого можно включить синхронизацию контактов в iCloud и ваши контакты больше никогда не потеряются.
Предыстория поста
У меня у самого никогда не было смартфона на WP, после Nokia и Sony Ericsson я стал пользоваться iPhone и всегда радовался простоте синхронизации контактов между всеми устройствами. Но история случилась не с моим айфоном, а с телефоном жены.
В какой-то момент на подаренном жене iPhone взамен Lumia начали пропадать контакты. Пропадали они не все сразу, а выборочно, и сначала это не казалось такой большой проблемой. Но когда удалилось уже около половины важных контактов, а вместо них начали появляться загадочные «Лида», «Муж» (а мы тогда ещё женаты не были), «Соседка» и другие — пролились первые слёзы. Пикантности в историю добавляло то, что после подарка я много рассказывал про преимущества iOS, в частности, что теперь вся информация надёжно защищена, а синхронизация с облаком предотвращает возможность потери данных, даже если потерять сам iPhone…
Понимая, что нужно это срочно остановить, я начал копаться в настройках. Пощёлкал галочки в iCloud — вроде, всё работало. Пробовал менять или удалять контакты — всё как обычно. Излазил всё вдоль и поперёк, пока не наткнулся на раздел «Почта, адреса, календари» в настройках.
Разгадка таилась в том, что контакты были привязаны к учётной записи Microsoft (Live), а свою Lumia жена передала маме, взамен простенькой Нокии. Учётную запись с контактами на телефоне не отвязала, а мама, в свою очередь, видя незнакомые контакты дочери на телефоне — решила их «почистить», чему и уделяла минут 10-15 в день.
«Ура!» — радовались мы. Полтергейст обнаружен, осталось перекинуть контакты из Live в iCloud и забыть об этом, как о страшном сне.
Но не тут-то было.
Вынуть контакты из учётной записи Microsoft можно только в формате CSV, при этом на своём Mac я так и не смог расшифровать полученный файл с каракулями, чтобы в последующем импортировать их на iPhone. Я пробовал через встроенную программу «Контакты», через онлайн сервисы, оффлайн конверторы, но программисты Microsoft потрудились на славу, и как бы я ни старался, всё равно с кодировкой были проблемы и информация не читалась.
Чуяли врага! Во всяком случае, этот способ был придуман явно не для человека, не искушённого особыми познаниями в криптографии.
Техподдержка Apple ничем помочь не могли, как и техподдержка Microsoft, уже не говоря про различные форумы.
В итоге, через какое-то время, я вспомнил про скачанную когда-то давно утилиту для удаления дубликатов в записной книжке, порылся в скачанном софте в AppStore и нашёл-таки лом против этих гениальных разработчиков из Майкрософт.
Ибо нефиг переходить на другие платформы!
Источник