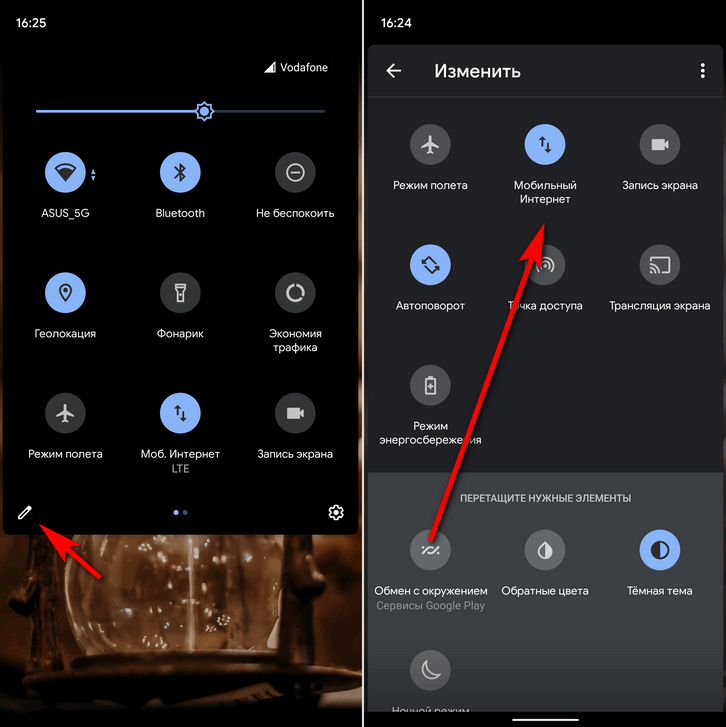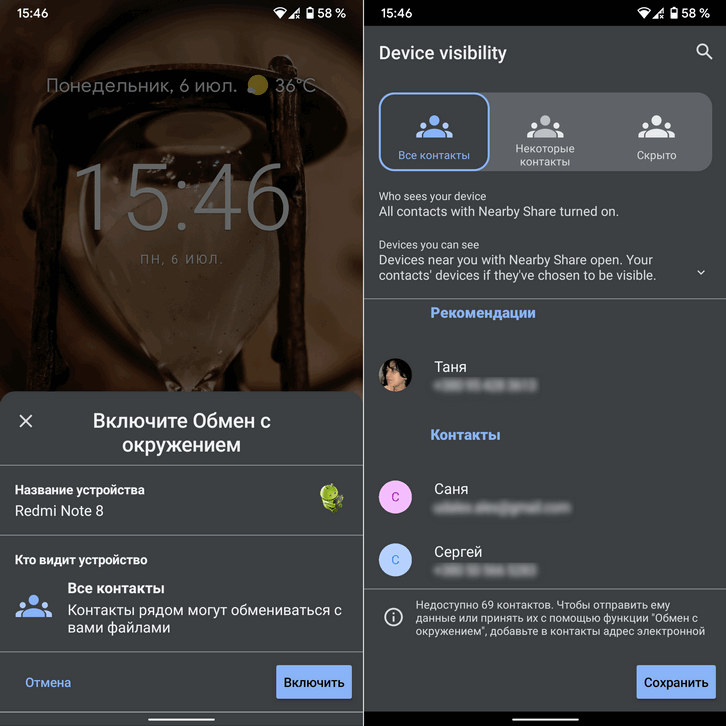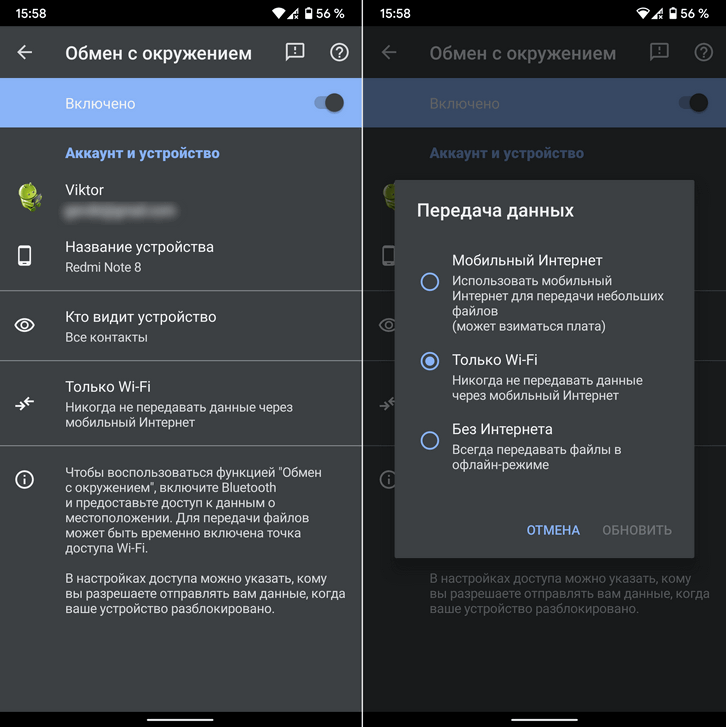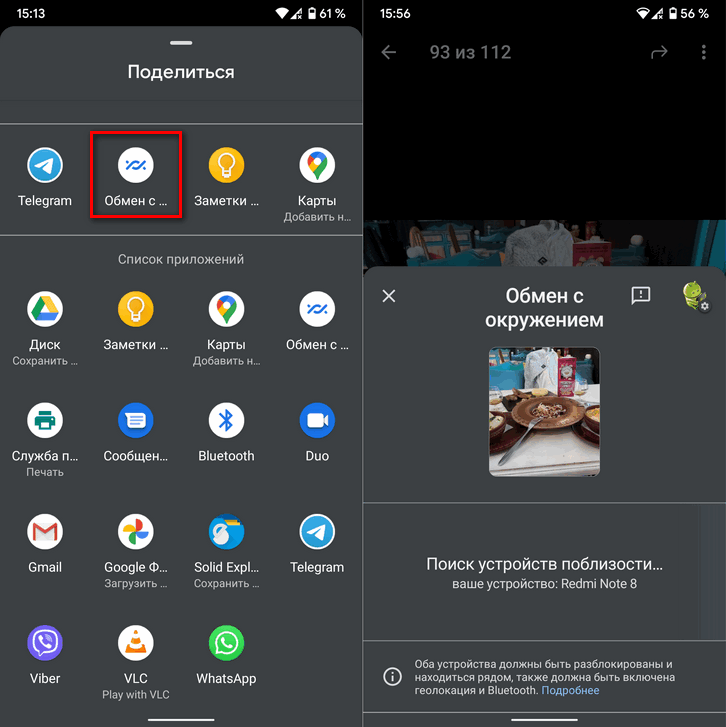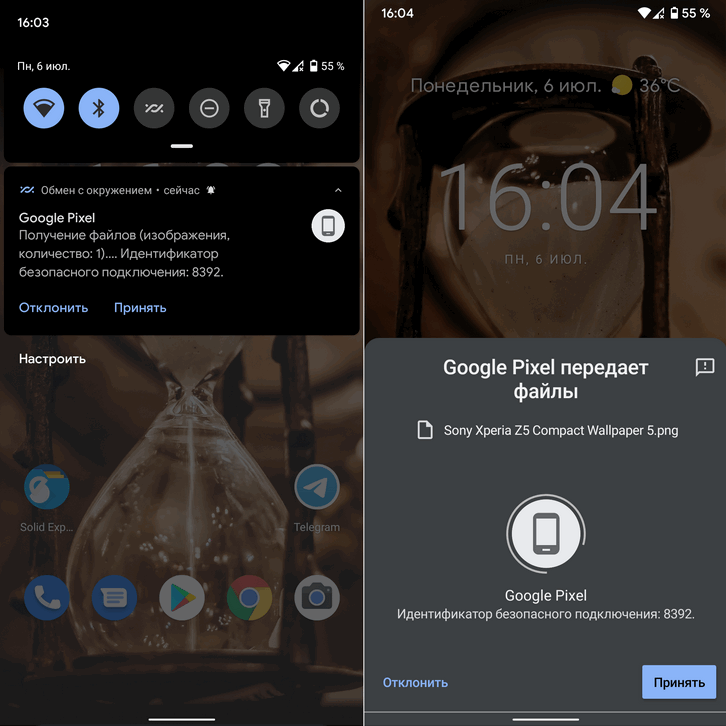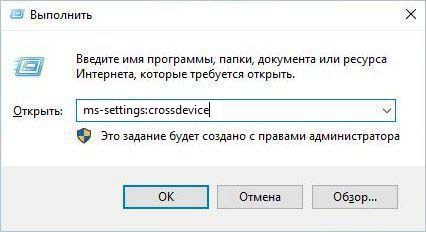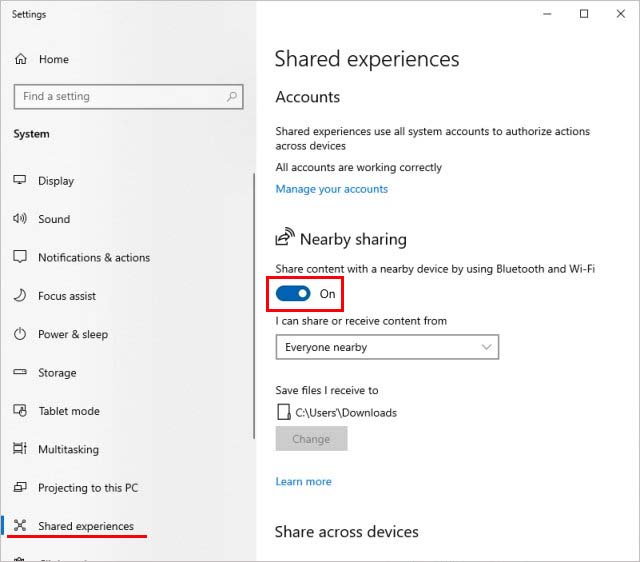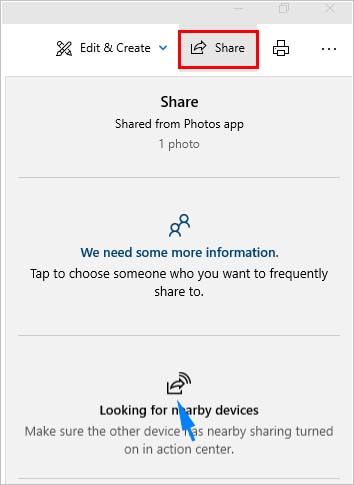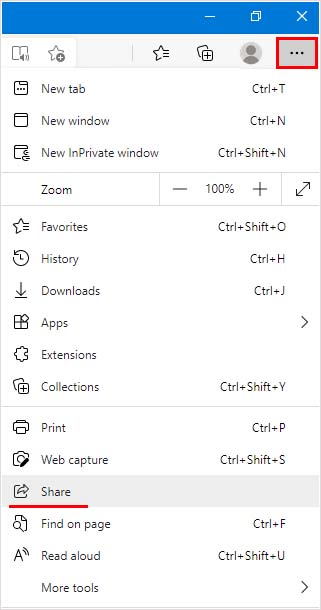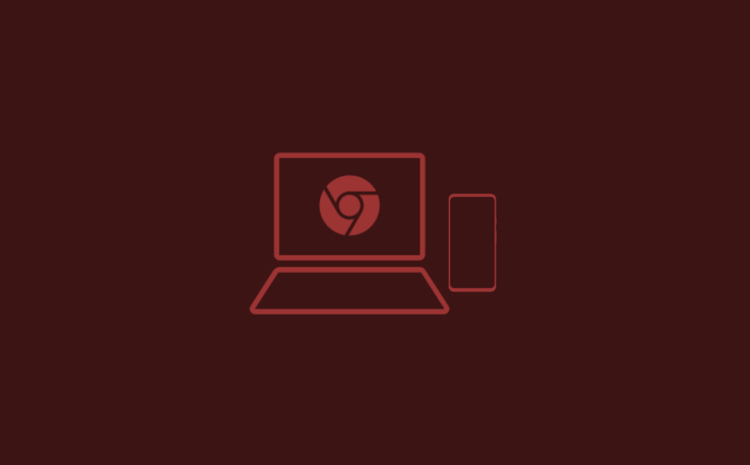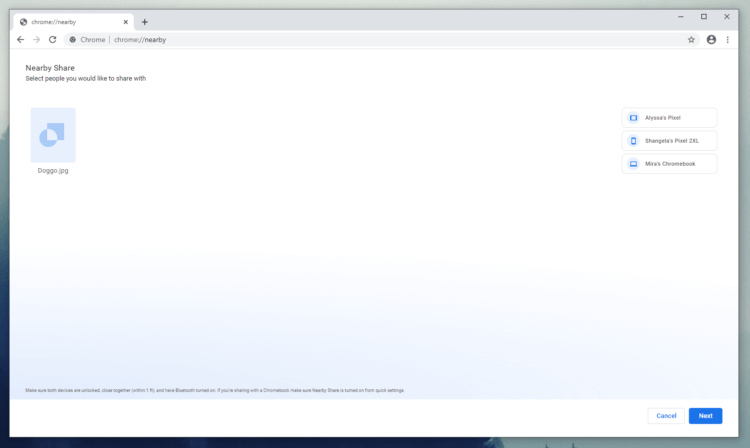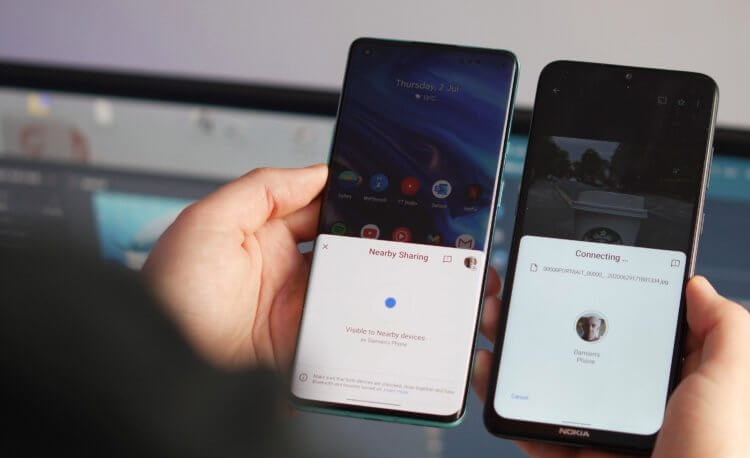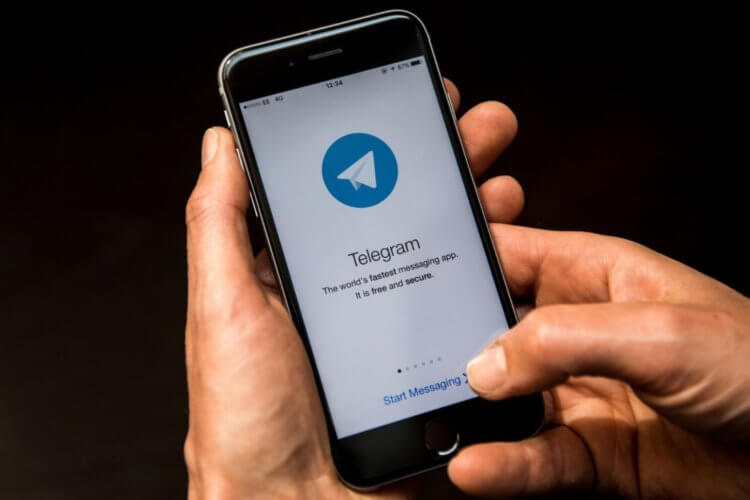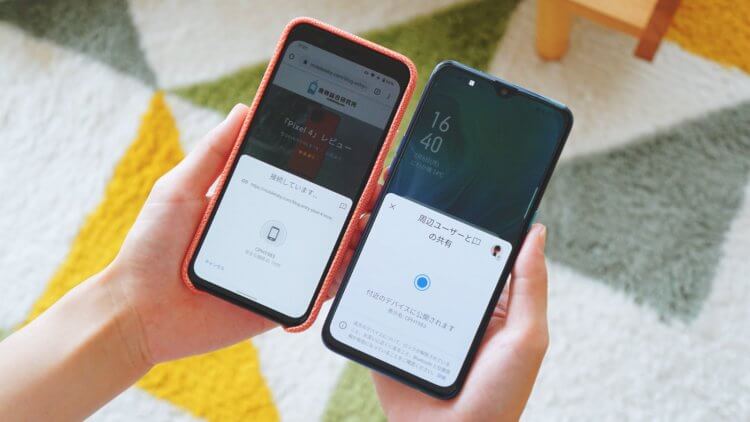- Обмен с окружением (Nearby Sharing). Что это такое и как им пользоваться
- Как включить функцию Nearby Sharing в Windows 10?
- Требования к использованию функции Nearby Sharing
- Включение функции Nearby Sharing
- Общий доступ к файлу через Проводник
- Общий доступ к изображению из приложения «Фотографии»
- Общий доступ к странице из Microsoft Edge
- Как отправить файлы с Android на компьютер, или Зачем Google добавила Nearby Sharing в Chrome
- Как передать файлы на компьютер со смартфона
- Как включить Nearby Sharing в Chrome
- Почему я не пользуюсь Nearby Sharing на Android
- Как передавать файлы на Android
- Где лучше хранить файлы на Android
Обмен с окружением (Nearby Sharing). Что это такое и как им пользоваться
Новая функция для беспроводного обмена контентом между Android устройствами, имеющая наименование Nearby Sharing или Обмен с окружением и являющаяся конкурентом Apple Airdrop уже тестируется компанией Google на некоторых устройствах и сегодня мы хотели бы рассказать вам о ней более подробно.
Что такое Обмен с окружением?
«Обмен с окружением» или Nearby Sharing — это функция для быстрой передачи различных данных между Android устройствами через беспроводные соединения.
Нововведение, пришедшее на смену Android Beam, не требует для своей работы обязательного наличия на вашем устройстве NFC модуля: эта функция может использовать для своей работы Wi-Fi, Bluetooth, а также мобильное соединение с Интернетом.
Как включить Обмен с окружением?
- Включите на своем устройстве Bluetooth и геолокацию.
- Откройте «Настройки».
- Выберите Google -> Подключения устройства -> Обмен с окружением -> Включить.
- Чтобы отключить функцию «Обмен с окружением» нужно нажать на значок «Настройки» и отключить функцию Обмена с окружением.
На момент написания этой статьи функция находится в тестовом режиме (за неё отвечает самая свежая на текущий момент бета версия системного приложения Сервисы Google Play) и доступна пока не на всех Android устройствах.
Те, чьи смартфоны и планшеты поддерживают её могут найти новую плитку для включения и отключения Обмена с окружением в перечне дополнительных плиток шторки меню быстрых настроек Android (чтобы получить доступ к этому перечню нажмите на изображение в виде карандаша в шторке).
Переместив плитку в верхнюю часть шторки вы сможете быстро включать и выключать режим обмена с окружением.
Нажав на плитку первый раз вы увидите окно с предложением включить Обмен с окружением. Здесь вы также можете выбрать, кто будет видеть ваше устройство для обмена контентом с новой функцией: все ваши контакты, некоторые контакты, или никто (устройство скрыто).
После того, как вы включите Обмен с окружением, вы увидите, что ваше устройство готово для обмена контентом.
Нажав на кнопку с изображением вашего профиля и шестеренкой вы попадете в меню настроек этой функции. Здесь вы можете выбрать аккаунт, переименовать ваше устройство, задать его видимость для ваших контактов и выбрать режим передачи данных:
Как пользоваться Обменом с окружением?
Пользоваться новой функцией очень просто. После того, как вы настроите и активируете её, вам нужно будет нажать на кнопку «поделиться» в любом приложении и в открывшемся окне получателей выбрать «Обмен с окружением», а затем устройство, на которое вы хотели бы передать данные.
После этого на устройстве получателе появится соответствующее уведомление, после нажатия на которое вам будет предложено принять файл, передаваемый устройством отправителем.
Вот и всё. Напомню еще раз, что в настоящее время новая функция находится пока еще на этапе тестирования и в будущем, с выходом стабильной версии, её работа может быть усовершенствована.
Источник
Как включить функцию Nearby Sharing в Windows 10?
Microsoft добавила функцию Nearby Sharing в Windows 10, которая позволяет обмениваться файлами между устройствами, находящимися поблизости. Передача происходит по беспроводной сети Wi-Fi или Bluetooth, что облегчает обмен данными во время путешествий.
Требования к использованию функции Nearby Sharing
Чтобы воспользоваться функцией, требуется выполнения следующих условий:
- На устройствах должна быть установлена версия Windows 10 1803 и выше.
- Активировано свойство Bluetooth с низким энергопотреблением. Чтобы включить эту функцию, откройте Диспетчер устройств командой devmgmt.msc из окна Win + R. Разверните вкладку Bluetooth, щелкните правой кнопкой мыши на адаптере и выберите Свойства. На вкладке Сведения щелкните на выпадающий список «Свойств» и выберите «Bluetooth radio supports Low Energy Central Role». Убедитесь, что установлено значение «true». Это означает, что поддерживается Bluetooth с низким энергопотреблением.
Включение функции Nearby Sharing
Откройте диалоговое окно Win + R, введите команду ms-settings:crossdevice и нажмите на Enter.
Откроется окно Параметры – Система — Shared experiences. В правой части окна включите опцию Nearby Sharing.
Общий доступ к файлу через Проводник
Теперь узнаем, как поделится файлами, например, документами, изображениями и прочими.
Откройте Проводник Windows совместным нажатием на клавиши Win + E. Перейдите в папку с файлом, который хотите передать. Выберите пункт Поделиться в верхнем меню. Выберите файлы для отправки и нажмите на опцию Поделиться.
Во всплывающем окне выберите имя устройства, на которое хотите отправить файлы. На этом устройстве появится уведомление о получении файлов. Щелкните по нему, чтобы получить доступ к данным.
Общий доступ к изображению из приложения «Фотографии»
Откройте изображение, которое хотите передать в приложение «Фотографии».
Нажмите на кнопку Поделиться в правом верхнем углу окна. Затем выберите устройство, на которое хотите передать файл.
На устройстве, получающем изображение, появится уведомление. Щелкните на него, чтобы получить доступ к изображениям.
Общий доступ к странице из Microsoft Edge
Можно поделиться определенной страницей с устройствами Neary. В браузере перейдите на страницу для передачи ее на другое устройство. Нажмите на значок с тремя точками в правом верхнем углу браузера и выберите пункт Поделиться.
Во всплывающем окне укажите устройство, на которое хотите отправить страницу.
На принимающем устройстве при получении страницы отобразится уведомление. Нажмите на него, чтобы получить доступ к странице.
Источник
Как отправить файлы с Android на компьютер, или Зачем Google добавила Nearby Sharing в Chrome
Когда Google представила Nearby Sharing – технологию беспроводной передачи данных между устройствами, — все сразу же поспешили окрестить её урезанным клоном AirDrop. Клоном – потому что работает технология ровно по тому же принципу, а урезанным – потому что поддерживала на старте только смартфоны под управлением Android, в то время как AirDrop обеспечивает беспроводной обмен данными с устройствами самого разного толка – от iPod и Apple TV до Mac и HomePod. Понятное дело, что Google такой расклад устроить не мог, и она решила расширить охват аудитории.
Nearby Sharing добрался и до компьютеров, правда, весьма необычным образом
На этой неделе Nearby Sharing, помимо Android-аппаратов, появилась и в десктопной версии Chrome. Сейчас нововведение доступно только в тестовой версии браузера, но оно уже работает, обеспечивая беспроводной обмен данными между смартфонами и компьютерами. Очевидно, Google пошла на внедрение технологии в Chrome с целью расширения её влияния, поскольку таким образом она автоматически интегрирует Nearby Sharing в колоссальное количество деск- и лэптопов, не договариваясь с их производителями.
Как передать файлы на компьютер со смартфона
Передать файлы с компьютера на смарфон и обратно стало возможно благодаря Nearby Sharing
Несмотря на то что Nearby Sharing является составной частью браузера, а не отдельной программой на компьютере, это совершенно не мешает ему обмениваться файлами со смартфонами под управлением Android. Напротив, учитывая, что Google Chrome используется и на Windows, и на Mac, и на Linux, охват аудитории обещает быть по-настоящему широким. Ведь если раньше возможность отправлять данные со смартфона на компьютер и обратно могли только пользователи устройств Apple и Huawei, то теперь это смогут делать владельцы гаджетов любых брендов.
Чтобы включить Nearby Sharing, вам потребуется одна из двух тестовых версий Chrome: Chrome Canary или Chrome Dev. Они принципиально ничем не отличаются друг от друга – во всяком случае, рядовой пользователь разницы точно не заметит. Однако нужно учитывать, что они не отличаются стабильностью релизной сборки, а потому в процессе использования в их работе могут проявиться те или иные проблемы. Если вас это не пугает, следуйте инструкции ниже и тестируйте Nearby Sharing, держа в памяти, что все действия вы производите на свой страх и риск.
Как включить Nearby Sharing в Chrome
- Скачайте Chrome Canary себе на компьютер;
- Установите его и авторизуйтесь с учёткой Google;
Так выглядит меню Nearby Sharing в Chrome
- В адресной строке впишите chrome://flags;
- Найдите и включите параметр Nearby Sharing.
Однако на этом ещё не все. Чтобы обменяться файлами с компьютером, он должен поддерживать Bluetooth, а на вашем смартфоне уже должна быть установлена совместимая сборка сервисов Google Play, которая включает поддержку Nearby Sharing. Где её взять, я рассказывал в отдельном материале. Будем считать, что вы его уже прочли и знаете, как всё работает. После этого вам потребуется включить технологию по адресу chrome://nearby и инициировать передачу файла со смартфона. Там же будут храниться все данные, которые вы получили посредством Nearby Sharing.
Будьте внимательны: Nearby Sharing в Chrome пока находится на ранней стадии тестирования и может не заработать на вашем компьютере, даже если вы всё сделали правильно. Более того, соответствующего пункта может вообще не оказаться в меню флагов, и вы не сможете его включить. Поэтому лучше всего будет просто дождаться выхода релизной версии браузера с поддержкой Nearby Sharing. Учитывая, что Google добавила её в тестовую, это произойдёт ещё до конца лета. Поэтому просто наберитесь терпения и ждите.
Источник
Почему я не пользуюсь Nearby Sharing на Android
Первоначально о запуске технологии Nearby Sharing заговорили больше года назад. Все думали, что Google запустит её аккурат к релизу Android 10. Но, как оказалось, тогда Google начала просто потихоньку тестировать нововведение и внедрять в программный код Android единичные упоминания о нём без, однако, малейшей функциональной составляющей. По этой причине запустить саму передачу данных по Nearby Sharing было нельзя ещё довольно долго, и только этим летом Google разродилась релизом, который лично мне, однако, по вкусу не пришёлся.
Nearby Sharing — для меня совершенно бесполезная штука
Для тех, кто не понимает, что такое Nearby Sharing, объясняю. Nearby Sharing – это технология беспроводной передачи данных для Android. Она является полным (или почти полным) аналогом AirDrop от Apple и работает ровно по тому же принципу, используя в качестве основы Wi-Fi Direct и Bluetooth. Благодаря им устройства устанавливают соединение друг с другом и образуют выделенный канал связи, по которому передают выбранные файлы. Отличительной особенностью технологии является высокая пропускная способность, благодаря которой фотографии передаются мгновенно, а видео весом до 1 ГБ – меньше чем за минуту.
Как передавать файлы на Android
Я передаю все файлы и ссылки через Telegram и облачные хранилища
Несмотря на явное преимущество в виде высокой скорости передачи данных, я так ни разу и не воспользовался Nearby Sharing, кроме того случая, когда писал инструкцию о том, как работает эта технология. Дело в том, что для меня – да и многих моих знакомых, с которыми я обсуждал этот вопрос – вопрос обмена данными между смартфонами тет-а-тет неактуален. Ну, смотрите сами:
#Видео: Как работает Nearby Sharing — аналог AirDrop для Android
- Я не скачиваю музыку себе на смартфон, а при необходимости поделиться ей отправляю ссылку из стримингового сервиса, которым пользуюсь;
- При необходимости отправить фотографии я отправляю ссылку на одну или несколько снимков в «Google Фото», где храню свою медиатеку;
- Если мне нужно поделиться документом в Google Docs или скинуть кому-то APK-файл, я воспользуюсь прямой передачей файла через мессенджер.
Где лучше хранить файлы на Android
Передача файлов по Nearby Sharing — это ненужно и неудобно
В качестве инструмента обмена данными я использую Telegram, который не только позволяет передать файлы весом до 1 ГБ, хотя такой необходимости ещё ни разу не возникало (проще отправить ссылку на облачное хранилище), так ещё и будет хранить их в чате столько, сколько вам нужно.
Ведь если переданный по Nearby Sharing видеофайл сохранится на устройстве вашего оппонента, то переданный через Telegram – будет храниться на серверах Telegram и не только не займёт место в хранилище, но и позволит обращаться к нему когда угодно.
Как отправить файлы с Android на компьютер, или Зачем Google добавила Nearby Sharing в Chrome
На мой взгляд, Google слишком поздно решилась на внедрение Nearby Sharing, потому что сегодня актуальность передачи данных тет-а-тет уже практически сошла на нет. Большинству банально проще переслать ссылку на облачное хранилище, чем передавать файл напрямую. Да, согласен, бывают ситуации, когда подключения к интернету нет, а файлом поделиться нужно. Но, говорю положа руку на сердце, у меня таких ситуаций за последние лет 5 не возникало ни разу.
Да и что это за ситуации могут быть? Даже в деревнях европейской части России есть LTE, в поездах Wi-Fi, а к полёту на самолёте можно подготовиться заранее. Разве что в лесу может понадобиться передать фотографию тому бородатому барду с гитарой, сидящему у костра и наигрывающему Пятый этюд Джулиани. Но ведь это настолько редкий сценарий, что заморачиваться с разработкой целой технологии только ради него, по-моему, было максимально нецелесообразно.
Источник