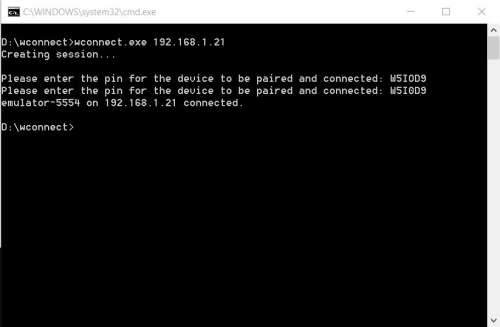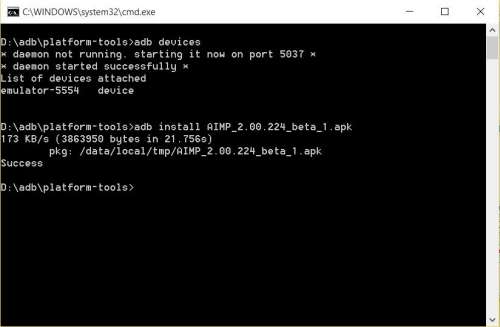- Можно ли использовать Google Play Market на Microsoft Lumia?
- Установка Android приложений на Windows Phone и Windows 10 Mobile
- Инструкция по скачиванию и установке приложений из маркета на Lumia
- Дополнительный способ установки файлов с расширением .apk на Lumia
- Как установить приложения Android на Windows Mobile 10
- Windows phone android google play
- Как запустить любое приложение Android в Windows 11
- Как установить в Подсистему Windows для Android любое приложения Android
- Установка Google сервисов на Windows Subsystem for Android
Можно ли использовать Google Play Market на Microsoft Lumia?
В магазине Marketplace от Microsoft не очень много приложений и игр, по сравнению с маркетами Android и iOS, в связи с чем, многие владельцы смартфонов Lumia и задаются вопросом, а можно ли скачать Google Play Market на Windows Phone и Windows 10 Mobile и устанавливать с него приложения?
К сожалению, скачать плей маркет на телефон с виндовс не получится, так как такого приложения нет.
Чтобы сэкономить ваше время скажем, что мы уже пытались в интернете найти возможность скачать Play Market на наши Microsoft Lumia 520 и 630, и в результате его не нашли.
Нет ни платной, ни бесплатной версии. Поэтому не тратьте своё время на поиск, а воспользуйтесь возможностью установить Android приложения на свой смартфон (c расширением .apk), которые написаны ниже.
Установка Android приложений на Windows Phone и Windows 10 Mobile
Сразу предупреждаем, что указанный ниже способ не предусмотрен производителем, а разработан неким зарубежным энтузиастом. Поэтому, его использование может привести к сбою в работе системы Windows Phone/10 Mobile. Кроме того, получится запустить не все приложения, а некоторые будут работать нестабильно.
+ ко всему, не у всех получится установить данное приложение и соединиться с телефоном.
Так что, как говорится, на свой страх и риск.
Запуск проверяли на Nokia Lumia 630.
Инструкция по скачиванию и установке приложений из маркета на Lumia
- На телефоне зайдите в меню Настройки > Обновление > Для разработчиков
- В открывшемся меню включите «Режим разработчика», а также активируйте функцию «Обнаружение источника» и нажмите на кнопку «Связать».
- Подключите телефон к компьютеру
- Скачайте на компьютер приложение APK Deployment
- Распакуйте скачанный архив в любую директорию
- Из архива установите «IpOverInstaller.msi» и «vcredist_x86.exe»
- Запустите «APKDeployment.exe», после чего в окне SmartScreen нажмите кнопку «Подробнее», а затем «Выполнить в любом случае»
- В окне «Key to Pair» введите PIN-код, который должен появиться на экране телефона и нажмите на «Pair»
- Теперь скачайте на компьютер APK файлы, которые хотите установить на вашу Lumia. Найти их можно в интернете по запросу «Название нужного вам приложения или игры + .apk»
- Перетащите их папки в окно приложения APK Deployment и нажмите Deploy All ( Если APK файл один, то кнопка будет называться Deploy
- Теперь зайдите в свой телефон Microsoft Lumia и найдите эти приложения в общем списке программ.
Рекомендуем также посмотреть видео, где наглядно показано как это делается:
Дополнительный способ установки файлов с расширением .apk на Lumia
Зарубежные умельцы создали инструмент под названием wconnect, с помощью которого можно установить приложения в формате .apk на телефоны с Windows 10. Ниже приведен перечень поддерживаемых устройств, составленный разработчиком. О работе на других девайсах ничего не известно.
- Lumia 920
- Lumia 925
- Lumia 929 (Lumia Icon)
- Lumia 830
- Lumia 930
- Lumia 1520
- Lumia 635
- Lumia 730
- Lumia 820
- Lumia 435
- Lumia 928
Как установить приложения Android на Windows Mobile 10
- Скачайте wconnect и инструмент ADB на компьютер и извлеките содержимое архивов в папки.
- Откройте папку wconnect и запустите IpOverUsbInstaller.msi и vcredist_x86.exe.
- На вашем смартфоне с Windows 10 Mobile перейдите в раздел Настройки —>Обновления и безопасность —>Для разработчиков, и включите Режим разработчика и Обнаружение устройств (Developers Mode and Device Discovery).
- На ПК перейдите к извлеченной папке wconnect и откройте командную строку (зажмите Shift и щелкните правой кнопкой мыши по папке, затем выберите пункт “Открыть окно команд”)
- Подключите смартфон к компьютеру через USB или Wi-Fi.
- Перейдите к извлеченной папке ADB и откройте командную строку способом, указанным выше.
- В командной строке введите adbdevicesи нажмитеEnter. Если смартфон подключен успешно, то вы увидите его в списке подключенных устройств.
- Скопируйте .apk файл Android-приложения, который вы хотите установить, в папку ADB и в командной строке введите adbinstallAPKNAME.apk, где APKNAME– это название вашего приложения или игры.
После выполнения указанных действий, приложение должно появиться на вашем смартфоне Lumia.
Расскажите нам в комментариях, удалось ли вам установить .apk файл из плей маркет, и если да, то какие игры попробовали.
Источник
Windows phone android google play
Старая версия:
версия для билда 10536:
Сообщение отредактировал velikashkin — 30.09.20, 22:07
Видео-инструкция по установке:
вот прога для установки приложений с интерфейсом
Сообщение отредактировал ExLuzZziVo — 09.08.15, 18:11
Появилась еще одна программа для более простой установки .apk приложений на устройства по принципу drag and drop. Будет гораздо удобнее того способа, что в шапке.
Попробовал поставить клиента твиттера, яндекс.транспорт (2 версии), хром, гугл мапс.
Из всего запустился только твиттер, но почему-то не захотел нормально логиниться.
При анализе возможностей понял, что не хватает только гугл карт и яндекс.транспорта.
Кто-нибудь может проверить транспорт ставится?
PS гугл карты без сервисов гугла не работают, что логично. То есть интерфейс запускается, но вместо самих карт — черный экран. И залогиниться не удается.
Еще недавно все ныли по поводу малого количества приложений, после анонса фишки с переносом приложений с ведра у всех появилась надежда на исправление ситуации. Появилась возможность запуска приложений — все обнылись что это плохо и не нужно. Что с вами?
Эта фишка сделана в первую очередь для разработчиков, чтобы упростить им портирование приложений. Своими руками обычные юзеры не смогут перенести приложение, чтобы оно работало как на андроиде, код надо менять в некоторых случаях. Это было заявлено Майкрософтом
Сообщение отредактировал ThePro94 — 10.08.15, 12:18
Источник
Как запустить любое приложение Android в Windows 11
Microsoft сотрудничает с Amazon, чтобы реализовать интеграцию Amazon AppStore с Microsoft Store. На деле это означает, что вы не можете официально получить доступ к обширной библиотеке приложений в магазине Google Play. На данный момент для тестирования доступны даже не все приложения из Amazon AppStore. Инсайдеры могут протестировать лишь одобренные Microsoft и Amazon 50 избранных приложений.
К счастью, Microsoft сразу предусмотрела возможность отладки для Подсистемы Windows для Android. В результате вы можете получить доступ и отладку виртуального слоя Android в хост-системе Windows 11, используя инструмент Android Debugging Bridge (ADB). ADB можно использовать для установки любого стандартного пакета приложения Android (APK), в том числе для загрузки в подсистему приложений, которые отсутствуют в Amazon AppStore.
Итак, воспользуйтесь нашей инструкцией Как протестировать приложения Android на любом Windows 11 ПК, если вы не инсайдер и настройте Подсистему Windows для Android на своем компьютере Windows 11. Далее следуйте инструкциям, чтобы запустить свои любимые мобильные приложения.
Как установить в Подсистему Windows для Android любое приложения Android
Подсистема Windows для Android находится на стадии бета-тестирования. Приложения, одобренные Microsoft и Amazon, скорее всего, были дополнительно оптимизированы для подсистему, поэтому они обеспечили себе места в первой партии. Нет никаких гарантий, что другие приложения будут сразу работать корректно. Единственный способ проверить совместимость на практике — запустить приложение в Подсистеме Windows для Android.
Чтобы загрузить любое приложение для Android в подсистему Windows 11 для Android, выполните следующие действия:
- Загрузите файл APK желаемого приложения или игры из доверенного источника.
- Проекты, поддерживаемые сообществом доступны на сторонних форумах (XDA, 4PDA и др).
- APK файлы приложений с открытым исходным кодом часто встречаются в репозиториях GitHub или на сторонних сайтах, таких как F-Droid.
- Наконец, существует сторонние ресурсы с APK-файлами, например APK Mirror и APKPure.
- После того, как вы заполучили файл APK, запустите среду Подсистемы Windows для Android. Перейдите в меню «Пуск» > Все приложения > Windows Subsystem for Android.
- Откроются настройки подсистемы. Вам нужно активировать переключатель Режим разработчика.
- Поскольку среда Android работает рядом с ядром хост-системы Windows, мы можем получить доступ к ней через интерфейс localhost (127.0.0.1). Фактически, слой Android также связывается со случайным IP из частной сети 172.30.0.0/24, которая видна под IP-адресом.
- Если вы не можете увидеть IP-адрес в форме 172.30.x.x, нажмите на опцию Файлы в верхней части экрана настроек, чтобы перейти к файловой системе подсистемы во встроенном Проводнике. Затем нажмите кнопку Обновить напротив опции IP-адрес, чтобы получить IP-адрес. Теперь вы можете скопировать его одним нажатием кнопки.
- Теперь мы можем подключиться с помощью ADB из хост-системы Windows 11. Вы можете использовать localhost (127.0.0.1) с портом 58526, либо IP-адресом, показанным в окне настроек, чтобы установить соединение.
- Настройте ADB:
- Откройте сайт ADB Installer и в разделе ADB and fastboot скачайте platform-tools для Windows.
- Распакуйте скачанный архив и переместите папку platform-tools в удобное расположение. В нашем примере это будет C:\platform-tools
- Откройте новое окно терминала Windows и перейдите в расположение ADB:
- Далее введите одну из следующих команд:
(Вместо IP-адреса подставьте свой IP-адрес, полученный на предыдущем шаге).
- Теперь можно установить наш APK через ADB. Команда должна быть следующей:
- В нашем примере мы скачали apk-файл почтового клиента Spark на сайте Apk Mirror.
- Если пройдет корректно, то ярлык приложения для Android будет создан в меню «Пуск». Нажмите на ярлык, чтобы запустить приложение.
- Если вы не можете найти ярлык приложения Android, вы можете вручную запустить его, используя следующую команду:
- Например, чтобы запустить приложение Spark, введите следующее в окно Выполнить в Windows:
- Вы также можете вызвать приложение непосредственно из окна ADB Shell:
- Чтобы запустить приложение Spark, команда должна быть:
Обратите внимание, что неофициальные приложения будут иметь доступ к сети. Таким образом, вы можете установить и использовать популярные мобильные браузеры внутри подсистемы Windows для Android, например Firefox. Браузеры можно использовать для загрузки других приложений. Windows 11 также позволяет применять правила брандмауэра для приложений Android. Хотя можно установить приложение, зависящее от Служб Google, оно не запуститься из-за их отсутствия. В качестве обходного варианта можно воспользоваться microG.
Также доступен относительно простой способ для обхода региональных ограничений для использования Amazon Appstore. При этом вам не нужно будет использовать VPN-сервис или изменять настройки региона в Windows 11. Вы можете еще больше «прокачать» подсистему Windows для Android, загрузив альтернативный клиент Google Play Store под названием Aurora Store.
Источник
Установка Google сервисов на Windows Subsystem for Android
Энтузиаст смог установить Google сервисы и приложения на WSA . Оригинал тут.
Я же попробую описать это в виде инструкции, и предоставить готовый архив, для тех кому лень вводить кучу команд в терминал или устанавливать WSL .
Остальная установка интуитивно понятна и в комментариях не нуждается
Скачивание файлов:
Скачиваем WSA подробнее тут, в конце статьи в разделе UPD1 (далее файл_1)
Скачиваем репозиторий в виде архива .zip (далее файл_2)
Переходим на сайт opengapps , выбираем параметры platform: x86_64, android: 11, variant: pico и скачиваем архив. (далее файл_3)
Подготовка установочных файлов:
Создаем папку C:\WindowsSubsystemAndroid
Открываем архиватором файл_1. Находим в архиве файл вида «WsaPackage_XXX_x64_Release-Nightly.msix» размер более 700мб, у меня находился в самом конце списка. И открываем этот файл так же архиватором
В открывшемся архиве выделяем все файлы и папки, снимаем выделение с папки AppxMetadata и файлов [Content_Types].xml AppxBlockMap.xml AppxSignature.p7x выделенное копируем и вставляем в папку C:\WindowsSubsystemAndroid
Создаем папку C:\GAppsWSA и разархивируем туда репозиторий файл_2 из пункта скачивания файлов
Переходим в директорию C:\GAppsWSA\#GAPPS и кладем туда архив файл_3. ВНИМАНИЕ, разархивировать не нужно!
Переходим в директорию C:\WindowsSubsystemAndroid копируем из нее 4 файла: product.img vendor.img system_ext.img system.img в папку C:\GAppsWSA\#IMAGES
Вводим команду: sudo su
Меняем в консоли директорию на C:\GAppsWSA (команды cd)
Выполняем команду sudo apt-get update
Выполняем команду sudo apt-get install unzip lzip
Выполняем команду apt install lzip unzip
Выполняем команду apt install dos2unix
Выполняем команду dos2unix apply.sh
Выполняем команду dos2unix extend_and_mount_images.sh
Выполняем команду dos2unix extract_gapps_pico.sh
Выполняем команду dos2unix unmount_images.sh
Выполняем команду dos2unix VARIABLES.sh
Выполняем команду ./extract_gapps_pico.sh
Выполняем команду ./extend_and_mount_images.sh
Выполняем команду ./apply.sh
Выполняем команду ./unmount_images.sh
Переходим в директорию C:\GAppsWSA\#IMAGES копируем из нее 4 файла product.img vendor.img system_ext.img system.img в папку C:\WindowsSubsystemAndroid
Переходим в директорию C:\WindowsSubsystemAndroid\Tools переименовываем файл kernel в kernel_bak
Копируем файл kernel из C:\GAppsWSA\misc в C:\WindowsSubsystemAndroid\Tools
Для дальнейшей установки необходимо включить developer mode в Windows. Как включить посмотреть можно тут
Запускаем PowerShell от имени администратора
Выполняем команду Add-AppxPackage -Register C:\WindowsSubsystemAndroid\AppxManifest.xml
Скачиваем ADBKit и разархивируем его в папку C:\ADBKit
В PowerShell переходим в директорию C:\ADBKit. Далее выполняем команды
.\adb.exe connect 127.0.0.1:58526
После этого можно авторизовываться в Google.
Осталось пару шагов.
Переходим в директорию C:\WindowsSubsystemAndroid\Tools
Файл kernel переименовываем в kernel_root
Файл kernel_bak переименовываем в kernel
Можно пользоваться Google Play и устанавливать оттуда приложения. Полноценно оценить какие работают а какие нет — еще не успел, возможно разберу позже

Надеюсь помог тем кто хотел это опробовать)
P.S устройство определяется как Google Pixel 5
Источник