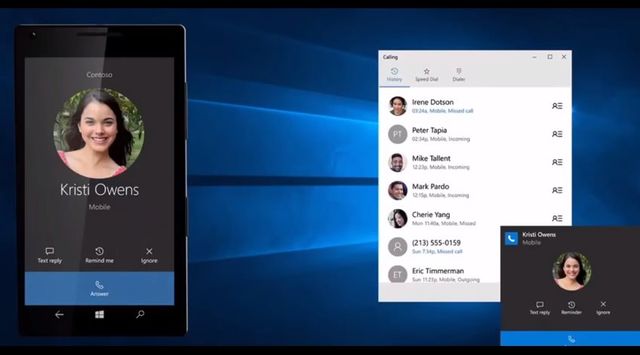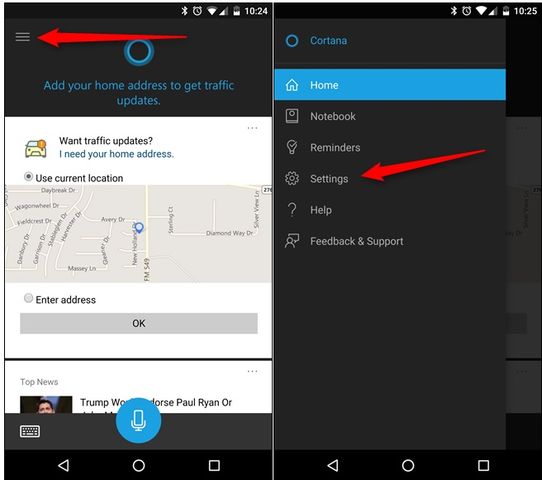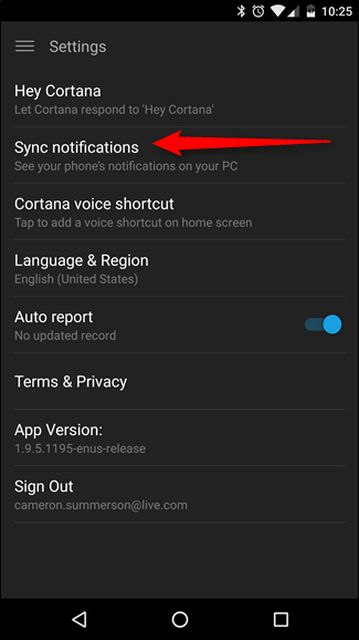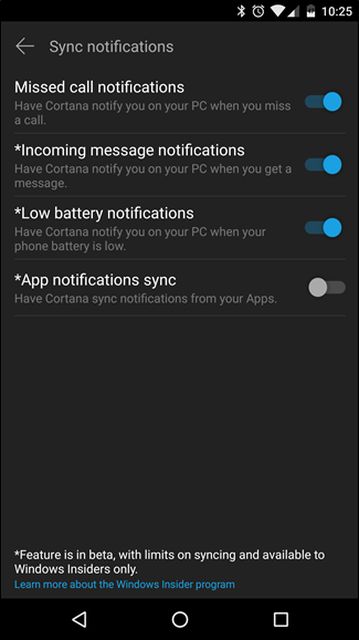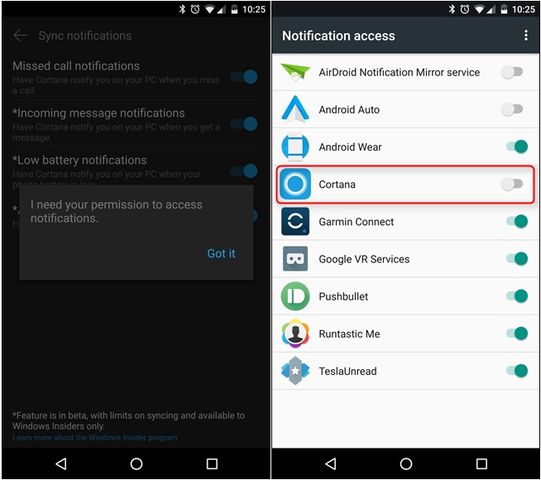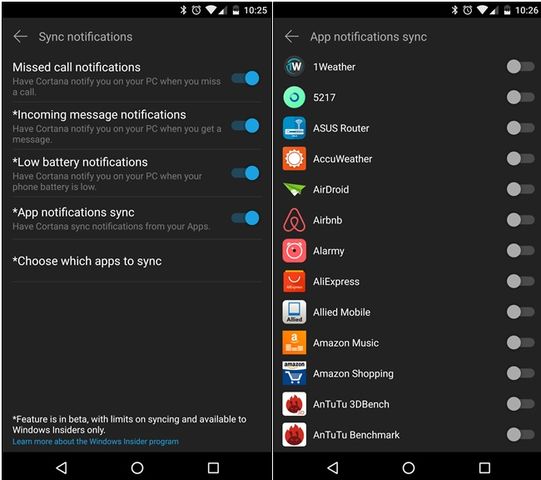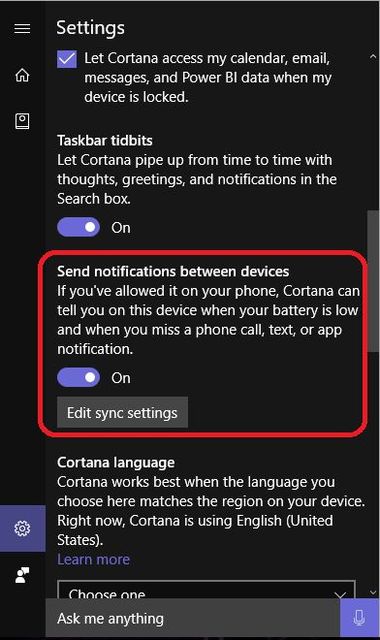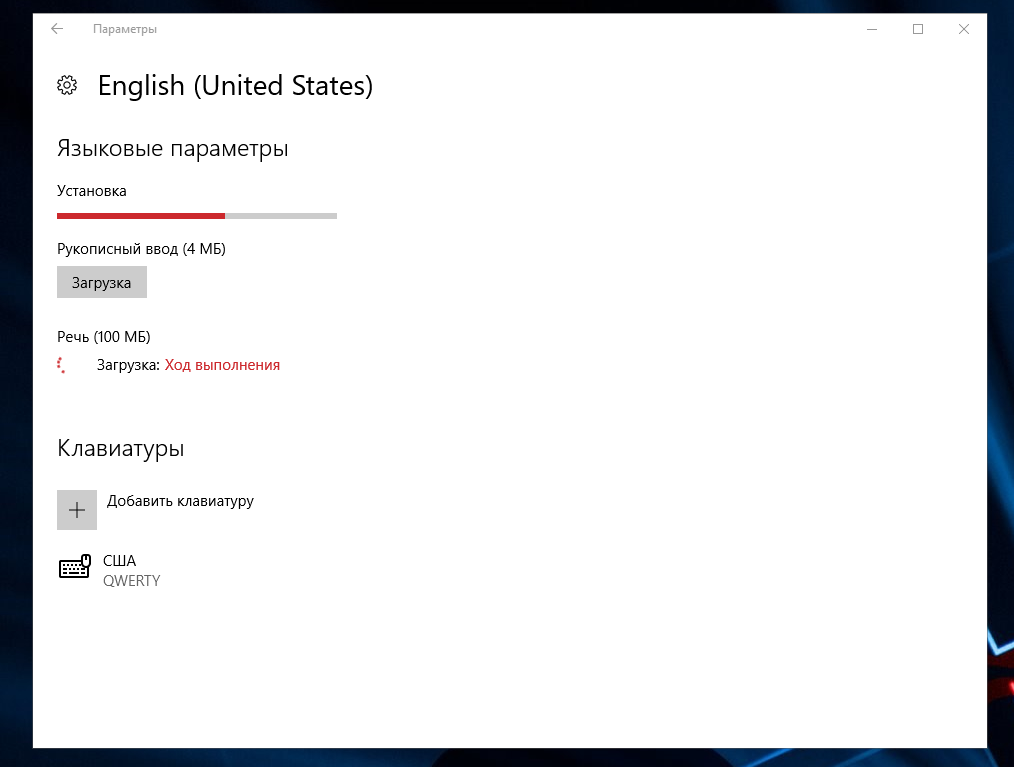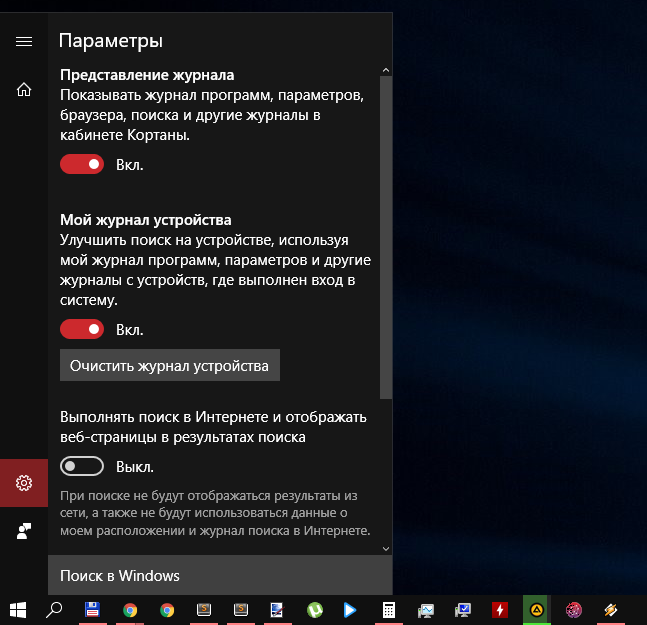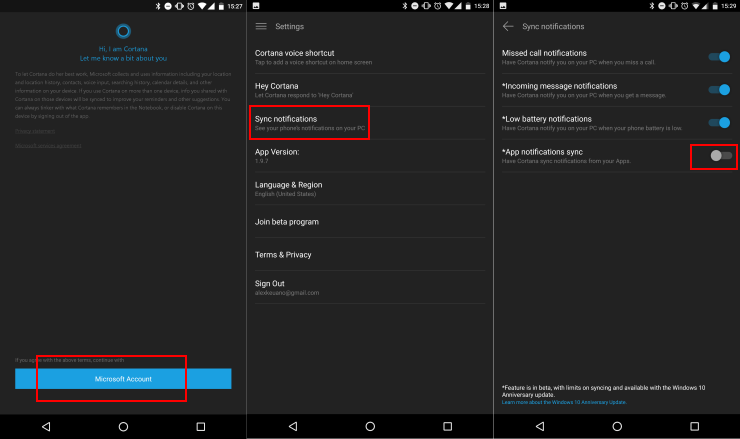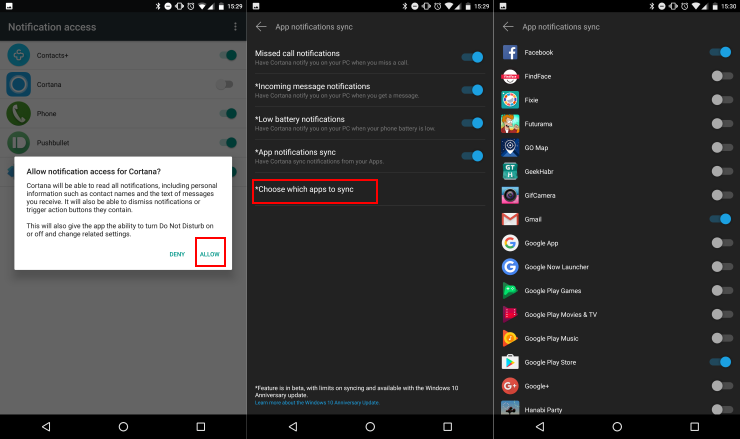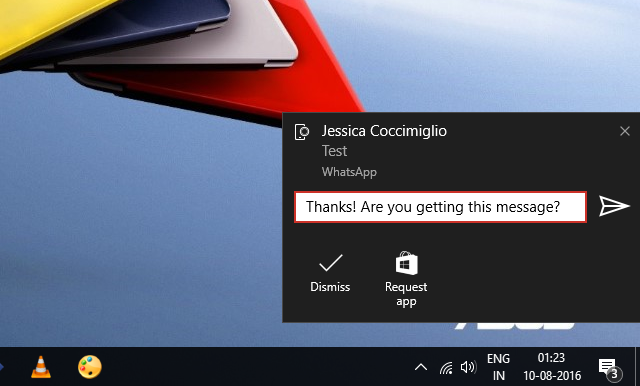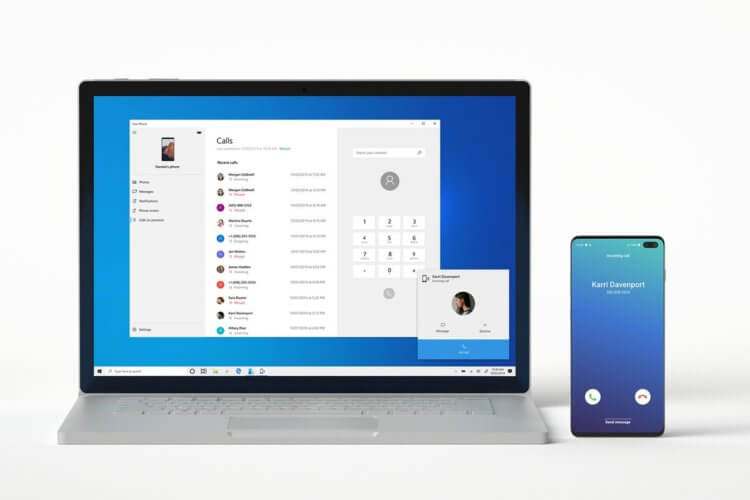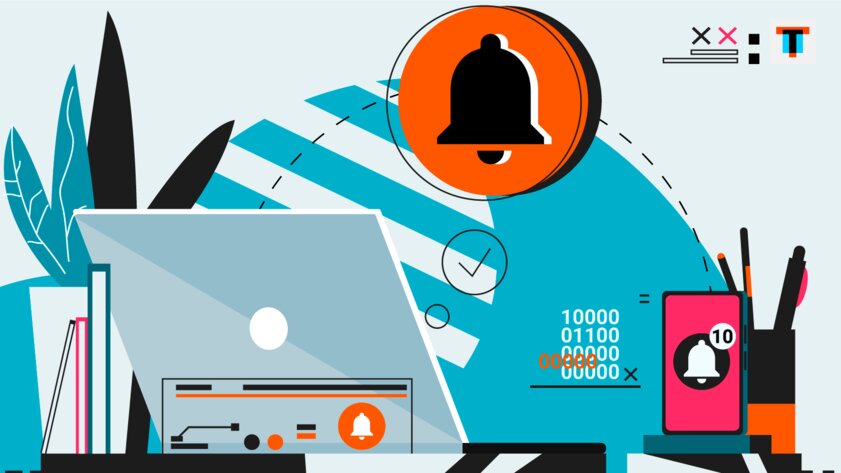- Как получать уведомления с Android устройства на Windows компьютер
- Как настроить синхронизацию уведомлений с Android на Windows
- Как подружить Windows 10 и Android: синхронизация уведомлений между смартфоном и ПК
- Как синхронизировать уведомления Android с Windows 10
- Есть ли смысл в подобной интеграции?
- Но плюсы всё равно есть
- Apple предлагает не только это
- Синхронизация уведомлений Android в Windows 10 доступна для всех пользователей «Ваш телефон»
- Как вывести уведомления с Android на компьютер c Windows, macOS или Linux
- Для этого можно использовать приложение «Ваш телефон»
- С этим также поможет приложение-расширение Pushbullet
- С данным вопросом также поможет программа KDE Connect
- Подводя итоги: что я в итоге советую вам попробовать
Как получать уведомления с Android устройства на Windows компьютер
Благодаря новой версии Windows 10 Anniversary Update, теперь вы можете получать новые уведомления со своего Android устройства на компьютер под управлением Windows 10.
Эта функция работает через встроенное приложение Сortana на компьютере и приложение Cortana на Android устройстве. После установки приложения на Android, центр уведомлений Windows 10 будет уведомлять вас о новых звонках, текстовых сообщениях, низком заряде батареи на вашем смартфоне.
Также вы сможете получать уведомления с любого приложения, которое подключите. Более того, вы можете управлять своим смартфоном через компьютер с помощью голосовых команд. Например, сказав фразу «Эй, Кортана, найди мой телефон», приложение на компьютере отобразит местоположение мобильного устройства на карте.
Как настроить синхронизацию уведомлений с Android на Windows
1. Скачать и установить приложение Cortana на Android устройство. Приложение официально доступно для американских пользователей на Google Play, в то время как остальные пользователи могут скачать приложение из APKMirror.
Так как приложение Cortana на Android доступно только для США, поэтому язык только английский. Мы прилагаем скриншоты, чтобы вы могли разобраться.
2. Откройте приложение и войдите в систему через учетную запись Windows.
3. Нажмите на значок меню (три полоски) в верхнем левом углу и выберите Настройки (Settings) > Синхронизация уведомлений (Sync notification).
4. Вы увидите четыре различных вида уведомлений, которые могут быть синхронизированы: уведомления о пропущенных звонках, входящие сообщения, низкий уровень заряда, а также уведомления сторонних приложений.
Первые три опции включены по умолчанию, в то время как для четвертой — уведомления сторонних приложений – нужно разрешить доступ к уведомлениям, прежде чем включить ее.
5. Как только вы включите эту опцию, вы увидите новое меню, которое позволяет выбрать конкретные приложения для синхронизации с компьютером.
6. Откройте Cortana на компьютере Windows 10. Перейдите в Настройки (Settings) > Отправлять уведомления между устройствами (Send notifications between devices). Этот параметр должен быть включен для синхронизации с Android смартфоном.
На этом все! Теперь вы будете получать уведомления с Android устройства на компьютер Windows 10.
Источник
Как подружить Windows 10 и Android: синхронизация уведомлений между смартфоном и ПК
C выпуском Anniversary Update в Windows 10 появилась возможность синхронизировать уведомления смартфона с компьютером. Она работает через Cortana, но доступна даже в тех странах, где официальной поддержки этого ассистента ещё нет (то есть в России тоже).
Синхронизировать уведомления с ПК можно на смартфонах с Windows 10 Mobile и Android, а iOS эту функцию не поддерживает из-за программных ограничений, установленных компанией Apple. Синхронизация уведомлений пригодится в том случае, если вы работаете за компьютером и не хотите хвататься за телефон всякий раз, когда он вибрирует или издаёт звуки — достаточно глянуть на монитор, чтобы оценить, насколько важное уведомление пришло на ваше устройство. Более того, Windows 10 даже позволяет выполнять определённые действия с ведомлениями, например, отправлять ответное сообщение через SMS или месседжер прямо с компьютера.
Как настроить синхронизацию уведомлений между Windows 10 и Android?
1. Активируйте на компьютере Cortana. По умолчанию в России она отключена, поэтому нужно зайти в «Параметры» «Время и языки» «Регион и язык», добавить английский язык (если он ещё не добавлен) и установить его в качестве основного. Нажмите на «Параметры» языка, скачайте языковой пакет и «речь».
2. Перезагрузите компьютер и откройте поисковую строку (значок лупы на панели уведомлений или Win+S), впишите «Кортана» или «Cortana».
3. Откроются параметры Cortana. Активируйте все тумблеры. Теперь Cortana будет работать в ограниченном режиме, достаточном для синхронизации уведомлений.
4. Установите на смартфон приложение Cortana. Оно выложено в Google Play, но недоступно в России, скачать его можно с APK Mirror.
5. Запустите Cortana на смартфоне, залогиньтесь с той же учётной записью Microsoft, с которой вы работаете на Windows 10, и предоставьте приложению все требуемые разрешения.
6. Зайдите в настройки Cortana и откройте раздел Sync notifications. Активируйте тумблер App notification sync. Для этого придётся предоставлять Cortana дополнительные разрешения в системных настройках смартфона.
7. В разделе Sync notifications появится ещё один пункт — Choose which apps to sync. Зайдите в него и выберите, уведомления от каких приложений вы хотите получать на компьютер.
Готово. Теперь на ваш компьютер будут приходить уведомления от приложений, установленных на смартфон, и вы даже сможете отвечать на них. Синхронизация производится через серверы Microsoft, поэтому работает даже в том случае, если устройства подключены к разным сетям (к примеру, компьютер — к Wi-Fi, а смартфон — к интернету сотовой сети).
Синхронизировать уведомления между компьютером и смартфоном можно с помощью разных приложений. Рекомендуем прочитать статью, в которой мы рассказали о лучших из них.
Источник
Как синхронизировать уведомления Android с Windows 10
За что владельцы техники Apple любят свои устройства? За отличную экосистему. На Mac OS можно принимать звонки, отвечать на SMS с iPhone, однако даже эта интеграция не идеальна. Владельцы iOS всё еще не могут синхронизировать уведомления различных приложений с Windows или Mac OS. Однако с недавнего времени продвинутую интеграцию Android-устройства с PC на Windows предлагает компания Microsoft.
Как синхронизировать уведомления Android с Windows 10?
Компания в 2018 году выпустила специальное приложение, называется оно «Диспетчер вашего телефона — Связь с Windows«. Странное название, мы согласны, но со своей задачей оно справляется. Впервые оно было показано на конференции Build в 2018 году. После установки оно попросит авторизоваться с помощью учётной записи Microsoft, и далее необходимо предоставить ему соответствующие разрешения.
После этого на компьютере устанавливаем соответствующее приложение. Для этого заходим в Microsoft Store и в поиске вбиваем «Ваш телефон». Далее необходимо авторизоваться на вашем PC, и произойдет синхронизация фотографий, SMS-сообщений и всех уведомлений, включая сторонние. Некоторые сервисы поддерживают возможность ответить прямо в данном приложении от Microsoft. Одними из таких является Telegram. Раздел фотографий интересен тем, что можно перетаскиванием с помощью мыши скопировать фотографию в любое приложение, например, Word или Excel.
Особую интеграцию имеют устройства от Samsung. Если вы являетесь обладателем аппарата данной компании, нет необходимости на телефон скачивать дополнительно что-либо — достаточно ограничиться десктоп-вариантом. После синхронизации вы увидите дополнительные пункты в приложении, недоступные остальным Android-пользователям: Phone Screen и Calls. С помощью первой вкладки можно полностью управлять смартфоном на компьютере. А раздел со звонками позволит звонить через Windows 10.
Выше представлена демонстрация всех возможностей подобной синхронизации.
Есть ли смысл в подобной интеграции?
Это интересный вопрос, ведь если подумать, мы можем использовать веб или десктоп-версии приложений, уведомления которых нам интересны. Большинству людей важны уведомления из WhatsApp, Telegram, Facebook, VK. Некоторые сервисы предлагают полноценные десктоп-приложения, а другие могут отправлять уведомления через сервисы Google Chrome.
К тому же современные смартфоны оснащены AMOLED-экранами, что позволяет производителям использовать функцию Always On Display. Она способна всегда отображать уведомления на экране устройства, даже если оно находится в режиме сна. Как правило, во время работы с PC телефон лежит на столе перед экраном. Если появляется какое-либо уведомление, опустив голову можно быстро прочитать его на экране устройства. Конечно, в этом случае для ответа нужно будет отвлекаться на смартфон, и если такой сценарий вас не устраивает, можно воспользоваться интеграцией Microsoft.
Но плюсы всё равно есть
Превосходство такого метода в том, что вы не зависите от PC. Не нужно заботиться о том, какие приложения имеют веб или десктоп-версии, а какие не имеют. Любые Android-уведомления будут прямо на вашем компьютере. И это безусловно удобно. Пока ни один сервис не предлагает такой же отличной интеграции. А особенно хороша связка Windows 10 с аппаратами Samsung. Это стало возможно из-за сотрудничества двух компаний. Samsung устанавливает на свои смартфоны ряд сервисов Microsoft. И сложно не признавать их полезность для владельцев корейских устройств.
Apple предлагает не только это
Хоть Apple и не способна синхронизировать уведомления приложения, её функция Continuity может многое. Функция Handoff позволяет начать с того же места, на котором вы остановились во время работы с iPhone. Это может быть, например, отправка письма. Continuity предлагает универсальный буфер обмена, возможность совершать звонки, можно разблокировать Mac OS, если на вас надеты Apple Watch, при сканировании документов они будут автоматически появляться на PC, можно делать зарисовки на iPhone и они будут доступны на десктопе, с помощью функции Sidecar пользователи могут расширить дисплей Mac OS, подключив iPad. И это лишь часть интеграционных возможностей устройств Apple. Всего этого вряд ли когда-либо получат владельцы Windows и Android, но мы не теряем надежд.
Понравился ли вам материал? Какие еще способы интеграции смартфона с компьютером вы знаете? Делитесь мнением в комментариях и не забывайте подписаться на наш Телеграм.
Источник
Синхронизация уведомлений Android в Windows 10 доступна для всех пользователей «Ваш телефон»
Приложение «Ваш телефон» от Microsoft становится одним из главных компонентов кроссплатформенной системы и постоянно получает новые функции и возможности.
Среди последних улучшений стоит отметить добавление возможности отправлять и получать MMS сообщения, а также функцию сохранения изображений с мобильного устройства прямо на компьютере. Другая важная функциональность, которая уже некоторое время тестируется участниками программы предварительной оценки — это синхронизация оповещений.
Руководитель направления работы с мобильными устройствами Microsoft, Вишну Нат (Vishnu Nath) поделился в своем твиттере, что поддержка синхронизации уведомлений для устройств Android будет поставляться в приложение в несколько этапов. На отдельной вкладке «Уведомления» в приложении «Ваш телефон» будут объединены все оповещения, которые были получены на вашем мобильном устройстве. При отклонении уведомления на компьютере, оно будет также отклонено и на мобильном устройстве.
В прошлом компания уже пыталась реализовать похожий функционал – пользователи Windows Phone могли синхронизировать свои устройства с Windows 10 через Cortana. Хотя эта функция так и не завоевала популярность из-за падения интереса к мобильной платформе Microsoft, текущая реализация через приложение «Ваш телефон» может получить дополнительные улучшения, в частности функции дублирования экрана смартфона и продолжения на ПК действий, начатых на смартфоне.
Функция синхронизации уведомлений в настоящее время разворачивается поэтапно. Нат сообщает, что ее уже получила половина пользователей. Поэтому, если вы по-прежнему не видите эту функцию, долго ждать не придется. Заключительная фаза развертывания ожидается через неделю. Среди обязательных условий получения нового функционала – использование Windows 10 версии 1803 или выше и приложения «Ваш телефон» версии 1.19052.657.0 или выше, а также смартфона под управлением Android версии 7.0 и выше.
Скачать приложение «Ваш телефон» для Windows 10 и «Диспетчер вашего телефона» для Android вы можете по ссылке ниже:
Источник
Как вывести уведомления с Android на компьютер c Windows, macOS или Linux
Если прочитали данный заголовок и сразу же подумали, что в этом нет ровным счетом никакого смысла, вы просто не вошли в целевую аудиторию данного материала. А вот кто точно в нее попадает, так это те пользователи, которые проводят очень много времени за компьютером и не хотят лишний раз отвлекаться на свой Android-смартфон. Некоторые вообще могут не держать его постоянно где-то рядом — он легко может находиться на зарядке в соседней комнате или просто валяться в любом другом месте в ожидании своего часа. Именно они точно оценят возможность вывести уведомления с Android-смартфона на компьютер.
В этой статье я раскрою и другие возможности инструментов, которые будут в ней рассматриваться. Это нужно для того, чтобы трезво ответить на вопрос, можно ли создать экосистему из смартфона на Android и компьютера, которая будет аналогична связке iPhone и Mac, или это невозможно. Показ уведомлений — минимальное требование.
Для этого можно использовать приложение «Ваш телефон»
Платформы:
«Ваш телефон» — фирменное приложение Microsoft, которое предназначено для того, чтобы связать свой смартфон под управлением операционной системы Android с компьютером на Windows. Разработчики программы утверждают, что она поможет получить мгновенный доступ ко всем ключевым функциям мобильного гаджета с ноутбука или десктопа, что оба устройства смогут отлично взаимодействовать друг с другом. Я не первый раз сталкиваюсь с данным приложением и могу с уверенностью заявить, что они не врут. Несмотря на мое скептическое отношение к Microsoft, признаю, что инструмент получился годным.
С помощью него можно полноценно использовать «Сообщения» с телефона на своем компьютере — когда-то фанаты экосистемы Apple кичились аналогичным приемом работы с iMessage, но это больше нельзя считать преимуществом связки iPhone и Mac. Через «Ваш телефон» можно полноценно принимать и отправлять сообщения даже с возможностью выбора конкретной SIM-карты, которую для этого нужно использовать. В них получится добавлять смайлики и мультимедийные файлы. Единственно, я так и не понял, как удалять их, если они не нужны. Судя по всему, эта возможность закрыта для удаленного использования.


Немаловажно, что с помощью данной программы, можно полноценно просматривать все фотографии, которые находятся на мобильном устройстве на большом экране компьютера. Отсюда их можно без проблем сохранять, копировать и так далее.
Про возможность принимать входящие вызовы на Android-смартфон с компьютера я уже рассказывал в статье по ссылке выше. Остается только отметить, что с помощью приложения «Ваш телефон» также можно полноценно работать с уведомлениями с Android-смартфона. На компьютере даже можно настроить то, уведомления от каких именно программ со смартфона будут появляться на десктопе или ноутбуке. Кстати, показывать уведомления с iPhone на Mac, считайте, нельзя. Поэтому указанная возможность — огромный плюс в копилку Android и Windows.
С этим также поможет приложение-расширение Pushbullet
Платформы:
Pushbullet — уникальный сервис, с которым я впервые познакомился еще в 2015 году. Он предназначен для одновременного использования большого числа устройств и, в том числе, отлично справляется с вопросом создания полноценной экосистемы из смартфона на базе операционной системы Android и компьютера. На Windows у Pushbullet есть полноценное отдельное приложение, которое работает аналогично программе «Ваш телефон» от Microsoft. Единственное, для голосовых вызовов со смартфона данное приложение не подходит. Тем не менее, это, по большому счету, не так уж и важно.


С помощью Pushbullet, что любопытно, можно достаточно просто передавать файлы и любую текстовую информацию. Этот процесс напоминает то, что предлагает мессенджер Telegram с его чатом «Избранное». В сервисе есть условный диалог с доступом с любого подвязанного устройства, в который можно забросить фотографии и любые другие файлы, чтобы получить на другом гаджете. Да, это сложно назвать аналогом AirDrop, которым кичится Apple, но решение все же кажется куда более универсальным, ведь работает не только в рамках экосистемы одного единственного производителя. Конечно, с уведомлениями Pushbullet справляется на ура.
Кстати, Pushbullet можно использовать не только в рамках Windows, но и на Mac. К сожалению, полноценного приложения для macOS у сервиса нет. Скорее всего, это связано с ограничениями операционной системы. Тем не менее, сервис можно полноценно использовать через расширение для одного из браузеров — Chrome или Firefox. Это касается не только доступа к сообщениям и передачи файлов, но и отображения уведомлений. Да, они будут показывать от лица браузера, но с упоминанием того приложения, которое его таким образом решило передать. Этого более чем достаточно.
С данным вопросом также поможет программа KDE Connect
Платформы:
KDE Connect — единственный инструмент из данного материала, с которым лично я знакомлюсь впервые. Тем не менее, нельзя не отметить, что я более чем приятно удивлен его работой. Нужно сразу отметить, что он функционирует лишь в рамках одной сети Wi-Fi, что ставит его в относительно невыигрышное положение, в сравнении с тем же Pushbullet. Но это с лихвой окупается возможностями приложения. Оно не просто дает возможность получения какой-либо информации со смартфона на компьютере, но полноценно связывает эту пару из гаджетов и дает внушительное число возможностей для их совместного использования.


KDE Connect — уникальный бесплатный и открытый проект, который создан для того, чтобы все ваши гаджеты круто работали друг с другом. Да, с помощью него можно без проблем обмениваться файлами между смартфоном и компьютером. Да, он поддерживает прием и отправку сообщений, которой можно без проблем управлять с десктопа или ноутбука. Конечно, с помощью него также можно получать уведомления с мобильного гаджета на настольном. Пусть все это и выполнено в рамках достаточно неказистого интерфейса, но все это прекрасно работает не только на Windows, но также на Mac и Linux.
Отдельного внимания также заслуживает возможность управлять компьютером со смартфона. Через приложение KDE Connect можно повышать и понижать яркость, настраивать громкость и даже контролировать перемещение курсора. На Mac для этого, единственное, нужно будет дать права на универсальный доступ к системе — все остальное программа сделает самостоятельно. Кстати, на macOS утилита вполне жизнеспособна, несмотря на то, что здесь она считается наиболее сырой. Словом, она делает связку Mac и Android более чем реальной. Плюс — это единственный инструмент в подборке, который работает на Linux.
Отдельного внимания заслуживает возможность настройки специальных умных команд для компьютера, которые получится использовать со смартфона. В числе наиболее простых — повышение яркости до максимального уровня, что логично использовать во время просмотра фильмов. С помощью них также получится перевести устройство в режим сна, а также заблокировать экран с дальнейшей необходимостью ввода пароля. Штука очень удобная, и подобного инструмента, за который даже платить не нужно, я до сих пор еще не встречал.
Подводя итоги: что я в итоге советую вам попробовать
Первоначально данная статья задумывалась лишь для того, чтобы рассмотреть способы передачи уведомлений с Android-смартфона на компьютеры под управлением разных операционных систем. Тем не менее, было бы глупо не рассказать и про их другие особенности, которые действительно заслуживают самого пристального внимания. Как оказалось, смартфон на Android можно лихо связать не только с Windows, но даже с Mac и Linux. Что интересно, часто данный тандем будет работать ничуть не хуже, а иногда и лучше, чем экосистема Apple. Единственное, нужно будет озадачиться настройкой необходимых параметров, но владельцам Android это, как мне кажется, как раз по душе.
Каждое из приложений, которые рассматриваются в данной статье, однозначно заслуживает внимания. Так как все они абсолютно бесплатны, советую попробовать каждый и выбрать тот, который больше по душе. Единственное, на Mac и Linux отдельные полноценные приложения есть только у KDE Connect.
Источник