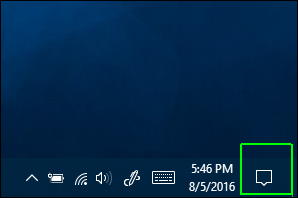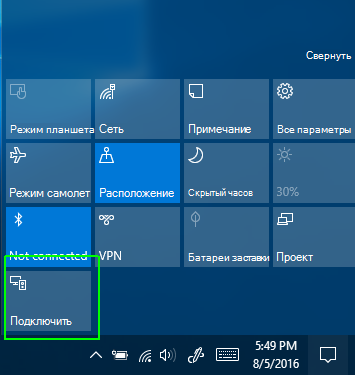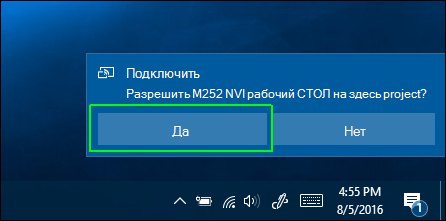- Настройка беспроводной проекции с Android с поддержкой Miracast большой экран
- Включение вашей Windows 10 PC на экране беспроводной сети
- Беспроводной дисплей для Android
- Многообразие функций и возможностей
- Варианты использования режима двух дисплеев:
- Создаем Android приложение для двух дисплеев
- Intel WiDi
- WiDi для Windows – как использовать?
- Как настроить Intel Wireless Display на Андроид
- Скачать Intel WiDi
- Miracast 2.0
- Описание и рекомендации
- Дополнительная информация о стандарте
- Работа Miracast на компьютере с Windows 10/11
- Работа на Windows 7
- Miracast на Android платформе
- iOS и iPadOS
- Обратное сопряжение
- Заключение
Настройка беспроводной проекции с Android с поддержкой Miracast большой экран
Примечание: Мы стараемся как можно оперативнее обеспечивать вас актуальными справочными материалами на вашем языке. Эта страница переведена автоматически, поэтому ее текст может содержать неточности и грамматические ошибки. Для нас важно, чтобы эта статья была вам полезна. Просим вас уделить пару секунд и сообщить, помогла ли она вам, с помощью кнопок внизу страницы. Для удобства также приводим ссылку на оригинал (на английском языке) .
Если вам не удается проекта на большой экран, попробуйте проецирование Windows 10 ПК.
Включение вашей Windows 10 PC на экране беспроводной сети
Откройте Центр поддержки. Представлен значок пузырьковой речь в правом нижнем углу экрана.
Выберите подключение. (Если плитку действие Подключить не отображается, сначала щелкните развернуто на весь набор действий).
Выберите проецирование на этом Компьютере.
Откроется окно Параметры.
Если не может принимать Miracast вашего компьютера, вы останавливается на этом этапе, сообщение.
В первом раскрывающемся меню выберите Доступные везде или Доступные везде в безопасных сетях.
В разделе Ask проект на этом Компьютере выберите только в первый раз или каждый раз.
Мы рекомендуем использовать только в первый раз, нужно для удобства. Каждый раз гарантирует, что каждая попытка проекта на устройстве с данного компьютера потребует вашего разрешения.
Мы рекомендуем, оставив отключены, поскольку у вас есть разрешение на компьютере, принимающим все равно Требуется ПИН-код для связывания. Можно также указать, следует ли ПК для получения проекции запросов, только если устройство подключено.
Нажмите кнопку Да, Windows 10 предупреждает о другом устройстве хочет проекта с компьютером.
Приложение Windows подключение откроется в отдельном окне. Перетащите, изменение размера или развернуть окно.
Источник
Беспроводной дисплей для Android
Многообразие функций и возможностей
О стандарте WiDi мы уже рассказывали достаточно: следили за новостями, рассматривали с точки зрения разработчика и даже тестировали живой серийный адаптер. Теперь для начала опишем в нескольких словах технологию Miracast.

Общая коцепция Miracast
Miracast представляет собой технологию передачи мультимедийной информации (аудио и видео) посредством WiFi. В качестве транспорта в нем используется стандарт WiFi Direct, позволяющий двум устройствам обмениваться данными друг с другом без помощи дополнительной сетевой инфраструктуры. Попросту говоря, Miracast можно представить, как беспроводной HDMI.
Miracast еще довольно молод: официальная сертификация Miracast устройств альянсом WiFi Alliance началась чуть более года назад. Для передачи видео используется кодек Н.264, звук может быть двух- или пятиканальным. Miracast является открытым стандартом, не принадлежащим какой-либо компании; его привлекательность еще более повысилась после того, как в прошлом году его поддержка была добавлена в ОС Android 4.2. Замечу сразу, что в Android 4.2 на конкретном устройстве не гарантируется наличие Miracast – это надо выяснять дополнительно. Полный список сертифицированных устройств- как передатчиков, так и приемников можно посмотреть на сайте WiFi Alliance.

Архитектура Miracast (со стороны передатчика)
Совместимость Miracast и WiDi версии 3.5 означает общность базового функционала в устройствах обоих стандартов. Какие дополнительные плюшки есть в WiDi, но отсутствуют в Miracast? На сей день их три:
- обязательная поддержка HD видео вплоть до 1080p (хотя стандарт Miracast допускает высокое разрешение, но не обязывает все устройства поддерживать его);
- поддержка системы защиты контента HDCP (High-bandwidth Digital Content Protection);
- наличие двух дополнительных видео режимов – расширенного и многозадачного (о них чуть позже).
Таким образом, можно сказать, что WiDi в настоящее время является функциональным продолжением Miracast.
WiDi поддерживается большинством существующих мобильных платформ Intel (и наверняка будет поддерживаться последующими). Как уже отмечалось в тестировании, технология относится к разряду «однокнопочных», то есть предельно простых для пользователей.

Процесс подключения беспроводного дисплея на примере Samsung Galaxy S4
Ну а теперь пришло время поговорить о режимах. Нативным для WiDi/Miracast является Режим Клонирования – на удаленном дисплее отображается та же картинка, что и на локальном, с тем же разрешением.
Двойной режим также относится к основным; в нем на удаленном дисплее проигрывается контент, а основной служит для управления и вывода служебной информации. Данный режим поддерживается через Android Presentation API.
Расширенный режим имеется только в WiDi (и, соответственно, доступен только для устройств на платформе Intel Atom). В нем видео режим включается автоматически, когда пользователь запускает мультимедийный контент на плеере, использующим Android Media Player framework. Разрешение картинки остается «родным» вплоть до 1080р. При этом локальный рендеринг видео может отключаться для сокращения энергопотребления.
Наконец, самый продвинутый – Многозадачный Режим, при котором видео плеер посылает изображение на удаленный дисплей, а на локальном в это время пользователь делает, что хочет: просматривает интернет, принимает звонки или даже смотрит совсем другое видео, тоже в FullHD разрешении!
Варианты использования режима двух дисплеев:
Режим двух дисплеев подходит не только для просмотра видео. Совершенно несложно набросать список жизненных его применений:
- просмотр интернет на большом экране (смартфон выступает в роли тачпада);
- заполнение форм или набор небольших текстов (смартфон – сенсорная клавиатура);
- игры (смартфон – сенсорный геймпад/джойстик);
- мобильное рабочее место (смарфтон – компьютер, к нему по Bluetooth подключена периферия).
Создаем Android приложение для двух дисплеев
Поддержка второго беспроводного дисплея в Android 4.2 (API Level 17) реализована с помощью с помощью класса Presentation, позволяющего:
- внедрить поддержку второго дисплея в приложения, не заботясь о способе, которым он будет физически подключен;
- работать с MHL, HDMI, Slimport или Miracast совместимыми устройствами;
- осуществлять управление вторым дисплеем независимо от первого.
Presentation является базовым классом и должен быть расширен:
Также необходима ассоциация с классом Display при создании. Presentation наследуется от Dialog, а что касается Dialog, то его жизненный цикл привязан к Activity.
Перед тем, как задействовать Presentation, вам необходимо выбрать дисплей, что может быть сделано двумя способами:
1. MediaRouter API (в API 16) – система сама выберет лучший дисплей за вас
2. Display Manager API (в API 17) – перечень дисплеев.
Добавление MediaRouteButton в приложение:
Как заставить Presentation API работать:
Далее, используя MediaRouter.addCallback, необходимо мониторить:
- onRouteUnselected
- onRouteSelected
- onRoutePresentationDisplayChanged
А внутри активности, которая владеет Presentation:
- onResume
- onPause
API для управления WiFi дисплеями присутствуют внутри Android AOSP, но не являются частью Android framework. Параметры беспроводного дисплея могут быть вызваны через Intentandroid.settings.WIFI_DISPLAY_SETTINGS, но и он также не входит во фреймворк. Некоторые производители используют другие варианты: Samsung – com.samsung.wfd.LAUNCH_WFD_PICKER_DLG, HTC – com.htc.wifidisplay.CONFIGURE_MODE_NORMAL.
Все API, приведенные на рисунке ниже, являются внутренними для Android 4.2/4.3. Они являются частью AOSP и распространяются свободно, однако не входят во фреймворки и работать не обязаны.
В заключение отметим, что тестировать приложения для двух дисплеев можно как на реальном железе, поддерживающем данный функционал, так и на эмуляции, доступной начиная с Android 4.2 в опциях разработчика. Вы можете выбрать разрешение и dpi второго виртуального дисплея, и получите оверлей с его отображением.
При подготовке поста использовались материалы IDF 2013, авторы — Xavier Hallade и Costas Stylianou.
Источник
Intel WiDi
Intel WiDi – программное обеспечение, позволяющее передавать изображения ∕ видео ∕ другой мультимедийный контент с компьютера на экран СМАРТ-телевизора. Все это происходит без подсоединения проводов в режиме реального времени на отличной скорости. Интересно?
О самой технологии мы уже подробно рассказывали – можете почитать. Сегодня поговорим о приложении как таковом – как его использовать в домашних условиях, какие девайсы следует иметь (приобрести дополнительно) и что необходимо для их грамотной настройки.
WiDi для Windows – как использовать?
Для полноценного использования технологии используются такие девайсы:
- непосредственно ТВ со встроенной функцией WiDi (при ее отсутствии специальный адаптер WiDi, который подключают при помощи кабеля HDMI);
- ноутбук ∕ компьютер с поддержкой стандарта IEEE 802.11n;
- если смартфон, проектор, медиаплеер, другая техника, то с поддержкой Intel My Wi-Fi.
Плюс обязательно нужно будет инсталлировать программу, о которой ведем речь. Если на вашем устройстве устарели драйвера, их также необходимо будет обновить – доступны на официальных сайтах.
Как настроить Intel Wireless Display на Андроид
Скачать Intel WiDi
Новые технологии – это всегда занимательно, просто и удобно. С ними так легко управлять большими объемами файлов, синхронизировать гаджеты между собой, не тратя время и силы на бесконечные обрывы связи.
Вот почему мы однозначно рекомендуем всем идти в ногу с временем и скачать IntelWidi бесплатно на нашем веб-сайте. Оцените комфорт в действии!
Источник
Miracast 2.0
Описание и рекомендации
Miracast – технология беспроводной передачи сигнала мультимедиа с компьютера, ноутбука, мобильных устройств на большой экран – ЖК телевизоры.
Стандарт утвержден группой компаний WiFi Alliance в 2012 и сегодня поддерживается всеми популярными операционными системами. Оригинальность технологии обусловлена форматом сопряжения.
Когда оба модуля передатчик (ПК, смартфон, планшет) и приемник (TV) поддерживают технологию – дополнительное приложение не требуется.
При отсутствии совместимости: для ноутбука и мобильных устройств необходимо установить драйвер или софт. На телевизор через кабель подключается специальное оборудование, поддерживающее эту технологию.
Дополнительная информация о стандарте
Технология охватывает широкий спектр устройств с обеими архитектурами процессоров: прогрессивная x64 и устаревающая разрядность 32-бита. Ключевой мотив использовать Miracast на мобильных устройствах – перевод изображения с маленького экрана на большую жидкокристаллическую панель.
Другие преимущества технологии:
- использование стандарта IEEE 802.11n, обеспечивающего высокоскоростную передачу сигнала мультимедиа, что минимизирует паузы в играх;
- сохранение FPS при значимом повышении качества графики;
- поддержка объемного видео – возможность 3D трансляций;
- простота сопряжения разнообразных устройств;
- создание внутренней сети без вмешательства извне, что повышает уровень безопасности;
- мощные алгоритмы сжатия сигнала, исключающие сбои при трансляции видео в формате Full HD.
К достоинствам можно отнести факт популяризации технологии. Все больше моделей TV поддерживают стандарт Miracast.
К недостаткам относится только невозможность передачи сигналов Ultra HD. Этот изъян не будет актуален еще несколько лет. Устройств, обеспечивающих столь высокое качество графики по-прежнему немного, а их стоимость препятствует масштабному внедрению.
Работа Miracast на компьютере с Windows 10/11
Обе последние редакции ОС от Microsoft поддерживают беспроводной стандарт WiFi Alliance. Подключение Миракаст на ПК осуществляется бесплатно через меню на русском языке (при региональной настройке на РФ).
Достаточно нажать клавишу «Пуск», выбрать секцию «Параметры» и перейти на вкладку с устройствами.
Необходимо выбрать опцию добавления, далее «Беспроводной дисплей или док-станция» и запустить сканирование. По завершению отобразиться список ТВ, к которым можно подключиться.
Более краткий вариант реализуется через комбинацию Win+P. В появившемся окне следует выбрать «Подключение к беспроводному устройству», что активирует поиск совместимых TV-панелей.
При невозможности подключения, следует выявить источник проблемы, последовательно проверив следующее:
- Сеть WiFi должна быть подключена. Желательно загрузить с сайта производителя последние драйверы под ваш модуль беспроводной связи и установить их.
- Поддержка WiFi-адаптером технологии Миракаст. Модули, выпущенные до 2012, точно не рассчитаны на этот стандарт.
- Модель телевизора не поддерживает Miracast. Необходимо подключить специальный WiFi-приемник к ТВ через HDMI порт.
Перечисленные проблемы и способы их решения характерны для ОС Windows 10 и 11. Наконец, обеспечить автоматическое сопряжение ПК с TV могут помочь программы из Microsoft Store.
А вот если потребуется осуществить трансляцию с любого устройства на ПК пригодится AirServer Windows 10 Desktop Edition. Это платный софт с 30-дневным пробным периодом.
Работа на Windows 7
Технология не поддерживается в этой версии ОС. Поэтому без инсталляции дополнительного софта не обойтись. Первое решение – обновить систему до редакции Виндовс 8.1 эффективно, если WiFi-адаптер компьютера поддерживает стандарт.
Менее трудоемкий вариант – подключение Miracast (WiDi). Дополнительное требование – процессоры Intel. ЦП должен поддерживать технологией Wireless Display. Аббревиатура этого стандарта и есть WiDi.
Наконец, необходим графический процессор с встроенным чипом Intel HD Graphics.
Возвращаясь к технологии WiDi, важно знать, что ее поддержка компанией разработчиком прекращена. Соответственно, загрузить инсталлятор с официального сайта не получится.
Драйверы Intel Wireless Display (WiDi) для Windows доступны у нас на сайте в нескольких вариациях:
- издание 3.5.41.0 оптимально для Семерки и версии ОС 8.1;
- редакция 6.0.66.0 рекомендована под Windows 10, 11.
Впрочем, обе версии программы работоспособны на всех выпусках Виндовс. Выбирать конкретную редакцию проще опытным путем. Поочередно установить каждую версию и после оставить оптимальный вариант.
Дальнейшее сопряжение компьютера и телевизора производится соответственно инструкции:
- активировать Миракаст в настройках ТВ;
- запустить приложение WiDi на ПК;
- выбрать желаемый монитор, если доступно несколько вариантов;
- нажать клавишу Connect.
На экране TV должен отобразиться код доступа, введите его в окно программы. Остается нажать «Продолжить», после чего изображение с ПК начнет транслироваться на телевизоре.
Miracast на Android платформе
Аналогично компьютеру, телефон и другие мобильные устройства на Андроид позволяют подключаться к TV через Miracast без стороннего софта.
Схема сопряжения смартфона и ТВ панели реализуется в 4 шага:
- Выбрать из списка беспроводных сетей WiFi, где расположен телевизор или ПК.
- Открыть секцию «Беспроводной экран» (или «Трансляция», зависит от версии оболочки и самой ОС. Находится, как правило, в шторке уведомлений — верхнее меню). Включить эту функцию.
- Дождаться отображения листа доступных устройств. Выбрать нужный вариант и отметить пустой бокс.
- Убедиться, что на экрана запустилась трансляция.
Инструкция работоспособная для большинства смартфонов Android.
Для устройств Huawei сопряжение незначительно отличается. Вначале также активируется WiFi. Далее, нужно провести вниз по строке состояния, пока панель уведомлений полностью не откроется. Необходимо включить функцию «Беспроводная проекция», после чего автоматически запустится поиск Miracast устройств.
Альтернативный способ запустить трансляцию с мобильного устройства на телевизор реализуется через специальные приложения. Существует множество программ для сопряжения.
Наш сайт предлагает два наиболее распространенных приложения – Miracast WiFi Display и Беспроводной дисплей. Ссылки на Google Play и отдельные APK-файлы доступны в соответствующем разделе (см.ниже).
iOS и iPadOS
Синхронизация Айфон и другой продукции компании Apple с внешними устройствами по стандарту Miracast также не требует углубленных знаний. Аналогично предыдущему пункту, необходимо выбрать WiFi сеть, в которой «вещают» домашние Миракаст приемники. Естественно потребуется активировать в настройках само беспроводное подключение к сети.
Далее необходимо в панели быстрого доступа выбрать модуль вещания AirPlay (или «Повтор экрана»). Это превращает смартфон в передатчик. Остается подобрать под него приемник, если лист содержит более одного варианта.
Обратное сопряжение
Синхронизация смартфонов со SmartTV происходит автоматически через настройки телевизора. Вначале необходимо активировать окно главного меню нажатием клавиши Smart Home.
Дальнейший порядок действий:
- перейти в «Настройки»;
- выбрать раздел «Сеть»;
- найти опцию Miracast/Intel WiDi и включить функцию;
- нажать на экране смартфона появившуюся надпись Миракаст;
- среагировать на всплывающее меню в телефоне, выбрав вариант «Принять».
Сопряжение TV и мобильных устройств или компьютера позволяет обмениваться сигналами в обоих направления. Можно смотреть на смартфоне телевизионные трансляции или наслаждаться размером ЖК панели при игре с телефона.
Заключение
Скачать Miracast софт для ПК, ноутбука и мобильный устройств можно у нас. На сайте бесплатно доступны драйверы и специальное программное обеспечение, необходимое для подключения стандарта. В большинство приложений русская версия интерфейса.
Источник