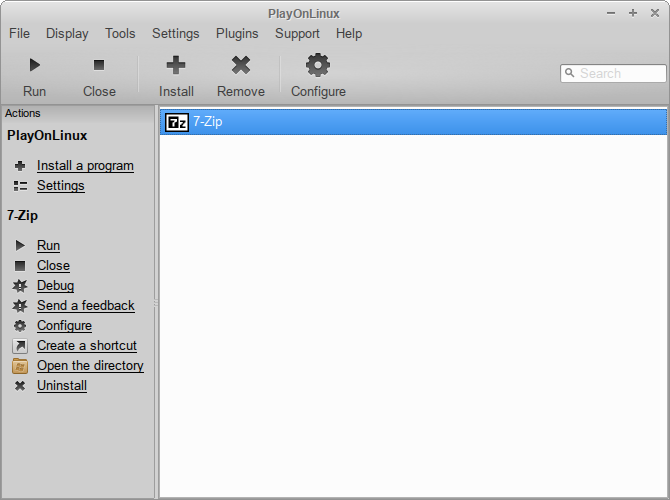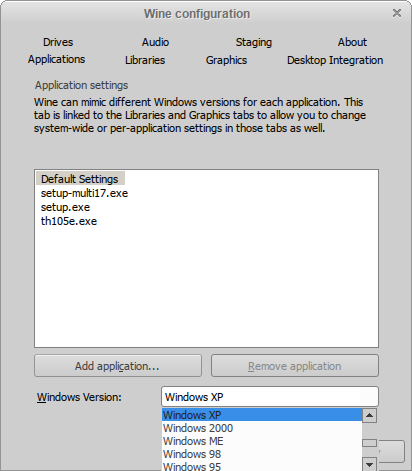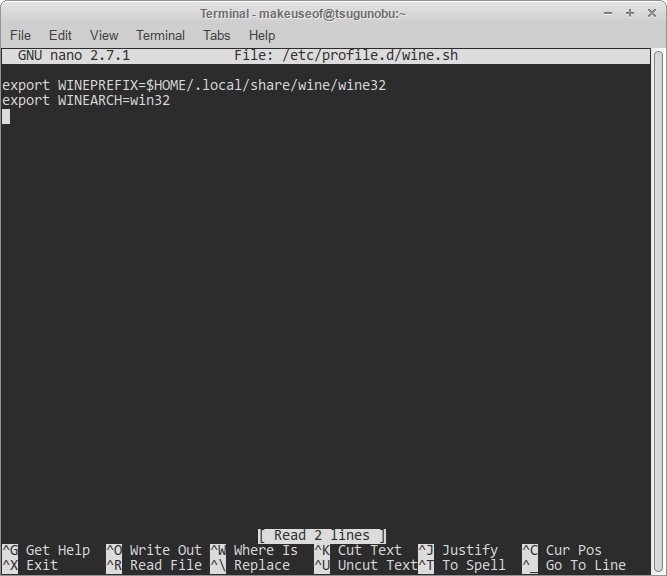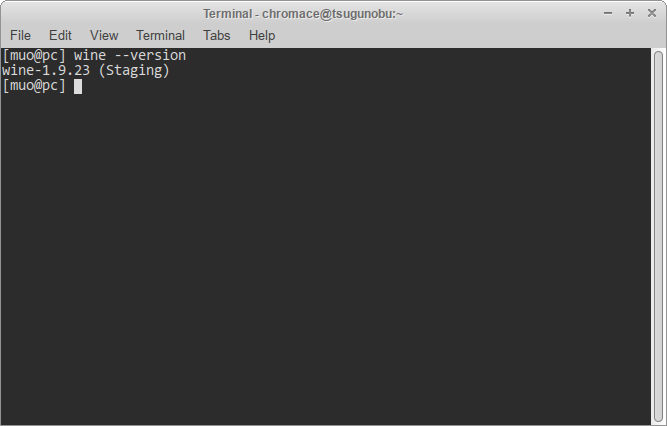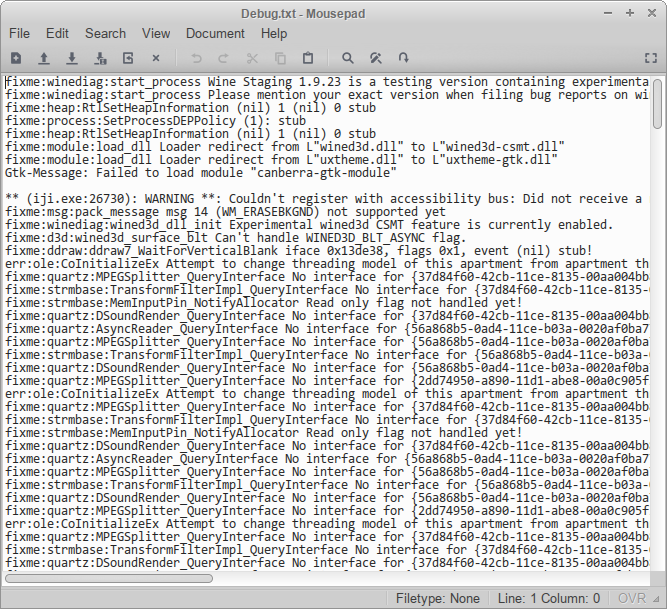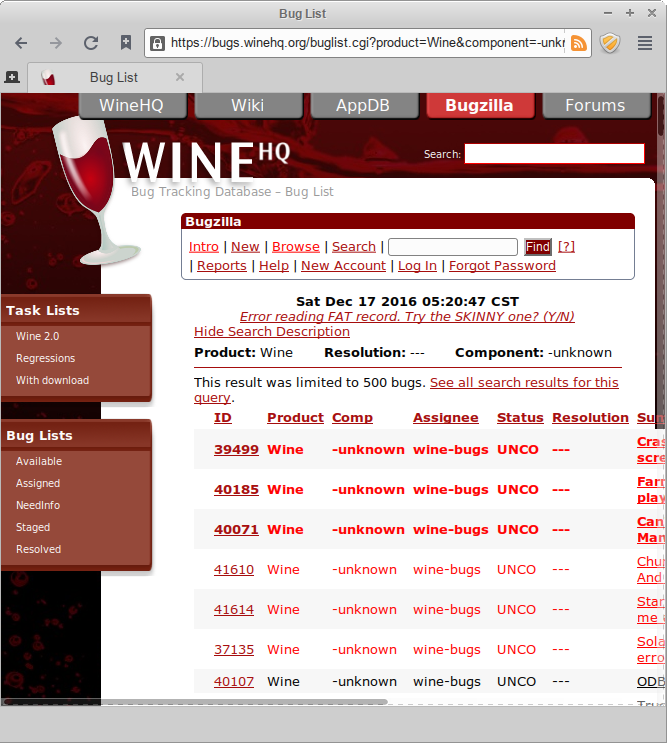- Как начать использовать Wine для запуска Windows-приложений на Android
- Авторизуйтесь
- Как начать использовать Wine для запуска Windows-приложений на Android
- Что там с Android
- Как начать использовать
- Винные программы не работают? Попробуйте эти шаги
- Почему моя программа не запускается?
- Установить программы с PlayOnLinux
- Какова ваша винная архитектура?
- Изменение винной архитектуры
- Используйте промежуточную версию Wine
- Используйте собственные компоненты Windows с Winetricks
- Проверьте Wine на ошибки
- Сообщения об ошибках
- Как пользоваться wine 3.0 Android
- Версии Wine 3.0 для Android
- Установка Wine Android
- Как пользоваться Wine на Android
- 1. Запуск wine
- 2. Настройка окружения wine
- 3. Запуск нативных приложений wine
- 4. Запуск сторонних приложений
- Выводы
Как начать использовать Wine для запуска Windows-приложений на Android
Авторизуйтесь
Как начать использовать Wine для запуска Windows-приложений на Android
Если вы ещё не в курсе, Wine — это бесплатный open source слой совместимости с Windows API, позволяющий запускать программы этой платформы на Unix-подобных системах. Wine находится в разработке с 1993 года и позволяет запускать множество Windows-программ на Linux и macOS, хотя иногда требуются танцы с бубном.
Что там с Android
CodeWeavers работает над портированием Wine на Android на протяжении последних нескольких лет, и первый альфа-релиз вышел в августе 2016. Несмотря на то, что компания выпускает коммерческий продукт, она вносит большой вклад в развитие Wine. Недавно вышел Wine 3.0, который вы можете установить как приложение на Android. Вам будет доступно полноэкранное окно Windows, почти как в первых сборках CrossOver для Android, с меню «Пуск» в нижнем левом углу. Имеется поддержка аудио и простой графики.
Вот небольшой видео обзор:
Так как Wine для Android только вышел, у него есть ряд ограничений. Автору англоязычной статьи, которая использована в качестве источника для этого перевода, удалось полноценно запустить приложение на OnePlus 5T; на Galaxy Tab S и Pixel 2016 наблюдались фризы и краши. Масштабирование DPI (dots per inch, точек на дюйм) тоже корявое, так что пользоваться Wine на тачскрине довольно проблематично. Графический драйвер на данный момент не поддерживает Direct 3D, поэтому много программ (особенно игр) не будут работать до тех пор, пока вы с помощью настроек не заставите их использовать OpenGL.
Как начать использовать
Wine — слой совместимости, а не полноценный эмулятор, поэтому вам понадобится x86 Android-устройство, чтобы выжать из него максимум. Wine поддерживает ARM устройства, но вы сможете использовать только те программы, которые были портированы на Windows RT. На форуме XDA можно найти несколько примеров. Также ведётся работа над использованием QEMU для эмуляции инструкций x86-процессора на ARM.
Если вы хотите попробовать Wine на своём Android-устройстве (или Chromebook, если у вас разрешён режим разработчика), вы можете скачать последние сборки на сайте Wine. Убедитесь, что скачиваете стабильные версии («wine-3.0-arm» или «wine-3.0-x86»), а не релиз-кандидатов (*rc*.apk).
Источник
Винные программы не работают? Попробуйте эти шаги
предоставляет пользователям Linux возможность запускать программное обеспечение Windows за пределами домена Microsoft. Таким образом, это может помочь вашему переходу от Windows
Менее связаны платформой эксклюзивного программного обеспечения.
Вино не идеальное, хотя. Некоторые программы требуют некоторой работы, чтобы двигаться, в то время как другие вообще не работают. При этом приведенные ниже шаги максимально увеличат ваши шансы на запуск программы Windows на вашем Linux-компьютере.
Почему моя программа не запускается?
Проще говоря, Wine запускает программное обеспечение Windows путем реинжиниринга частей операционной системы Windows для Linux. В мире Microsoft эти компоненты называются DLL (библиотеки динамических ссылок). Они предоставляют дополнительные функции и возможности, на которые полагаются другие программы. Примером одного является d3d8.dll, который дает программам доступ к игровым возможностям Microsoft DirectX 8
Достаточно сказать, что есть много DLL, которые Wine предоставляет эквиваленты. Есть вероятность, что Wine имеет ошибки в своих реализациях. Вино может даже не иметь его на первом месте! Это основные причины, по которым программы Windows ведут себя плохо или отказываются работать под Linux. В качестве таких, Приведенные ниже шаги направлены на то, чтобы реализации Wine были максимально приближены к Windows..
Установить программы с PlayOnLinux
позволяет запускать разные версии Wine, которые работают с теми программами, которые вы хотите запустить. Он также может автоматически поставлять Wine с собственными DLL, чтобы лучше функционировать. Все это делается под капотом, так что вам просто нужно выбрать то, что вы хотите установить, а затем запустить его.
Хотя установка программы с использованием PlayOnLinux почти всегда обеспечивает бесперебойную работу, вы можете не найти то, что вам нужно, в их каталоге. Но зайдите на страницу загрузки и попробуйте сначала.
Какова ваша винная архитектура?
Если вам не хватает выбора программ PlayOnLinux, вам, возможно, придется прибегнуть к установке программ вручную. Прежде чем погрузиться в это, вы должны задать один вопрос: ваш Wine в 64-битном или 32-битном режиме?
Как и Windows, и Linux, и Wine имеют разные версии, разработанные для конкретных компьютерных архитектур. Вы, вероятно, используете 64-битную версию Linux, и поэтому по умолчанию 64-битная версия Wine.
Чтобы проверить, какой из них вы используете, введите эту команду:
После этого нажмите кнопку Версия Windows. Вы увидите список различных выпусков Windows, которые Wine может эмулировать. Если вы используете 32-битное вино, издания старше, чем Windows XP появится так как они были доступны только в 32-битном режиме.
Изменение винной архитектуры
Хотя программное обеспечение, разработанное для 32-разрядных систем, будет работать на 64-разрядных версиях Wine, вместо этого они лучше работают с 32-битной версией. К счастью, изменить архитектуру Wine довольно просто:
Первая команда указывает Wine перейти в 32-битный режим, а вторая сообщает ему, где создать новую папку (в конце «.» Папка скрывается — вы можете удалить ее, если хотите). Поскольку эта папка не существует, третья команда создает ее для нас.
Если вы хотите запустить программу с использованием этой версии Wine, вам нужно будет ввести первые две команды, прежде чем сделать это. Это может быть немного утомительно, поэтому, если вы хотите использовать эту версию по умолчанию в Wine, вы можете создать файл, который сделает это автоматически.
Просто добавьте первые две команды, как вы сделали, чтобы создать новую папку Wine. Возможно, вам придется перезагрузить компьютер, чтобы эти настройки заработали. После этого вы сможете запускать программы с простым вино [программа] команда.
Используйте промежуточную версию Wine
Wine staging содержит множество исправлений ошибок и функций, которые не вошли в основные выпуски. Из-за этого у вас может быть больше шансов запустить ваши программы, если вы используете его вместо этого. Вы можете найти конкретные инструкции о том, как это сделать для вашего дистрибутива Linux, на их веб-сайте.
Для пользователей Ubuntu / Mint введите следующие команды терминала:
Вы можете проверить, используете ли вы Wine staging, введя следующую команду:
Используйте собственные компоненты Windows с Winetricks
Wine имеет возможность использовать Windows DLL вместе с их собственными реверс-инжинирингами. Во многих случаях это может помочь в лучшей совместимости. Однако для этого вам нужно скачать их и явно указать Wine, чтобы использовать их. Сценарий оболочки называется Winetricks автоматизирует этот процесс, так что вам не нужно беспокоиться о процессе.
Команда ниже использует Wget
Вторая команда запускает скрипт. Linux предотвращает выполнение случайных сценариев по умолчанию из соображений безопасности
, Все, что вам нужно сделать сейчас, это попросить Winetricks установить определенный файл в терминале, например:
Если вы введете эту команду, Winetricks также может показать вам все возможные библиотеки DLL, которые вы можете установить вместе с ней:
Разные программы используют разные библиотеки DLL, поэтому я рекомендую проверить официальную базу данных приложений Wine на предмет некоторых советов по установке. Просто найдите желаемое программное обеспечение, и вы обязательно увидите других в той же лодке, что и вы.
Проверьте Wine на ошибки
Если приложение, которое вы хотите запустить, отсутствует в базе данных приложения Wine, вы все равно можете немного покопаться, чтобы догадаться о проблеме. Например, вы можете взглянуть на ошибки, которые выдает Wine, вот так:
Когда вы запускаете вашу программу в терминале, любые ошибки, которые она делает, будут отправлены в файл выше. Примерно так может помочь вам отследить, что не так с Wine. Таким образом, вы можете установить полезную DLL с помощью Winetricks.
Сообщения об ошибках
Если ваша программа по-прежнему не работает, несмотря на все ваши усилия, проблема может быть в самом коде Wine. Если это так, я рекомендую отправлять отчет об ошибках в баг-трекеры WineHQ.
Это не должно быть необходимым в большинстве случаев, но если вы заинтересованы в этом, есть несколько вещей, которые вы должны иметь в виду:
- Будьте ясны в описании вашей проблемы, что это такое и как это произошло.
- Прикрепите файл с сообщением об ошибке (например, приведенный выше). Это облегчает выявление проблем для разработчиков.
- Будь вежлив и вежлив
! Люди будут более готовы помочь, если вы.
У вас есть история успеха Wine? У вас были проблемы с этим? Расскажите нам в комментариях ниже.
Источник
Как пользоваться wine 3.0 Android
Wine — это программная прослойка, которая позволяет запускать Windows приложения в Linux. Программа реализует набор библиотек, которые транслируют вызовы Windows API в системные вызовы ядра Linux и других программ. Таким образом, вы получаете возможность запуска программ без эмуляции. Как вы знаете, недавно вышла версия Wine 3.0 для Android, целью которой было позволить запускать Windows программы в Android, также как и это делается в Linux.
Я протестировал это приложение на своем ARM планшете и в этой статье поделюсь опытом его использования. Мы рассмотрим как пользоваться wine 3.0 android, как установить это приложение и на что вообще оно способно.
Версии Wine 3.0 для Android
Раньше уже существовало несколько проектов, которые позволяли запускать Windows программы в Android, это, например, Crossover для x86 устройств и Exagear для ARM. Первая позволяла запускать WIndows программы в x86 на Android без эмуляции, а вторая — эмулировать х86 на ARM. Новая версия wine собирается занять новую нишу. Сейчас она существует в версиях для двух архитектур:
- wine 3.0 x86 — версия для архитектуры x86, в основном, для процессоров Intel, позволяет запускать почти все привычные х86 приложения, которые работали в обычном Wine в Linux, не поддерживается только 3D графика. Возможно, разработчики исправят это в скором времени.
- wine 3.0 arm — версия для архитектур ARM. Здесь все намного сложнее. Во-первых, стабильность программы оставляет желать лучшего, на многих устройствах она попросту не запускается, например, на OnePlus 3T мы можем видеть только серый экран. Второе. Wine — это не эмулятор, а поэтому вы можете запускать в нем только приложения, собранные для ARM. То есть Windows RT, обычные приложения win32 тут не заработают.
Еще одно замечание, которое нужно отметить — для запуска любой из версий нужна версия Android 5.0 или выше, права рут необязательны.
Установка Wine Android
Для того чтобы установить программу, вам необходимо скачать установщик из официального сайта winehq. Выберите версию для вашей архитектуры. На данный момент самая новая версия программы wine 3.1:
Чтобы установить программу, нужно включить «Недостоверные источники» в настройках системы:

Далее, откройте загруженный APK и дождитесь завершения установки. Думаете это все? Нет. Стандартная клавиатура в wine работать не будет, поэтому нужно установить Hackers Keyboard. Найдите ее в PlayMarket и установите:
Вы можете сразу открыть клавиатуру из плеймаркета, в приложении нажмите «Enalbe Keyboard»:
Затем выберите «Input languages» и отметьте русский, английский и другие языки, которые вам нужны:
Далее зайдите в настройки клавиатуры — «Общие настройки» — «Язык и ввод» — «Экранная клавиатура», выберите «Hackers keyboard».
Затем найдите «Use permanent notification» и установите галочку. Это нужно чтобы вы могли открыть клавиатуру из шторки. Также лучше запустить какое-либо приложение где нужно вводить текст и активировать эту клавиатуру. Теперь вы знаете как установить wine 3.0 на андроид.
Как пользоваться Wine на Android
1. Запуск wine
Теперь мы готовы к запуску приложения. Найдите его ярлык в главном меню и запустите. Сначала будут распакованы файлы и создано рабочее окружение:
Затем появится рабочий стол:
2. Настройка окружения wine
Программа Wine 3.0 запущена. Мне здесь не нравиться очень мелкий шрифт, давайте его увеличим до более удобного. Опустите шторку Android и откройте клавиатуру, тапнув по уведомлению «Show Hackers Keyboard»:
Затем наберите в терминале winecfg и нажмите Enter:
Чтобы убрать клавиатуру, нажмите кнопку «Назад», затем откройте вкладку «Графика»:
Здесь с помощью пункта «Расширение экрана» выберите удобный шрифт:
Затем опять вызовите клавиатуру и нажмите «Enter». Размер шрифта в терминале можно изменить кликнув по значку окна и открыв «Свойства»:
Тут на вкладке «Шрифт» можно выбрать тот шрифт, который вы хотите:
Осталось сохранить изменения. Чтобы изменить размер окна кликните по его значку и выберите «Размер»:
Затем можно перетягивать окно за его угол или сторону увеличивая или уменьшая размер:
Теперь пользоваться wine 3.0 android вполне возможно. Перейдем к запуску приложений.
3. Запуск нативных приложений wine
С нативными приложениями здесь все очень даже хорошо. Вы можете запустить такие приложения, взятые из Windows и поставляемые вместе с окружением:
И несколько других. Все приложения находятся на диске С:, доступном из программы. Откройте меню «Пуск»:
Выберите «Запустить», а затем «Обзор»:
Здесь выберите диск С: и программу, которую хотите запустить, например, из папки Program FIles или windows/system32. Например, мне удалось запустить IE и wordpad:
А вот при попытке запуска диспетчера задач на ARM возникает ошибка.
4. Запуск сторонних приложений
Здесь все очень плохо. По отзывам пользователей могу судить, что x86 версия программы работает хорошо, и запускает большинство программ, не требующих больших DirectX. Но ARM версия, которую тестировал я ведет себя ужасно.
Приложения WIndows RT можно найти в этой теме XDA Developers. Вы можете положить приложение во внутреннюю память устройства или на внешнюю флешку, а затем открыть через диск Z или / в программе:
Вот только на моем устройстве ни одна протетсированная программа не запустилась. Я пытался запустить FIleZilla, Paint, WinMerge, FDM, Vim, Keepass, TightVNC. Некоторые выдают непонятную ошибку:
Другие такую ошибку:
А иные, например, FileZilla, вообще ничего не выдают и не запускаются. Но рассчитывать на большее вряд-ли было нужно, поскольку версия программы для ARM существует несколько месяцев и ничего нет удивительно в том, что она еще не работает как нужно. В будущем разработчики исправят ошибки и добавят больше приложений.
Выводы
В этой статье мы рассмотрели как пользоваться Wine 3.0 android. Как видите, программа выглядит очень интересно, особенно на архитектуре x86. Если вы уже тестировали wine 3.0 для андроид на архитектуре ARM и у вас получилось что-либо запустить, поделитесь в комментариях, также, думаю, многим будет интересно как работает версия для x86.
Этот парень таки смог запустить одно стороннее приложение на ARM — vcreditx86:
Источник