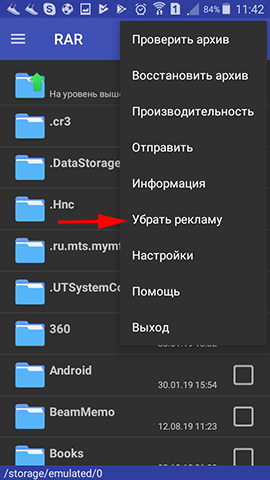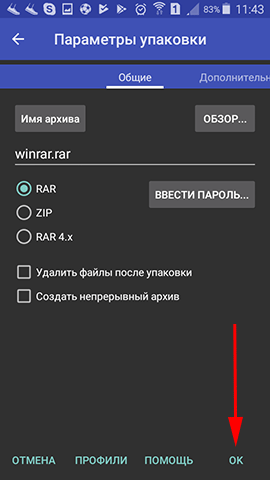- Как распаковать ZIP или RAR архив на Android телефоне
- Установка распаковщика для ZIP и RAR
- Как распаковать сразу весь ZIP или RAR
- Как разархивировать отдельные документы
- Как посмотреть документы без распаковки
- WinRAR для Android
- WinRAR для Андроид: 3 способа установки
- Архивирование
- Распаковка
- Левое верхнее меню
- Правое верхнее меню
- Пункт правого меню «Настройки»
- Архиватор RAR для Android — Особенности использования
- Особенности приложения
- Использование архиватора
- Настройки программы
- Параметры архива
- Выводы
- Как архивировать и извлекать файлы с помощью RAR для Android для андроид. Winrar for android
Как распаковать ZIP или RAR архив на Android телефоне
Не редко при передаче файлов, по электронной почте или другими способами, используется архивация в ZIP или RAR архив. Это делается для повышения удобства и скорости передачи, так как архивирование позволяет объединить множество файлов в один и уменьшить их размер.
Но, с другой стороны, упаковка файлов в ZIP или RAR архив создает некоторые сложности для получателя. Поскольку в этом случае перед тем, как начать работу с файлами, получателю придется их распаковывать.
В данной инструкции мы расскажем о том, как распаковать ZIP или RAR архив на телефоне с операционной системой Android.
Установка распаковщика для ZIP и RAR
Как уже было сказано, ZIP и RAR файлы – это архивы, которые вмещают в себе другие файлы. Для того чтобы получить доступ к содержащихся в ним файлам, их необходимо разархивировать или, другими словами, распаковать архив. Сделать это можно при помощи архиватора, специальной программы для работы с архивами.
Одним из наиболее популярных архиваторов для операционной системы Android является архиватор RAR. Фактически этот тот самый WinRAR, которым многие пользователь на компьютерах с Windows, только адаптированный под смартфоны. Данный архиватор умеет работать с большинством популярных форматов форматов (в частности, поддерживаются RAR и ZIP) и имеет удобный и понятный интерфейс.
Для того чтобы установить архиватор RAR на Android телефон запустите магазин приложений Play Market, введите в поиск «архиватор», перейдите на страницу RAR и установите приложение. После завершения установки приложение можно будет запустить с помощью кнопки «Открыть» в Play Market либо с помощью ярлыка на рабочем столе.
Если данный архиватор вам не подходит, то вы можете установить любой другой из тех, что доступны в Play Market. Например, можно установить:
Все они поддерживают форматы ZIP и RAR и имеют схожий интерфейс.
Как распаковать сразу весь ZIP или RAR
После установки приложения RAR можно приступать к распаковке и распаковке ZIP или RAR архивов. При первом запуске приложение попросит предоставить доступ к файлам. Разрешаем доступ, так как без этого разархивировать файлы не получится.
После предоставления доступа перед вами появится список папок и файлов, которые хранятся в памяти вашего Android телефона. Здесь нужно выполнить следующие действия:
- Найдите ZIP или RAR файл, который необходимо открыть;
- Установите отметку рядом с нужным файлом;
- Нажмите на кнопку распаковки в верхней части экрана;
- Нажмите на кнопку «Обзор» и укажите папку для распаковки;
- Запустите распаковку нажатием на кнопку «ОК».
Если архив небольшой, то его распаковка выполнится практически мгновенно, для больших ZIP и RAR архивов нужно будет немного подождать. После завершения процесса файлы с архива появятся в указанной вами папке, и вы сможете начать с ними работать.
Как разархивировать отдельные документы
Также архиватор RAR позволяет извлекать из ZIP и RAR архивов отдельные файлы, не распаковывая весь архив. Это бывает удобно, если вам нужно открыть какой-то один отдельный файл. Для того чтобы воспользоваться этой возможностью нужно сделать следующее:
- Найдите ZIP или RAR файл, который необходимо извлечь;
- Откройте архив нажав на название файла;
- Установите отметки напротив нужных файлов;
- Нажмите на кнопку распаковки;
- Укажите папку назначения и нажмите «ОК»;
В результате, в указанной вами папке появятся файлы, которые вы извлекли из ZIP или RAR архива, и вы сможете открыть их с помощью других программ. Например, если это фотографии, то вы сможете открыть их с помощью приложения «Галерея».
Как посмотреть документы без распаковки
Также, в случае необходимости приложение RAR можно использовать для предпросмотра файлов. Другими словами, вы можете открыть документы из ZIP или RAR не извлекая их из архива. Для этого нужно выполнить следующие действия:
- Найдите ZIP или RAR файл, который необходимо открыть;
- Откройте архив нажав на его название;
- Нажмите на название интересующего вас файла;
- Выберите приложение, в котором его нужно открыть;
После этого выбранный файл из архива откроется в нужном приложении, и вы сможете его просмотреть. В дальнейшем этот файл можно будет распаковать так как описано выше.
Источник
WinRAR для Android
Советуем скачать WinRAR на Андроид и навсегда забыть о проблемах чтения электронных книг. Сжимайте файлы и распаковывайте архивы в пару касаний. Нажмите на малиновую кнопку вверху страницы и бесплатно загрузите последнюю версию архиватора на русском языке.
Винрар – это не только удобный инструмент для архивирования и распаковки файлов. Удаляйте ненужные документы щелчком по корзине в проводнике утилиты, пересылайте выбранные файлы через любой установленный на смартфоне мессенджер кликом по пункту правого меню «Отправить».
WinRAR для Андроид: 3 способа установки
- Бесплатно скачать WinRAR на Android удобно через магазин приложений Google Вбейте в строку поиска «рар» на кириллице или латинице и щелкните по зеленой кнопке «Установить».
- Загрузите дистрибутив rar-android-571.74.apk (цифры в имени отличаются в зависимости от сборки) с официального сайта RARLAB переходом по ссылке «RAR for Android 5.71 build 74 local copy» в верхнем столбце слева.
- Для скачивания архиватора WinRAR для Андроид нажмите на голубую кнопку вверху страницы. Последняя редакция русской версии утилиты доступна пользователям бесплатно.
Архивирование
1. Откройте приложение Винрар.
2. В проводнике утилиты отметьте галочкой один или несколько файлов и нажмите иконку с плюсом.
3. Появится экран с параметрами упаковки. На вкладке «Общие» в строке ввода текста задайте имя архива, щелчком по кнопке «Обзор» выберите директорию для архивирования, установите формат RAR, ZIP или RAR 4.x файла сжатия.
4. Нажмите «ОК» для подтверждения операции.
По умолчанию архив сохраняется в текущей папке. При необходимости проставьте галочки «Удалить файлы после упаковки» и «Создать непрерывный архив». Задайте пароль на сжатый файл щелчком по кнопке «Ввести пароль».
Переключайтесь между текущей папкой и каталогом верхнего уровня щелчком по кнопке «Имя архива». При выборе каталога для размещения сжатого файла (кнопка «Обзор») заходите в нужную директорию и нажимайте на кнопку «Только папка».
Для задания дополнительных настроек перейдите во вкладку «Дополнительно». В верхнем выкидном списке задайте метод сжатия, размер словаря, размер тома для многотомных архивов и параметры восстановления на случай повреждения архива.
Увеличение размера словаря позволит сильнее сжать большой файл при снижении скорости архивирования. Проставьте галочку «Пауза после каждого тома» для возможности замены съемного носителя при работе с многотомными архивами.
Распаковка
1. Запустите архиватор. В проводнике утилиты отметьте архив галочкой и нажмите на иконку со стрелочкой вверх.
2. Щелчком по кнопке «Обзор» выберите директорию для извлечения файлов. По умолчанию утилита создает папку с именем архива в текущем каталоге. Щелкните по кнопке «Путь назначения» для быстрого выбора стандартных вариантов пути извлечения файлов.
3. Нажмите «Ок» для завершения операции.
Управляйте режимом перезаписи извлекаемых файлов. Выберите одно из трех значений: «Спрашивать перед перезаписью», «Перезаписывать без запросов», «Пропускать существующие файлы». Не снимайте отметку «Показать распакованные файлы» для моментального перехода к извлеченным файлам после завершения операции.
Левое верхнее меню
Откройте левое меню кликом по трем горизонтальным полоскам. Для обеспечения быстрого доступа поместите часто используемые каталоги в список «Избранное» щелчком по пункту «Добавить к избранному» в группе «Команды». Кликните по пункту «Управление избранным» для редактирования списка.
Правое верхнее меню
Перейдите в правое меню щелчком по трем вертикальным точкам вверху экрана. Меню обеспечивает широкий функционал.
- Проверяйте сжатые файлы кликом по пункту «Проверить архив».
- Восстанавливайте поврежденные архивы щелчком по ссылке «Восстановить архив».
- Выбирайте пункт «Отправить» и делитесь файлами в мессенджерах.
- Кликом по пункту «Информация» получайте сведения о количестве вложенных файлов и каталогов, весе папки.
- Загружайте руководство пользователя нажатием на «Помощь».
- Закрывайте утилиту кликом по ссылке «Выход».
Можно ли запустить WinRAR для Андроид без рекламы? Избавьтесь от назойливых баннеров щелчком по пункту «Убрать рекламу». Стоимость отключения составляет 75 рублей в год, первые 14 дней реклама не показывается.
Пункт правого меню «Настройки»
Пункт «Настройки» содержит четыре вкладки.
- На вкладке «Общие» выберите светлую или темную тему, включите звуковой сигнал после долгих операций, управляйте порядком отображения архивов в списке документов, разрешите отображение скрытых файлов и папок, включите отображение миниатюр.
- На вкладке «Пути» задайте папку распаковки по умолчанию и режим ее использования, стартовую папку, необходимость добавлять имя архива к пути распаковки.
- В разделе «Сортировка списка файлов» управляйте сортировкой документов.
- В разделе «Кодировка имен» задайте кодировку неанглийских имен файлов в архивах.
Источник
Архиватор RAR для Android — Особенности использования
Учитывая распространённость операционных систем для смартфонов на базе Linux и большое количество заархивированных с целью экономии места файлов, необходимость в установке приложения RAR для Android нередко возникает перед пользователями мобильных гаджетов.
С его помощью можно, например, скачав нужный файл из сети на телефон, распаковать его прямо на этом устройстве, не занимаясь отправкой информации сначала на компьютер, а затем обратно.
По умолчанию смартфоны на ОС «Андроид» не комплектуются приложениями, способными работать с архивами с расширением .rar.
И для их открытия, создания или хотя бы просмотра содержащихся внутри файлов не обойтись без установки специальной программы, которая, кстати, поможет разобраться и другими видами архивов.
Особенности приложения
Последние версии бесплатной программы RAR позволяют владельцам смартфонов выполнить следующие действия:
- Распаковывать практически все известные архивные форматы типа RAR, TAR, XZ, ZIP, GZ, ARJ и даже ISO;
- Создавать обычные архивы с использованием нескольких способов сжатия и даже делать их зашифрованными пользовательским паролем;
- Обнаруживать и исправлять ошибки в заархивированных файлах;
- Получить подробную информацию о ходе распаковки, включая оставшееся время и скорость извлечения.
Параметры распаковки архива
Стоит отметить, что программа способна работать даже на не слишком требовательных и дешевых смартфонах (начиная с операционной системы 4.0, устанавливаемой с 2011 года).
Совет! Владельцам аппаратов с Android 2.x стоит обновить систему или пользоваться приложениями-аналогами.
Зато на многоядерном современном процессоре RAR способен задействовать все возможности мощного процессора и создать архив со скоростью, сравнимой с аналогичными показателями настольного ПК.
Возможности программы значительно больше по сравнению со встроенным в ОС базовым архиватором от Google.
При этом в отличие от приложения для Windows, она распространяется совершенно бесплатно через интернет-магазины типа Google Play.
Использование архиватора
Перед тем, как начать пользоваться программой, её следует предварительно установить из надёжного источника.
На сервисе Google Play в результатах поиска RAR приложение от компании Rarlab будет находиться в самом верху.
И, благодаря его возможностям, скачивать и устанавливать другие архиваторы практически не имеет смысла.
Настройки программы
После запуска RAR для Android можно увидеть интерфейс архиватора, вполне понятный для любого пользователя.
Как и практически в любом приложении для Android его панель управления находится в верхней части и содержит три основных иконки (архивация, извлечение и удаление файла), а также ряд дополнительных функций.
Внешний вид интерфейса программы
Если найти в списке файлов, находящихся в памяти или на внешней карте смартфона или планшета, архивы в поддерживаемых форматах, приложение сразу же отмечает их примерно таким же значком, как и на своём логотипе – тремя лежащими друг на друге томами.
Открыть заархивированную информацию можно одним нажатием пальца, разархивировать – двумя. То же самое произойдёт и при закрытом архиваторе, если просто нажать на архив в файловом менеджере.
Параметры архива
Если при распаковке заархивированных данных в результате на смартфоне оказываются файлы, которые предварительно поместили в архив, то создать его можно несколькими способами:
Параметры сжатия файлов
Отличия от архиватора для Windows заключаются в небольшом выборе форматов сжатия и невозможности создать SFX-архив.
Зато пользователю доступна установка пароля на заархивированную информацию, благодаря чему файл будет надёжно защищён от просмотра посторонними.
На большинстве современных смартфонов скорость сжатия достаточно большая – например, файл размером 100 Мб сжимается в течение всего 10–15 секунд, что можно сравнить с показателями среднего компьютера или ноутбука.
Хотя в основном на телефонах архивы не создаются, а открываются.
Выводы
Рассматривая возможности и особенности архиватора, можно сделать вывод, что RAR для Android достаточно функциональная и полезная даже для обычного пользователя программа.
Немаловажна и её бесплатность, избавляющая от необходимости пользоваться нелицензионным ПО.
Хотя всем тем, кто собирается разархивировать на своём мобильном гаджете спрятанный в RAR-архиве файл, следует быть осторожными – именно в них чаще всего содержатся вирусы, в то время как возможности большинства антивирусных программ на «Андроид» уступают параметрам антивирусов для ПК.
Тематическое видео:
Как архивировать и извлекать файлы с помощью RAR для Android для андроид. Winrar for android
Архиватор RAR для Android — Особенности использования
Источник