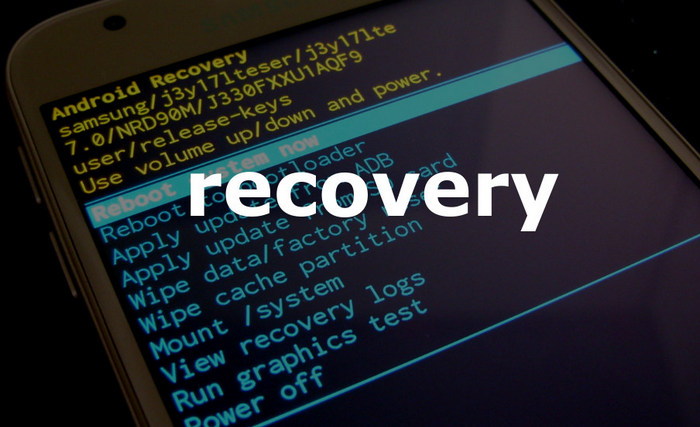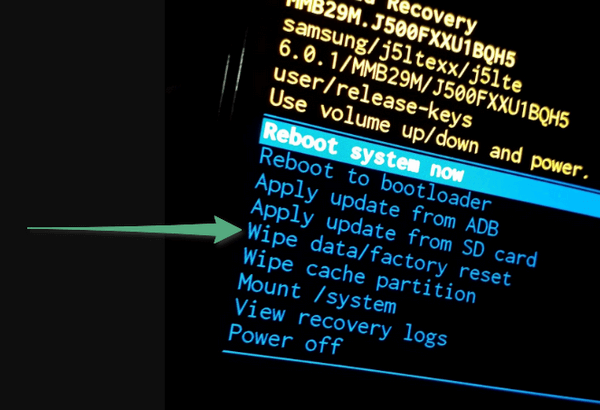- Сброс настроек смартфона через Recovery — инструкция
- Wipe на Андроид. Как правильно выполнить сброс настроек
- Для чего нужно выполнять сброс настроек?
- Виды wipe на Android
- Из каких режимов можно выполнить Wipe на Android
- Как делать wipe на Android
- Выполнение сброса настроек из меню настроек
- Выполнение сброса настроек c помощью аппаратной кнопки сброс
- Wipe на Android из меню Recovery
- Выполнение Wipe из стандартного Recovery
- Выполнение Wipe из кастомного Recovery
- С меню Bootloader через утилиту Fastboot
- Дополнительная информация о wipe на Android
- FORMAT или WIPE
- О тонкости выполнения Wipe на Android
- О тонкости выполнения Wipe на Android 2
- Wipe data factory reset: что это такое и как правильно сбросить настройки на Андроид без вреда для гаджета
- Зачем нужна эта функция
- Особенности
- Как сделать на Android?
Сброс настроек смартфона через Recovery — инструкция
Как сбросить телефона до заводского состояния через Recovery?
Если смартфон или планшет по какой-то причине не включается или завис, не реагируя на манипуляции, решением проблемы может стать сброс настроек через Recovery.
Recovery Mode (полное название) — это меню восстановления устройств под управлением операционной системы Android. Зачем нужно меню восстановления? Поскольку смартфон или планшет представляет собой технически сложное устройство, оно может выйти из строя по разным причинам. Благодаря специальному режиму восстановления можно самостоятельно сбросить настройки аппарата, перепрошить его и восстановить. Кроме того, меню восстановления также можно использовать для полной очистки кэша и раздела data.
По сути, Recovery Mode — это аналог BIOS на устройствах под управлением операционной системы Android.
Одна из особенностей Recovery Mode — меню можно управлять лишь кнопками уменьшения/увеличения громкости, а также клавишей «Домой» или «Питание». Сенсорные нажатия в меню восстановления обычно не работают.
Для вызова меню Recovery есть комбинация клавиш. Производители мобильных устройств используют разные сочетания кнопок. Например, на моделях Samsung нужно одновременно зажать на 10 секунд клавишу «Домой», кнопку включения и кнопку увеличения громкости. У моделей Huawei для выхода в Recovery используются клавиши включения и уменьшения громкости, которые нужно зажать примерно на 10 секунд.
В самом меню восстановления действия для сброса настрое телефона одинаковые (или сильно похожие):
- Зайдите в меню восстановления, одновременно нажав на кнопки «Домой» и клавиши включения/увеличения громкости.
- В открывшемся меню выберите пункт wipe data/factory reset (в моделях других производителей он может называться по-другому).
- Чтобы сбросить настройки устройства, нажмите на надпись «yes — delete all user data» и выберите опцию «Reboot System».
- Подтвердите команду кнопкой питания.
После этого аппарат перейдет в режим перезагрузки.
Важно: использовать сбор настроек через Recovery Mode нужно лишь в том случае, если другие способы исправить ошибки, возникшие при работе устройства, не принесли результата. Также нужно помнить, что при сбросе настроек будут удалены все пользовательские данные и установленные сторонние программы. Поэтому перед процедурой сброса настроек необходимо сделать резервную копию данных. После перезагрузки аппарат вернется в состояние, как перед покупкой.
Источник
Wipe на Андроид. Как правильно выполнить сброс настроек
вкл. 01 Март 2015 . Опубликовано в Android — Общее
Wipe (Вайп) на Андроид. Как правильно выполнить сброс настроек на Android. В данной статье рассмотрим как правильно выполнить сброс настроек или wipe на Android. Какие виды сброса бывают и различные нюансы.
Для чего нужно выполнять сброс настроек?
Сброс настроек выполняет очистку Android от ваших данных и программ и может быть нужен по различным причинам:
- Если Android работает не корректно и часто возникают критические ошибки
- После получения Root прав Android
- После прошивки (переход с оригинальной прошивки на кастомную, обновление ОС)
- С целью не распространения личных данных (при перепродажи устройства и передачи в другие руки)
В экосистеме Android сброс настроек принято называть — wipe. Английское слово Wipe [вайп] — протирать, вытирание. Для многих знакомое слово в данном случае будет форматирование или формат. Так что запомните, Wipe в Android это — сброс настроек, форматирование!
Виды wipe на Android
Wipe на Android можно разделить на полный и частичный.
Полный wipe — удаляет полностью все данные на разделе.
Частичный wipe — удаляет определенную директорию (папку) на разделе.
Из каких режимов можно выполнить Wipe на Android
- Из меню настроек (обычная загрузка)
- Из меню Recovery
- Из меню Bootloader средствами fastboot
- С помощью аппаратной кнопки сброс (если такая имеется)
Как делать wipe на Android
Выполнение сброса настроек из меню настроек
Зайдите в меню настроек и найдите меню Восстановление и Сброс и перейдите в него
В меню можете (при необходимости) отметить Очистить SD-карту — это сотрет данные на карте памяти и внутренней память тоже, а также все программы и их данные!
Выполнение сброса настроек c помощью аппаратной кнопки сброс
Чтобы выполнить сброс, возьмите тонкую скрепку и разогните ее. Зажмите скрепкой кнопку reset секунд 15- 30. После чего настройки Android обнуляться.
Wipe на Android из меню Recovery
Wipe можно выполнить как из стандартного Recovery так и кастомного. Выполнение Wipe из меню Recovery более гибкое по возможностям чем из меню настроек.
Выполнение Wipe из стандартного Recovery
В стандартном Recovery можно выполнить 2 вида сброса настроек.
wipe data/factory reset — выполнит удаление данных с раздела DATA и CACHE и папку на во внутренней памяти с данными программ. При данном wipe удаляться все ваши программы их данные, личные настройки, но остаются все ваши картинки, видео и музыка.
Wipe cache — удаляться временные данные деятельности программ, данный сброс нужен если у вас иногда возникают ошибки на Android!
Выполнение Wipe из кастомного Recovery
В кастомном Recovery также есть аналогичные пункты как и в стандартном.
wipe data/factory reset — выполнит удаление данных с раздела DATA и CACHE и папку во внутренней памяти с данными программ. При данном wipe удаляться все ваши программы их данные, личные настройки, но остаются все ваши картинки, видео и музыка.
Wipe cache — удаляться временные данные деятельности программ, данный сброс нужен если у вас иногда возникают ошибки на Android!
Если у вас возникают какие либо проблемы с работой программ, то стоит попробовать сделать вначале WIPE DALVIK CACHE, сделать его можно из меню advanced, все ваши программы и их данные останутся
Если же проблемы останутся, то тогда стоит сделать WIPE DATA/FACTORY RESET
Также в кастомном recovery есть доп. возможности сброса, для этого стоит перейти в меню MOUNTS AND STORAGE. Здесь у вас есть возможность выполнить wipe на любой раздел Android.
С меню Bootloader через утилиту Fastboot
Выполнить wipe возможно также и через меню Bootloader, с помощью утилиты fastboot для прошивки устройств Android. Выглядит это так:
После чего будут удалены все данные с раздела Cache. Более подробно читайте в в статье — Прошивка Android девайса с помощью утилиты FastBoot.
Дополнительная информация о wipe на Android
Данная информация для тех кто хочет знать больше о wipe.
БРЕД про WIPE
В Internet, в частности сайты по Android тематике, можно встретить инструкции по прошивки или получению root прав. В этих инструкциях часто пишут что надо сделать wipe и расписывают как его делать. Звучит это примерно так:
После прошивки сделать — wipe data, wipe cache, wipe dalvik cache, format data!
ЭТО ПОЛНЫЙ БРЕД И ЧУШЬ!
Почему? Все потому что люди не читают логи которые выдают Recovery и не знание файловой структуры Android, плюс не знание команд Linux.
Когда вы выполняете wipe data/factory reset — стирается раздел data, а в разделе data находиться каталог dalvik cache, и также стирается раздел cache. Теперь вы понимаете почему не надо делать все эти лишние манипуляции! Но наверное вы заметили что я не сказал ни слово о format?
FORMAT или WIPE
WIPE и формат это одно и тоже! Как так? могут сказать некоторые грамотеи Android! А вот так, выполняя wipe или format это одно и тоже и это легко проверить. В разделе /system/xbin или /system/bin вы не встретите бинарный файл format только wipe, да и в других Linux тоже. Есть переформатирование в другую файловую систему, но это уже другая история которая с wipe не как не связана.
О тонкости выполнения Wipe на Android
Перед многими стоит вопрос когда выполнять wipe? До прошивки или после? Выполнять лучше до прошивки, так как во многих прошивках может быть встроена функция автоматической перезагрузки после установки прошивки! Если в прошивки есть файлы которые заливаются на раздел data, то стоит проверить как система поведет себя, если загрузиться, хорошо, если нет, то выполнить wipe data.
О тонкости выполнения Wipe на Android 2
По личным наблюдениям заметил следующую особенность, в популярной кастомной прошивке CyanogenMod есть скрипт, который выполняется во время установки из под меню recovery. Данный скрипт бекапит вначале файлы системы (раздел system) до прошивки и восстанавливает после. Из за данного скрипта иногда могут возникать и кочевать ошибки, от прошивки до следующей прошивки. Поэтому если вы пользователь прошивок CyanogenMod или вы знаете что в updater-script есть скрипт который выполняет данный бекап, то перед прошивкой лучше сделать еще и format system.
Источник
Wipe data factory reset: что это такое и как правильно сбросить настройки на Андроид без вреда для гаджета
Пользователи смартфонов на базе операционной системы Android, которые не против покопаться в настройках своего гаджета, неоднократно задавались вопросом – Wipe data/factory reset что это такое?
Это функция, что позволяет произвести сброс настроек до заводских, попутно вычистив всю информацию.
При этом данные удаляются как с карты памяти, так и глобального о встроенной памятью телефона.
Нетронутыми после использования этой функции остаются лишь папка system и иные системные разделы, отвечающие за правильную работу смартфона.
Остальная информация и приложения стираются полностью без возможности их каким-либо образом вернуть.
Cодержание:
Зачем нужна эта функция
Причин воспользоваться данной функцией может быть множество. Нередко пользователи сталкиваются с проблемой ограничения памяти.
SD-карта всегда имеет свой предел, а встроенная в телефон память, как правило, может вместить в себя еще меньше информации.
Однако, несмотря на все предостережения, мы забиваем телефон, переполняя его музыкой, видео и фото, что в итоге приводит к неприятным последствиям:
- загрузка смартфона происходит очень медленно;
- гаджет подвисает даже при самых простых манипуляциях с ним;
- приложения прекращают работать корректно.
В этом случае пользоваться им становится сложно, а то и совсем невозможно, поэтому многие, столкнувшись с данной проблемой впервые, спешат в сервисный центр, желая все поправить как можно быстрее.
Важно! Услуги по ремонту и осмотру техники не бывают бесплатными и вам придется потратиться на то, что вы запросто можете сделать в домашних условиях сами.
Также одной из причин могут стать вирусы. Скачивая приложения, игры и информацию с непроверенных сайтов, пользователь рискует своим гаджетом.
Иногда с занесенным в систему вирусом успешно справляется встроенная антивирусная программа, но их надежность не всегда находится на высшем уровне.
Действенным способом избавиться от проблемы будет воспользоваться сбросом системы. Вместе с личными файлами, удаления которых, к сожалению, нельзя избежать, будет уничтожен и вирус.
Воспользоваться ею можно еще по ряду причин:
- Если вы недавно произвели прошивку своего смартфона, снеся встроенную, оригинальную систему, заменив ее кастомной или просто обновив до версии повыше.
- При продаже телефона другому человеку, не желая, чтобы он получил доступ к вашим личной информации.
- В случае постоянных сбоев в работе Android, объяснения которым вы не можете найти.
Сброс до заводских опций, конечно, можно совершить и без неотложной причины, при желании просто распрощавшись со старыми и надоевшими приложениями, копаться в которых нет времени.
Особенности
С английского wipe переводится как очистка, вытирание и если Вы видите его в настройках гаджета, всегда помните, что это форматирование и вряд ли что-то иное. Различают два вида:
Полный вайп — выбор действия приведет к полной очистке и форматированию как встроенной, так и съемной памяти.
Частичный вайп — помогает удалять отдельные разделы и папки, производя операцию очистки так, чтобы это не привело к неисправностям и сбоям в дальнейшем.
На Android существует три способа использования:
- через меню опций;
- с помощью Recovery;
- благодаря специальной кнопке, отвечающей за сброс, если такая есть в наличии.
Наиболее простыми принято считать первый и третий способ, ведь они не занимают и нескольких минут. Что касается второго, то он более длителен, но надежен.
Как сделать на Android?
Следуя первому методу, включаем смартфон и в меню находим раздел «Настройки» (чаще всего значок в виде шестеренки) и нажимаем на него.
Далее почти в самом низу видим пункт «Восстановление» и переходим в него. После следует отыскать «Сброс к заводским настройкам» и воспользоваться им. Для продолжения нажимаем «Очистить все».
Обратите внимание: Система обязательно выдаст предупреждение о том, что ваши файлы будут удалены безвозвратно. Просто соглашаемся и продолжаем.
Проведенные манипуляции приведут к тому, что ваш гаджет на время потухнет, а когда загорится вновь, высветится робот со шкалой, показывающей, на каком этапе сейчас находится форматирование.
Как только оно завершится, устройство перезагрузится, но сделает это очень медленно, поэтому не стоит пугаться того, что вы что-то нарушили или только ухудшили ситуацию.
Второй метод с помощью recovery более длителен и требует от исполнителя внимательности. Действуйте по инструкции и у вас все получится:
- Полностью выключаем смартфон или планшет.
- Зажимаем регулятор громкости на его боковой панели и не отпуская его, нажимаем на кнопку питания.
- Должен высветиться или логотип компании, или сразу меню для работы и только после этого отпускаем кнопки.
Ход дальнейших действий полностью зависит от того, стандартна ли эта возможность. Если вы видите список команд на черном экране, то на гаджет установлено CWM.
Значит, следует использовать клавиши повышения и понижения звука для листания.
С их помощью доходим до раздела нужного раздела и кнопкой включения и выключения смартфона выбираем правильный пункт. Далее подтверждаем свой выбор.
В том случае, если в гаджет встроено TWRP, манипуляции будут немного другими. После попадания в recovery откроется сетка разделов, из которых выбираем необходимый.
Откроется выбранный раздел и в нем необходимо будет перетащить вправо изогнутую стрелку, после чего будет запущен процесс форматирования.
Чтобы после этого загрузить смартфон, перейдите в раздел reboot и тапните по клавише system.
Гаджет запустится и вы сможете вновь приступить к работе на нем, исключив при этом любые зависания, всплывающие рекламы вирусного характера и системные сбои.
Источник