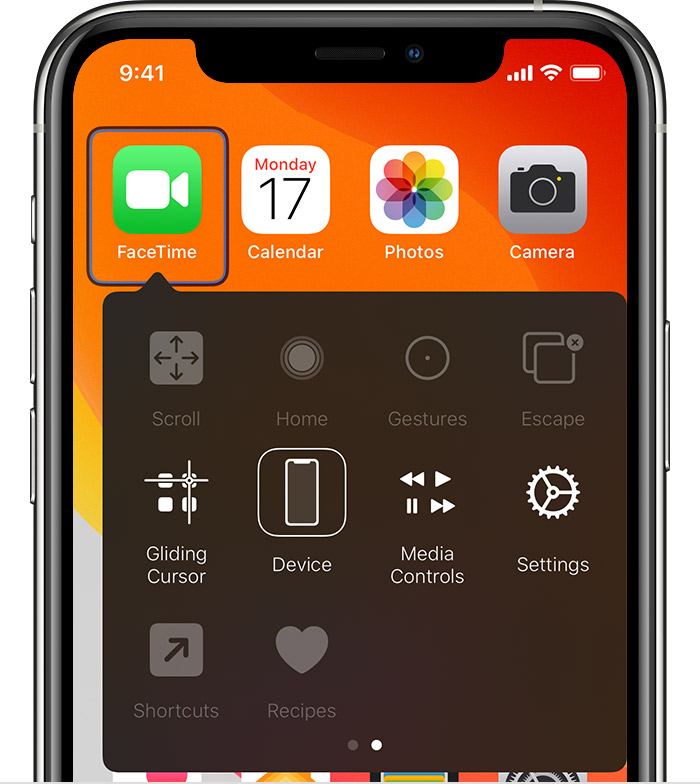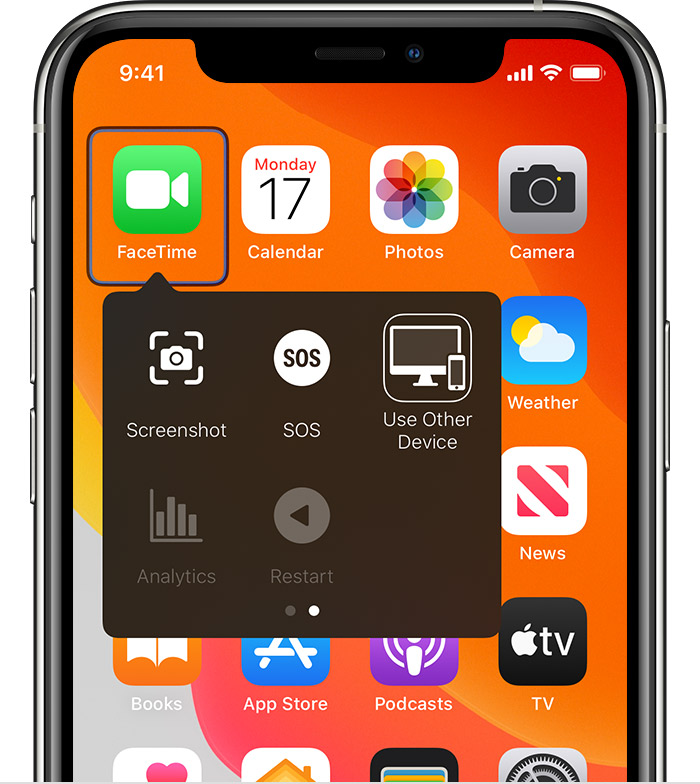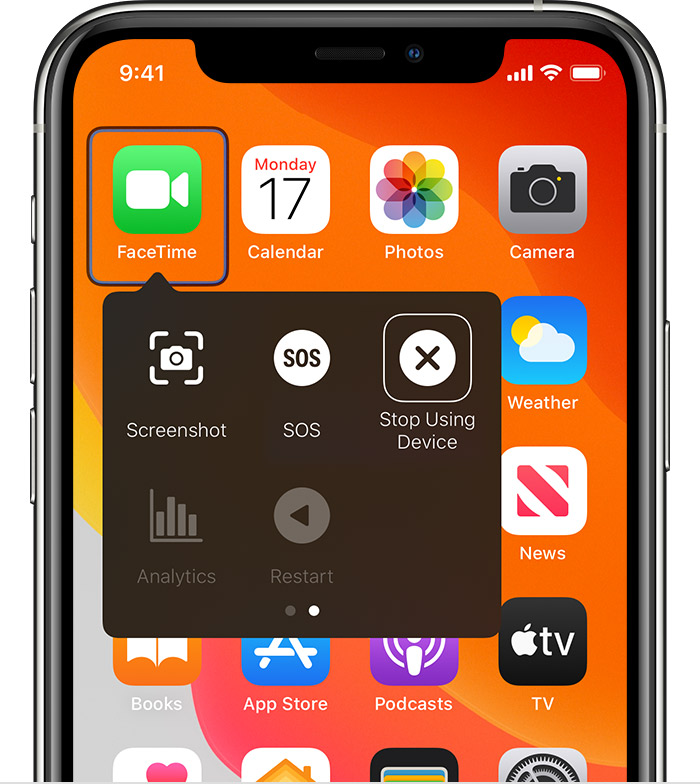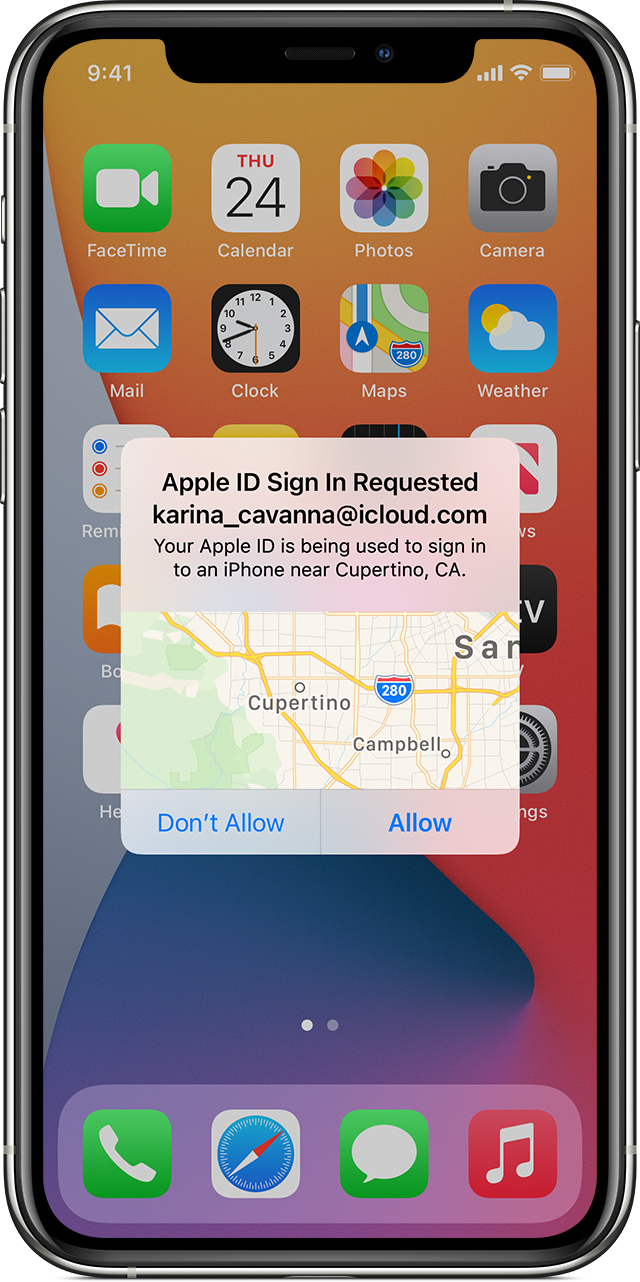- What is «Other» and What Can I Do About It?
- Use Switch Control on your device to control another Apple device
- Use your iPhone, iPad, or iPod touch to control another device
- Use your Mac to control another device
- Stop controlling another device
- Stop controlling a Mac
- Stop controlling an iPhone, iPad, or iPod touch
- Turn off Switch Control
- Turn off Switch Control on an iPhone, iPad, or iPod touch
- Turn off Switch Control on a Mac
- Get a verification code and sign in with two-factor authentication
- Use the code displayed on your trusted device
- iPhone Storage Other: What It Means & How to Clear It
- Learn how to clear Other storage on iPhone and free up space.
- Jump To:
- What Does Other Storage Mean on an iPhone & iPad?
- What Happened to Other Storage in iOS 15?
- How to Review How Much of Your iPhone Storage Is Taken Up by Other Storage or System Data:
- How to Delete Other Storage on iPhone: Your Safari Cache
- Here’s How to Clear Your Safari Cache:
- How to Get Rid of Other Storage on Your iPhone: Review & Delete Your Large Attachments
- To Review Large Attachments & Downloaded Videos:
- To Enable Auto-deletion in Messages:
- Deleting Cached Data on Apps
- How to Automatically Offload Unused Apps
- To Automatically Offload Unused Apps:
- Review Your Notes & Voice Memos
- Turn Off Background App Refresh & Location Data
- Topics
- Author Details
- Author Details
What is «Other» and What Can I Do About It?
What is «Other» and What Can I Do About It?
«Other» on your iDevice
When you connect your iPad, iPod Touch, or iPhone to your computer and open iTunes, you will find a graph of the space usage that may look like this:
Note the category at the end called «Other.» What is «Other?» iTunes has 8 standard data categories listed in the Data Bar of iTunes. They are called Apps, Music, Movies, TV Shows, Podcasts, Books, Photos, and Info. Basically, anything stored on your iDevice that cannot fit into one of those 8 categories is categorized as «Other.» This includes:
As you can see there’s a lot of stuff that ends up in «Other.» If you never clean up things the stuff accumulates like old toys in an attic. Soon you find half the space on your iDevice is taken up by «Other.» This is not good. You want to clean things out. So here’s how you do it:
«Other» on Your Computer
On your Mac you may also see an «Other» reported when you check on your drives using About This Mac from the Apple ( ) menu.
When you observe the Storage display via the About This Mac dialog you will see something like this:
Note the similarity to what you might find on your iDevice. There are 5 data categories: Audio, Movies, Photos, Apps, and Backups. Anything else is categorized as «Other.» «Backups» refers to Time Machine Snapshots that are made when the Time Machine backup drive is not available. When the backup drive is finally reconnected, Time Machine is supposed to transfer the snapshots to the Time Machine backup drive then erase the ones on your hard drive. «Apps» only include those found in your Applications folder. Thus, «Other» consists of some of the same types of files found on your iDevice:
This is really a short list of what is categorized as «Other» because it does not fit into any of the other 5 categories.
The problem is you cannot go searching out just any old files on your hard drive and deleting them. If you do you may find that your OS X system no longer works. This could lead to a lengthy reinstallation or even to erasing the hard drive and starting over from scratch. No, this is a process that requires some delicacy and finesse. Firstly, you should search your drive for large files and where they are located. Use a utility such as OmniDiskSweeper 1.8 or GrandPerspective .
Secondly, follow suggestions below for cleaning up your hard drive of unnecessary files taking up space on your hard drive.
Freeing Up Space on The Hard Drive
Empty the Trash in order to recover the space the files occupied on the hard drive. If you cannot free up enough space, then you should consider replacing the drive with a larger one. Check out OWC for drives, tutorials, and toolkits.
Thirdly, locate any duplicate files on your hard drive and delete them. You can use one of several utilities designed to locate duplicate files such as:
Hopefully, this discussion will put an end to any concerns you’ve had about «Other.»
Источник
Use Switch Control on your device to control another Apple device
With Use Other Devices for Switch Control, you can control your other Apple devices remotely on the same Wi-Fi network without adjusting any switch connections. This enables you to navigate your Mac or Apple TV with the same switch setup that you use to control your iPhone.
Use your iPhone, iPad, or iPod touch to control another device
- Connect your devices to the same Wi-Fi network.
- Sign in to iCloud with the same Apple ID on both devices.
- If you want to control a Mac, choose Apple menu > System Preferences on your computer.
- Select Accessibility. In the sidebar, choose Switch Control.
- Check the checkbox next to «Allow platform switching to control your computer.»
- If you haven’t already, turn on Switch Control on your iPhone, iPad, or iPod touch.
- Use your switch to navigate the Switch Control menu. Select Device.
- Select Use Other Device.
- Select the device that you want to control, then select Connect. Now you can use the switch connected to your iPhone, iPad, or iPod touch to control the other device.
Use your Mac to control another device
- Connect your devices to the same Wi-Fi network.
- Sign in to iCloud with the same Apple ID on both devices.
- If you haven’t already, turn on Switch Control on your Mac.
- Use your switch to navigate the Switch Control Home panel. Choose Devices.
- Select the device that you want to control, then select Connect. Now you can use the switch connected to your Mac to control the other device.
Stop controlling another device
To stop controlling another device, press and hold your switch for ten seconds. Your switch will control the original device again.
You can also follow these steps:
Stop controlling a Mac
- Use your switch to navigate the Switch Control Home panel. Choose Devices.
- Select Disconnect. Your switch will control the original device again.
Stop controlling an iPhone, iPad, or iPod touch
- Use your switch to navigate the Switch Control menu. Select Device.
- Select Stop Using Device. Your switch will control the original device again.
Turn off Switch Control
If you’d like to turn off Switch Control entirely, follow these steps for your device:
Turn off Switch Control on an iPhone, iPad, or iPod touch
Use your switch to navigate to Settings > Accessibility > Switch Control, and turn the setting off.
You can also triple-click the Home button or the Side button on certain models at any time to exit Switch Control.
Turn off Switch Control on a Mac
Use your switch to navigate to System Preferences > Accessibility > Switch Control, and deselect Enable Switch Control.
Источник
Get a verification code and sign in with two-factor authentication
With two-factor authentication, you’ll need a verification code to sign in with your Apple ID on a new device or browser.
Whenever you sign in with your Apple ID on a new device or browser, you’ll confirm your identity with your password plus a six-digit verification code. There are a few ways you can get a verification code. You can use the code displayed on your trusted device, get a text or phone call, or generate a code from your trusted device.
If you use iOS 11.3 or later on your iPhone, you might not need to enter a verification code. In some cases, your trusted phone number can be automatically verified in the background on your iPhone. It’s one less thing to do, and your account is still protected with two-factor authentication.
Use the code displayed on your trusted device
If you have a trusted device running iOS 9 and later, OS X El Capitan and later, iPadOS 13 and later, or watchOS 6 and later, the verification code is displayed automatically on your trusted devices.
- Sign in with your Apple ID and password on a new device or browser.
- Look for a sign in notification on any of your trusted devices.
- Tap Allow to receive your verification code.
- Enter the verification code on your other device to complete sign in.
Источник
iPhone Storage Other: What It Means & How to Clear It
Learn how to clear Other storage on iPhone and free up space.
What does «Other» mean in iPhone storage? Clearing Other storage on your iPhone can be a real space saver when your iPhone storage is full and you need to clear up space for an iOS update or to install a new app. In iOS 15, the name has changed to System Data, but it appears to be similar, if not the exact same thing. We’ll cover what Other Storage means, what System Data means in iOS 15, and how to delete Other Storage on the iPhone or iPad to free up space.
Jump To:
What Does Other Storage Mean on an iPhone & iPad?
While some storage categories are easy to understand and control, the Other category is the hardest to maintain. This is because Other Storage includes all kinds of things, such as system files, attachments, website logins, autofill URLs, pre-loaded websites for faster browsing, and—a major culprit—cached chunks of streaming media from apps like Podcasts and Netflix. Before deleting any apps, media files, or cached data, you’ll want to look at your iPhone’s storage to see how much space each category is taking up on your iPhone.
What Happened to Other Storage in iOS 15?
If you’ve updated to iOS 15, you’ll notice Other Storage has been replaced by System Data. From what we can tell, it seems to be similar, if not identical to Other Storage, though my personal theory is it includes a bit less, as the percentage of my total storage it took up went from small to nonexistent in the update. This could also be because of cleared caches or other things that stemmed from the update. In this article, we’ll go over both how to clear Other Storage in iOS 14 and earlier, and how to clear System Data in iOS 15. Some iOS 15 users have experienced a Storage Almost Full error, learn how to fix it here.
How to Review How Much of Your iPhone Storage Is Taken Up by Other Storage or System Data:
- Open Settings.
Tap General.
Select iPhone Storage.
In the graph, the light gray bar represents your Other Storage.
In iOS 15, it will show up as System Data.
How to Delete Other Storage on iPhone: Your Safari Cache
When you browse the web on your iPhone, you create cached data that’s saved in Other Storage. This data is used for autofilled names and passwords as well as URLs. Most of your favorite websites are already pre-loaded in the cached data. This makes browsing the web faster, but over time the accumulated data in Other Storage slows down your iPhone. This method will clear out URLs that you haven’t saved in Bookmarks and any login credentials not saved to your Apple Keychain. Despite some minor inconvenience, it’s good practice to regularly clear your browser cache.
Here’s How to Clear Your Safari Cache:
- Open Settings.
Tap General.
Select iPhone Storage.
Scroll down to tap Safari in the list of apps.
Tap Website Data.
Select Remove All Website Data.
How to Get Rid of Other Storage on Your iPhone: Review & Delete Your Large Attachments
Large attachments that you send or receive in Messages can be a big part of what takes up Other Storage. Deleting large attachments, especially GIFs and videos that you’ve shared with a contact, is a great place to start when you need to free up Other Storage on your iPhone.
To Review Large Attachments & Downloaded Videos:
In iOS 14 and earlier, you can review large attachments. As of iOS 15, you review just your downloaded videos instead.
- Open Settings.
Tap General.
Select iPhone Storage.
Tap Review Large Attachments or Review Downloaded Videos.
On the top right, select Edit.
Select the attachments you want to delete.
Tap the trash icon.
If you have iOS 15, you’ll just tap the red minus sign between each video to remove it. You can also set up your iPhone to automatically delete your messages on a schedule.
To Enable Auto-deletion in Messages:
- Open Settings.
Select Messages.
Scroll down and tap Keep Messages.
Select either 1 Year or 30 Days.
Deleting Cached Data on Apps
Apple doesn’t make deleting cached data on your apps very easy. The fastest method is to delete and then reinstall apps that take up a lot of space. When you reinstall a deleted app, you’ll need any relevant login credentials, like names and passwords, so make sure you have your login information saved to your Apple Keychain before deleting apps.
- Open Settings.
Select General.
Tap iPhoneStorage.
Select Delete App.
You’ll then need to visit the App Store to reinstall the deleted app. If you have a handful of apps that use a lot of data, it’s worth it to open those apps to see if there are in-app settings that you can enable that will clear the cached data automatically.
How to Automatically Offload Unused Apps
Offloading apps won’t delete any cached data that you’ve accumulated while using the app, but it will delete a different type of Other Storage. When you install apps on your iPhone, some of the system files for the app get filed under Other. If you never use the app, then that’s storage you aren’t getting back. You can set up your iPhone to offload apps that you aren’t using. This deletes the app, but not your passwords and other associated data, making reinstalling an offloaded app easier than a deleted app.
To Automatically Offload Unused Apps:
- Open Settings.
Tap General.
Select iPhone Storage.
Enable Offload Unused Apps.
In iOS 15, this feature will be under App Store instead of General > iPhone Storage.
Review Your Notes & Voice Memos
Other Storage is created when you save or open a note associated with your iCloud account. The same is also true for the Voice Memos app. Unfortunately, the usual method of deleting those apps doesn’t work when you want to remove cached data from Notes or Voice Memos. Instead, you have to delete individual notes and voice memos to free up Other Storage. It’s good to periodically review both your Notes and Voice Memos apps and delete any files you don’t need.
Turn Off Background App Refresh & Location Data
You can prevent Other Storage from accumulating by turning off background refresh for your apps and by restricting your iPhone’s location services. When an app refreshes in the background, it creates a cache data file. Likewise, when you share your location with an app, that data is stored in Other Storage. You can control both your app refresh and location data through the Settings app.
Topics
Author Details
Author Details
Tamlin Day
Tamlin Day is a feature web writer for iPhone Life and a regular contributor to iPhone Life magazine. A prolific writer of tips, reviews, and in-depth guides, Tamlin has written hundreds of articles for iPhone Life. From iPhone settings to recommendations for the best iPhone-compatible gear to the latest Apple news, Tamlin’s expertise covers a broad spectrum.
Before joining iPhone Life, Tamlin received his BFA in Media & Communications as well as a BA in Graphic Design from Maharishi International University (MIU), where he edited MIU’s literary journal, Meta-fore. With a passion for teaching, Tamlin has instructed young adults, college students, and adult learners on topics ranging from spoken word poetry to taking the perfect group selfie. Tamlin’s first computer, a Radioshack Color Computer III, was given to him by his father. At 13, Tamlin built his first PC from spare parts. He is proud to put his passion for teaching and tech into practice as a writer and educator at iPhone Life.
Источник