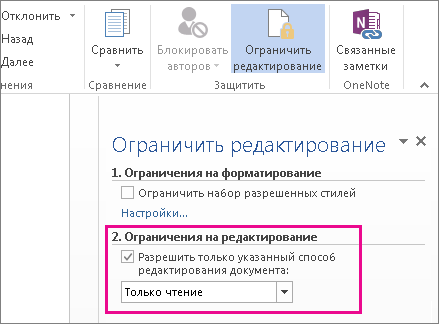- thegoodanswer.ru
- Здесь много интересного!
- Выход из режима чтения в программе Word
- Как выйти из режима чтения в Ворде (способ №1)
- Как убрать режим чтения в Ворде (способ №2)
- Как выйти из режима чтения в Word (способ №3)
- Заключение
- Выход из режима чтения в Microsoft Word
- Способ 1: «Вид»
- Способ 2: Строка состояния
- Способ 3: Клавиша
- Снятие запрета на редактирование
- Почему мой файл открылся только для чтения?
- Доступ к файлу ограничивает антивирус
- Свойства файла настроены для только чтения
- Содержимое просматривается в защищенном режиме
- Хранилище OneDrive заполнено
- Набор Office не активирован
- Если устранить проблему не удается.
- Присоединяйтесь к обсуждению
- Нам важно ваше мнение
- Разблокировка файла, заблокированного для редактирования
- Файл редактирует другой пользователь
- Приложение Office работает в фоновом режиме
- Файл помечен как окончательный
- Приглашение открыть файл только для чтения
- Ограничение редактирования
- Дополнительные сведения
- Сохранение в файле, доступном только для чтения
- Удаление доступа только для чтения
- Ограничение форматирования и редактирования
- Снятие ограничения на форматирование и редактирование
thegoodanswer.ru
Здесь много интересного!
Выход из режима чтения в программе Word
Прочитав эту статью про выход из режима чтения в программе Word на сайте thegoodanswer.ru до конца Вы сможете узнать несколько достаточно простых способов, как выйти из режима чтения в Ворде.
Как выйти из режима чтения в Ворде (способ №1)
Для того, чтобы выйти из режима чтения в Ворде с помощью этого способа Вам будет нужно:
1.Для начала, нажать левой кнопкой компьютерной мыши на вкладку под названием «Вид».
2.Далее, перед Вами откроется меню. В этом меню Вам будет нужно нажать на «Изменить страницу».
3.Всё, после этого Вы выйдите из режима чтения и вернётесь к обычному виду страницы в программе Word.
Как убрать режим чтения в Ворде (способ №2)
Для того, чтобы выйти из режима чтения в программе Word с помощью этого способа Вам будет нужно:
1.Нажать на вторую из трёх кнопок, которые находятся внизу строки состояния.
2. Всё, после этого Вы выйдите из режима чтения и вернётесь к обычному виду страницы в программе Word.
Как выйти из режима чтения в Word (способ №3)
Этот способ выхода из режима чтения в Word является одним из самых простых.
Для того, чтобы выйти из режима чтения в программе Word с помощью этого способа Вам будет нужно нажать на клавиатуре на клавишу «Esc».
Заключение
Подводя итог вышесказанного, хотелось бы сказать о том, что выйти из режима чтения в программе Word достаточно просто. А также, о том, что сделать это в программе Ворд Вы можете несколькими способами. И ещё, в том случае, если Вам было интересно читать эту статью на сайте thegoodanswer.ru, тогда Вам может быть интересно узнать о том, что на этом сайте достаточно много интересного. Например, здесь есть статьи о таких программах, как Excel, Word, Photoshop а также о программе PowerPoint.
Так, например, на этом сайте Вы можете прочитать о том, как сделать курсив в Ворде?
А также, на этом сайте Вы можете прочитать статью о том, как сделать вертикальный текст в программе Word?
Источник
Выход из режима чтения в Microsoft Word
Способ 1: «Вид»
В режиме чтения на панели инструментов Ворд отсутствуют все инструменты, но есть три вкладки. Для решения задачи из заголовка статьи необходимо воспользоваться последней – «Вид».
Способ 2: Строка состояния
Другой возможный вариант – использование элементов расположенной внизу строки состояния, с помощью которых удобнее всего переключаться между режимами. За привычный «рабочий» отвечает средняя из трех кнопок. 
Читайте также: Предварительный просмотр документов Word перед печатью
Способ 3: Клавиша
Последний и наиболее простой метод выхода из режима чтения заключается в использовании всего одной клавиши – «ESC».
Снятие запрета на редактирование
Некоторые пользователи путают режим чтения с установленной защитой или запретом на редактирование, хотя это совершенно разные понятия. Так, первый предназначен для удобного взаимодействия с текстом без отвлекающих элементов на экране, второе же не позволяет вносить какие-либо изменения в файл (инструменты на ленте отсутствуют или неактивны, а под ними или, наоборот, вверху окна программы, отображается уведомление по типу того, что показано на изображении ниже). Если ваша задача заключается в том, чтобы получить доступ к возможности редактировать текстовый документ, ознакомьтесь с представленными по ссылкам ниже статьями и выполните предложенные в них рекомендации.
Подробнее:
Что делать, если не редактируется документ Word
Как снять защиту с текстового файла Ворд
Помимо этой статьи, на сайте еще 12470 инструкций.
Добавьте сайт Lumpics.ru в закладки (CTRL+D) и мы точно еще пригодимся вам.
Отблагодарите автора, поделитесь статьей в социальных сетях.
Источник
Почему мой файл открылся только для чтения?
Интерактивная поддержка может предоставлять цифровые решения для проблем с Office
Иногда после открытия файла обнаруживается, что он доступен только для чтения. Доступ к файлам может ограничиваться ради безопасности, например при открытии файлов из Интернета, или настраиваться с помощью параметров. Ниже описаны некоторые ситуации, когда файл может быть открыт только для чтения, и возможные варианты действий.
Доступ к файлу ограничивает антивирус
Некоторые антивирусные программы защищают компьютеры от потенциально опасных файлов, открывая их только для чтения. В этом случае вам может потребоваться обратиться за инструкциями к поставщику антивируса. Например, сведения о том, как добавить приложение в исключения в программе Bitdefender, доступны по следующей ссылке: Добавление приложений или процессов в исключения в Центре управления Bitdefender.
Свойства файла настроены для только чтения
Чтобы проверить свойства файла, щелкните его правой кнопкой мыши и выберите пункт Свойства. Если атрибут «только для чтения» установлен, снимите его и нажмите кнопку ОК.
Содержимое просматривается в защищенном режиме
Файлы из Интернета и других потенциально опасных мест могут содержать вирусы, вирусы-червей и другие вредоносные программы, способные причинить вред компьютеру. Заражение также часто происходит при открытии вложений в сообщения электронной почты и скачанных файлов. Для защиты компьютера файлы из таких потенциально опасных мест открываются в защищенном режиме. В этом режиме можно просмотреть содержимое файла с меньшим риском. Дополнительные сведения о защищенном режиме и его настройке см. в статье Что такое защищенный режим?
Хранилище OneDrive заполнено
Если файл хранится в OneDrive и оно заполняется до предела, вы не сможете сохранить документ, пока не освободите для него место. Чтобы узнать, сколько свободного места остается в хранилище OneDrive, щелкните значок OneDrive в центре уведомлений и выберите пункт Управление хранилищем или войдите на сайт http://onedrive.live.com и посмотрите нужное значение в левой нижней части экрана.
Набор Office не активирован
Если Office не активирован или срок вашей подписки истек, доступность файлов только для чтения может быть связана с переходом Office в режим ограниченной функциональности. Сведения о том, как активировать Office, см. в статье Ошибки, связанные с нелицензированным продуктом и активацией Office.
Если устранить проблему не удается.
Установите обновления Office.
Запустите восстановление Office по сети.
Присоединяйтесь к обсуждению
Наши эксперты и участники сообщества обсуждают эту тему на форуме ответов. Щелкните эту ссылку, чтобы перейти туда, почитать обсуждения и поучаствовать в них.
Нам важно ваше мнение
Эта статья была в последний раз рассмотрена Беном 21 июня 2018 г. с помощью ваших комментариев. Если эта статья оказалась для вас полезной (и особенно если нет), оставьте внизу отзыв, чтобы мы могли ее улучшить.
Источник
Разблокировка файла, заблокированного для редактирования
При попытке открыть книгу Excel, презентацию PowerPoint или документ Word на мобильном устройстве может появиться сообщение о том, что файл заблокирован другим пользователем для редактирования. Как правило, можно открыть файл только для чтения, но не изменить его.
Файл может быть заблокирован по следующим причинам:
к файлу предоставлен общий доступ и его в настоящее время редактирует другой пользователь;
файл уже открыт в другом экземпляре приложения Office, который работает в фоновом режиме;
файл помечен как окончательный и его больше невозможно обновить.
В некоторых случаях вы можете разблокировать файл на мобильном устройстве и продолжить редактирование.
Примечание: Если файл Office защищен паролем, вы не сможете открыть его, не указав пароль. Защиту паролем обойти невозможно.
Файл редактирует другой пользователь
Если кто-то уже работает с файлом, вы можете подождать его закрытия или создать копию файла и внести свои изменения в нее. (Кроме того, вы можете переключиться на приложение, которое позволяет нескольким авторам одновременно работать над файлом.)
Чтобы создать копию на своем мобильном устройстве, выполните указанные ниже действия. При внесении изменений в копию рекомендуется использовать запись исправлений, чтобы легко перенести изменения в общий файл, когда он освободится. Запись исправлений можно включить на вкладке Рецензирование.
Совет: Если вы пытаетесь изменить файл Excel одновременно с другим пользователем, убедитесь в том, что все используют версию Excel, которая поддерживает совместное редактирование.
Приложение Office работает в фоновом режиме
Если файл не является общим или вы уверены, что его никто не редактирует, возможно, в фоновом режиме запущен экземпляр Office, в котором открыт файл.
Файл помечен как окончательный
Office включает функцию защиты файлов, позволяющую авторам помечать файл как готовый. Это блокирует файл, запрещая его редактирование. Вы можете легко отключить эту функцию в приложениях Office. Однако вы не можете отключить ее на своем мобильном устройстве. Если файл Office помечен как окончательный, необходимо создать его копию, чтобы внести изменения на мобильном устройстве.
Источник
Приглашение открыть файл только для чтения
Если вы не хотите, чтобы рецензенты случайно изменили ваш документ, вы можете перед отправкой на рецензирование сделать его доступным только для чтения. Еще один способ — ограничить форматирование и редактирование.
Если вы сделаете файл документа доступным только для чтения, его можно будет читать и копировать, но нельзя будет изменять. Если один из рецензентов попытается внести изменения в файл, доступный только для чтения, для сохранения изменений ему придется присвоить документу новое имя или сохранить его в другом месте.
Примечание: Если вы сделаете документ доступным только для чтения, это не помешает другим лицам создавать его копии и сохранять их в другом месте с другим именем.
Ограничение редактирования
На вкладке Рецензирование нажмите кнопку Ограничить редактирование.
В области Ограничения на редактирование установите флажок Разрешить только указанный способ редактирования документа и убедитесь, что в списке выбран пункт Только чтение.
Нажмите кнопку Да, включить защиту.
В появившемся окне введите пароль, который сможете запомнить, и его подтверждение.
Пароль необязателен. Но если вы не добавим пароль, любой человек сможет нажать кнопку Остановить защиту и изменить документ.
Дополнительные сведения
Сохранение в файле, доступном только для чтения
Нажмите кнопку Microsoft Office 
Щелкните Общие параметры.
Установите флажок рекомендовать доступ только для чтения.
Нажмите кнопку «ОК».
Сохраните документ. Возможно, вам потребуется сохранить файл с другим именем, если файл с таким именем уже есть.
Удаление доступа только для чтения
Нажмите кнопку Microsoft Office 
Щелкните Общие параметры.
Снимите флажок рекомендовать доступ только для чтения.
Нажмите кнопку «ОК».
Сохраните документ. Возможно, вам потребуется сохранить файл с другим именем, если файл с таким именем уже есть.
Ограничение форматирования и редактирования
Эти инструкции помогут вам использовать второй способ предотвращения изменения документа рецензентами.
На вкладке Рецензирование в группе Защитить выберите элемент Защитить документ.
В разделе Ограничить параметры рецензирования выберите параметр Ограничить форматирование и редактирование.
В области задач Ограничить форматирование и редактирование выберите нужные параметры в разделах Ограничения на форматирование, Ограничения на редактирование и Включить защиту.
Снятие ограничения на форматирование и редактирование
На вкладке Рецензирование в группе Защитить выберите элемент Защитить документ.
Чтобы снять флажок, щелкните элемент Ограничить форматирование и редактирование в разделе Ограничить параметры рецензирования.
Источник