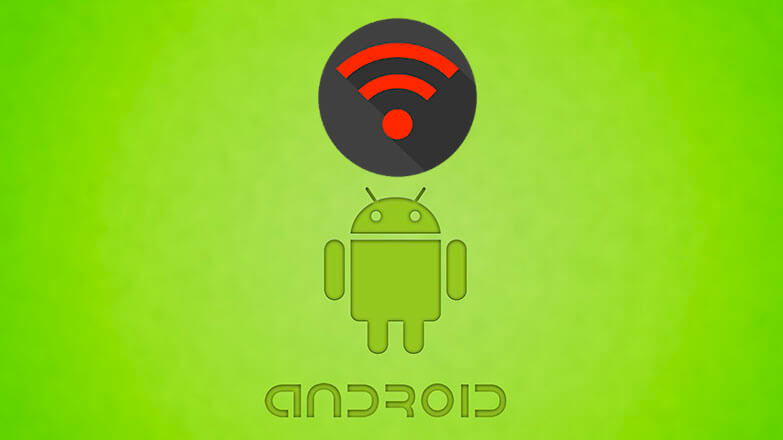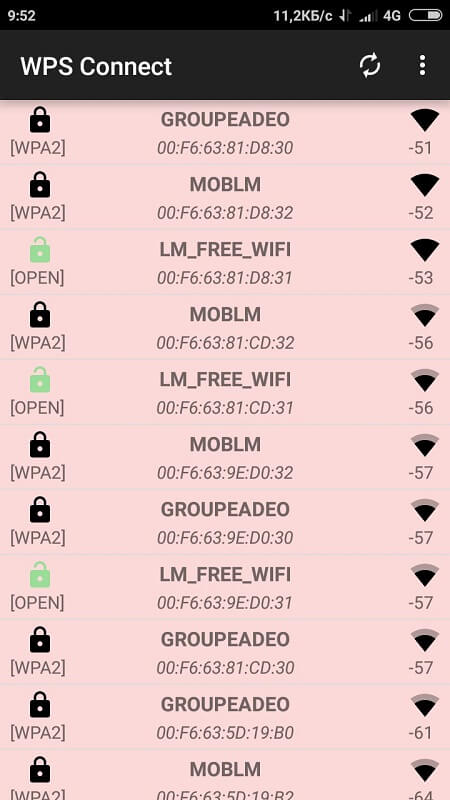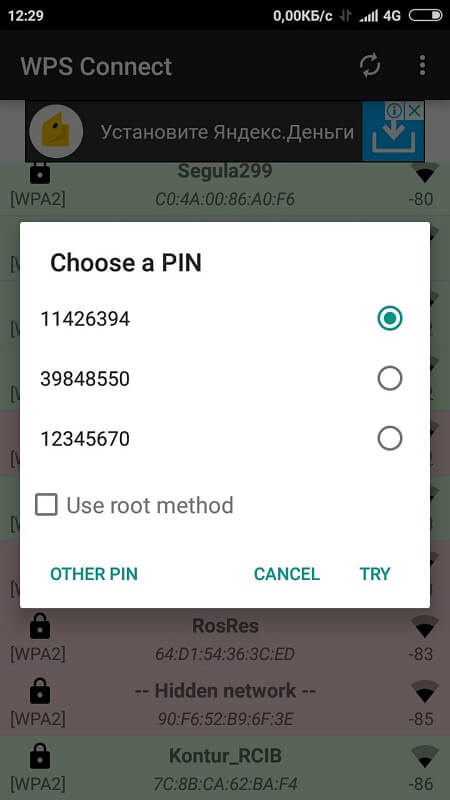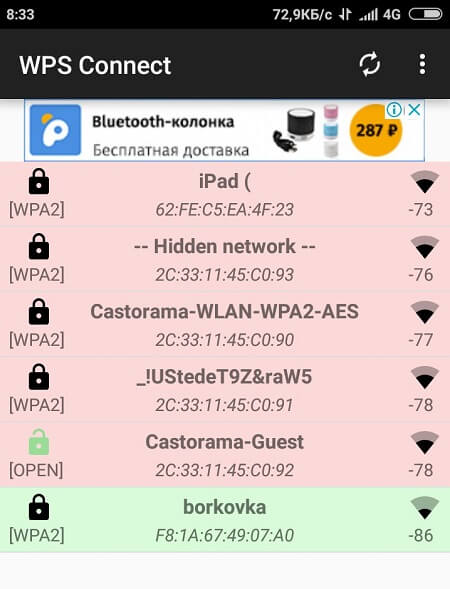- Кнопка WPS – что это такое и для чего нужна
- Кнопка WPS: потому что это удобно
- Как использовать WPS
- Что такое PIN-код WPS
- WPS – это безопасно?
- Android 10 больше не поддерживает WPS
- WPS Connect для Андроид
- Предназначение системы
- Преимущества работы с программой
- Как подключить Android к Wi-Fi
- 1. Подключение к Wi-Fi на Android
- 2. Найдите имя сети SSID и пароль
- 3. Сканирование в поиске Wi-Fi
- Похожие записи:
- 4. Подключение к сети
- 5. Подключение с WPS (Wi-Fi Protected Setup)
- 6. Проверьте ваше подключение Wi-Fi
- 7. Настройте сетевые уведомления
- Как превратить телефон Android в мобильную точку доступа Wi-Fi
- Настройте мобильную точку доступа Wi-Fi на своем телефоне
- Ограничения и сторонние приложения
Кнопка WPS – что это такое и для чего нужна
Она присутствует на всех наших модемах-маршрутизаторах с далекого 2007 года, но лишь немногие знают, что это такое, для чего нужна и как использовать: мы говорим о кнопке WPS, часто обозначаемую двумя «вращающимися» стрелками.
WPS расшифровывается как Wi-Fi Protected Setup, и является очень простым и достаточно безопасным способом подключать устройства к беспроводной сети без необходимости ввода параметров сети, которые обнаруживаются в автоматическом режиме. Этот стандарт помогает выполнить сопряжение маршрутизатора с совместимым устройством, которым может быть ПК, IP-камера, смартфон и многое другое. Использование WPS – это ещё проще, чем соединение двух Bluetooth-устройств.
Кнопка WPS: потому что это удобно
Для подключения устройства к беспроводной сети без использования технологии WPS, мы должны выполнить некоторые действия, очень раздражающие. Мы должны сказать, к какой сети подключиться из списка всех беспроводных сетей, которые удаётся обнаружить, а затем ввести пароль доступа. В некоторых случаях также потребуется указать какой стандарт безопасности используется для входа в систему (например, WPA).
Когда устройство «видит» только одну сеть, процедура может быть достаточно простой. Но, если оно находит несколько, например, несколько беспроводных сетей большого офиса, подключение устройства может стать очень неудобным, потому что сети определяются с помощью стандартных имён SSID (Service Set Identifier).
С кнопкой WPS всё происходит автоматически: единственное, что нам будет предложено сделать, это нажать на кнопку и, в некоторых случаях, ввести PIN-код WPS, который мы найдём на роутере (как правило, на наклейке с логотипом).
Как использовать WPS
Если нужно соединить два устройства, оснащенных кнопкой WPS, достаточно нажать её на модем-маршрутизаторе до тех пор, пока не начнет мигать соответствующий индикатор. С этого момента у нас будет около двух минут, чтобы нажать кнопку на устройстве сопряжения, чтобы два устройства начали «общение». Подключение к сети Wi-Fi через маршрутизатор произойдёт в течение нескольких секунд.
В устройствах, которые не имеют физической кнопки WPS, вместо этого, вы можете запустить процедуру через меню настройки: вы всегда должны сначала нажать кнопку WPS на маршрутизаторе, а затем запустите WPS на устройстве.
Windows также позволяет использовать эту технологию: после нажатия кнопки на маршрутизаторе или запуске поиска сети Wi-Fi через трей в правом нижнем углу появится опция Также можно подключиться, нажав на кнопку маршрутизатора.
В Android и iOS вы найдёте функцию WPS внутри дополнительных параметров сети.
Что такое PIN-код WPS
В качестве альтернативы физической кнопке, стандарт WPS предусматривает ввод PIN-кода для подключения устройства к сети Wi-Fi. Если эта опция включена в опциях маршрутизатора, вам не нужно будет нажимать клавишу: когда устройство пытается получить доступ к сети, нам будет предложено ввести PIN-код WPS. Это другой пароль, отличающийся от «классического», который мы используем, когда подключаемся к сети Wi-Fi через классический способ.
В отличие от того, когда мы используем физическую кнопку, чей эффект длится только две минуты (и запускается только при нажатии кнопки), когда активирован метод PIN, WPS постоянно ищет устройства для подключения. И это, как мы увидим, может стать проблемой для безопасности нашей сети.
WPS – это безопасно?
WPS создан, чтобы быть безопасным, но имеет ограничения, связанные именно с безопасностью. Если мы используем его с помощью кнопки есть очень небольшой шанс, что незнакомец окажется достаточно близко к маршрутизатору, чтобы поймать сеть, и в течение двух минут активности WPS подключиться к нашей сети, просто активировав технологию WPS на своём устройстве.
Если мы используем WPS через PIN-код, мы будем защищены от неопытного злоумышленника, но для хакера-профессионала «открытая входная дверь»: PIN-код – обычно не пароль, часто имеет форму простого x-значного номера). С помощью атаки «грубой силой» хакер может очень глубоко пройти по нашей сети.
Android 10 больше не поддерживает WPS
Наконец, следует сказать, что Android 10 не имеют больше каких-либо параметров, чтобы включить WPS на смартфоне. WPS заменён на новый метод обнаружения в сети под названием Wi-Fi Easy Connect. Он работает как WPS, но Вам не нужно давить кнопки на маршрутизаторе.
Чтобы Wi-Fi Easy Connect сработал, вы должны иметь в руках ещё одно Android-устройство, уже подключенное к сети Wi-Fi. Создайте QR-код на совместимом устройстве и нажмите кнопку, которая находится в нижней части окна, для сканирования и получения учетных данных сети Wi-Fi.
Источник
WPS Connect для Андроид
WPS Connect для Андроид – это приложение, при помощи которого можно подключаться к окружающим сетям Wi-Fi. Система самостоятельно подбирает наиболее подходящие комбинации для конкретной точки доступа — главное, чтобы сеть имела достаточный уровень сигнала. Пользователю мобильного устройства остается лишь отметить предполагаемый код из трех представленных.
Предназначение системы
Вероятность подключения к новой сети по WPS-протоколу составляет 30%. Если хоть единожды удастся присоединиться к новой точке, то логин и пароль будут автоматически сохранены в памяти программы. В дальнейшем доступ к системе беспроводного интернета можно будет получать прямо с главной страницы.
Для подборки пароля от чужого Wi-Fi необходимо активировать Root-права на мобильном устройстве. При выполнении всех рекомендаций владельцем аппарата, приложение сможет стать источником бесплатного интернета, например, в дороге или торговом центре.
Если скачать WPS Connect на Андроид, владелец мобильного устройства сможет проверять, есть ли слабые места у собственного маршрутизатора. Легкий пароль, установленный по умолчанию, а также некоторые технические характеристики роутера могут быть использованы посторонними людьми в личных целях.
Преимущества работы с программой
Приложение имеет ряд особенностей:
- Трафик при поиске сетей и подборке пароля практически не расходуется.
- На экран Андроид выводится 3 вероятных кода, среди которых пользователь должен отметить наиболее подходящий.
- С успехом взломанный пароль остается в памяти системы. В дальнейшем владелец мобильного аппарата может подключаться к чужому Wi-Fi автоматически.
В отдельных ситуациях подборка цифровой комбинации может занимать несколько минут. При недостаточном уровне сигнала программа выдаст ошибку. Для возобновления взлома пароля точки беспроводного доступа необходимо запустить систему заново.
Скачав на Андроид последнюю версию WPS Connect на русском бесплатно, владелец мобильного устройства получает возможность подключаться к сторонним сетям. Подбором пароля занимается специальная программа, разобраться в которой не так уж и сложно. Интерфейс системы состоит из одной страницы, на которой высвечиваются все доступные точки.
Источник
Как подключить Android к Wi-Fi
1. Подключение к Wi-Fi на Android
Все устройства на мобильной операционной системе Android поддерживают подключение к сетям Wi-Fi, оно доступно через диалоговое окно настроек. Можно выбрать и установить соединение с сетью, настроить сеть разнообразными методами.
Примечание: в данной статье описывается версия Android 7.0. В других версиях Android могут быть отличия.
2. Найдите имя сети SSID и пароль
Прежде чем подключиться к Wi-Fi, нужно узнать название сети (SSID), к которой вы собираетесь подключаться, и пароль на доступ к ней, если он есть. Если вы подключаетесь к домашней сети, эти данные можно найти на дне маршрутизатора.
Если это не ваша домашняя сеть, нужно спросить SSID и пароль у администратора.
3. Сканирование в поиске Wi-Fi
Откройте настройки Wi-Fi при помощи одного из следующих методов.
- Проведите пальцем вниз с верхней правой части экрана, чтобы открылось меню базовых настроек, нажмите на стрелку вниз для доступа к дополнительным настройкам. Нажмите на иконку сети Wi-Fi
- Нажмите на иконку в форме шестерёнки на домашней странице, выберите Wi-Fi в разделе «Беспроводные сети»
- Любой из этих двух методов запускает диалоговое окно настройки Wi-Fi. Это диалоговое окно также может носить название WLAN
Включите Wi-Fi, если он был выключен, при помощи переключателя справа. После этого устройство начнёт автоматически искать доступные сети Wi-Fi и покажет список найденных.
Похожие записи:
4. Подключение к сети
Выберите из списка нужную вам сеть.
Примечание: если на иконке есть ключ, требуется пароль для доступа к этой сети. Если вы знаете пароль, лучше пользоваться такими сетями. Незащищённые сети, вроде сетей в магазинах, гостиницах и прочих публичных мест, не имеют иконки ключа. Если вы пользуетесь такими сетями, соединение может быть взломано, поэтому старайтесь не выполнять конфиденциальных задач, вроде входа в банковский аккаунт и т.д.
Также показывается предположительная сила сигнала. Чем более тёмный цвет у иконки, тем сильнее сигнал.
Нажмите на название нужной сети.
- Если вы раньше не подключались к этой сети, появится диалоговое окно для ввода пароля, затем нажмите кнопку «Подключиться».
- Если вы раньше подключались к этой сети, появится диалоговое окно с вариантами «Забыть», «Отменить» или «Подключиться». Если выбрать «Забыть», Android удалит информацию о входе из предыдущей сессии.
Если вы введёте пароль правильно, диалоговое окно закроется и выбранный SSID покажет сообщение «Получение IP адреса» и затем «Подключено».
После этого небольшая иконка Wi-Fi появится в панели статуса в правом верхнем углу экрана.
5. Подключение с WPS (Wi-Fi Protected Setup)
WPS позволяет подключаться к безопасной сети без необходимости вводить имя сети и пароль. Этот очень нёнадежный метод подключения предназначается в первую очередь для установки связи между двумя устройствами напрямую, вроде подключения сетевого принтера к Android-устройству.
Для настройки WPS:
1. Настройте маршрутизатор с WPS
Ваш маршрутизатор должен быть настроен для работы с WPS, обычно для этого на нём есть кнопка. Базовые станции Apple AirPort можно настроить при помощи утилиты AirPort на компьютере.
2. Настройте Android-устройство для работы с WPS
Android-устройства могут подключаться при помощи методов WPS Push или WPS PIN, в зависимости от требований маршрутизатора. Метод PIN требует ввести пароль из 8 цифр для соединения двух устройств. Метод Push требует нажать на кнопку на маршрутизаторе при попытке подключения. Это более безопасный вариант, но вы должны находиться рядом с маршрутизатором.
Предупреждение: некоторые специалисты по безопасности рекомендуют полностью отключать WPS на маршрутизаторе или по крайней мере использовать метод Push.
- Откройте страницу настроек Wi-Fi
- В правом верхнем углу нажмите на кнопку с тремя точками и выберите «Дополнительные функции»
- Выберите «Кнопка WPS» или «Ввод пин-кода WPS», в зависимости от настроек вашего маршрутизатора.
6. Проверьте ваше подключение Wi-Fi
Когда на устройстве есть открытое соединение Wi-Fi, вы можете посмотреть информацию о нём, включая силу сигнала, скорость передачи данных, на какой частоте установлена связь и тип безопасности. Для просмотра информации:
1. Откройте настройки Wi-Fi
2. Нажмите на вашу сеть и увидите диалоговое окно с информацией.
7. Настройте сетевые уведомления
Чтобы получать информацию о том, когда устройство находится в пределах работы сети, включите сетевые уведомления в настройках Wi-Fi.
1. Откройте настройки Wi-Fi.
2. Нажмите на иконку шестерёнки используйте переключатель «Уведомление о сетях»
Если Wi-Fi включен, даже если сети нет, вы будете получать уведомления каждый раз, когда устройство обнаружит сигнал доступной открытой сети.
Нашли ошибку в тексте? Сообщите о ней автору: выделите мышкой и нажмите Ctrl+Enter.
Источник
Как превратить телефон Android в мобильную точку доступа Wi-Fi
Общедоступный Wi-Fi доступен бесплатно, но он сопряжен с риском. Если вместо этого Вы включите функцию Wi-Fi точки на своем телефоне Android, Вы можете создать портативную сеть Wi-Fi и подключить другие устройства к Интернету.
Мобильные точки доступа Wi-Fi полезны и в других ситуациях. Например, если Ваше интернет-соединение отключается дома, Вы можете переключиться на свою точку доступа и подключить другие устройства к сети в считанные секунды.
Из-за фрагментации Android шаги по настройке мобильной точки доступа могут различаться в зависимости от производителя телефона и версии Android, на которой он работает.
Настройте мобильную точку доступа Wi-Fi на своем телефоне
Начиная с версии 2.2 Froyo, Android включает в себя точку доступа Wi-Fi, поэтому она должна быть доступна на Вашем телефоне. Однако Вам необходимо уточнить у своего оператора мобильной связи, позволяет ли Ваш тарифный план раздавать трафик.
Чтобы создать точку доступа Wi-Fi, откройте настройки устройства. Вы можете сделать это из списка приложений. Или проведите пальцем вниз по экрану, чтобы опустить панель уведомлений, а затем нажмите значок шестеренки в правом верхнем углу.
Следующий шаг зависит от Вашего устройства. В нашем примере на устройстве Honor 8 Lite нужен пункт «Беспроводные сети».
Нажмите «Режим модема».
Нажмите «Точка доступа Wi-Fi».
Далее выберите «Настроить точку доступа Wi-Fi» чтобы задать имя сети, пароль и другие настройки Wi-Fi. Когда вы закончите, нажмите «Сохранить».
Когда конфигурация будет задана нажмите «Сохранить» и активируйте переключатель рядом с названием точки доступа.
Когда Ваша мобильная точка доступа активна, она должна выглядеть так же, как и любая другая сеть Wi-Fi на других Ваших устройствах. Используйте пароль, который Вы выбрали при настройке подключения.
Вы также можете быстро включить или отключить функцию из быстрых действий в панели уведомлений. Проведите пальцем вниз по экрану, чтобы просмотреть быстрые действия. Нажмите «Точка доступа» и включите или отключите ее.
Если Вы планируете подключить несколько устройств к Вашей точке доступа Wi-Fi на Android, Вам необходимо помнить об использовании данных. На Android Вы можете контролировать и ограничивать использование Ваших данных , если у Вас есть ограниченный трафик.
Если Вы примените ограничение данных к своему устройству, Android автоматически отключит подключение для передачи данных, когда Вы достигнете лимита.
Ограничения и сторонние приложения
Вы можете создавать точки доступа Wi-Fi со сторонними приложениями, доступными в магазине Google Play , но большинству людей не нужно беспокоиться об этом. Встроенный метод точки доступа Android отлично работает для большинства людей, которым необходимо настроить сеть Wi-Fi для использования с другими устройствами.
Однако, если Ваш оператор не разрешает Вам подключать другие устройства к Вашему телефону, стандартный метод Android-точки доступа может не сработать. Ваш оператор может также наложить ограничения на использование данных для устройств, которые подключаются через точку доступа.
Приложения, такие как PdaNet+, предлагают обходной путь, но Вам может понадобиться рутированный телефон , чтобы полностью обойти ограничения на привязку Вашего телефона Android. И имейте в виду, что это, вероятно, нарушает условия Вашего оператора.
Источник