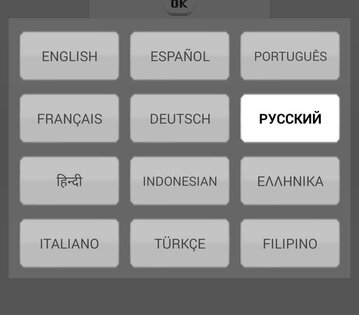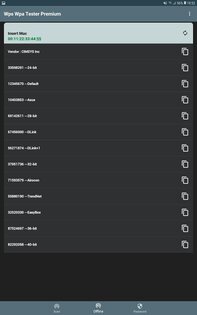- Как подключить Android к Wi-Fi
- 1. Подключение к Wi-Fi на Android
- 2. Найдите имя сети SSID и пароль
- 3. Сканирование в поиске Wi-Fi
- Похожие записи:
- 4. Подключение к сети
- 5. Подключение с WPS (Wi-Fi Protected Setup)
- 6. Проверьте ваше подключение Wi-Fi
- 7. Настройте сетевые уведомления
- Wi-Fi WPS Plus 3.3.6
- Как подключиться к сети Wi-Fi с помощью WPS на Android
- от sasza
- WPS на Android
- Wps Wpa Tester 4.1
- Wifi WPS Unlocker (Русский)
- Утилита для получения доступа к локальной сети
Как подключить Android к Wi-Fi
1. Подключение к Wi-Fi на Android
Все устройства на мобильной операционной системе Android поддерживают подключение к сетям Wi-Fi, оно доступно через диалоговое окно настроек. Можно выбрать и установить соединение с сетью, настроить сеть разнообразными методами.
Примечание: в данной статье описывается версия Android 7.0. В других версиях Android могут быть отличия.
2. Найдите имя сети SSID и пароль
Прежде чем подключиться к Wi-Fi, нужно узнать название сети (SSID), к которой вы собираетесь подключаться, и пароль на доступ к ней, если он есть. Если вы подключаетесь к домашней сети, эти данные можно найти на дне маршрутизатора.
Если это не ваша домашняя сеть, нужно спросить SSID и пароль у администратора.
3. Сканирование в поиске Wi-Fi
Откройте настройки Wi-Fi при помощи одного из следующих методов.
- Проведите пальцем вниз с верхней правой части экрана, чтобы открылось меню базовых настроек, нажмите на стрелку вниз для доступа к дополнительным настройкам. Нажмите на иконку сети Wi-Fi
- Нажмите на иконку в форме шестерёнки на домашней странице, выберите Wi-Fi в разделе «Беспроводные сети»
- Любой из этих двух методов запускает диалоговое окно настройки Wi-Fi. Это диалоговое окно также может носить название WLAN
Включите Wi-Fi, если он был выключен, при помощи переключателя справа. После этого устройство начнёт автоматически искать доступные сети Wi-Fi и покажет список найденных.
Похожие записи:
4. Подключение к сети
Выберите из списка нужную вам сеть.
Примечание: если на иконке есть ключ, требуется пароль для доступа к этой сети. Если вы знаете пароль, лучше пользоваться такими сетями. Незащищённые сети, вроде сетей в магазинах, гостиницах и прочих публичных мест, не имеют иконки ключа. Если вы пользуетесь такими сетями, соединение может быть взломано, поэтому старайтесь не выполнять конфиденциальных задач, вроде входа в банковский аккаунт и т.д.
Также показывается предположительная сила сигнала. Чем более тёмный цвет у иконки, тем сильнее сигнал.
Нажмите на название нужной сети.
- Если вы раньше не подключались к этой сети, появится диалоговое окно для ввода пароля, затем нажмите кнопку «Подключиться».
- Если вы раньше подключались к этой сети, появится диалоговое окно с вариантами «Забыть», «Отменить» или «Подключиться». Если выбрать «Забыть», Android удалит информацию о входе из предыдущей сессии.
Если вы введёте пароль правильно, диалоговое окно закроется и выбранный SSID покажет сообщение «Получение IP адреса» и затем «Подключено».
После этого небольшая иконка Wi-Fi появится в панели статуса в правом верхнем углу экрана.
5. Подключение с WPS (Wi-Fi Protected Setup)
WPS позволяет подключаться к безопасной сети без необходимости вводить имя сети и пароль. Этот очень нёнадежный метод подключения предназначается в первую очередь для установки связи между двумя устройствами напрямую, вроде подключения сетевого принтера к Android-устройству.
Для настройки WPS:
1. Настройте маршрутизатор с WPS
Ваш маршрутизатор должен быть настроен для работы с WPS, обычно для этого на нём есть кнопка. Базовые станции Apple AirPort можно настроить при помощи утилиты AirPort на компьютере.
2. Настройте Android-устройство для работы с WPS
Android-устройства могут подключаться при помощи методов WPS Push или WPS PIN, в зависимости от требований маршрутизатора. Метод PIN требует ввести пароль из 8 цифр для соединения двух устройств. Метод Push требует нажать на кнопку на маршрутизаторе при попытке подключения. Это более безопасный вариант, но вы должны находиться рядом с маршрутизатором.
Предупреждение: некоторые специалисты по безопасности рекомендуют полностью отключать WPS на маршрутизаторе или по крайней мере использовать метод Push.
- Откройте страницу настроек Wi-Fi
- В правом верхнем углу нажмите на кнопку с тремя точками и выберите «Дополнительные функции»
- Выберите «Кнопка WPS» или «Ввод пин-кода WPS», в зависимости от настроек вашего маршрутизатора.
6. Проверьте ваше подключение Wi-Fi
Когда на устройстве есть открытое соединение Wi-Fi, вы можете посмотреть информацию о нём, включая силу сигнала, скорость передачи данных, на какой частоте установлена связь и тип безопасности. Для просмотра информации:
1. Откройте настройки Wi-Fi
2. Нажмите на вашу сеть и увидите диалоговое окно с информацией.
7. Настройте сетевые уведомления
Чтобы получать информацию о том, когда устройство находится в пределах работы сети, включите сетевые уведомления в настройках Wi-Fi.
1. Откройте настройки Wi-Fi.
2. Нажмите на иконку шестерёнки используйте переключатель «Уведомление о сетях»
Если Wi-Fi включен, даже если сети нет, вы будете получать уведомления каждый раз, когда устройство обнаружит сигнал доступной открытой сети.
Нашли ошибку в тексте? Сообщите о ней автору: выделите мышкой и нажмите Ctrl+Enter.
Источник
Wi-Fi WPS Plus 3.3.6
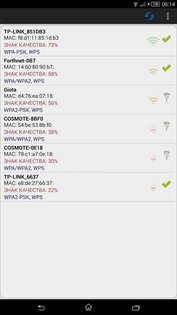
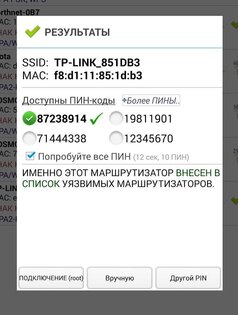
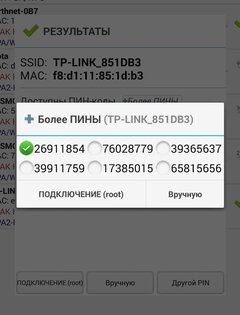

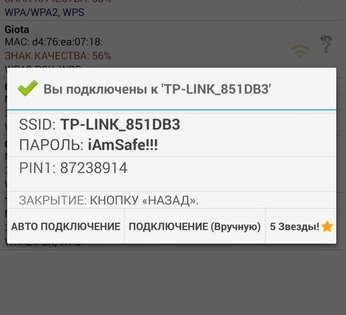
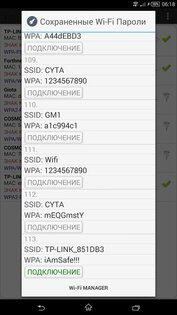
Wifi WPS Plus — это специально созданное приложение для нахождения кода безопасности WPS PIN. Оно позаботится о безопасности вашего мобильного устройства.
Wifi WPS Plus может без проблем подключаться к различным беспроводным сетям, которые используют WPS протокол. Оно было создано специально для осуществления образовательных целей. Также вы сможете выяснить, является ли ваш маршрутизатор уязвимым или нет.
Особенности приложения Wifi WPS Plus:
- Быстрое подключение к различным беспроводным сетям.
- Доступна функция проверки уязвимости вашего маршрутизатора.
- Простота в использовании приложения.
- Подробные инструкции по эксплуатации.
- Мгновенное тестирование в автоматическом режиме.
- Надёжность и эффективность.
Источник
Как подключиться к сети Wi-Fi с помощью WPS на Android
от sasza
Подключение к сети Wi-Fi обычно включает выбор сети из списка доступных сетей и ввод для нее пароля. Вот как это работает на телефонах, планшетах и настольных компьютерах. Есть устройства, которые не подпадают под эти категории, но, тем не менее, должны подключаться к сети Wi-Fi. Для этих устройств есть что-то под названием WPS, то есть защищенная настройка WiFi. WPS в основном предназначен для устройств, которые не могут ввести пароль, но вы также можете использовать WPS на Android для подключения к сети Wi-Fi.
WPS на Android
На момент написания текущей версией Android является Android 7 с поддержкой WPS. Ходят слухи, что он может быть удален в следующей версии Android, то есть Android 8.
Откройте приложение «Настройки» и нажмите «Сеть и Интернет». На экране «Сеть и Интернет» нажмите Wi-Fi. На экране Wi-Fi вы увидите параметр настроек Wi-Fi. Коснитесь его. На экране настроек Wi-Fi есть два варианта WPS; Кнопка WPS и ввод PIN-кода WPS.
Если на вашем маршрутизаторе есть кнопка WPS, вам нужно будет нажать кнопку WPS Push. Нажмите кнопку WPS на маршрутизаторе, а затем нажмите эту опцию на своем телефоне Android, чтобы подключиться к сети.
Если на вашем маршрутизаторе нет кнопки WPS, а функция активирована с помощью PIN-кода, вам нужно нажать на опцию WPS Pin Entry.
Обычно вам нужно сначала нажать кнопку WPS на маршрутизаторе, однако, как только вы нажмете опцию WPS на своем телефоне Android, у вас появится небольшое окно времени, чтобы нажать кнопку на маршрутизаторе, чтобы установить соединение.
Когда вы нажмете опцию WPS Pin Entry, Android выдаст вам восьмизначный PIN-код. Этот PIN-код необходимо добавить в панель управления / администратора вашего роутера. Это означает, что вам понадобится доступ к устройству, предпочтительно к настольному компьютеру, которое уже подключено к сети Wi-Fi, чтобы вы могли ввести PIN-код. Как и в случае с кнопкой WPS, у вас есть небольшой промежуток времени, в течение которого вы должны ввести PIN-код в панели администратора вашего роутера.
Само собой разумеется, что если вам нужно использовать PIN-код для подключения к сети Wi-Fi, то для подключения лучше просто использовать метод SSID и пароль сети. Кнопка WPS быстрее и удобнее, но метод PIN-кода определенно нет.
Следует отметить, что WPS не считается безопасным, поэтому, если вы не используете его для подключения устройств, лучше всего отключить его на своем маршрутизаторе.
Источник
Wps Wpa Tester 4.1
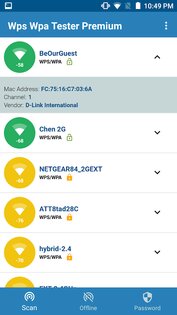
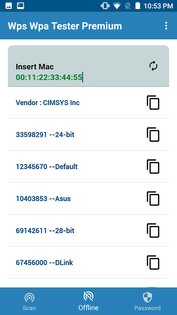
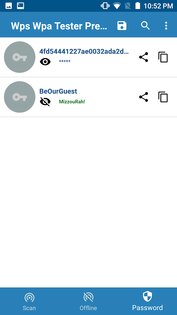
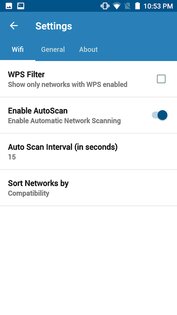
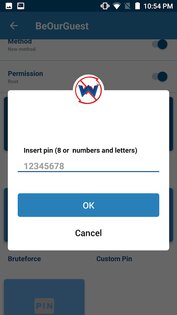
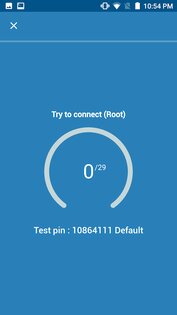
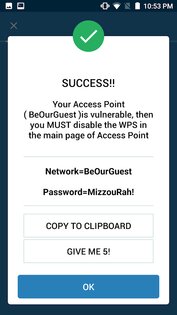
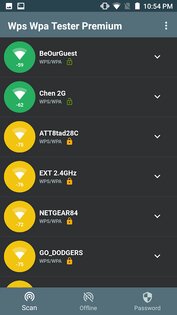
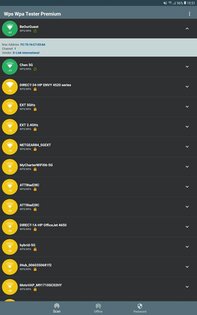
WPS WPA Tester – это приложение для проверки уязвимости собственной Wi-Fi сети, чтобы обезопасить себя и свой трафик от нежелательного подключения.
Недавно подключили интернет, оплатили трафик, а он уже почти закончился? Если вы точно не качали вечерами фильмы весом в 100 Гб, то это явно не просто так. С помощью этого приложения вы сможете проверить свою беспроводную точку доступа к протоколу WPS. Попробуйте подключиться к интернету с помощью WPS PIN и, если у вас это получится, значит сеть плохо защищена и этим воспользовались другие. В таком случае настоятельно советуем отключить протокол WPS на точке доступа.
В ходе проверки сетей вы также можете увидеть сети с неуязвимыми точками доступа при включенном WPS. Приложение WIFI WPS WPA TESTER сможет показать сохраненные пароли wi-fi, но только, если на телефоне есть доступ к root-правам. Пользоваться прочими его функциями можно без root-прав. Скачивайте приложения и боритесь с воришками вашего интернета прямо сейчас!
Особенности приложения WPS WPA Tester:
- Удобный в пользовании интерфейс;
- Возможность проверить сеть на уязвимость;
- Проверка пинкодов и паролей;
- Проверка точки доступа к протоколу WPS;
- Некоторые функции запрашивают root-права;
- Возможность обезопасить себя и свою сеть.
Источник
Wifi WPS Unlocker (Русский)
2.2.5 на Андроид
Утилита для получения доступа к локальной сети
Главное отличие беспроводного интернета от проводного заключается в высочайшей мобильности, хотя стабильность первого вида подключения иногда оставляет желать лучшего. Поэтому, многих людей интересует, как бы осуществить подключение к запароленной Wi-Fi сети (все любят «халяву»), причем быстро и без лишних «телодвижений». Если вы относите себя к таким ценителям бесплатного интернета, то программа Wifi WPS Unlocker именно то, что вам нужно, так как она позволяет взламывать заводские (предустановленные) WPS PIN коды, если абонент по какой-то причине не удосужился его поменять.
Достоинство утилиты от парней из Panagiotis Melas заключается в ее быстроте и безошибочном определении потенциально уязвимых беспроводных сетей. Это предполагает, что приложение способно исключительно шустро подбирать (генерировать) пароль даже в условиях лимита мощностей используемой для этого операционной системы, то есть, на мобильных Android устройствах. Возрадуйтесь юзеры, предпочитающие пользоваться соседским интернетом – вам вручается отличный инструмент, поражающий возможностями и стабильной работой в рамках заявленного разработчиками функционала.
Особенности программы Wifi WPS Unlocker:
- Бесперебойное сканирование окружающего пространства на наличие потенциально доступных для «хака»Wi-Fi сетей.
- Передача пароля любым заданным пользователем способом.
- Рекомендации по выбору наилучшей точки для взлома.
- Работа с технологией шифрования WPA/WPA2.
Wifi WPS Unlocker имеет примитивный интерфейс и управляется всего в пару тапов, а, значит, любителям бесплатного интернета теперь нет необходимости знать много специфичной информации, достаточно просто нажать пару кнопок и получить доступ к взломанной Wireless Fidelity сети. По умолчанию установленных в утилите параметров вполне достаточно, чтобы осуществить успешное подключение, не в 100%, но в большинстве случаев уж точно.
Большим плюсом клиента является его свободное распространение, хотя внутри приложения и предусмотрена покупка премиум подписки, для выполнения самых простых шагов достаточно и имеющегося функционала бесплатной версии. А теперь пару слов о моральной стороне вопроса – разработчик акцентирует внимание на том, что используя утилиту, пользователь всю ответственность за взлом сторонних беспроводных сетей берет на себя.
Источник