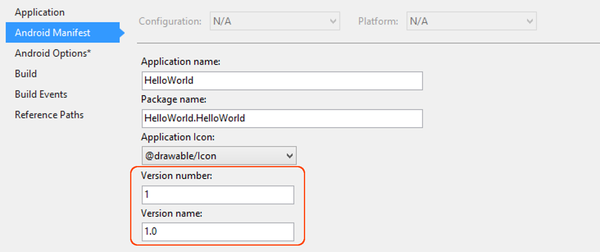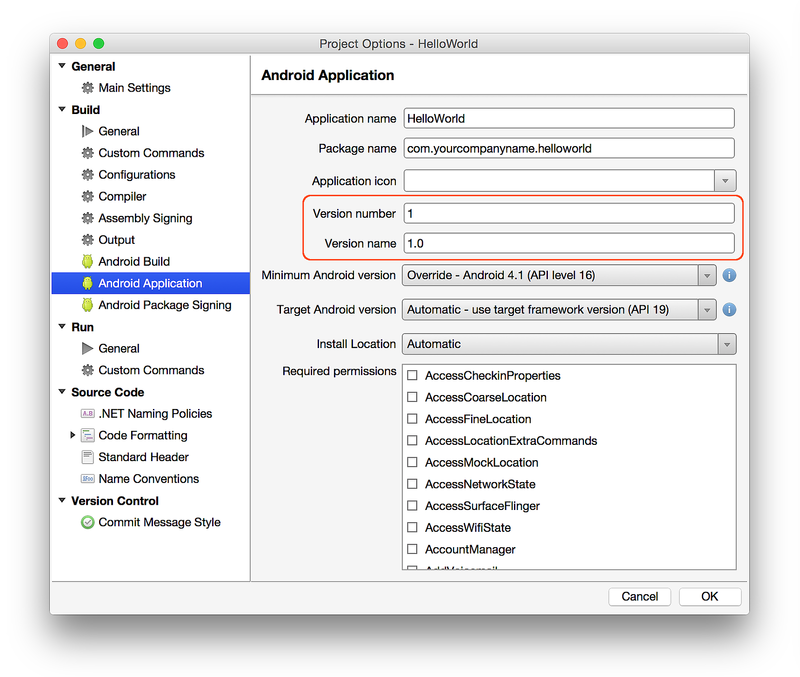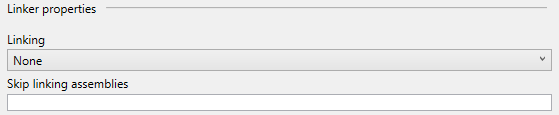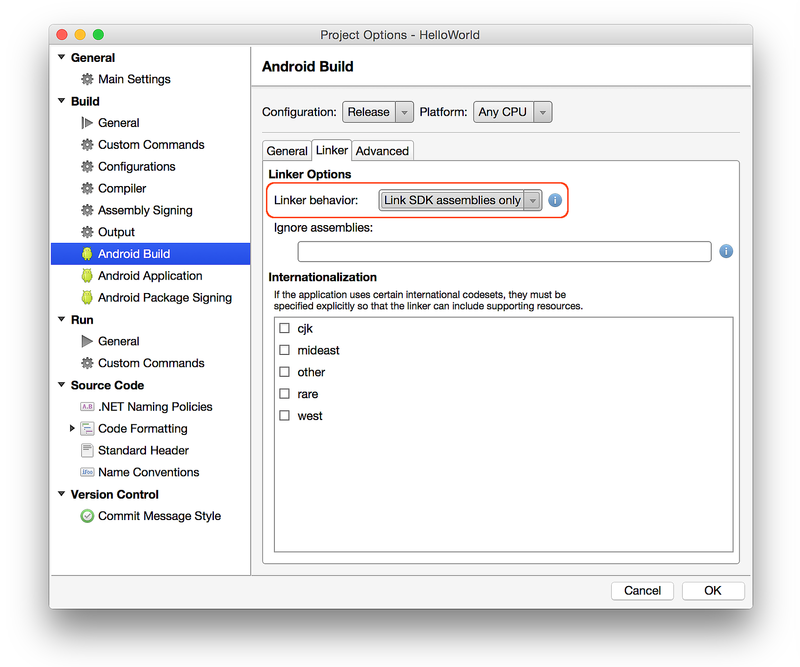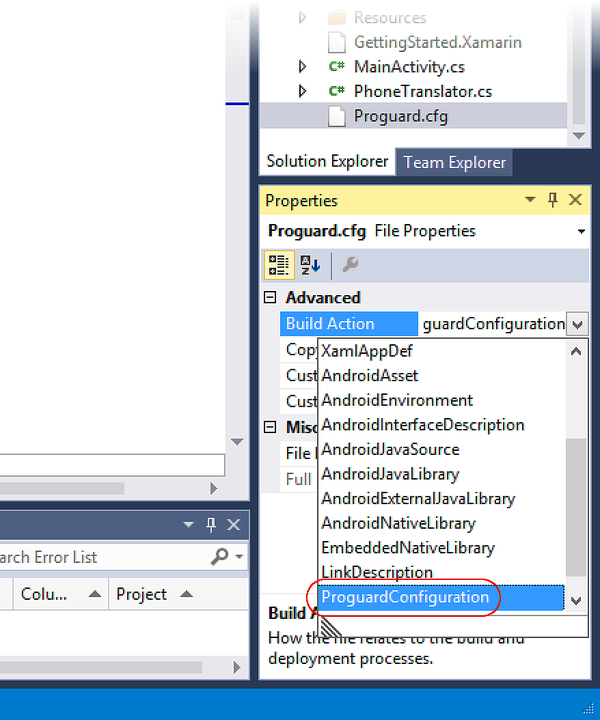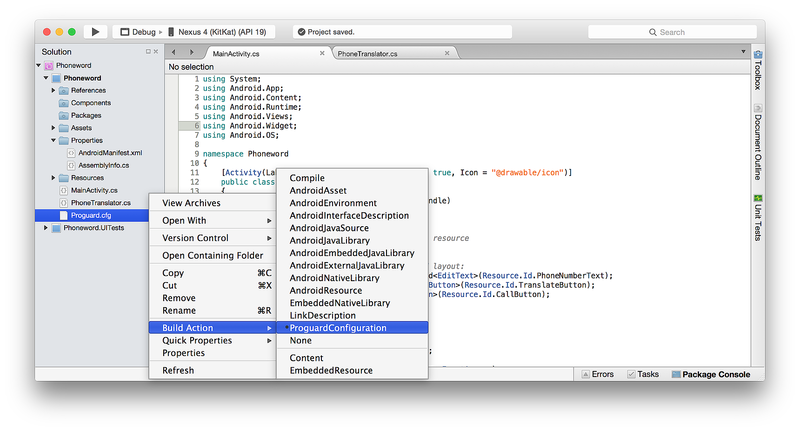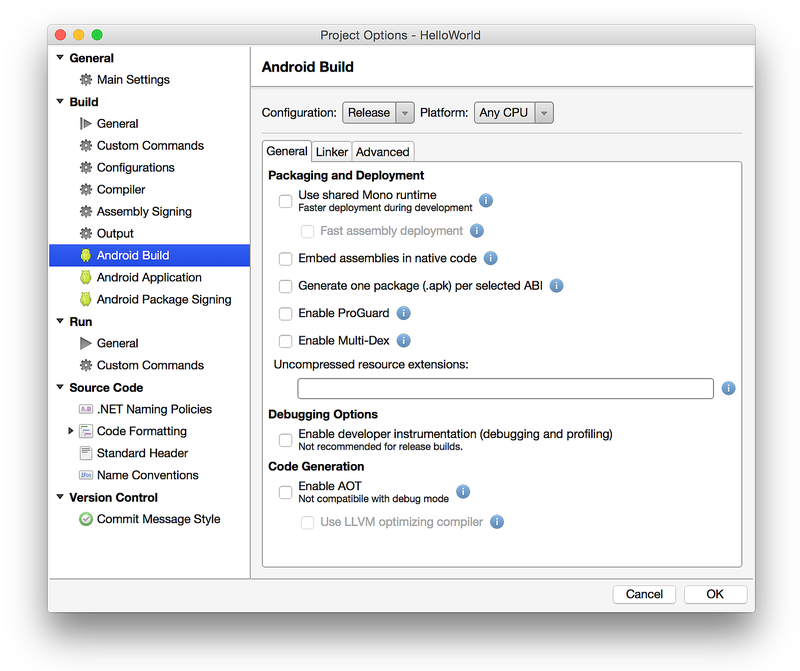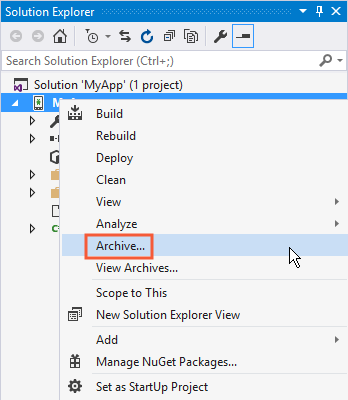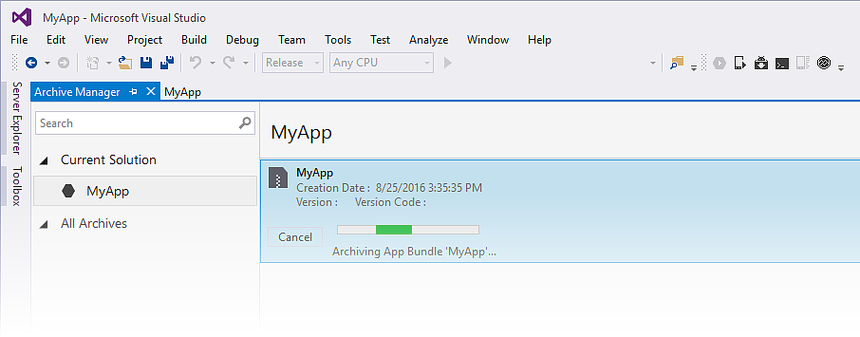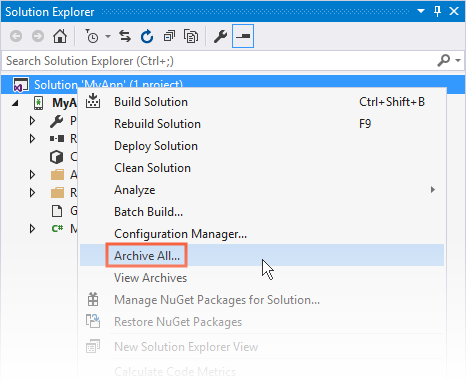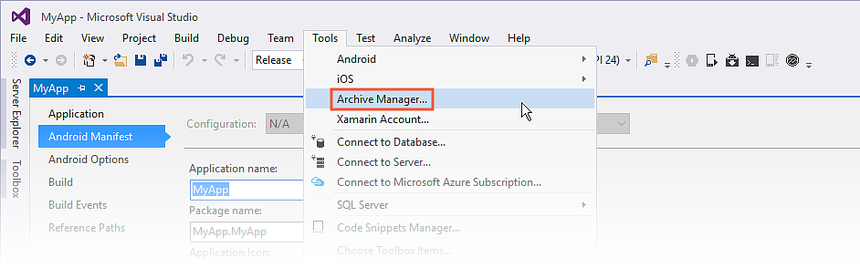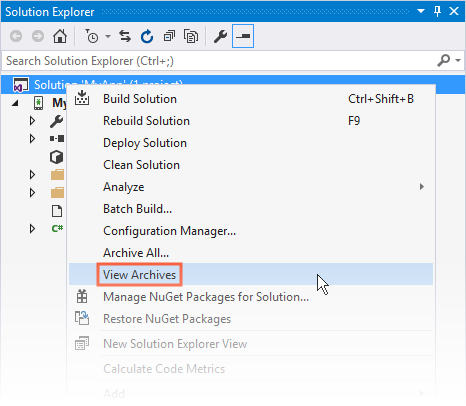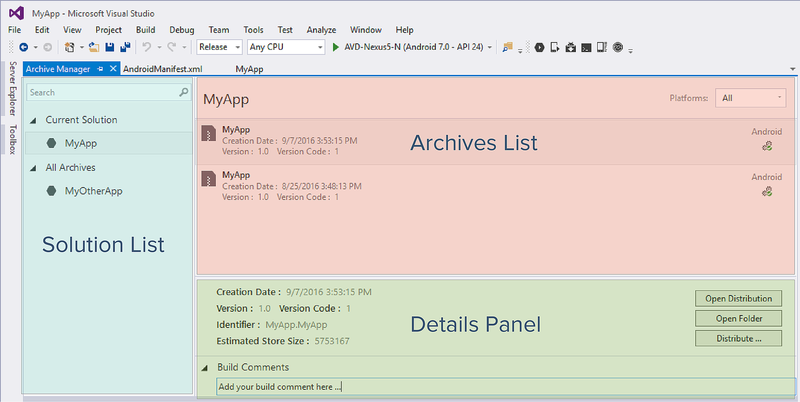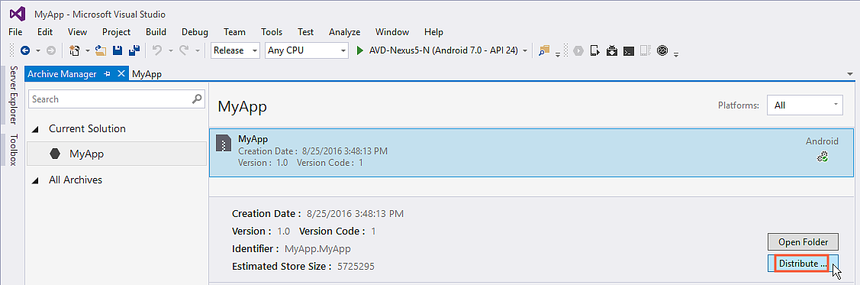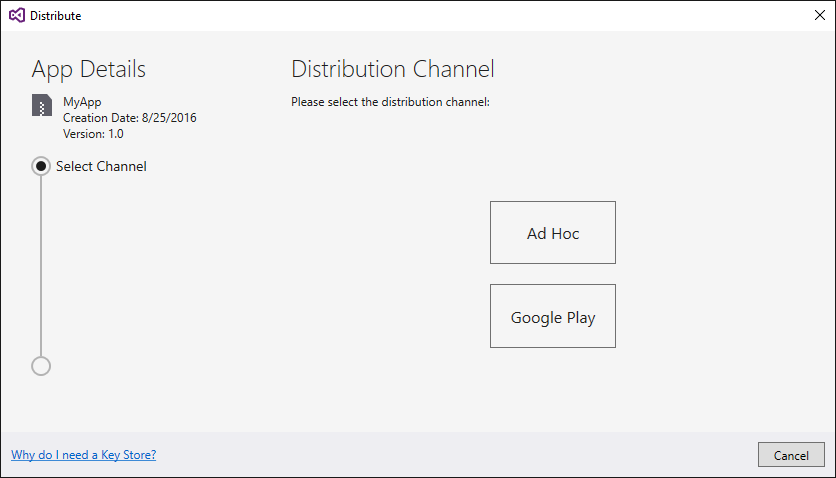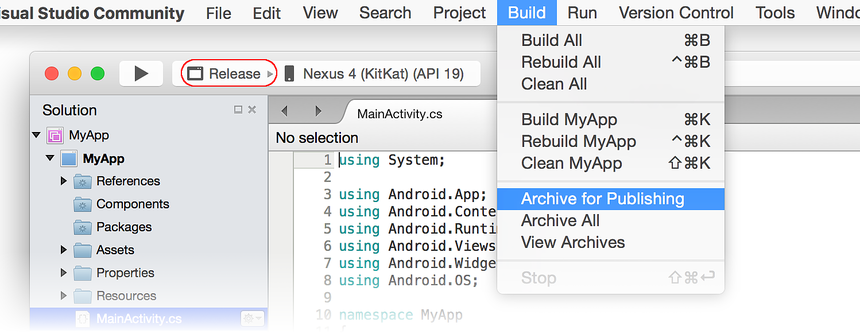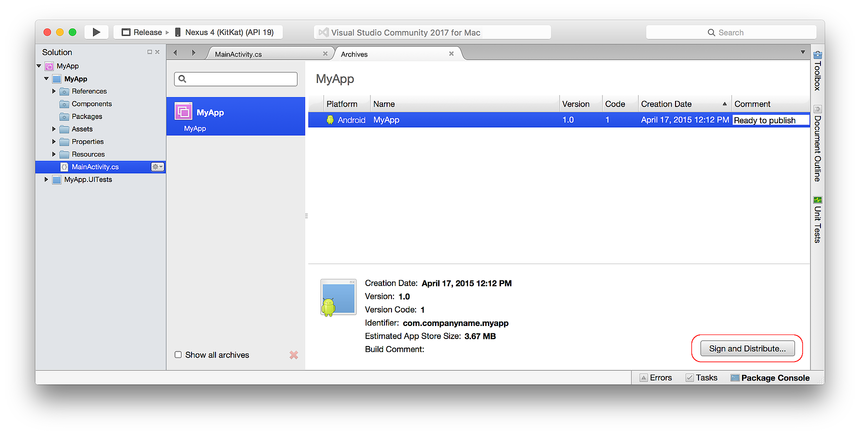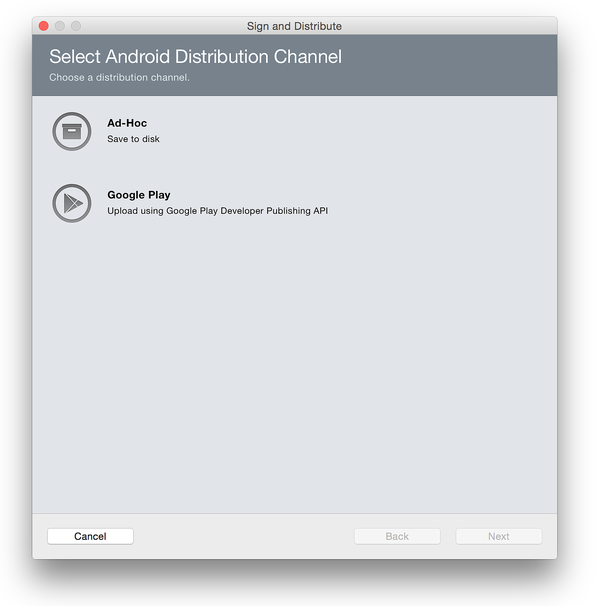- Как изменить значок приложения в Xamarin.Forms?
- Резюме
- подробности
- Android-решение
- Application Icons in Xamarin.iOS
- Application, Spotlight, and Settings Icons
- iPhone Icon Sizes
- iPad Icon Sizes
- Managing Icons with Asset Catalogs
- iTunes Artwork
- Подготовка приложения к выпуску
- Указание значка приложения
- Настройка управления версиями приложения
- Сокращение объема пакета APK
- Настройка компоновщика
- ProGuard
- Защита приложения
- Выключение отладки
- Защита приложений с использованием Dotfuscator
- Объединение сборок в машинный код
- Компиляция AOT
- Оптимизирующий компилятор LLVM
- Настройка свойств упаковки
- Указание поддерживаемых архитектур
- Создание одного пакета (APK) для каждого выбранного ABI
- Multi-DEX
- Пакеты приложений Android
- Компилятор
- Архивация для публикации
- Диспетчер архивов
- Распределение
Как изменить значок приложения в Xamarin.Forms?
Я заменил все изображения повсюду (это я имею в виду в доступных папках и всех папках Windows Assets и папке iOS Resources), но он по-прежнему показывает мне значок Xamarin по умолчанию для приложения. Я тоже пробовал этот код, но он тоже не работает. Может ли кто-нибудь сказать мне решение?
Для Android попробуйте установить значок приложения следующим образом:
Убедитесь, что вы изменили все изображения значков во всех папках для рисования (drawable, drawable-hdpi, drawable-xhdpi и drawable-xxhdpi).
Для iOS мне нравится устанавливать значки приложений и заставку с помощью каталогов активов, здесь вы можете найти руководство по его использованию:
Ответ устарел
Если я вас правильно понял, для проекта iOS:
Properties-> Приложение для iOS
Properties-> Манифест Android
Попробуйте заменить все иконки в проекте iOS > Свойствa > Приложение iOS > Значки Iphone/Идэд.
Я меняю все, значок настроек меняется. Изображения, которые на Resouces могут быть созданы, просто вставляйте туда изображения.
Для iOS в визуальной студии.
Шаг 1. Создайте все значки приложений на странице https://appicon.co/.
Шаг 2. В обозревателе решений в проекте iOS разверните «Каталоги активов» и дважды щелкните «Активы». Вы можете изменить существующие значки «AppIcon» или «Добавить новый актив» и прикрепить значки.
Вот как вы добавляете новый актив.
Шаг 3: В обозревателе решений в проекте iOS дважды щелкните Info.plist. Перейдите на вкладку «Визуальные ресурсы», нажмите «Значки приложений» и измените «Источник» на актив, который вы только что создали.
Надеюсь, это поможет кому-то!
Резюме
подробности
Эта проблема поставила меня в тупик на некоторое время, и ни один из найденных ответов не содержал решения.
Xamarin Forms/Android помещает 2 значка в каждую папку mipmap (mipmap-mdpi, mipmap-hdpi, mipmap-xhdpi и т.д.) — icon.png и launcher-foreground.png .
Замените оба этих изображения в каждой из папок mipmap. Я сохранил те же имена, но должно быть возможно использовать другое имя.
Я чистил и пересобрал решение несколько раз, однако приложение все еще разворачивалось со значками по умолчанию.
Оказалось, что оригинальные иконки/иконки по умолчанию все еще существуют в папке obj проекта Android, даже после многократной очистки и повторной сборки.
Android-решение
Удалите папку obj из проекта Android и постройте решение. Это успешно развернуло приложение с новым значком.
Источник
Application Icons in Xamarin.iOS
The following topics will be covered in detail:
- Application, Spotlight and Settings Icons — The different types of icons required for an iOS app.
- Managing Icons with Asset Catalogs — Managing application icons using Asset Catalogs.
- iTunes Artwork — Supplying the required iTunes Artwork for the Ad-Hoc method of delivering your application.
Application, Spotlight, and Settings Icons
In the same way that a Xamarin.iOS app can use image assets for UI controls and as document icons, image assets can be used to provide Application Icons. The following screenshots from an iPad illustrates the three uses of icons in iOS:
Application Icon — Every iOS app must define an application icon. This is the icon that the user will tap from the iOS home screen to launch the app. Additionally, this icon is used by Game Center, if applicable. Example:
Spotlight Icon — Whenever the user enters the name of an app in a Spotlight Search, this icon is displayed. Example:
Settings Icon — If the user enters the Settings app on their iOS device, this icon will be displayed at the end of the Settings list for the app. Example:
The following image asset sizes and resolutions will be needed to support all of the icon types required by an Xamarin.iOS app targeting iOS 5 through iOS 9 (or greater):
iPhone Icon Sizes
iPhone: iOS 9 & 10 (iPhone 6 & 7 Plus)
| Icon | 3x |
|---|---|
| Application Icon | 180×180 |
| Spotlight | 120×120 |
| Settings | 87×87 |
iPhone: iOS 7 & 8
| Icon | 1x | 2x |
|---|---|---|
| Application Icon | 60×60 1 | 120×120 |
| Spotlight | 40×40 2 | 80×80 |
| Settings | — | — |
iPhone: iOS 5 & 6
| Icon | 1x | 2x |
|---|---|---|
| Application Icon | 57×57 | 114×114 |
| Spotlight | 29×29 | 58×58 |
| Settings | 29×29 3, 4 | 58×58 3, 4 |
iPad Icon Sizes
iPad: iOS 9 & 10
| Icon | 2x (iPad Pro) |
|---|---|
| Application Icon | 167×167 6 |
| Spotlight | 120×120 6 |
| Settings | 58×58 5 |
iPad: iOS 7 & 8
| Icon | 1x | 2x |
|---|---|---|
| Application Icon | 76×76 | 152×152 |
| Spotlight | 40×40 | 80×80 |
| Settings | — | — |
iPad: iOS 5 & 6
| Icon | 1x | 2x |
|---|---|---|
| Application Icon | 72×72 | 144×144 |
| Spotlight | 50×50 | 100×100 |
| Settings | 29×29 3, 5 | 58×58 3, 5 |
- Both Visual Studio for Mac and Xcode no longer support setting 1x image for iOS 7.
- Setting a 1x image for iOS 7 is not supported when using Asset Catalogs.
- iOS 7 & 8 use the same image sizes as iOS 5 & 6.
- Uses the same images and sizes as the Spotlight Icon.
- Uses the same size icons as the iPhone.
- Only supported with Asset Catalog Image Sets.
For more information about icons, please see Apple’s Icon and Image Sizes documentation.
Managing Icons with Asset Catalogs
For icons, a special AppIcon image set can be added to the Assets.xcassets file in the app’s project. All version of the image required to support all resolutions are included in the xcasset and grouped together. A special editor in Visual Studio for Mac allows the developer to include and setup these images graphically.
To use an Asset Catalog, follow these steps:
Double-click the Info.plist file in the Solution Explorer to open it for editing.
Scroll down to the iPhone Icons section.
Click the Migrate to Asset Catalog button:
From the Solution Explorer, double-click the Assets.xcassets file to open it for editing:
Select AppIcon from the list of assets to display the Icon Editor :
Either click on given icon type and select an image file for the required type/size or drag in an image from a folder and drop it on the desired size.
Click the Open button to include the image in the project and set it in the xcasset.
Repeat for all images required.
Double-click the **Info. ** file in the Solution Explorer:
Click on the Visual Assets tab and click on the Use Asset Catalog button under App Icons:
If there is no button, but instead a drop-down list, then an Asset Catalog has already been added to this project.
From the Solution Explorer, expand the Asset Catalog folder:
Double-click the Media file to open it in the editor:
Under the Properties Explorer the developer can select the different types and sizes of icons required.
Click on given icon type and select an image file for the required type/size.
Click the Open button to include the image in the project and set it in the xcasset.
Repeat for all images required.
This is the preferred method of including and managing image assets that will be used to provide Application, Spotlight and Settings icons for an app.
iTunes Artwork
If using the Ad-Hoc method of delivering the app (either for corporate users or for beta testing on real devices), the developer also needs to include a 512×512 and a 1024×1024 image that will be used to represent the app in iTunes.
To specify the iTunes Artwork, do the following:
Double-click the Info.plist file in the Solution Explorer to open it for editing.
Scroll to the iTunes Artwork section of the editor:
For any missing image, click on the thumbnail in the editor, select the image file for the desired iTunes artwork from the Open File dialog box and click the OK button.
Repeat this step until all needed images have been specified for the app.
Double-click the Info.plist file in the Solution Explorer to open it for editing.
Click on the Visual Assets tab and expand the iTunes Artwork:
For any missing image, click on the thumbnail in the editor, select the image file for the desired iTunes artwork from the Open File dialog box and click the Open button.
Repeat this step until all needed images have been specified for the app.
Источник
Подготовка приложения к выпуску
После создания и тестирования кода приложения необходимо подготовить пакет для распространения. Первой задачей при подготовке этого пакета является сборка приложения для выпуска, в основном предполагающая установку некоторых атрибутов приложения.
Чтобы построить приложение для выпуска, выполните следующие действия:
Укажите значок приложения — для каждого приложения Xamarin. Android должен быть указан значок приложения. С технической точки зрения это не обязательно, однако многие продавцы, например Google Play, требуют, чтобы у приложения был свой значок.
Версия приложения — этот шаг включает инициализацию или обновление сведений об управлении версиями. Это важно для эффективного обновления приложения в будущем и для того, чтобы пользователи могли знать, какая версия приложения у них установлена.
Уменьшение apk — размер окончательного apk можно значительно сократить с помощью компоновщика Xamarin. Android в управляемом коде и защиты байт-кода Java.
Защитите приложение — запретить пользователям или злоумышленникам отладку, изменение или реконструирование приложения путем отключения отладки, маскировки управляемого кода, добавления антивирусной отладки и незаконного изменения и использования собственной компиляции.
Задание свойств упаковки — свойства упаковки управляют созданием пакета приложения Android (APK). Этот шаг позволяет оптимизировать пакет APK, защитить его ресурс и при необходимости разбить его на модули. Кроме того, вы можете предоставить пользователям пакет приложений Android, оптимизированный для их устройств.
Компилировать — этот шаг компилирует код и активы, чтобы убедиться, что он построен в режиме выпуска.
Архивировать для публикации — этот шаг создает приложение и помещает его в Архив для подписывания и публикации.
Далее эти действия описываются более подробно.
Указание значка приложения
Настоятельно рекомендуется указывать значок приложения для каждого проекта Xamarin.Android. Некоторые магазины приложений не допускают публикацию приложений Android без значков. Указать значок приложения для проекта Xamarin.Android можно с помощью свойства Icon атрибута Application .
В Visual Studio 2017 и более поздних версиях значок приложения можно указать в разделе Манифест Android в окне Свойства проекта, как показано на следующем снимке экрана:
В Visual Studio для Mac значок приложения также можно указать в разделе Приложение Android в окне Параметры проекта, как показано на следующем снимке экрана:
В этих примерах @drawable/icon ссылается на файл значка, расположенный в области ресурсы, которые можно @drawable/icon (Обратите внимание, что расширение .png не включено в имя ресурса). Этот атрибут также объявляется в файле Properties\AssemblyInfo.cs, как показано в следующем примере:
Как правило, using Android.App объявляется в верхней части using Android.App (пространство имен Application атрибута — Android.App ); однако может потребоваться добавить эту using инструкцию, если она еще не существует.
Настройка управления версиями приложения
Управление версиями имеет важное значение для обслуживания и распространения приложений Android. Без какого то ни было механизма управления версиями сложно определить необходимость и способ обновления приложения. Для упрощения управления версиями Android распознает два различных типа сведений:
Номер версии — целочисленное значение (используется для внутренних целей Android и приложения), представляющее версию приложения. Для большинства приложений номер версии начинается с 1, и с каждой сборкой это значение увеличивается. Это значение не имеет связи или сопоставления с атрибутом имени версии (см. ниже). Пользователи не должны видеть это значение в приложениях и службах публикации. Это значение хранится в файле AndroidManifest.xml как .
Имя версии — строка, используемая только для передачи сведений пользователю о версии приложения (как установлено на конкретном устройстве). Пользователи должны видеть имя версии. Оно также должно отображаться в Google Play. Android не использует эту строку для внутренних целей. Имя версии может быть любым строковым значением, упрощающим идентификацию сборки, установленной на устройстве пользователя. Это значение хранится в файле AndroidManifest.xml как .
В Visual Studio эти значения можно задать в разделе Манифест Android в окне Свойства проекта, как показано на следующем снимке экрана:
эти значения можно задать с помощью раздела Build Application (сборка приложений Android ) Project Options , как показано на следующем снимке экрана:
Сокращение объема пакета APK
Размер пакетов APK Xamarin.Android можно уменьшить, используя компоновщик Xamarin.Android, который удаляет ненужный управляемый код, и средство ProGuard из пакета SDK для Android, которое удаляет неиспользуемый байт-код Java. В процессе сборки сначала используется компоновщик Xamarin.Android для оптимизации управляемого кода (C#), а затем применяется ProGuard (если он включен) для оптимизации пакета APK на уровне байт-кода Java.
Настройка компоновщика
Режим «Выпуск» отключает общую среду выполнения и включает компоновку, поэтому приложение поставляет только части Xamarin.Android, необходимые во время выполнения. С помощью статического анализа компоновщик в Xamarin.Android определяет, какие сборки, типы и члены типов использует или указывает приложение Xamarin.Android. Затем компоновщик удаляет все неиспользуемые (или неуказанные) сборки, типы и члены. Это может привести к значительному сокращению размера пакета. Рассмотрим пример HelloWorld, когда окончательный размер пакета APK уменьшается на 83 %:
Конфигурация: нет — Xamarin. Android 4.2.5 size = 17,4 МБ.
Конфигурация: только сборки пакета SDK — Xamarin. Android 4.2.5 size = 3,0 МБ.
Параметры компоновщика можно задать в разделе Параметры Android в окне Свойства проекта:
В раскрывающемся меню Компоновка можно настроить следующие параметры компоновщика:
Нет — отключает компоновщик; связывание не выполняется.
Только сборки пакета SDK — будут связаны только сборки, необходимые для Xamarin. Android. Другие сборки не компонуются.
Сборки пакета SDK и пользователя — будут связаны все сборки, необходимые для приложения, а не только те, которые необходимы для Xamarin. Android.
Параметры компоновщика можно настроить на вкладке Компоновщик в разделе Сборка Android окна Параметры проекта, как показано на следующем снимке экрана:
Доступны следующие параметры компоновщика:
Не компоновать — это отключает компоновщик; связывание не выполняется.
Связать только сборки пакета SDK — будут связаны только сборки, необходимые для Xamarin. Android. Другие сборки не компонуются.
Связать все сборки — связывает все сборки, необходимые для приложения, а не только те, которые необходимы для Xamarin. Android.
При компоновке могут возникать нежелательные побочные эффекты, поэтому важно повторно протестировать приложение в режиме выпуска на физическом устройстве.
ProGuard
ProGuard является средством пакета SDK для Android, которое компонует и скрывает код Java. ProGuard обычно используется для создания небольших приложений за счет сокращения размера больших включенных библиотек (например, служб Google Play) в пакете APK. ProGuard удаляет неиспользуемый байт-код Java, что приводит к уменьшению размера результирующего приложения. Например, использование средства защиты для небольших приложений Xamarin. Android обычно достигает примерно 24% уменьшения размера — использование защиты для больших приложений с несколькими зависимостями библиотек обычно достигает еще большего уменьшения размера.
ProGuard не является альтернативой компоновщику Xamarin.Android. Компоновщик Xamarin.Android связывает управляемый код, а ProGuard — байт-код Java. В процессе сборки сначала используется компоновщик Xamarin.Android для оптимизации управляемого кода (C#) в приложении, а затем применяется ProGuard (если он включен) для оптимизации пакета APK на уровне байт-код Java.
Если параметр Включить ProGuard включен, Xamarin.Android запустит ProGuard в итоговом пакете APK. Во время сборки ProGuard создает и использует файл конфигурации ProGuard. Xamarin.Android также поддерживает настраиваемые действия сборки ProguardConfiguration. В проект можно добавить настраиваемый файл конфигурации ProGuard, щелкнуть его правой кнопкой мыши и выбрать в качестве действия сборки, как показано в следующем примере:
По умолчанию средство ProGuard отключено. Параметр Включить ProGuard доступен, только если для проекта задан режим Выпуск. Все действия сборки ProGuard игнорируются до тех пор, пока не будет включен параметр Включить ProGuard. Конфигурация Xamarin.Android ProGuard не скрывает пакет APK. Скрытие невозможно включить даже с помощью настраиваемых файлов конфигурации. Сведения об использовании скрытия см. в разделе Защита приложения с помощью Dotfuscator.
Дополнительные сведения об использовании средства ProGuard см. в разделе ProGuard.
Защита приложения
Выключение отладки
Во время разработки приложения Android отладка выполняется с использованием протокола Java Debug Wire (JDWP). Это технология, которая позволяет таким средствам, как adb, взаимодействовать с виртуальной машиной Java в целях отладки. Протокол JDWP включен по умолчанию для сборок отладки приложения Xamarin.Android. Несмотря на то, что протокол JDWP имеет важное значение во время разработки, он может представлять угрозу безопасности для выпускаемых приложений.
В выпускаемом приложении следует всегда отключать состояние отладки, так как в противном случае можно (через JDWP) получить полный доступ к процессу Java и выполнить произвольный код в контексте приложения.
Манифест Android содержит атрибут android:debuggable , который контролирует возможность отладки приложения. Атрибуту android:debuggable рекомендуется задать значение false . Проще всего это сделать путем добавления инструкции условной компиляции в файл AssemblyInfo.cs:
Обратите внимание, что сборки отладки автоматически задают некоторые разрешения для упрощения отладки (например, Internet и ReadExternalStorage). Однако сборки выпуска используют только разрешения, настроенные явным образом. Если обнаружится, что при переключении на сборку выпуска приложение теряет разрешение, которое было доступно в сборке отладки, убедитесь, что это разрешение включено явным образом в списке Необходимые разрешения, как описано в разделе Разрешения.
Защита приложений с использованием Dotfuscator
Даже если отладка выключена, злоумышленники по-прежнему могут выполнять повторную упаковку пакета, а также добавлять и удалять параметры конфигурации или разрешения. Это позволяет реконструировать приложение, выполнять его отладку или незаконно изменять. Dotfuscator Community Edition (CE) может использоваться для маскировки управляемого кода и вставки кода обнаружения состояния безопасности среды выполнения в приложение Xamarin.Android на этапе построения, чтобы обнаружить запуск приложения на устройстве с административным доступом и отреагировать соответствующим образом.
Dotfuscator CE входит в состав Visual Studio 2017. Чтобы использовать Dotfuscator, щелкните инструменты приоритетное применение защиты — Dotfuscator.
Дополнительные сведения о настройке Dotfuscator CE см. в разделе Использование Dotfuscator Community Edition с Xamarin. После настройки Dotfuscator CE будет автоматически защищать каждую создаваемую сборку.
Даже если отладка выключена, злоумышленники по-прежнему могут выполнять повторную упаковку пакета, а также добавлять и удалять параметры конфигурации или разрешения. Это позволяет реконструировать приложение, выполнять его отладку или незаконно изменять. Несмотря на то, что это средство не поддерживает Visual Studio для Mac, вы можете использовать Dotfuscator Community Edition (CE) с Visual Studio для маскировки управляемого кода и вставки кода обнаружения состояния безопасности среды выполнения в приложение Xamarin.Android на этапе построения, чтобы обнаружить запуск приложения на устройстве с административным доступом и отреагировать соответствующим образом.
Дополнительные сведения о настройке Dotfuscator CE см. в разделе Использование Dotfuscator Community Edition с Xamarin. После настройки Dotfuscator CE будет автоматически защищать каждую создаваемую сборку.
Объединение сборок в машинный код
Если этот параметр включен, сборки объединяются в общую библиотеку машинного кода. Это позволяет сжимать сборки и получать файлы .apk меньшего размера. Сжатие сборок также обеспечивает минимальную обфускацию, на которую не следует полагаться.
Этот параметр требует наличия лицензии Enterprise и доступен только при отключении параметра Использовать Fast Deployment. Параметр Объединить сборки в машинный код отключен по умолчанию.
Обратите внимание, что параметр Объединить в машинный кодне означает, что сборки компилируются в машинный код. Параметр Компиляция AOT нельзя использовать для компиляции сборок в машинный код.
Компиляция AOT
Параметр Компиляция AOT (на странице Свойства упаковки страницы) активирует компиляцию AOT (Ahead-of-Time) сборок. Если этот параметр включен, издержки при запуске JIT (Just In Time) уменьшаются путем предварительной компиляции сборки до времени выполнения. Итоговый машинный код включается в пакет APK вместе с нескомпилированными сборками. Это приводит к сокращению времени запуска приложения, но за счет незначительного увеличения размеров APK.
Для использования параметра Компиляция AOT требуется лицензия Enterprise или более высокого уровня. Параметр Компиляция AOT доступен, только если проект настроен для режима «Выпуск». По умолчанию параметр отключен. Дополнительные сведения о компиляции AOT см. в статье об AOT.
Оптимизирующий компилятор LLVM
Оптимизирующий компилятор LLVM создает быстрее скомпилированный код небольшого размера и преобразует AOT-скомпилированные сборки в машинный код, однако это происходит за счет увеличения времени сборки. Компилятор LLVM отключен по умолчанию. Для использования компилятора LLVM сначала необходимо включить параметр Компиляция AOT на странице Свойства упаковки.
Для использования параметра Оптимизирующий компилятор LLVM требуется корпоративная лицензия.
Настройка свойств упаковки
Свойства упаковки можно задать в разделе Параметры Android в окне Свойства проекта, как показано на следующем снимке экрана:
Свойства упаковки можно задать в разделе Параметры проекта, как показано на следующем снимке экрана:
Многие из этих свойств, например Использовать общую среду выполнения и Использовать Fast Deployment, предназначены для режима отладки. Тем не менее для режима выпуска приложения предусмотрены другие настройки, которые определяют, как приложение оптимизируется по размеру и скорости выполнения, как обеспечивается защита приложения от незаконного использования и как следует упаковывать приложения для поддержки различных архитектур и ограничений по размеру.
Указание поддерживаемых архитектур
При подготовке приложения Xamarin.Android к выпуску необходимо указать поддерживаемые архитектуры процессоров. Один APK-файл может содержать код для нескольких различных архитектур. О поддержке нескольких архитектур процессоров см. раздел Архитектуры ЦП.
Создание одного пакета (APK) для каждого выбранного ABI
Если этот параметр включен, один пакет APK создается для каждого поддерживаемого ABI (выбираемого на вкладке Дополнительно, как описано в разделе Архитектуры ЦП), а не один большой пакет APK для всех поддерживаемых ABI. Этот параметр доступен, только если проект настроен для режима «Выпуск». По умолчанию параметр отключен.
Multi-DEX
Если параметр Включить Multi-Dex включен, инструменты Android SDK Tools используются для преодоления предела в 65 тысяч методов для формата DEX-файлов. Ограничение метода предел 65 тысяч основано на количестве методов Java, на которые ссылается приложение (включая те, которые от них зависит приложение) — оно не зависит от количества методов, которые записываются в исходном коде. Если приложение определяет лишь несколько методов, но использует много методов (или большие библиотеки), вероятно, что предел в 65 тысяч будет превышен.
Бывает, что приложение не использует каждый метод в каждой ссылаемой библиотеке. Поэтому можно воспользоваться таким средством, как ProGuard (см. выше), чтобы удалить неиспользуемые методы из кода. Параметр Включить Multi-Dex рекомендуется включать только в случае крайней необходимости, т. е. приложение по-прежнему ссылается на более чем 65 тысяч методов Java даже после использования ProGuard.
Дополнительные сведения о Multi-Dex см. в статье о настройке приложений с более чем 64 тысячами методов.
Пакеты приложений Android
Пакеты приложений отличаются от пакетов APK тем, что их невозможно развернуть непосредственно на устройстве. Скорее, это формат, предназначенный для отправки вместе со всеми ресурсами и скомпилированным кодом. После отправки подписанного пакета приложений в магазине Google Play будет иметься все необходимое для создания и подписывания пакетов APK вашего приложения и их динамической доставки пользователям.
Чтобы включить поддержку для пакетов приложений Android, необходимо явно задать bundle значение свойства bundle в параметрах проекта Android. Прежде чем это сделать, убедитесь, что проект настроен на использование конфигурации Release , поскольку пакеты приложений предназначены только для пакетов выпуска.
Теперь можно создать пакет приложений, выполнив поток архивации. Будет создан пакет приложений для вашего приложения.
Дополнительные сведения о пакетах приложений Android см. в разделе Пакеты приложений Android.
Компилятор
После завершения всех описываемых выше действий приложение будет готово для компиляции. Выберите решение перестроение сборки , чтобы убедиться, что оно успешно построено в режиме выпуска. Обратите внимание, что на этом шаге еще не создается пакет APK.
В разделе Подписывание пакета приложения более подробно рассматриваются вопросы упаковки и подписывания.
После выполнения всех описанных выше действий скомпилируйте приложение (выберите Построить сборку все), чтобы убедиться, что оно успешно построено в режиме выпуска. Обратите внимание, что на этом шаге еще не создается пакет APK.
Архивация для публикации
Чтобы начать процесс публикации, щелкните правой кнопкой мыши проект в обозревателе решений и выберите команду контекстного меню Архивировать:
Команда Архивировать запускает диспетчер архивов и начинает процесс архивации пакета приложения, как показано на следующем снимке экрана:
Архив можно создать другим способом. Щелкните правой кнопкой мыши решение в обозревателе решений и выберите команду Архивировать все, которая выполняет построение решения и архивирует все проекты Xamarin, которые доступны для архивации:
При выборе команд Архивировать и Архивировать все автоматически запускается диспетчер архивов. Чтобы запустить Диспетчер архивов напрямую, щелкните элемент меню Сервис Archives Manager. :
Архивы решения можно просмотреть в любое время. Для этого следует щелкнуть правой кнопкой мыши узел Решение и выбрать команду Просмотр архивов:
Диспетчер архивов
В диспетчере архивов представлены область Список решений, область Список архивов, а также панель сведений:
В области Список решений отображаются все решения, для которых существует хотя бы один архивированный проект. Область Список решений включает следующие разделы:
- Текущее решение — отображает текущее решение. Обратите внимание, что эта область может быть пустой, если для текущего решения отсутствует архив.
- Все архивы — отображает все решения с архивом.
- Текстовое поле поиска (вверху) — фильтрует решения, перечисленные в списке все архивы , в соответствии со строкой поиска, введенной в текстовом поле.
В области Список архивов отображается список всех архивов для выбранного решения. Область Список архивов включает следующие разделы:
- Выбранное имя решения — отображает имя решения, выбранного в списке решение. Все сведения, отображаемые в области Список архивов, относятся к выбранному решению.
- Фильтр платформ — это поле позволяет фильтровать архивы по типу платформы (например, iOS или Android).
- Архивные элементы — список архивов для выбранного решения. Для каждого элемента в списке отображаются имя проекта, дата создания и платформа. В процессе архивации или публикации также могут отображаться дополнительные сведения, например информация о ходе выполнения процесса.
В панели сведений представлена дополнительная информация об архиве. Кроме того, из нее пользователь может запустить рабочий процесс распространения или открыть папку, где было создано распространение. В разделе Комментарии к сборке можно добавить комментарии в архив.
Распределение
Если архивированная версия приложения готова к публикации, выберите архив в диспетчере архивов и нажмите кнопку Распространить:
В диалоговом окне Канал распространения приводятся сведения о приложении, информация о ходе выполнения процесса распространения, а также доступные каналы распространения. При первом запуске доступны два варианта:
Вы можете выбирать из следующих каналов распространения:
Ad-hoc — сохраняет подписанный apk на диске, который может быть загруженные неопубликованные на устройства Android. В разделе Подписывание пакета приложения вы узнаете, как создать удостоверение подписывания Android, как создать новый сертификат подписи для приложений Android и как опубликовать специальную версию приложения на диск. Этот способ удобен для тестирования пакета APK.
Google Play — публикует подписанный APK для Google Play. В разделе Публикация в Google Play вы узнаете, как подписать пакет APK и опубликовать его в магазине Google Play.
Чтобы начать процесс публикации, выберите создать Архив для публикации:
Команда Архивировать для публикации выполняет построение проекта и объединяет его в файл архива. Команда Архивировать все позволяет архивировать все доступные для этого проекты в решении. Любая из этих команд автоматически запускает диспетчер архивов по завершении операции построения и объединения:
В этом примере в диспетчере архивов представлено только архивированное приложение MyApp. Обратите внимание, что в поле комментария можно добавить небольшой комментарий, который будет сохранен вместе с архивом. Чтобы опубликовать архивированную версию приложения Xamarin.Android, выберите приложение в диспетчере архивов и щелкните Подписать и распространить, как показано ниже. В открывшемся диалоговом окне Подписать и распространить будет представлено два варианта:
Здесь можно выбрать канал распространения:
Ad-hoc — сохраняет подписанный apk на диске, чтобы его можно было загруженные неопубликованные на устройства Android. Продолжайте подписывать пакет приложения , чтобы узнать, как создать удостоверение подписывания Android, создать новый сертификат подписи для приложений Android и опубликовать нерегламентированную версию приложения на диск. Этот способ удобен для тестирования пакета APK.
Google Play — публикует подписанный APK для Google Play. В разделе Публикация в Google Play вы узнаете, как подписать пакет APK и опубликовать его в магазине Google Play.
Источник