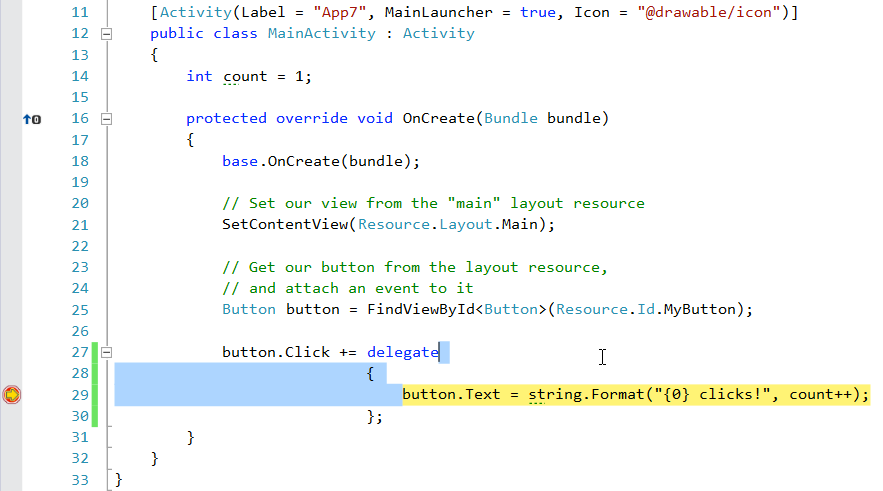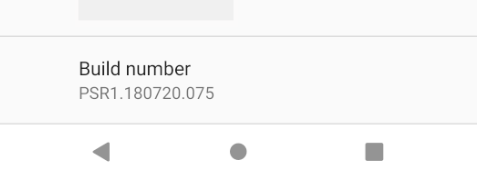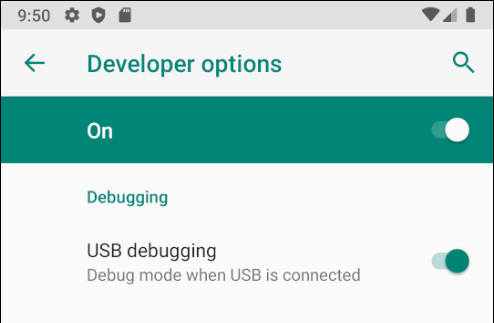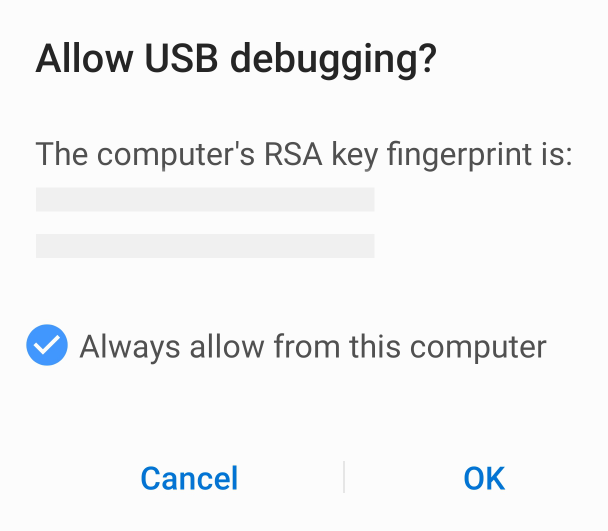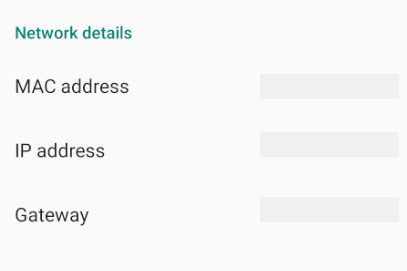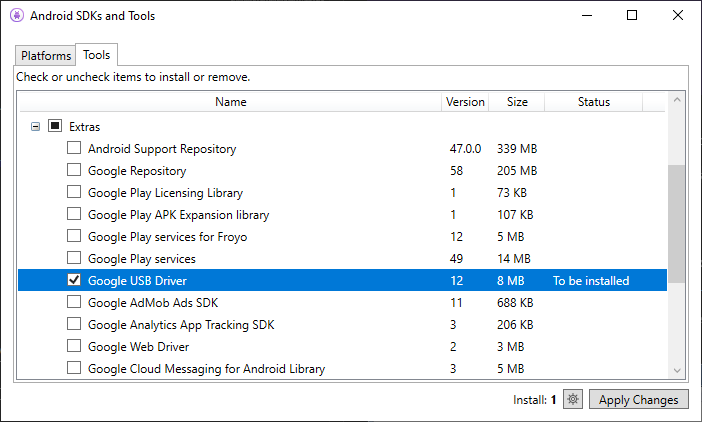- Отладка на устройстве Android
- Отладка приложения
- Atomic Spin
- Atomic Object’s blog on everything we find fascinating.
- Programmatically Connecting to WiFi in Your Xamarin.Forms App
- Shared Code
- Android
- Настройка устройства для разработки
- Включение отладки на устройстве
- Android 9.0 и более поздних версий
- Android 8.0 и Android 8.1
- Android 7.1 и более ранней версии
- Убедитесь, что включена отладка по USB
- Android 9.0 и более поздних версий
- Android 8.0 и Android 8.1
- Android 7.1 и более ранней версии
- Подключение устройства к компьютеру
- Альтернативное подключение через Wi-Fi
- Подключение через Wi-Fi
- Устранение неполадок
- Установка USB-драйверов
- Скачивание USB-драйверов
- Установка USB-драйвера
- Сводка
Отладка на устройстве Android
В этой статье содержатся сведения об отладке приложения Xamarin.Android на физическом устройстве Android.
Отладку приложения Xamarin.Android можно выполнить на устройстве Android с помощью Visual Studio для Mac или Visual Studio. Перед отладкой устройство необходимо настроить для разработки и подключить к ПК или Mac.
Отладка приложения
После подключения устройства к компьютеру отладка приложения Xamarin.Android выполняется так же, как отладка любого продукта Xamarin или приложения .NET. Убедитесь, что в интегрированной среде разработки выбраны конфигурация Отладка и внешнее устройство. Это необходимо, чтобы обеспечить доступность соответствующих отладочных символов и возможность подключения среды IDE к запущенному приложению:
Затем в коде устанавливается точка останова:
После выбора устройства Xamarin.Android подключится к устройству, развернет приложение и запустит его. По достижении точки останова отладчик остановит приложение, которое затем проходит отладку так же, как любые другие приложения C#:
Затем в коде устанавливается точка останова:
Источник
Atomic Spin
Atomic Object’s blog on everything we find fascinating.
Programmatically Connecting to WiFi in Your Xamarin.Forms App
With the dawn of the Internet of Things, smart homes, and connected devices, mobile apps have become key elements of creating harmony between everything. Most IoT devices require users to provision their devices on a home wireless network, which can sometimes cause poor user experience. However, apps have the ability to ease these pain points by programmatically connecting to wifi networks.
In this post, I’ll go over how to add this feature to your Xamarin.Forms app. This creates a smoother pairing process for users and their new IoT devices.
Shared Code
To begin, we’ll need to add an interface for the wifi connector. This interface will be implemented by each native wifi connector, both of which will have their own platform-specific version of the ConnectToWiFi method.
This method will take two strings: the SSID and the password for the network where we want to connect. You can obtain these strings in a number of ways. For example, you could ask the user to manually enter the information. Alternatively, you could hard-code the values. Or you could even use a QR code scanner to obtain the strings from a barcode. For this example, it doesn’t matter how we get the values, as long they’re available when we’re ready to connect.
Both the Android and iOS versions will use the Xamarin.Forms DependencyService to inject each class where it needs to go. But first, you’ll need to register each class by adding the following attribute to each version of the class:
To use the WifiConnector, add the following line of code to access the interface from anywhere in your Forms app:
Android
Connecting to wifi within your Xamarin.Forms Android app requires you to enable two permissions:
CHANGE_WIFI_STATE and ACCESS_WIFI_STATE.
These will be added to the AndroidManifest.xml file.
Xamarin uses the WifiManager class in Android to connect to wifi networks. This manager allows access to wifi information from configured networks to the current wifi state. We will use it to add a new network to the device’s list of configured networks.
The wifi manager is created by grabbing the WifiService from the Android context. The service comes back from the context as a Java object, so we’ll have to cast it as a Xamarin WifiManager to continue.
Before we can add the network to our configured networks, though, we have to create a wifi configuration from the SSID and password that were passed into the method. When we create the configuration, we need to make sure to format the strings with extra quotes, as per the Android documentation.
Now we’ll add the network configuration to our list of configured networks.
Once we add the network configuration, we can double-check that the network is properly configured. If not, we don’t want to keep trying to connect to it. However, if all is well, we can continue our attempt to connect.
At this point, we’ll need to disconnect from any wireless network where we’re currently connected. Then we can enable the network to create the actual connection.
Finally, we’re connecting to the network we want. Although Android does not notify the user that their wifi network is changing, it would be helpful to share that information with the user at this point.
With the release of iOS 11 in Fall 2017, Apple provided a way for developers to implement wifi connections within their apps. This also allowed for any cross-platform frameworks, including Xamarin.Forms, to implement the classes required for configuring wireless networks.
Before we can actually connect to a wifi network from our app, we have to add the Hotspot service to our provisioning profile. You can access this through the Apple Developer Portal.
Xamarin makes use of the NEHotspotConfigurationManager from the NetworkExtensions library to handle connections to wireless networks.
Just like Android, the iOS version of the WifiConnector implements the IWifiConnector, so the ConnectToWifi method takes the SSID and password for the requested network. We’ll use these parameters to create a configuration (this time an NEHotSpotConfiguration), passing in the SSID, password, and WEP flag (false because we’re using a WPA/WPA2 connection).
From this, we’ll use the configuration manager we created to “apply” this configuration, passing in a lambda to handle any errors that may occur when trying to connect. If no errors occur, the operating system will notify the user that the app wants to change the wireless network.
Once the user selects “Join,” the phone will connect to the network. Success!
Источник
Настройка устройства для разработки
В этой статье рассказывается о том, как настроить устройство Android и подключить его к компьютеру для запуска и отладки приложений Xamarin.Android.
После тестирования на эмуляторе Android необходимо просмотреть и протестировать приложения, работающие на устройстве Android. Необходимо включить отладку и подключить устройство к компьютеру.
Каждое из этих действий будет рассматриваться более подробно в следующих разделах.
Включение отладки на устройстве
Для тестирования приложения Android необходимо включить отладку на устройстве. Параметры разработчика на Android были скрыты по умолчанию с версии 4.2, и их включение может варьироваться в зависимости от версии Android.
Android 9.0 и более поздних версий
На устройствах Android 9.0 и более поздних версий отладка включается следующим образом:
- Откройте экран Параметры.
- выберите сведения о Телефон .
- Коснитесь номера сборки 7 раз, пока вы не станете разработчик! .
Android 8.0 и Android 8.1
- Откройте экран Параметры.
- Выберите Система.
- Нажмите О телефоне.
- Коснитесь номера сборки 7 раз, пока вы не станете разработчик! .
Android 7.1 и более ранней версии
- Откройте экран Параметры.
- Нажмите О телефоне.
- Коснитесь номера сборки 7 раз, пока вы не станете разработчик! .
Убедитесь, что включена отладка по USB
После включения режима разработчика на устройстве необходимо убедиться, что на устройстве включена отладка по USB. Это также зависит от версии Android.
Android 9.0 и более поздних версий
перейдите к разделу Параметры > дополнительные > параметры разработчика системы и включите >.
Android 8.0 и Android 8.1
перейдите к разделу Параметры > параметры разработчика системы и включите >.
Android 7.1 и более ранней версии
перейдите к разделу Параметры параметры разработчика и включите отладку по USB.
после того как вкладка параметры разработчика будет доступна в разделе Параметры система, откройте ее, чтобы увидеть параметры разработчика:
Здесь можно включить такие параметры разработчика, как отладка по USB и режим бодрствования.
Подключение устройства к компьютеру
Последним действием является подключение устройства к компьютеру. Самый простой и надежный способ — использовать USB.
Вы получите запрос на доверие компьютеру на устройстве, если вы еще не использовали его для отладки. Можно также установить флажок Всегда разрешать этот компьютер, чтобы этот запрос не появлялся при каждом подключении устройства.
Альтернативное подключение через Wi-Fi
Можно подключить устройство Android к компьютеру без USB-кабеля — через Wi-Fi. Этот способ требует немного больше усилий, но может быть удобен, когда устройство находится слишком далеко от компьютера, чтобы его можно было подключить по кабелю.
Подключение через Wi-Fi
По умолчанию Android Debug Bridge (ADB) настроен для взаимодействия с устройством Android через USB. Его можно перенастроить для использования TCP/IP вместо USB. Для этого устройство и компьютер должны находиться в одной сети Wi-Fi. Чтобы настроить среду для отладки по Wi-Fi, выполните следующие действия из командной строки:
Определите IP-адрес устройства Android. одним из способов узнать IP-адрес является поиск в Параметры сети & интернет > Wi-Fi, а затем выберите сеть WiFi, к которой подключено устройство, а затем коснитесь элемента &. Откроется раскрывающийся список с информацией о сетевом подключении, аналогичный показанному на снимке экрана ниже:
в некоторых версиях Android IP-адрес не будет указан там, но его можно найти в разделе Параметры о > состоянии телефона.
Подключите устройство Android к компьютеру через USB.
После этого перезапустите ADB, чтобы начать использовать TCP на порту 5555. В командной строке введите следующую команду:
После ее выполнения компьютер не сможет прослушивать устройства, подключенные по USB.
Отсоедините USB-кабель, ведущий от устройства к компьютеру.
Настройте ADB для подключения к устройству Android на порту, который был указан на шаге 1 выше:
После выполнения этой команды устройство Android будет подключено к компьютеру через Wi-Fi.
После завершения отладки через Wi-Fi можно сбросить сервер ADB обратно в режим USB с помощью следующей команды:
Можно указать ADB вывести список устройств, которые подключены к компьютеру. Независимо от способа подключения устройств выполните следующую команду в командной строке, чтобы увидеть подключенные устройства:
Устранение неполадок
В некоторых случаях может оказаться, что устройство не может подключиться к компьютеру. В этом случае может потребоваться проверить, установлены ли драйверы USB.
Установка USB-драйверов
Это необязательное действие для macOS. Просто подключите устройство к компьютеру Mac с помощью USB-кабеля.
Прежде чем компьютер Windows распознает устройства Android, подключенные по USB, может потребоваться установить некоторые дополнительные драйверы.
Это действия по настройке устройства Google Nexus, которые приводятся в справочных целях. Действия для вашего конкретного устройства могут быть иными, однако они следуют одной схеме. Если у вас возникли проблемы, найдите их описание для вашего устройства в Интернете.
Запустите приложение android.bat из каталога [путь установки пакета SDK для Android]\tools. По умолчанию установщик Xamarin.Android поместит пакет SDK для Android в следующую папку на компьютере Windows:
Скачивание USB-драйверов
Для работы устройств Google Nexus (за исключением Galaxy Nexus) требуется USB-драйвер Google. Драйвер для Galaxy Nexus распространяет компания Samsung. Все остальные устройства Android должны использовать USB-драйвер от соответствующего изготовителя.
Установите пакет USB-драйвера Google, запустив диспетчер пакетов SDK для Android и открыв папку Дополнения, как показано на следующем снимке экрана:
Установите флажок USB-драйвер Google и нажмите кнопку Применить изменения. Файлы драйверов будут скачаны в следующую папку:
[Android SDK install path]\extras\google\usb\_driver
Путь по умолчанию для установки Xamarin.Android:
Установка USB-драйвера
Скачанные USB-драйверы необходимо установить. Чтобы установить драйверы в Windows 7, выполните следующие действия:
Подключите устройство к компьютеру с помощью USB-кабеля.
щелкните компьютер правой кнопкой мыши на рабочем столе или в обозревателе Windows и выберите пункт управление .
На левой панели выберите пункт Общие.
На правой панели найдите и разверните узел Другие устройства.
Щелкните правой кнопкой мыши имя устройства, а затем выберите пункт Обновить драйверы. Запустится мастер обновления оборудования.
Выберите пункт Обзор компьютера для драйвера программного обеспечения и нажмите кнопку Далее .
Нажмите кнопку Обзор и найдите папку драйвер USB (драйвер Google USB находится в папке [пакет SDK для Android путь установки] \екстрас\гугле\ usb_driver).
Нажмите кнопку Далее , чтобы установить драйвер.
Сводка
В этой статье описывалась процедура настройки устройства Android для разработки путем включения на нем отладки. Здесь также рассматривалось подключение устройства к компьютеру через USB или по Wi-Fi.
Источник