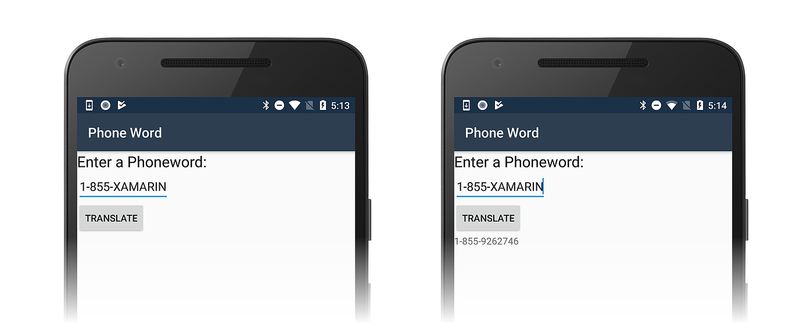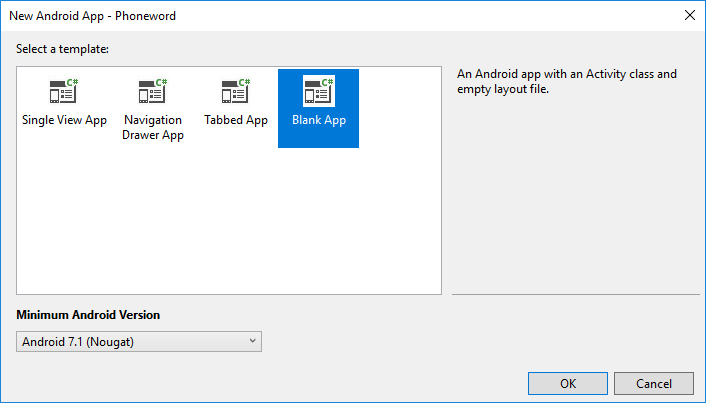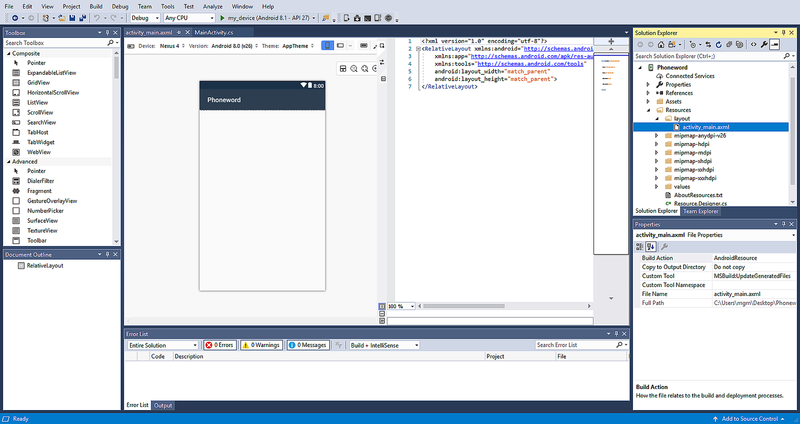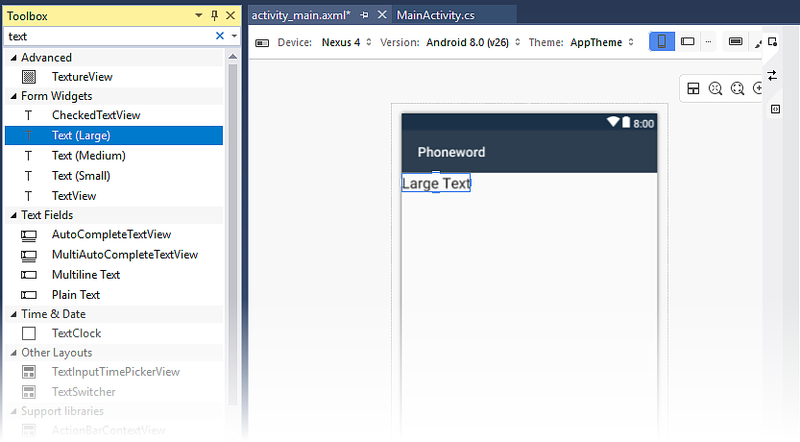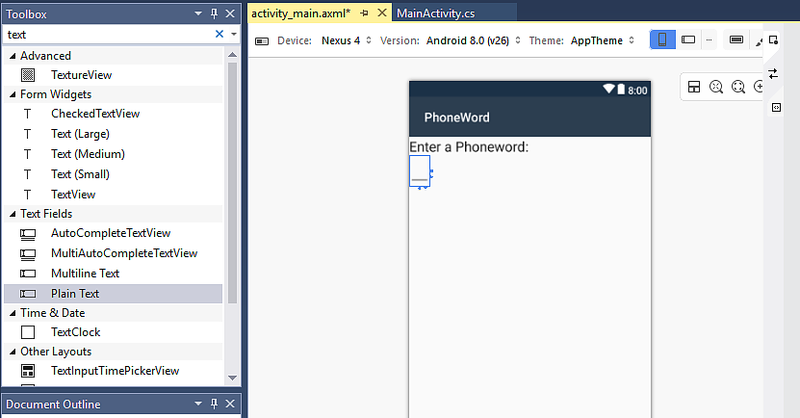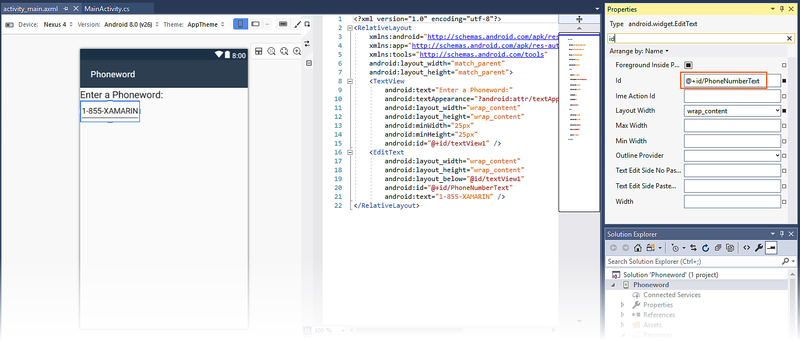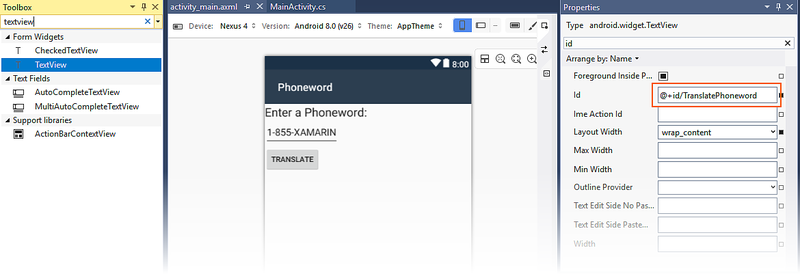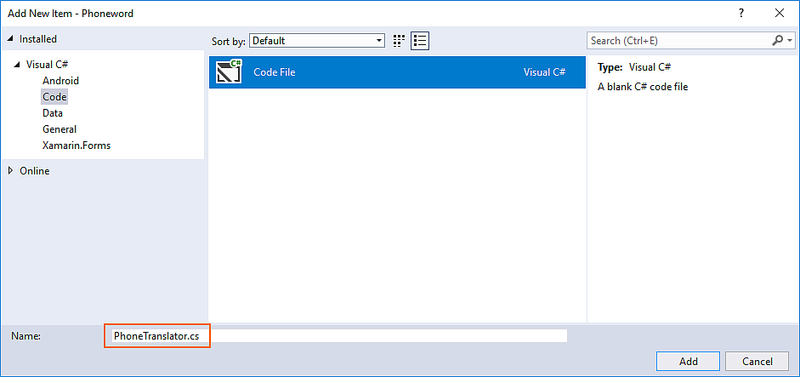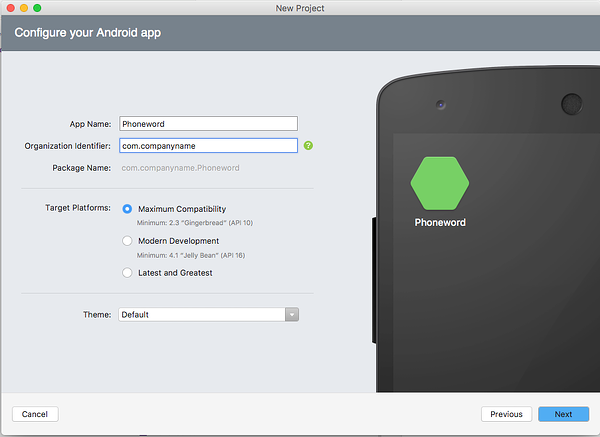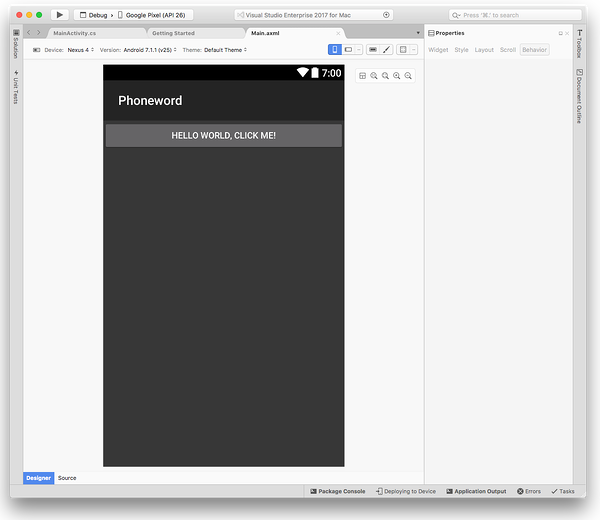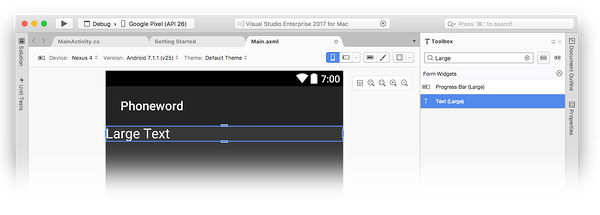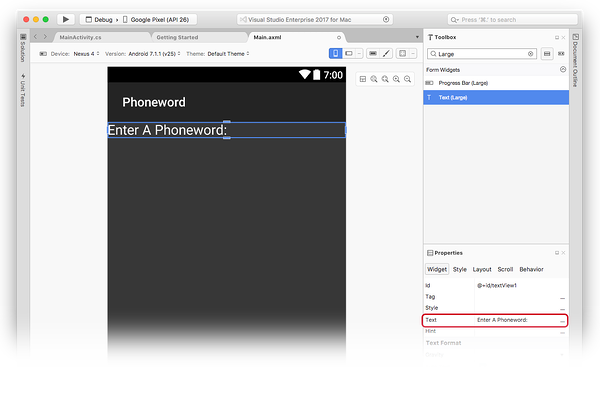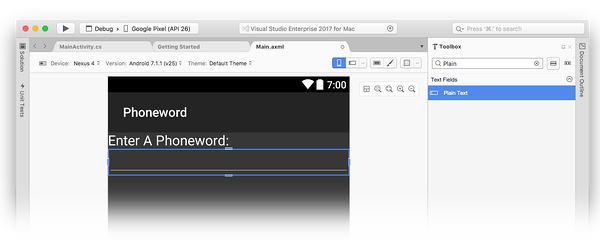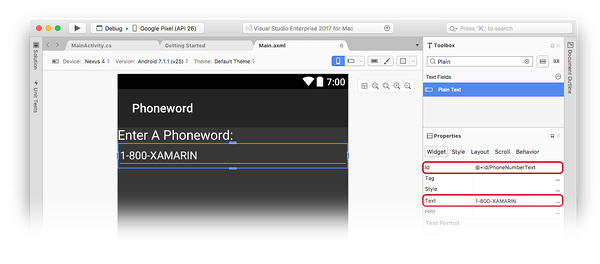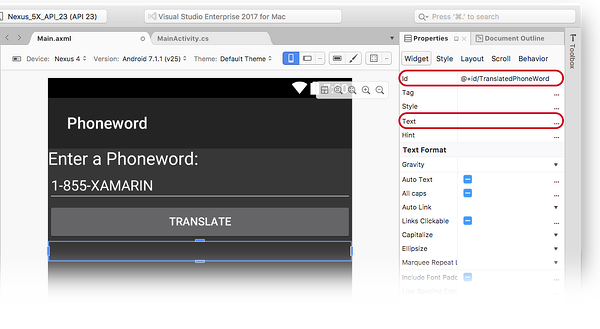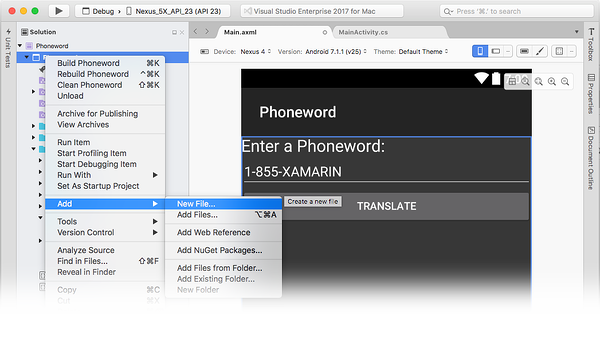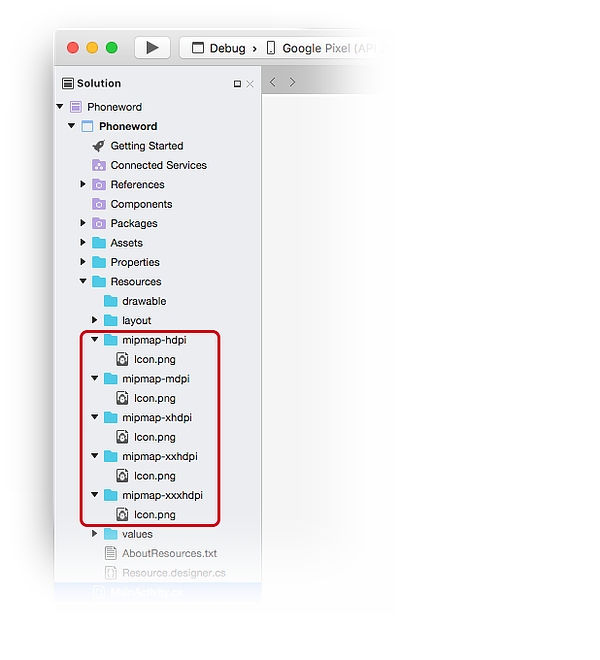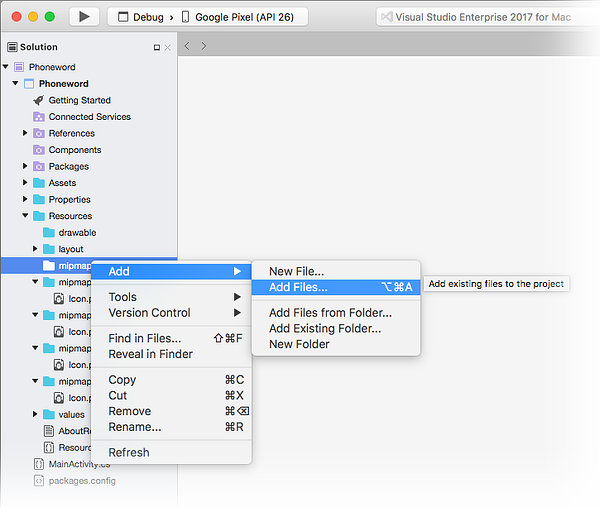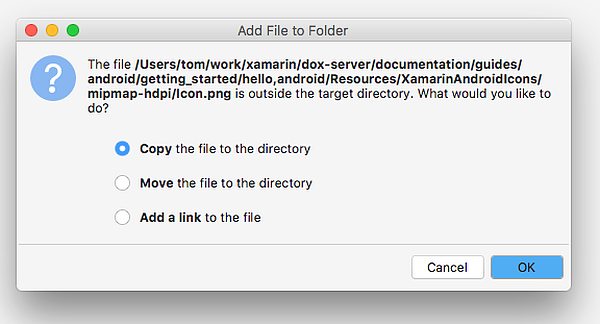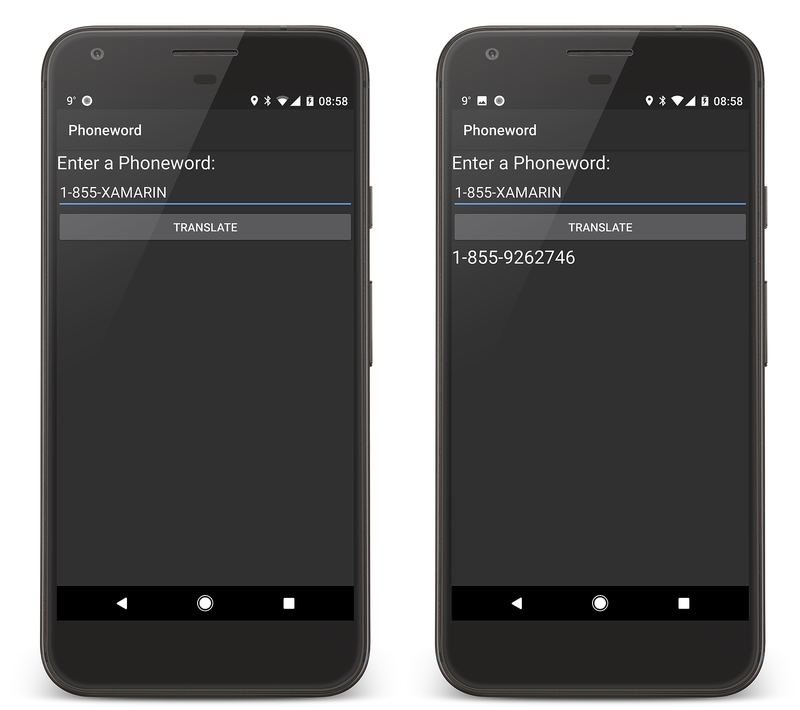- Знакомство с Android. Краткое руководство
- Требования к Windows
- Требования к macOS
- Настройка эмуляторов
- Создание проекта
- Создание макета
- Написание кода
- Подключение пользовательского интерфейса
- Задайте имя приложения
- Запуск приложения
- Создание макета
- Написание кода
- Подключение пользовательского интерфейса
- Настройка метки и значка приложения
- Запуск приложения
Знакомство с Android. Краткое руководство
В этом состоящем из двух частей руководстве вы узнаете, как создать первое приложение Xamarin.Android в Visual Studio. Вы также получите представление об основах разработки приложений Android с помощью Xamarin.
Вы создадите приложение, которое преобразовывает введенный пользователем буквенно-цифровой телефонный номер в числовой телефонный номер и отображает результат пользователю. Окончательный вариант приложения выглядит примерно так:
Требования к Windows
Для выполнения данного пошагового руководства необходимо следующее:
Visual Studio 2019 или Visual Studio 2017 версии 15.8 или более поздней: Community, Professional или Enterprise.
Требования к macOS
Для выполнения данного пошагового руководства необходимо следующее:
Последняя версия Visual Studio для Mac.
Компьютер Mac под управлением macOS HIgh Sierra 10.13 или более поздней версии.
В этом пошаговом руководстве предполагается, что на вашей платформе установлена и запущена последняя версия Xamarin.Android. Инструкции по установке Xamarin.Android см. в разделе Установка Xamarin.Android.
Настройка эмуляторов
Если вы используете эмулятор Android, рекомендуем настроить в нем использование аппаратного ускорения. Инструкции по настройке аппаратного ускорения см. в разделе Аппаратное ускорение для производительной работы эмулятора.
Создание проекта
Запустите Visual Studio. щелкните файл создать > Project , чтобы создать новый проект.
В диалоговом окне Новый проект выберите шаблон Приложение Android. Присвойте новому проекту имя Phoneword и нажмите кнопку Phoneword :
В диалоговом окне Новое приложение Android щелкните Пустое приложение и нажмите кнопку ОК, чтобы создать новый проект.
Создание макета
Новые выпуски Visual Studio поддерживают открытие XML-файлов в Android Designer.
Android Designer поддерживает как файлы AXML, так и XML.
После создания проекта разверните папку Ресурсы и затем папку макета в обозревателе решений. Дважды щелкните файл activity_main.axml, чтобы открыть его в Android Designer. Это файл макета для экрана приложения:
Более новые выпуски Visual Studio содержат немного другой шаблон приложений.
- Макет находится в content_main.axml, а не в activity_main.axml.
- Макет по умолчанию — RelativeLayout . Чтобы выполнить остальные шаги на этой странице, нужно изменить тег на
- и добавить другой атрибут android:orientation=»vertical» в открывающий тег LinearLayout .
В области элементов (область слева) введите в поле поиска и перетащите мини -приложение Text (Large) в область конструктора (область в центре):
Выбрав элемент управления Text (Large) в области конструктора, используйте панель свойства , чтобы изменить свойство мини -приложения Text (Large) на :
Перетащите мини-приложение Обычный текст из панели элементов в область конструктора и поместите его под мини-приложением Крупный текст. Размещение мини-приложения не будет выполняться, пока вы не переместите указатель мыши на место в макете, которое может принять мини-приложение. На снимках экрана ниже мини-приложение нельзя разместить (как показано в левой части), пока указатель мыши не переместится под предыдущий TextView (как показано в правой части):
Когда обычный текст (мини-приложение ) размещается правильно, он будет выглядеть, как показано на следующем снимке экрана:
Выбрав мини-приложение обычного текста в области конструктора, используйте панель свойства , чтобы изменить свойство мини-приложения обычного текста на и изменить свойство на 1-855-XAMARIN :
Перетащите элемент Кнопка из панели элементов в область конструктора и поместите его под мини-приложением Обычный текст:
Выбрав кнопку в области конструктора, используйте панель свойства , чтобы изменить свойство свойства на и его Id свойство на @+id/TranslateButton :
Перетащите элемент TextView из панели элементов в область конструктора и поместите его под мини-приложением Кнопка. Измените Text свойство Text на пустую строку и задайте Id для свойства значение @+id/TranslatedPhoneword :
Сохраните изменения, нажав клавиши CTRL+S.
Написание кода
Следующим шагом является добавление кода для преобразования телефонных номеров из буквенно-цифровых в цифровые. Добавьте новый файл в проект, щелкнув правой кнопкой мыши проект Phoneword на панели Обозреватель решений и выбрав Добавить новый элемент. , как показано ниже:
В диалоговом окне Добавление нового элемента выберите файл кода Visual C# Code и назовите новый файл кода PhoneTranslator. CS:
Создается пустой класс C#. Вставьте в этот файл следующий код:
Сохраните изменения в файле PhoneTranslator. CS , нажав кнопку файл сохранить (или нажав клавиши CTRL + S), а затем закройте файл.
Подключение пользовательского интерфейса
Следующим шагом является добавление кода для подключения пользовательского интерфейса путем вставки вспомогательного кода в класс MainActivity . Начните с подключения кнопки Translate (Преобразование). В классе MainActivity найдите метод OnCreate . Следующим шагом является добавление кода кнопки в OnCreate , под вызовами base.OnCreate(savedInstanceState) и SetContentView(Resource.Layout.activity_main) . Сначала измените код шаблона, чтобы метод OnCreate принял следующий вид:
Получите ссылку на элементы управления, созданные в файле макета с помощью Android Designer. Добавьте следующий код внутрь метода OnCreate после вызова SetContentView :
Добавьте код, который реагирует на нажатие пользователем кнопки Translate (Преобразовать). Добавьте следующий код в метод OnCreate (после строк, добавленных на предыдущем шаге):
Сохраните работу, выбрав файл сохранить все (или нажав клавиши CTRL + SHIFT-S) и создавайте приложение, выбрав Сборка Перестроение решения (или нажав клавиши CTRL + SHIFT + B).
При наличии ошибок просмотрите предыдущие шаги и исправьте все ошибки, пока сборка приложения не будет проходить успешно. Если возникает ошибка сборки, например, ресурс не существует в текущем контексте, убедитесь, что имя пространства имен в MainActivity. CS совпадает с именем проекта ( ), а затем полностью перестройте решение. Если по-прежнему возникают ошибки сборки, убедитесь, что установлены последние обновления Visual Studio.
Задайте имя приложения
Теперь у вас должно быть работающее приложение — пришло время задать имя приложения. Разверните папку values (в папке Resources) и откройте файл strings.xml. Измените строку имени приложения на Phone Word , как показано здесь:
Запуск приложения
Протестируйте приложение, запустив его на устройстве или эмуляторе Android. Коснитесь кнопки TRANSLATE, чтобы преобразовать 1-855-XAMARIN в телефонный номер:
Чтобы запустить приложение на устройстве Android, см., как настроить устройство для разработки.
Запустите Visual Studio для Mac из папки Applications (Приложения) или из Spotlight.
Щелкните Создать проект. , чтобы создать проект.
В диалоговом окне Выбор шаблона для нового проекта щелкните приложение Android и выберите шаблон приложение Android . Щелкните Далее.
В диалоговом окне Настройка приложения Android назовите новое приложение и нажмите кнопку Далее.
в диалоговом окне настройка нового приложения Android оставьте имя решения и Project имена , а затем нажмите кнопку создать , чтобы создать проект.
Создание макета
Новые выпуски Visual Studio поддерживают открытие XML-файлов в Android Designer.
Android Designer поддерживает как файлы AXML, так и XML.
После создания проекта разверните папку Ресурсы и затем папку макета на Панели решения. Дважды щелкните Main.axml, чтобы открыть его в Android Designer. Это файл макета для экрана при просмотре в Android Designer:
Выберите Hello World, щелкните Me!В области конструктора и нажмите клавишу Delete , чтобы удалить его.
В области элементов (область справа) введите в поле поиска и перетащите текстовое мини-приложение ( крупный) в область конструктора (область в центре):
Когда мини-приложение Text (largeed) выбрано в области конструктора, можно использовать панель свойств , чтобы изменить свойство мини -приложения Text (Large) на, как показано ниже:
После этого перетащите мини-приложение Обычный текст из панели элементов в область конструктора и поместите его под мини-приложением Text (Large) (Крупный текст). Обратите внимание, что можно использовать поле поиска для поиска мини-приложений по имени:
Выбрав мини-приложение обычного текста в области конструктора, можно использовать панель свойств , чтобы изменить свойство мини-приложения обычного текста на и изменить свойство на 1-855-XAMARIN :
Перетащите элемент Кнопка из панели элементов в область конструктора и поместите его под мини-приложением Обычный текст:
Выбрав кнопку в области конструктора, можно использовать панель свойств , чтобы изменить свойство кнопки на и изменить свойство на Translate :
Перетащите элемент TextView из панели элементов в область конструктора и поместите его под мини-приложением Кнопка. Выбрав TextView , задайте для свойства TextView значение и измените значение text на пустую строку:
Сохраните работу, нажав клавиши ⌘ + S.
Написание кода
Теперь добавьте код для преобразования телефонных номеров из буквенно-цифровых в цифровые. Добавьте новый файл в проект, щелкнув значок шестеренки рядом с проектом Phoneword на панели решения и выбрав Добавить новый файл. :
В диалоговом окне новый файл выберите Общий пустой класс, назовите новый файл PhoneTranslatorи нажмите кнопку создать. Создается пустой класс C#.
Удалите весь код шаблона в новом классе и замените его следующим:
Сохраните изменения в файле PhoneTranslator. CS , выбрав файл сохранить (или нажав клавиши ⌘ + S), а затем закройте файл. Убедитесь, что ошибки времени компиляции отсутствуют, перестроив решение.
Подключение пользовательского интерфейса
Следующим шагом является добавление кода для подключения пользовательского интерфейса путем добавления вспомогательного кода в класс MainActivity . Дважды щелкните MainActivity.cs на Панели решения, чтобы открыть его.
Сначала добавьте обработчик событий для кнопки Translate (Преобразование). В классе MainActivity найдите метод OnCreate . Добавьте код кнопки в OnCreate , под вызовами base.OnCreate(bundle) и SetContentView (Resource.Layout.Main) . Удалите любой имеющийся код для обработки кнопок (т. е. код, который ссылается на Resource.Id.myButton и создает соответствующий обработчик щелчка), чтобы метод OnCreate принял следующий вид:
После этого нужно получить ссылку на элементы управления, созданные в файле макета с помощью Android Designer. Добавьте следующий код внутрь метода OnCreate после вызова SetContentView :
Добавьте код, который реагирует на нажатия пользователем кнопки преобразования , добавив следующий код в метод (после строк, добавленных на последнем шаге):
Сохраните работу и создайте приложение, выбрав Сборка собрать все (или нажав ⌘ + B). Если приложение компилируется, в верхней части Visual Studio для Mac отображается сообщение об успешном выполнении:
При наличии ошибок просмотрите предыдущие шаги и исправьте все ошибки, пока сборка приложения не будет проходить успешно. Если возникает ошибка сборки, например, ресурс не существует в текущем контексте, убедитесь, что имя пространства имен в MainActivity. CS совпадает с именем проекта ( ), а затем полностью перестройте решение. Если по-прежнему возникают ошибки сборки, убедитесь, что установлены последние обновления Xamarin.Android и Visual Studio для Mac.
Настройка метки и значка приложения
Теперь, когда вы получили работающее приложение, пора внести последние штрихи. Сначала измените Label для MainActivity . Label — это то, что Android отображает в верхней части экрана, чтобы пользователи знали, что они находятся в приложении. В начале класса MainActivity измените Label на Phone Word , как показано ниже:
Пришло время задать значок приложения. По умолчанию Visual Studio для Mac предоставляет для проекта значок по умолчанию. Удалите эти файлы из решения и замените их другим значком. Разверните папку Ресурсы на Панели решения. Обратите внимание, что имеется 5 папок, которые начинаются с префикса mipmap- , и каждая из них содержит один файл Icon.png:
Нужно удалить каждый из этих файлов значков из проекта. Щелкните правой кнопкой мыши каждый из файлов Icon.png и выберите пункт Удалить в контекстном меню:
Нажмите кнопку Удалить в диалоговом окне.
Затем скачайте и распакуйте набор значков приложения Xamarin. Этот ZIP-файл содержит значки для приложения. Все значки выглядят одинаково, но имеют разное разрешение и правильно отображаются на разных устройствах с различной плотностью экрана. Этот набор файлов нужно скопировать в проект Xamarin.Android. в Visual Studio для Mac в Панель решениящелкните правой кнопкой мыши папку mipmap-hdpi и выберите команду добавить добавить файлы:
Из диалогового окна выбора перейдите в каталог с распакованными значками Xamarin AdApp и откройте папку mipmap-hdpi. Выберите Icon.png и нажмите кнопку Открыть.
В диалоговом окне Добавить файл в папку выберите Copy the file into the directory (Копировать файл в каталог) и нажмите кнопку ОК:
Повторите эти шаги для каждой папки mipmap- , пока не скопируете содержимое папок mipmap- со значками приложения Xamarin в аналогичные папки mipmap- в проекте Phoneword.
Скопировав все значки в проект Xamarin.Android, откройте диалоговое окно Параметры проекта, щелкнув правой кнопкой мыши проект на Панели решения. Выберите Сборка приложение Android и выберите @mipmap/icon в поле со списком @mipmap/icon :
Запуск приложения
Наконец, протестируйте приложение, запустив его на устройстве или эмуляторе Android и преобразовав слово-номер:
Чтобы запустить приложение на устройстве Android, см., как настроить устройство для разработки.
Источник