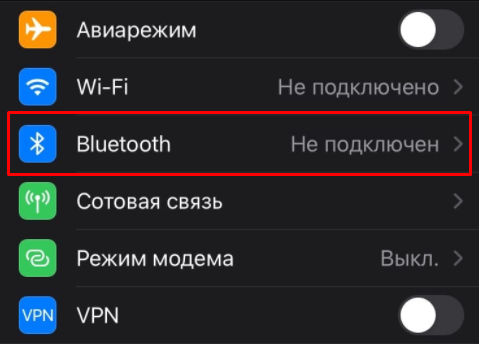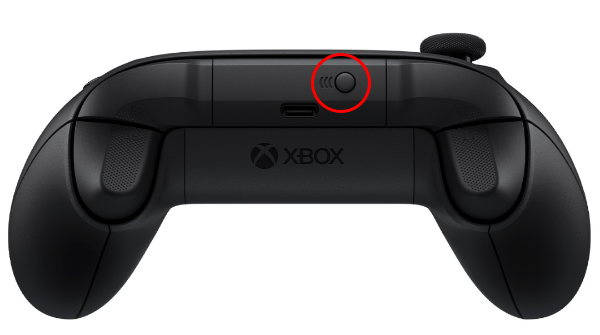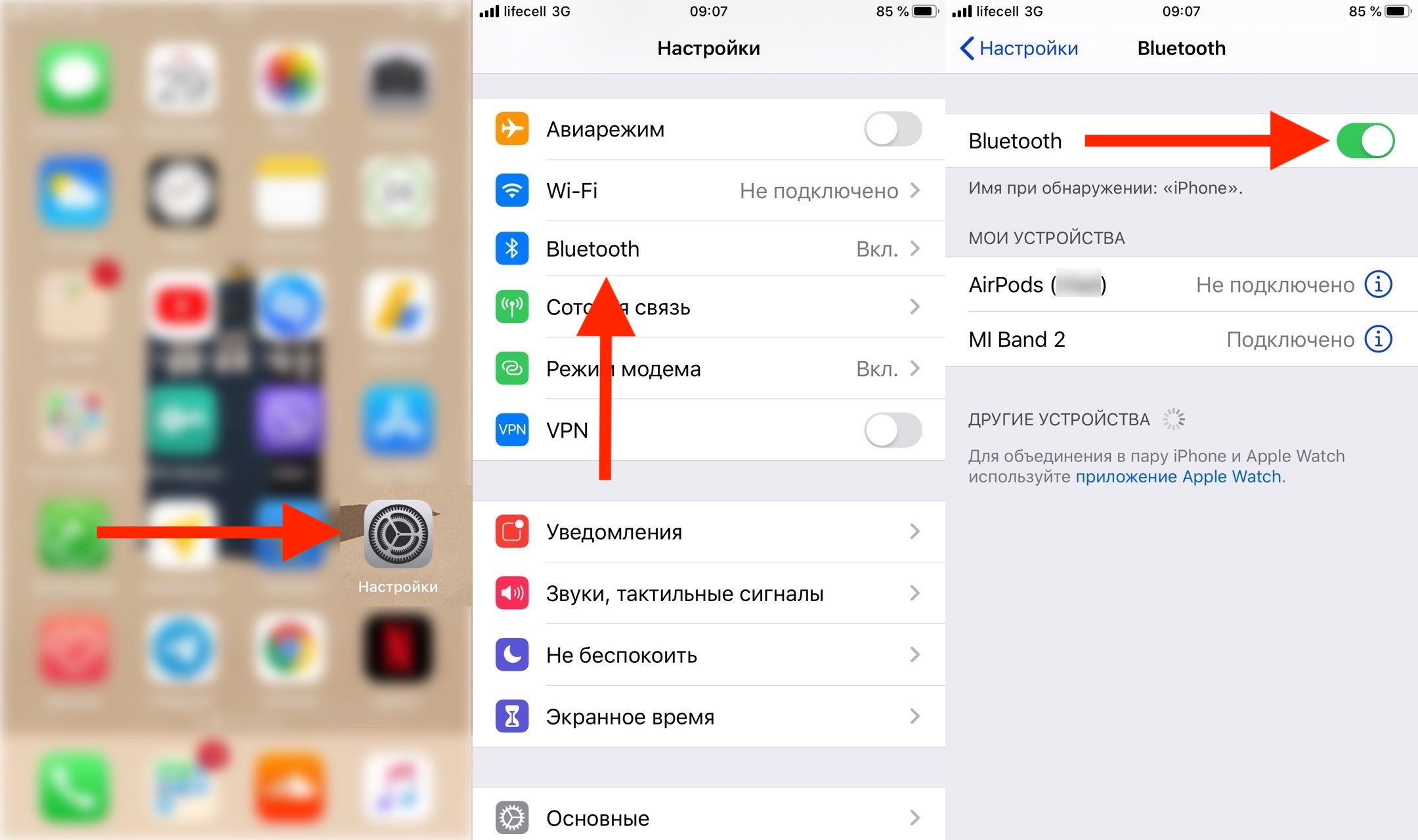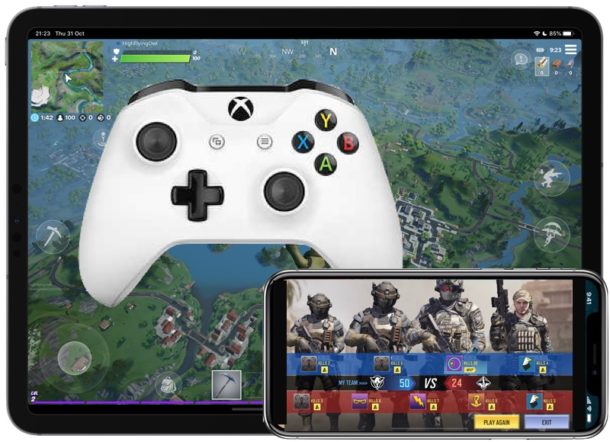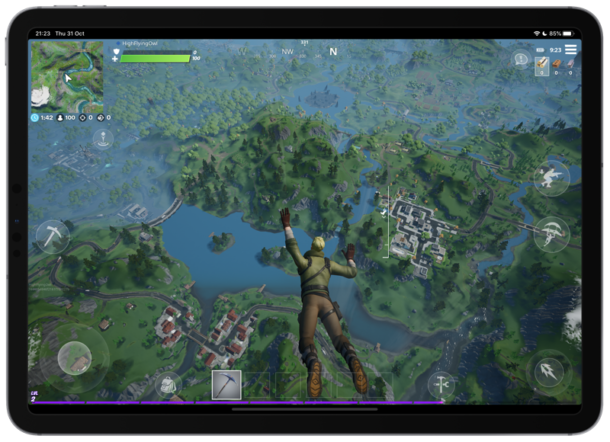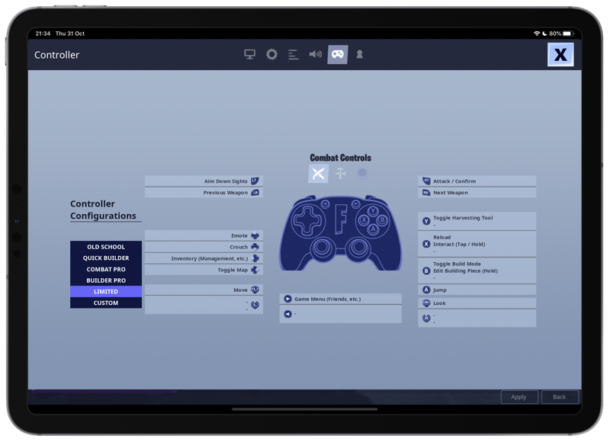- Как подключить джойстик Xbox Series X к iPhone или iPad
- Guide-Apple
- Самые интересные новости о технике Apple и не только.
- Как подключить геймпад xBox к iPhone или iPad (iOS 13)?
- Как подключить джойстик xBox к Айфону?
- Как подключить геймпад от Xbox One к iPhone и iPad
- Как подключить геймпад от Xbox One к iPad и iPhone
- Как отключить геймпад Xbox One от iPad и iPhone
- How to Connect Xbox One Controller to iPhone or iPad
- How to Use & Connect Xbox One Controllers to iPad or iPhone
- How to Disconnect Xbox One Controllers from iPad or iPhone
- How to connect an Xbox controller to your iPhone to play games and more
- Does your Xbox controller have Bluetooth?
- How to connect an Xbox controller to your iPhone
Как подключить джойстик Xbox Series X к iPhone или iPad
Пользователи уже довольно давно играют на iPhone и iPad использую контроллеры PlayStation 4 и Xbox One. Когда до покупателей дошли консоли следующего поколения PlayStation 5 и Xbox Series X, появление поддержки их контроллеров в iPhone и iPad было вопросом времени.
Поддержка была добавлена в версиях систем iOS 14.5 и iPadOS 14.5. Сейчас мы узнаем, как подключить контроллер Xbox Series X к iPhone или iPad.
Чтобы подключить контроллер PlayStation 5 или Xbox Series X к iPhone или iPad, у вас должна быть установлена как минимум iOS 14.5 или iPadOS 14.5. Если на ваших устройствах они уже установлены, выполняйте описанные ниже действия.
- Шаг 1. Убедитесь, что на iPhone или iPad включён Bluetooth. Перейдите в Настройки > Bluetooth и включите его.
- Шаг 2. На контроллере Xbox Series X нажмите и удерживайте кнопку «Связывание» в верхнем левом углу, пока логотип Xbox не начнёт мигать. Кнопка указана на изображении ниже.
Теперь вы знаете, как подключить контроллер Xbox Series X к iPhone и iPad. Не забывайте, что для этого необходимы iOS 14.5 и iPadOS 14.5.
Источник
Guide-Apple
Самые интересные новости о технике Apple и не только.
Как подключить геймпад xBox к iPhone или iPad (iOS 13)?
Наверняка геймеры ликовали, когда Apple представила iOS 13 и iPadOS 13. Во-первых, уже осенью будет сервис по подписке Apple Arcade, которые будет включать в себя около 100 игр.
Во-вторых, iOS 13 и iPadOS 13 поддерживают геймпад от xBox и теперь вы сможете управлять любимыми играми прямо с привычного для вас джойстика.
Давайте немного рассмотрим, как это всё работает и стоит ли вообще это делать.
Как подключить джойстик xBox к Айфону?
Итак, начать хочу сразу с того, что далеко не все контроллеры xBox могут работать с iPhone или iPad. Только те, которые предназначены для xBox One S (и те которые выйдут позже).
Если у вас такой имеется, то вы можете управлять им далеко не во всех играх. Разработчики пока работают над этим, но например Fortnite уже умеет это делать.
При наличии желание это сделать, следуем таким шагам:
- открываем Настройки и заходим в Bluetooth;
- активируем, если он не включен (оставляем это окно активным);
Если вы захотите всё отключить, то снова заходим в пункт Bluetooth и отключаем его. На джойстике ничего не нажимаем, там всё произойдет автоматически.
Источник
Как подключить геймпад от Xbox One к iPhone и iPad
Вы знали, что можно использовать геймпад от Xbox One для игр на iPhone и iPad? Использовать некоторые Bluetooth-контроллеры можно было и раньше, однако ни один из них не сравнится с классическим геймпадом от Xbox One. Они не только удобные, но и очень привычные для многих геймеров.
Вместе с беспроводным геймпадом от Xbox One ваш iPhone или iPad станет мощным игровым устройством. В App Store есть много игр с удобным управлением на основе касаний, но геймпад вынесет управление на новый уровень.
Как подключить геймпад от Xbox One к iPad и iPhone
Перед тем, как приступать к инструкции, убедитесь в том, что ваш iPhone или iPad с включенным Bluetooth находится неподалёку. Также убедитесь, что геймпад от Xbox One отключен.
- Зажмите кнопкуXbox на геймпаде, чтобы включить его.
- На несколько секунд зажмите кнопку подключения на геймпаде.
- Откройте приложение Настройки на своём iPhone или iPad и выберите секцию Bluetooth.
- Найдите название своего гейпмада от Xbox One и выберите его. Он будет в секции с «другими устройствами».
Всё, геймпад подключен, и вы можете начинать играть в игры на своём iPhone или iPad.
Большинство игр автоматически обнаружат подключенный геймпад, и вам не придётся ничего делать.
В некоторых играх даже можно настроить геймпад, изменив действия кнопок. К примеру, в Fortnite и PUBG. В некоторых играх такой возможности нет.
Как отключить геймпад Xbox One от iPad и iPhone
Если вы захотите использовать свой геймпад с другим устройством, сначала его нужно отключить от iPad или iPhone.
Для этого проделайте вышеперечисленные шаги, но нажмите значок «i» рядом с названием геймпада и выберите «Забыть это устройство».
Подключив геймпад к своему iPhone или iPad, вы сможете использовать его в разных играх, включая Call of Duty Mobile, PUBG, Fortnite и т.д. В App Store есть множество игр с поддержкой контроллеров. А геймпад от Xbox One, возможно, самый удобный из них.
Чтобы подключить геймпад от Xbox One, на вашем устройстве должна быть установлена версия iOS 13 или iPadOS 13 и новее. Более старые версии не поддерживают геймпады Xbox One и PS4.
Кроме того, теперь вы можете подключить к своему устройству даже мышь.
Не все геймпады от Xbox One работают с iPhone и iPad, только новые беспроводные.
Источник
How to Connect Xbox One Controller to iPhone or iPad
You can now use an Xbox One controller with iPhone or iPad for gaming. We’ve been able to use some select Bluetooth game controllers with iPads and iPhone for years, but for many gamers they don’t have the same feel as a classic gaming controller, like the Xbox One offers. It’s just hard to compete with the kinds of game controllers that game console companies produce, which have extensive ergonomic testing, plus there’s some muscle memory attached if you’ve been using them for a long time.
Being able to use a wireless Xbox One controller makes the iPhone or iPad a pretty powerful option when it comes to gaming. The App Store is already home to some amazing games and while sometimes the touch-based inputs aren’t as great as we’d like, using a controller changes all of that. It’s, if you’ll pardon the pun, a game changer.
All you need to do is connect your Xbox One controller and start playing games, it’s really that simple.
How to Use & Connect Xbox One Controllers to iPad or iPhone
Before we start, make sure that your iPhone or iPad is nearby with Bluetooth enabled, that you have an Xbox One wireless controller, and that your Xbox One controller is powered off.
- Press and hold the Xbox button to turn on the controller.
- Press and hold the Connect button for a few seconds.
- Open the Settings app on your iPad and tap “Bluetooth.”
- Locate the name of your Xbox One controller and tap it. You’ll find it beneath “Other Devices.”
Now that it’s connected, you can use your Xbox One controller with your iPhone or iPad.
Launch any game that you’d otherwise play on iPad or iPhone, and if it supports a controller, you’re good to go to play it right now using the Xbox One controller. Popular games like Fortnite, PUBG, Call of Duty, many Apple Arcade games, and many classic RPGs all support controllers, and the Xbox One controller makes a great gaming controller for iPad and iPhone.
Once your controller is connected you’ll find that most games automatically detect it, and it just works right away without any configuration necessary.
Some games also let you configure the controller to change what the buttons do within the game itself, like Fortnite and PUBG.
Not all games support controller customization however.
How to Disconnect Xbox One Controllers from iPad or iPhone
If you want to use your controller with another iPad, iPhone, or even an Xbox One, you’ll first need to disconnect it from the iPad or iPhone that it’s connected to.
To disconnect the Xbone controller, follow the same steps as above but tap the “i” button beside name of the controller and tap “Forget This Device” from the resulting screen.
Connecting a controller to your iPhone or iPad is a great way to up your mobile gaming experience for games of all sorts, whether that’s something like Call of Duty Mobile, PUBG, Fortnite, or anything else on the App Store or offered on Apple Arcade. Many games play great with controllers, and the Xbox One controller is particularly comfortable and well fit to game with.
Note the ability to connect Xbox One controllers to iDevices requires iOS 13 or iPadOS 13 or later, as earlier versions do not support the capability to connect Xbox One controllers to the iPhone or iPad.
New input and control methods are not just limited to Xbox One controllers however, you can use a Mouse with iPad and iPhone now (though that’s less ideal for gaming), and you can also go about using a PS4 controller with iPhone or iPad, so if you have a different console or prefer a different controller type, that’s an option for you too.
It’s also worth pointing out that not all Xbox One controllers will work with iPhone and iPad, as the older models apparently don’t have the capability, whereas newer wireless Xbox One controllers do. You can always buy a new Xbox One controller if need be for compatibility.
While this obviously applies to iOS and iPadOS, you can use an Xbox One controller with Mac by way of an enabler tool discussed here, so if that interests you check it out.
Do you use an Xbox One controller for gaming on iPhone or iPad? Let us know your thoughts and experiences in the comments below.
Источник
How to connect an Xbox controller to your iPhone to play games and more
Thanks to some recent updates, you can now connect nearly every popular video game controller to your iPhone. This includes Xbox One and Xbox Series X/S controllers, which are considered some of the best on the market.
Although not every game supports the use of controllers, several of the more popular games on the App Store allow it, including nearly every game in the Apple Arcade.
Quick tip: To connect an Xbox controller to your iPhone, make sure that you’re running at least iOS 13. If you still have iOS 12 or earlier, you’ll need to update your iPhone.
Pairing your Xbox One controller to your iPhone is pretty straightforward. Here’s how to do it.
Does your Xbox controller have Bluetooth?
Your iPhone connects to game controllers using Bluetooth . This means that any controller you connect needs to have Bluetooth, too.
Luckily, nearly all official Xbox controllers have Bluetooth. This includes the controllers that come with the Xbox One S, Xbox One X, and Xbox Series X/S. So if you’ve bought your controller within the last five years, you probably don’t need to worry.
If you’re still using the controllers that came with the original Xbox One, however, you might need to upgrade.
There’s an easy way to tell if your Xbox One controller has Bluetooth. A Bluetooth-capable Xbox One controller has plastic around the Xbox button that matches the rest of the controller’s color. Non-Bluetooth controllers instead have plastic that matches the color of the bumper buttons.
How to connect an Xbox controller to your iPhone
Now, if you have an Xbox controller with Bluetooth:
1. Hold down the Xbox logo button, located at the top-center of the controller, until it starts flashing. If it doesn’t flash and instead just glows solidly, it’s already paired to a nearby Xbox — if this is the case, hold the small button located next to the charging port until the Xbox logo flashes.
2. Grab your iPhone and open the Settings app, then tap Bluetooth.
3. Once you’re in the Bluetooth menu, you should see a device named «Xbox Wireless Controller» or something similar. Tap it, and your iPhone will ask you if you want to pair the device.
4. Select Pair.
5. Later, if you’re done using the controller and want to disconnect it, go to the Bluetooth menu again, tap the small i icon next to the device’s name, and then tap Disconnect.
Quick tip: While you have a controller connected, head to the Settings app and select General. There, you’ll find a menu called Game Controller. You can use this menu to customize the controller’s buttons.
Источник