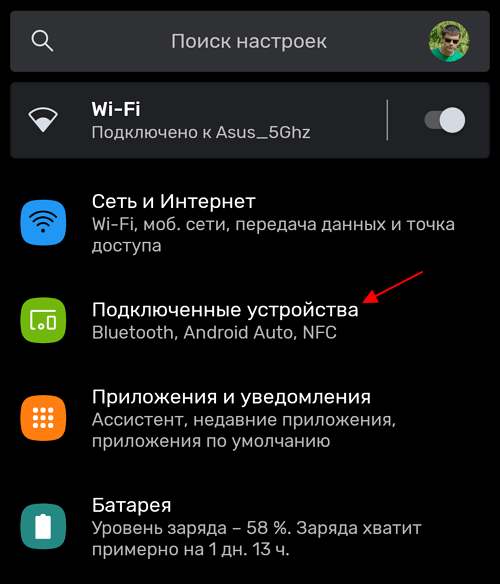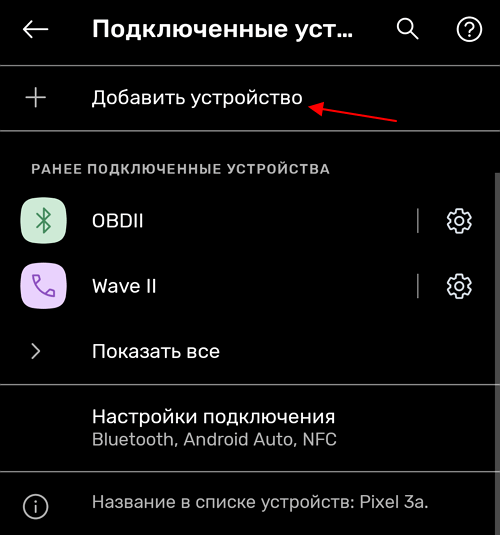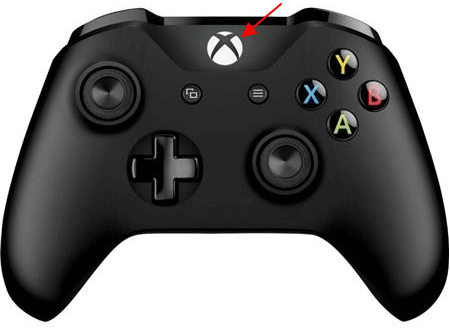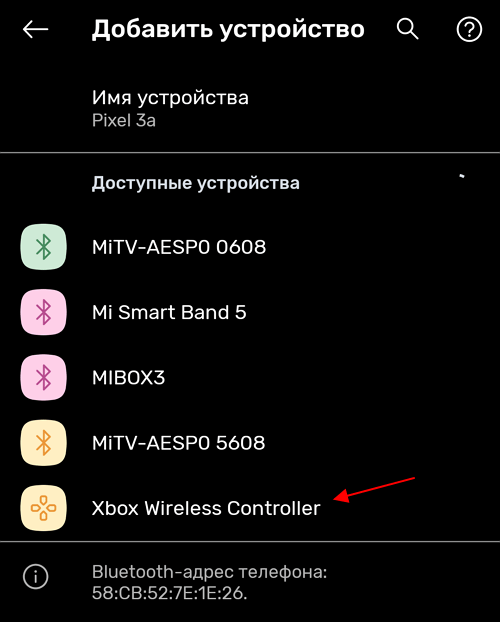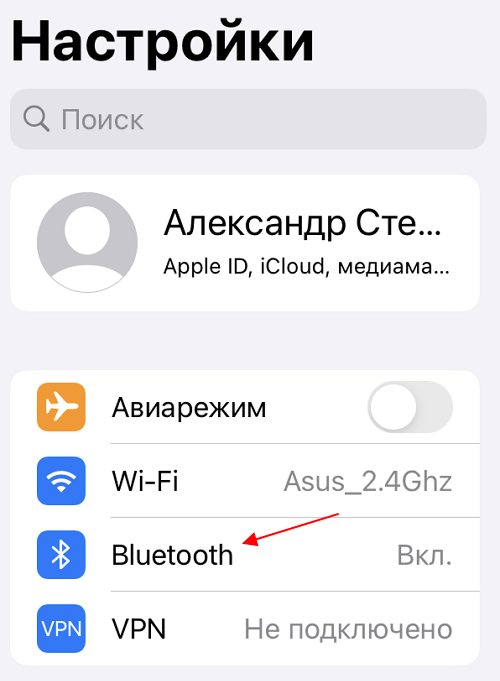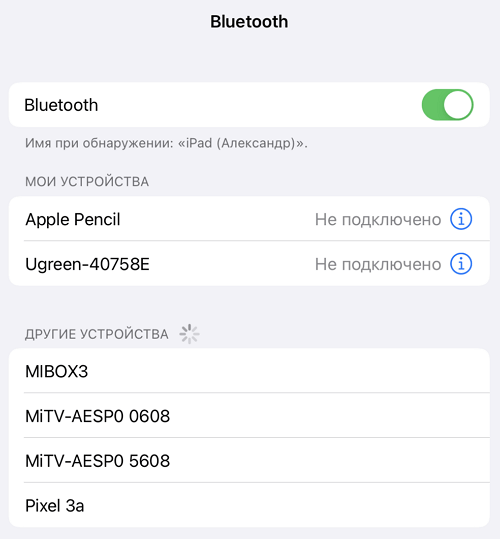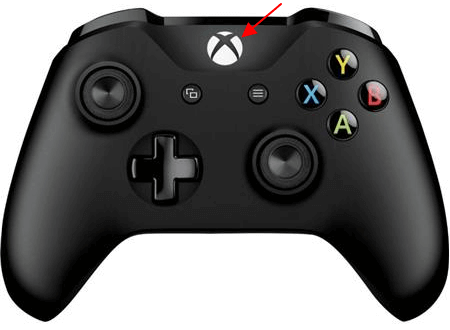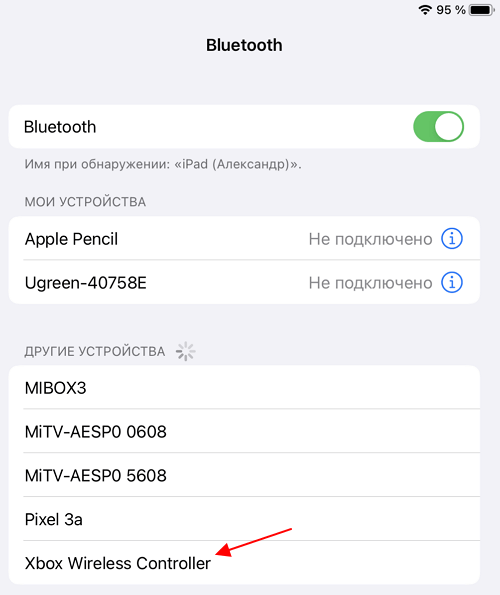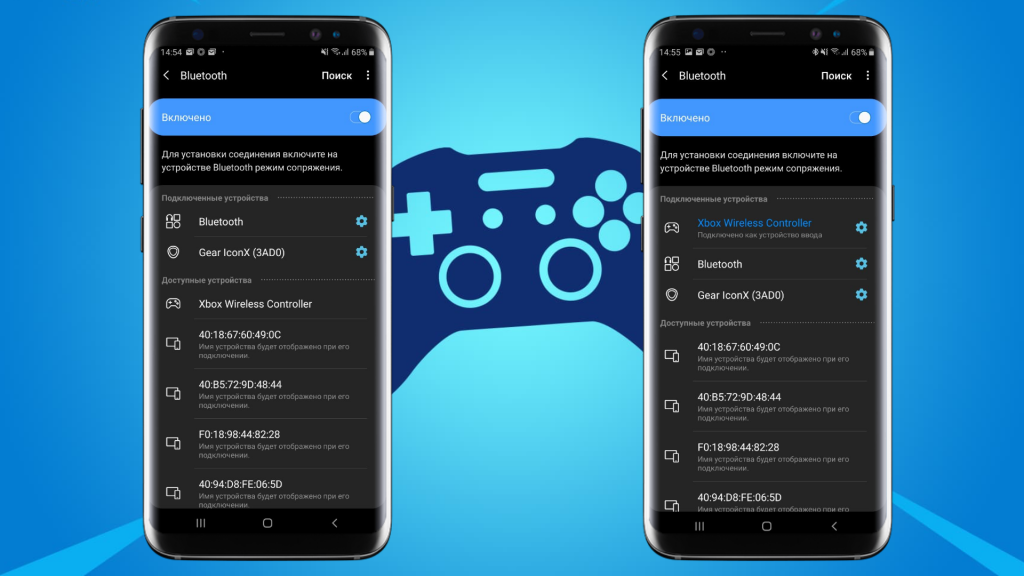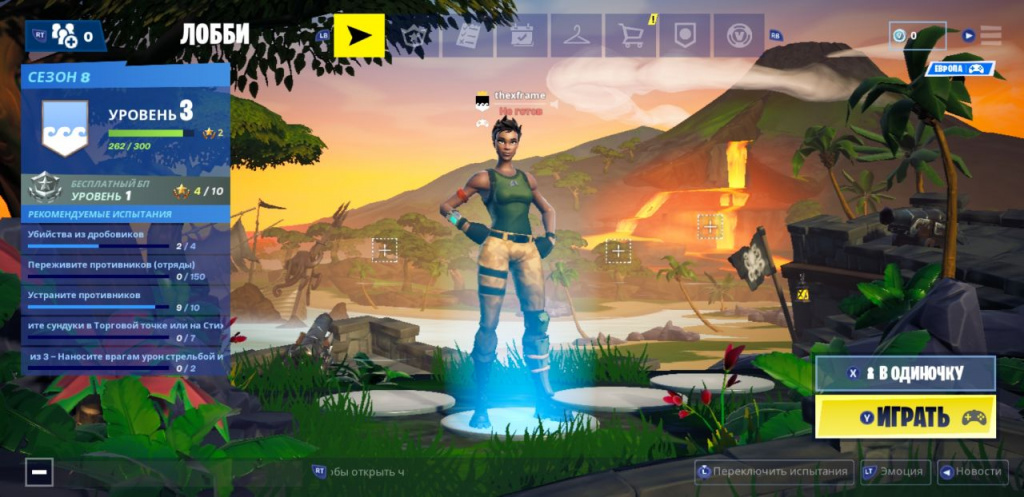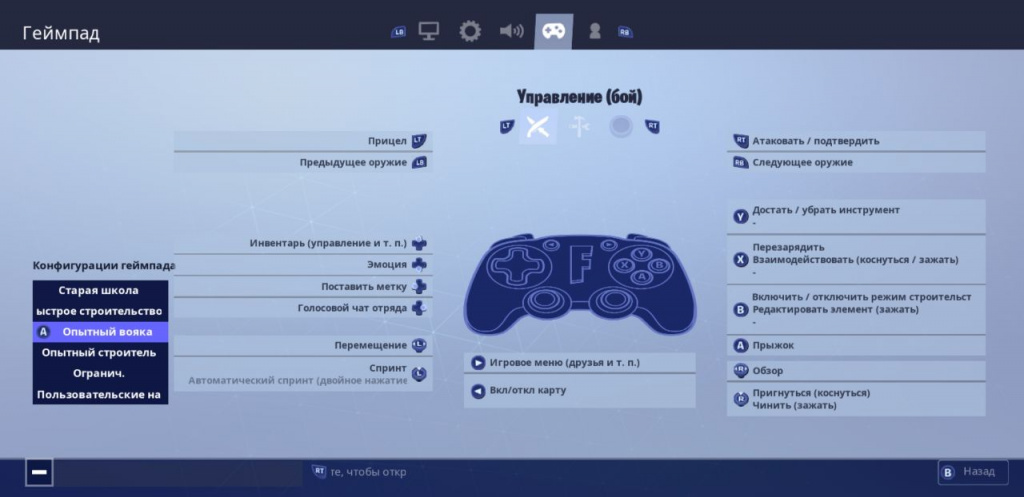- Выбираем геймпад для Android. Какие модели сейчас актуальны?
- Геймпад GameSir-X2 Gamepad
- Геймпад GameSir F1 Grip
- Геймпад Baseus GS01
- Геймпад iPega PG-9076
- Как подключить геймпад Xbox One к телефону на Android, iPhone или iPad
- Подключение джойстика Xbox One к Android телефону
- Подключение джойстика Xbox One к iPhone или iPad
- Xbox или android с геймпадом
- Как подключить геймпад от Xbox One к смартфону на Android, чтобы играть в Fortnite
- Теперь можно играть в Xbox на любом смартфоне и ноутбуке. Приставка не нужна! Вот инструкция
- Все об xCloud: как работает, где доступен
- Разбираемся с подписками Xbox: Gold или Ultimate
- Игры, включенные в подписку
- Как купить подписку выгодно
- Конвертация подписки — самый удобный способ экономить
- Как правильно подключить подписку Xbox
- Как запустить xCloud на iOS, Android и телевизоре
- Возможные проблемы и их решения
- Как играть без VPN и других ограничений
- Личные впечатления: теперь можно играть везде
- Я доволен xCloud и вам советую
Выбираем геймпад для Android. Какие модели сейчас актуальны?
Всем привет. Любите ли вы мобильные игры? Я вот люблю. И мне нравится играть на смартфоне. Потому что он всегда в кармане, и поиграть можно в любом месте (в дороге, на отдыхе, на перемене и т.д.)
А еще мне нравится играть в аркады на телефоне с помощью геймпадов. Это гораздо удобнее, чем тыкать в сенсор телефона. Поэтому я решил собрать в одном месте несколько интересных моделей. Для себя, и для вас.
Геймпад GameSir-X2 Gamepad
Геймпад интересен тем, что это единственный геймпад, который официально поддерживается эмулятором EGG NS (эмулятор Nintendo Switch на Android телефонах)
Заявлены следующие характеристики:
Модель: геймпад GameSir X2 Type-C
Подключение: Type-C (физическое подключение)
Платформа: Android (Android 9.0 or later)
Совместимые телефоны: до 167мм длиной
Клавиша скриншота: Yes
Подключение: Type-C
Подвижный разъем Type-C.
Диапазон регулировки составляет до 51 °, что позволяет легко подключать и отключать мобильный телефон и защищать его от повреждений.
Конструкция позволяет уместить мобильный телефон с максимальной длиной 167 мм.
Внутренняя пружина может выдерживать длительное расширение.
Геймпад GameSir F1 Grip
Если быть точным, то это не совсем геймпад. Скорее это чехол-триггер, делающий хват более удобным. Телефон уже не скользит в руках, не натирает руки и не пытается убежать.
Тут нет необходимости заряжать батарейку, а универсальные размеры подойдут практически для любого современного смартфона.
Геймпад Baseus GS01
Сам лично пользуюсь этим геймпадом. Обзор можно прочитать тут:
Несмотря на то, что он заявлен как геймпад для Nintendo Switch, его без проблем можно подключить и к любому телефону Android. А еще он самый симпатичный на вид, благодаря прозрачному корпусу.
Геймпад iPega PG-9076
Этот геймпад имеет огромное количество заказов на Aliexpress.
Его отличает небольшая цена, известный производитель периферии, а также возможность подключить к многим устройствам, таким как Android и IOS смартфоны, ПК, приставки PS3 и т.д.
Геймпад имеет очень удачный дизайн. Его можно использовать как просто геймпад, а можно вставить телефон в специальную подставку, и тогда у нас в руках будет портативная игровая консоль.
К плюсам устройства можно отнести хорошую эргономику, высокую автономность, а также универсальность.
Конечно это не полный список интересных геймпадов. Но именно эти я решил выделить для себя, как одни из самых интересных. Но также я с удовольствием обсужу в комментах, какими геймпадами пользуетесь вы, чтобы включить их в следующую подборку.
Источник
Как подключить геймпад Xbox One к телефону на Android, iPhone или iPad
Геймпад Xbox One является одним из наиболее популярных геймпадов для ПК, мобильных телефонов и планшетов. Такая популярность обоснована в первую очередь простотой подключения. В большинстве случаев джойстик от Майкрософт подключается буквально в несколько кликов.
В этой небольшой статье мы рассмотрим подключение геймпада Xbox One к Android телефонам и устройствам на базе iOS, в частности iPhone и iPad.
Подключение джойстика Xbox One к Android телефону
Для того чтобы подключить джойстик Xbox One к телефону на Android нужно выполнить следующие действия:
- Откройте настройки Android и перейдите раздел «Подключенные устройства».
- После этого нажмите на кнопку «Добавить устройство», для того чтобы Android телефон начал поиск доступных Bluetooth устройств.
- Дальше нужно включить геймпад Xbox One, если он еще не включен. Для этого нажмите на кнопку «Xbox» в самом центре геймпада.
- После включения геймпада нужно нажать на кнопку привязки и удерживать ее в течение 3 секунд. Кнопка привязки находится на тыльной стороне устройства, где при проводном подключении должен быть USB-кабель.
- После нажатия на кнопку привязки кнопка «Xbox» на геймпаде начнет быстро мигать. Это означает геймпад готов к подключению к телефону.
- Теперь нужно вернуться к списку доступных устройств на Android телефоне. Здесь должно появиться устройство «Xbox Wireless Controller».
- Нажмите на «Xbox Wireless Controller» для того, чтобы завершить подключение джойстика к телефону.
После этого соединение должно заработать. На Android телефоне работу джойстика можно проверить прямо в меню телефона. Нажатие на кнопку «Xbox» должно возвращать на главный рабочий стол, а с помощью стиков можно перемещаться по меню.
Если подключение не удалось, то попробуйте повторить инструкцию начиная с 4-го пункта.
Подключение джойстика Xbox One к iPhone или iPad
На iPhone iPad и других устройствах с iOS (начиная с версии iOS 13) подключение геймпада Xbox One выполняется схожим образом:
- Откройте настройки iPhone или iPad и перейдите в раздел «Bluetooth».
- После этого начнется поиск доступных Bluetooth устройств.
- Теперь нужно включить джойстик Xbox One при помощи кнопки «Xbox» в центре устройства.
- После этого нужно нажать на кнопку привязки на задней стороне устройства и удерживать ее в течение 3 секунд.
- В результате кнопка «Xbox» на геймпаде должна начать быстро мигать. Это означает геймпад готов к подключению.
- Вернитесь к настройкам iPhone или iPad и дождитесь появления «Xbox Wireless Controller» в списке доступных устройств.
- Нажмите на устройство «Xbox Wireless Controller» для того, чтобы завершить подключение.
После этого подключение должно заработать. На iPhone и iPad джойстик от Xbox One будет работать только в играх, которые поддерживают контроллер. Вот некоторые из таких игр:
- Grand Theft Auto: San Andreas
- Star Wars: Knights of the Old Republic
- Terraria, Terraria 2
- Grid Autosport
- Shadowgun Legends
- Need for Speed No Limits
- Stardew Valley
- The Crew: Road Empire
- Real Racing 3
- Call of Duty Mobile
- Sonic & All-Stars Racing Transformed
- Leo’s Fortune
- Unkilled
- Call of Duty Strike Team
Если подключение не удалось, то попробуйте повторить инструкцию начиная с 4-го пункта.
Источник
Xbox или android с геймпадом
Сообщение отредактировал smart Panter — 19.08.21, 16:28
Skyriders на планшете ImPAD 0411 (4.0.4) с геймпадом Genius Maxfire Blaze 3 через OTG кабель.
Добавлено 21.11.2012, 19:49:
Только перенеси тему в раздел Личный опыт
Добавил Max Payne Mobile
С джойстиком просто изумительно)))
Сообщение отредактировал SOTSKY_A — 22.11.12, 21:36
SOTSKY_A
Я тоже вначале на него думал, но на других играх все норм, и к компу подключил- тоже, все как надо. оси- правильные.
вот и ломаю теперь голову почему именно ета игра «косячит»
Сообщение отредактировал Alex.mir — 03.12.12, 15:01
Logitech F310\Logitech Chillsteam + Nexus 7
Та же проблема, что и у Alex.mir.
Советуют переключить джойстик в directinput, но тогда он не опознается планшетом.
Добавьте пожалуйста в «Шапку» для других игр с указанием подключения, т.к. новичкам трудно сначала разобраться:
Внимание — эксклюзив!:
Конкретное подключение одной из лучших космических игр « Galaxy on Fire 2™ HD » в теме игры с помощью её » Пошаговых инструкций » и программ →
» Tincore Keymapper » и » Sixaxis Controller » в «Шапке»/»Расширенный FAQ» — «Ядиск» или «Mail.ru»/»Расширенный FAQ от apatitych»/»Как использовать геймпад в игре».. ↴
↳ Galaxy on Fire 2™ HD [3D]
Игры работающие с геймпадом. (Пост apatitych #30278540)
Другие игры с нативной (встроенной) поддержкой и где переключить:
1 ) «Turbo Flu HD» — переключить на settings/set control mode/keyboard
2 ) «Protoxide» — настройки/акселерометр выкл.
3 ) «Expendable Rearmed» — options/use gamepad controls
4 ) «Riptide GP» — Help & Jptions/Setting/Controls/Touch B
5 ) «Final Space» — только вверх, вниз, вправо, влево; стрельба — «тапаем» пальцем по экрану
6 ) «Asteroid 2012» — XPeria Play
Вычислю ещё, добавлю.
Сообщение отредактировал apatitych — 03.04.16, 16:24
Dynamite Jack
Джой быстро зацепился, в настройках можно назначить кнопки на бомбы и фонарик.
UberStrike
Не зацепился, сколько бы я с ним не танцевал.
Источник
Как подключить геймпад от Xbox One к смартфону на Android, чтобы играть в Fortnite
Разработчики из Epic Games добавили в мобильную версию Fortnite поддержку геймпадов. Рассказываем, как подключить контроллер Xbox One к Android-устройству, чтобы поиграть с удобным управлением в одну из самых популярных «королевских битв».
Сначала потребуется включить геймпад, затем нажмите кнопку привязки к новому устройству, после чего логотип «Xbox One» очень быстро замигает.
Включите Bluetooth, в поиске новых устройств появится «Xbox Wireless Controller» — выбирайте его, после чего он подключится.
Запустите Fortnite — игра автоматически «подцепит» подключенный геймпад. Пошевелите стиком и на экране появятся подсказки в виде привязанных кнопок к пунктам меню.
Перед запуском нового матча не забудьте открыть проверить настройки управления. Откройте меню настроек, затем перейдите в раздел «Геймпад» — здесь будут доступны 6 режимов с различными настройками. Можно использовать готовые схемы управления от разработчиков или настроить все действия под себя. Помимо этого, рекомендую отключить вибрацию в подразделе «Отзыв» основных настроек. Это позволит меньше отвлекаться на виброотдачу смартфона, которая сопровождает стрельбу и другие действия.
Если под рукой не оказалось геймпада от Xbox One
Android-устройства поддерживают почти все Bluetooth-геймпады и вы можете попробовать проделать все то же самое с контроллером от PlayStation. Если задумались о приобретении нового геймпада для игры на смартфоне — мы нашли несколько интересных устройств на AliExpress по доступным ценам.
Компактный геймпад в ретро-дизайне «Super Nintendo» со всеми необходимыми кнопками легко поместится в карман и не займет много места в рюкзаке. Этот универсальный контроллер подойдет для Android, Windows, macOS и Nintendo Switch.
Один из самых бюджетных геймпадов в нашей подборке. У Mocute 050 предусмотрен складной держатель для смартфонов и специальное рельефное покрытие на рукоятках для удобного хвата.
Saitake 7007X
Устройство для пользователей, которые захотят сделать свой смартфон похожим на Nintendo Switch. Универсальный раздвижной механизм позволяет использовать геймпад Saitake 7007X со смартфонами различных габаритов.
Бонус: держатель смартфона для геймпадов Xbox One
Для пользователей, которые используют контроллеры Xbox One со своими смартфонами, мы нашли держатель, обеспечивающий комфортную игру в дали от дома.
Источник
Теперь можно играть в Xbox на любом смартфоне и ноутбуке. Приставка не нужна! Вот инструкция
Глобальный дефицит полупроводников сделал свое дело: сегодня уважающий себя геймер не может купить не только видеокарту, но и приставку нового поколения.
На этом фоне глобальный запуск бета-тестирования облачного гейминга xCloud от Microsoft кажется манной небесной. Официально он недоступен в России.
А неофициально можно играть с помощью xCloud и подписки Xbox можно играть в популярные ААА-игры в любой стране и на любом устройстве, будь то смартфон, телевизор или планшет.
Ну или почти на любом. Сейчас всё расскажу.
Все об xCloud: как работает, где доступен
Проект xCloud (Xbox Cloud Gaming) существует у Microsoft с 2019 года.
Первоначально приложение позволяло транслировать изображение по Wi-Fi с домашней приставки Xbox 360 или One на смартфон или планшет.
Управление при этом производилось с помощью джойстика приставки. Разработчики планировали внедрить поддержку сенсорных экранов, но обещание так и осталось неисполненным.
В 2020 году с целью оптимизации подписок Microsoft внесла xCloud в число сервисов, доступных с подпиской Xbox Game Pass. Одновременно с этим ряд пользователи получили возможность запускать ПК-версии игр, доступных в подписке, на настольных компьютерах.
А зимой 2021 года сервис xCloud заработал в виде приложения для Android и ПК и получил возможность облачного запуска игр.
Apple не дала разрешения Microsoft опубликовать версию приложения для iOS и macOS.
В связи с этим, несколькими днями ранее в честь официального запуска xCloud была подключена браузерная версия сервиса, стабильно работающая через Safari.
БОНУС: пользователи могут выбирать между внешним контроллером и сенсорным управлением для определённых игр.
На данный момент xCloud доступен в 22 странах. России и других стран СНГ в этом списке нет. Кроме того, для его работы требуется активная подписка Xbox Game Pass.
Разбираемся с подписками Xbox: Gold или Ultimate
На данный момент у Microsoft существует несколько вариантов подписки:
🛒 Live Gold — необходима для сетевой игры; ежемесячно предлагает 4 игры, которые можно добавить на аккаунт.
🛒 Game Pass — открывает библиотеку из 200 игр, доступных при покупке или во время действия подписки; для мультиплеера требует активную подписку Gold.
🛒 Game Pass PC — аналог Game Pass для Windows 10 (игры запускаются за счет ресурсов компьютера); библиотека немного отличается.
🛒 Game Pass Ultimate — включает Xbox Live Gold + Game Pass + Game Pass PC + EA Play.
🛒 EA Access/EA Play — аналог Game Pass от игровой студии EA Games.
Для работы xCloud необходима активная подписка Game Pass Ultimate.
В таком случае, владелец Game Pass Ultimate получает возможность играть на любых устройствах:
- на Xbox — только за счет ресурсов самой приставки
- на Android, macOS и iOS — запуская игры на облачных серверах Microsoft Azure
- на настольных компьютерах с Windows 10/11 — с помощью любого варианта
Для установки игр требуется приложение Xbox. Управление подпиской производится в приложении Xbox Game Pass.
Для игры на облачном ресурсе требуется запущенное приложение xCloud или его браузерная версия.
Игры, включенные в подписку
Как упомянуто выше, Microsoft вместе с подпиской предлагает 2 варианта пополнения коллекции игр.
С Live Gold можно добавлять по 2 игры ежемесячно на свой аккаунт Xbox, собирая собственную коллекцию. Пока будет действовать подписка — в них можно будет играть.
В Game Pass доступна коллекция разнообразных игр для Xbox, PC. Преимущественно новинки, но есть и классические тайтлы, приобретенные Microsoft.
Актуальный перечень доступных проектов можно найти на официальном сайте: для компьютера и приставки они немного отличаются.
Для облачного гейминга отдельной русскоязычной страницы нет, но сами игроки собирают перечень работоспособных в xCloud игр, обновляя этот список.
На данный момент точно работают практически все ААА-хиты, доступные в Game Pass, включая Metro, Dead Space, Halo, TES и DOOM.
Как купить подписку выгодно
На сайте Microsoft покупка подписки Xbox для России недоступна. Продажа осуществляется через крупные магазины электроники, названия которых знает каждый из вас.
На данный момент стандартная стоимость подписки на 1/3/6/12 месяцев соответственно составляет:
🛒 Live Gold: нет / 1419 / 1829 / 3649
🛒 Xbox Game Pass: нет / 1829 / 3649 / 7188
🛒 Xbox Game Pass Ultimate: 898 / 2694 / нет / 10776
Также можно воспользоваться другим способом приобретения, который позволяет серьезно сэкономить.
Дело в том, что Microsoft устанавливает собственные цены в каждом регионе. Наиболее выгодные для российского покупателя — в Аргентине и Турции.
Кроме того, возможно приобретение подписки на сайтах объявлений или сторонних ресурсах. Там это делается на свой страх и риск. Цены варьируются. В среднем подписка на 15 месяцев (12 + 3 бонусных) обойдется от 1900 до 4500 рублей.
Ещё один удобный способ экономить — конвертация подписок.
Конвертация подписки — самый удобный способ экономить
Поскольку Live Gold/Game Pass теряют свою актуальность со временем, Microsoft позволяет превратить их в подписку Game Pass Ultimate.
Для конвертации необходимо приобрести подписку Game Pass Ultimate с любым сроком.
При активации Game Pass Ultimate поверх любой (или нескольких) подписки, сроки текущих подписок просуммируются и зачтутся как Game Pass Ultimate.
Например, если на аккаунте уже активировано 10 месяцев Live Gold и 2 месяца Game Pass(одного региона активации), и поверх них активируются 3 месяца Ultimate, после активации они сконвертируются в 15 месяцев Ultimate.
Конвертация сработает, если регион Ultimate не совпадает с регионом другой подписки только в том случае, если все предыдущие подписки — одного региона. Окончательный регион подписки будет совпадать с регионом Ultimate.
Если на аккаунте уже присутствуют 2 и более подписки с разными регионами, сконвертировать можно будет только одну из них.
Например, можно сконвертировать бразильский Gold российским кодом на Ultimate. Если на аккаунте бразильский Gold и аргентинский GamePass конвертировать в Ultimate, обе эти подписки не удастся — придется выбрать только одну, вторая останется в исходном состоянии.
► EA Access конвертируется в соотношении 4 к 1: 12 месяцев подписки превращается в 3 месяца Ultimate по тем же правилам.
► Live Gold конвертируются в Ultimate 1 к 1.
► Game Pass конвертируется в Ultimate 1 к 1.
Как правильно подключить подписку Xbox
Полная последовательность действий любого «хакера» с подпиской такова:
- Заводим новый аккаунт Microsoft/Xbox.
- Ищем продавца на Авито с максимальным рейтингом.
- Договариваемся о покупке.
- Передаем данные аккаунта продавцу.
- После подключения Xbox Game Pass на аккаунт меняем пароль.
Если продавец высылает коды, их можно безбоязненно применять как на старый, так и на новый аккаунт.
Стоит иметь в виду, что иногда Microsoft устраивает чистки аккаунтов с приобретенными подписками на непроверенных сайтах. Есть небольшой шанс получить бан, если на аккаунте нет купленных за собственный счет игр.
Как запустить xCloud на iOS, Android и телевизоре
Сначала стоит озаботиться правильным выбором устройств для игры и контроллером: приложение Xbox не видит клавиатуры, мыши даже на ПК.
Подойдут следующие девайсы:
- iPhone 8 и новее
- Android-смартфон с 4 Гб памяти, Android 6.0 и новее
- Android-телеприставка с 2 Гб памяти и больше
- Android TV с 2 Гб памяти и больше
- любой среднестатистический современный ПК/ноутбук с Windows 10
- MacBook свежее 2014 года с Safari 13 и новее
Управление в играх осуществляется с помощью джойстика Xbox или аналогичного. Проверенный список доступен здесь.
Геймпад от Shield TV не работает с приложением.
Для игры потребуется установить приложение соответствующей платформы или открыть в Safari страницу сервиса.
1. Создаем аккаунт Xbox.
2. Подключаем подписку Xbox Pass Ultimate.
3. Устанавливаем на устройство, с которого будем играть, любой VPN.
4. Включаем VPN, выбираем Нидерланды, Великобританию или США.
5. Заходим на страницу настроек приложения Xbox -> Язык и расположение -> выбираем страну, включенную в VPN.
6. Перезаходим в приложение с включенным приложением. КгИграть не работает, продолжаем.
7. Если в п.6 кнопка Играть активна, можно спокойно играть.
7. Если в п.6 кнопка Играть не активна, заходим в аккаунт Microsoft через браузер и переходим на страницу настроек аккаунта.
8. Меняем в личных данных страну на любую, в которой доступен xCloud.
9. Перезаходим в аккаунт в браузере.
10. Заходим в приложение Xbox.
11. Входим в аккаунт в приложении и меняем страну локации на выбранную ранее.
12. Дожидаемся подтверждения о смене региона.
13. Можно играть.
ВАЖНО: на счету не должно быть средств! Они пропадут безвозвратно после смены региона!
Возможные проблемы и их решения
Для работы xCloud желательно использовать популярные VPN или сделать свой собственный.
«Играбельность» не зависит от предоставленного ресурсом канала, но зависит от стабильности VPN-подключения.
► Теряются пакеты: нужно менять приложение/сервис для VPN-доступа.
► Высокий пинг: необходимо расширять канал подключения.
► Задержки: необходимо подобрать правильную страну серверов xCloud.
Выбор страны зависит от трассировки пакетов провайдером игрока. Рекомендуется выбирать Великобританию или Нидерланды, но может потребоваться иная.
Тогда придется либо подбирать (не рекомендуется), либо во время работы VPN определить путь пакетов до серверов xCloud программой для анализа подключения и трафика.
Скорость VPN практически не влияет.
Скорость канала подключения к оператору очень важна: 4G чаще всего недостаточно, а для ПК точно нужно от 50 мегабит.
Доступность xCloud не зависит от региона подписки, достаточно «сменить» местоположение устройства с помощью VPN. С ним связана и большая часть неполадок: всегда в первую очередь проверяем работоспособность VPN.
В редких случаях может мешать роутер или дополнительное оборудование. Ещё реже провайдер может отдавать реальное месторасположение или разворачивать трафик VPN на определенных портах.
На ряде Android TV и ТВ-боксов замечены долговременные фризы и лаги. На данный момент они не лечатся. Если Android-устройству не хватает памяти для одновременного запуска VPN и приложения Xbox, то надо поставить VPN в автозапуск.
Как играть без VPN и других ограничений
Если туннелирование работает не слишком хорошо, не стоит отчаиваться: после запуска игры можно выключить VPN. Когда xCloud работает с постоянно включенным VPN, отключение после запуска не мешает.
Проверка серверами Microsoft проводится только на самом раннем этапе. В меню игр уже не имеет значения, как идет трафик.
Поэтому для большинства жителей России и СНГ отключение VPN после запуска игры — единственный способ нормально играть через xCloud. Бесплатные VPN и дешевые планы платных сервисов просто не смогут быстро доставлять картинку.
Личные впечатления: теперь можно играть везде
В период дефицита игровых видеокарт и приставок xCloud показывает себя наилучшим игровым ресурсом для нетребовательных игроков. На 4К рассчитывать не стоит, его здесь просто нет. Но честное FullHD с максимальными настройками графики становится доступно каждому.
За пару недель игры мне не удалось протестировать проекты с поддержкой «лучей», поэтому о них рецензии не дам. Остальное — отлично. Намного стабильнее GeForce NOW, картинка «мылится» не так сильно, полностью отсутствуют очереди.
Работает xCloud с VPN надежнее, чем тот же GeForce NOW. В однопользовательских играх с проводным подключением на ПК или телевизоре, xCloud достойно заменяет приставку или средний игровой компьютер.
Пинг 10-30 и такие задержки почти не влияют на однопользовательские шутеры.
Играть на смартфоне на ходу довольно сложно: нужно стабильное соединение и кастомный держатель для геймпада. xCloud стабильно работает только с оригинальными джойстиками или их аналогами, для которых крепления смартфона не предусмотрены.
Если использовать смартфон как экран, то проблем с манипулятором нет. Остается выбрать зону с хорошим покрытием Wi-Fi и наслаждаться игрой.
Я доволен xCloud и вам советую
Общие впечатления крайне положительные. Теперь у меня есть игровая приставка в любой момент времени, пока я в зоне покрытия быстрого интернета. А каталог у неё огромен.
Категорически рекомендую приобретение Game Pass на 15 месяцев, чтобы было максимально выгодно. Благодаря нему, в этом поколении лично мне Xbox видится наиболее выгодной и интересной консолью: ведь зачем платить по 5 тысяч за каждую игру, когда можно получать их бесплатно, и зачастую прямо в день выхода?
Но это уже совсем другая тема для холиваров, конечно…
Источник