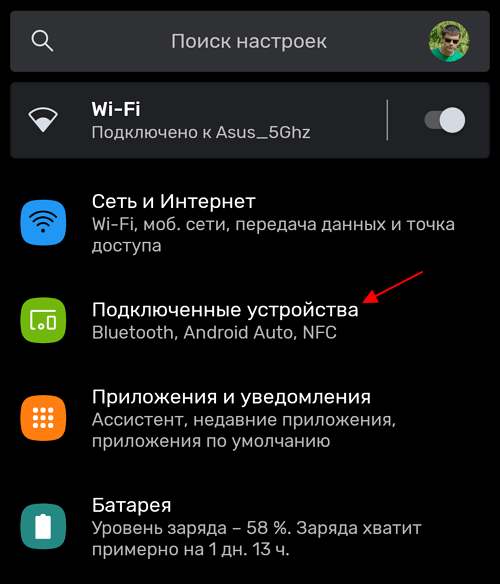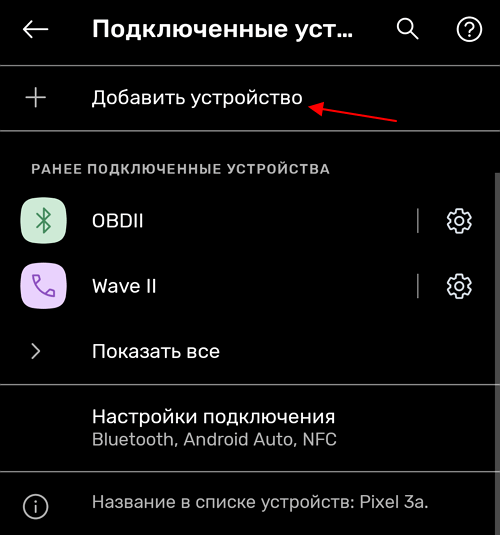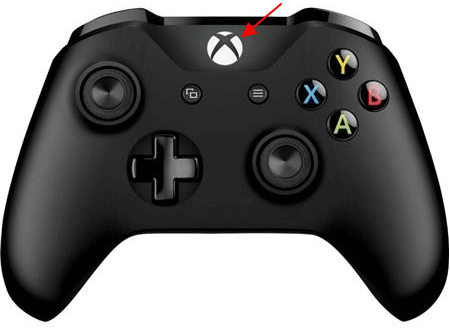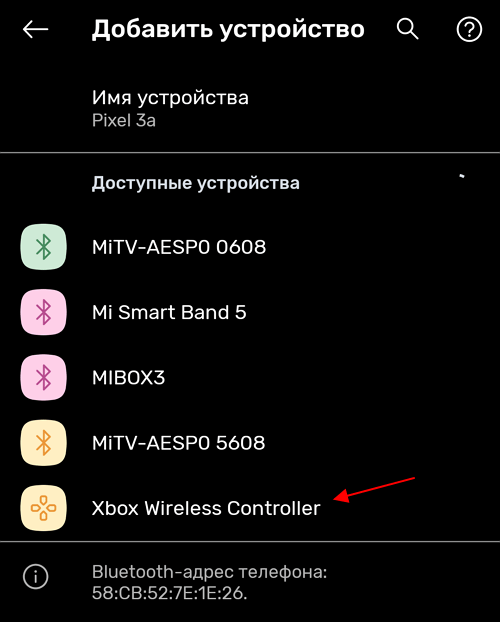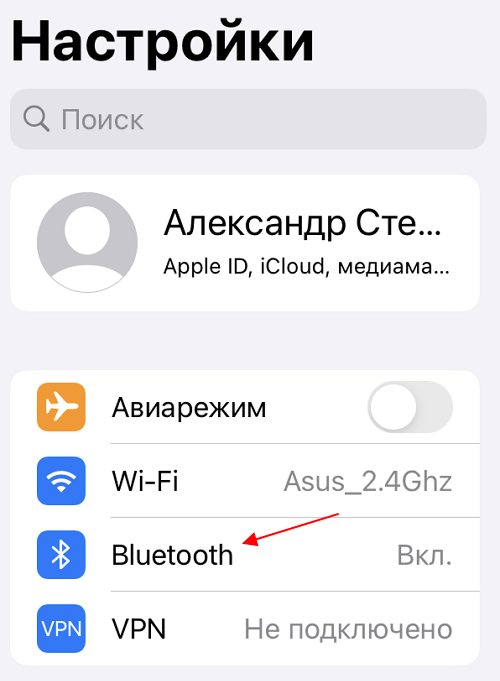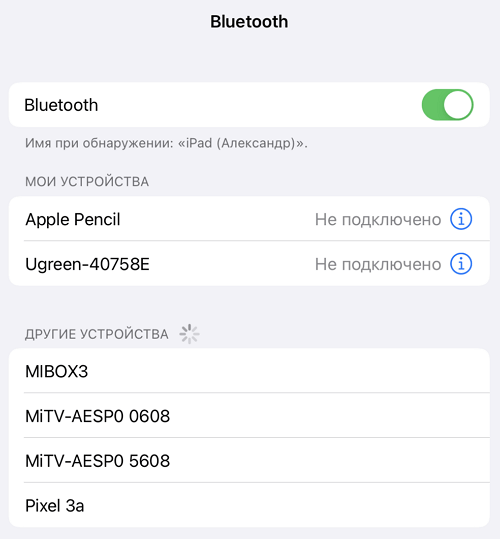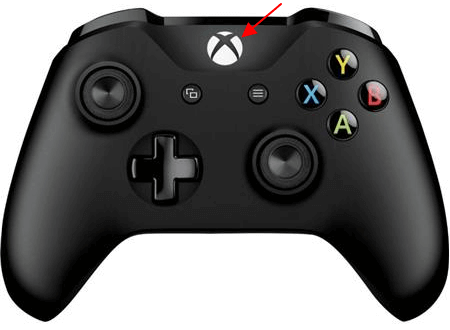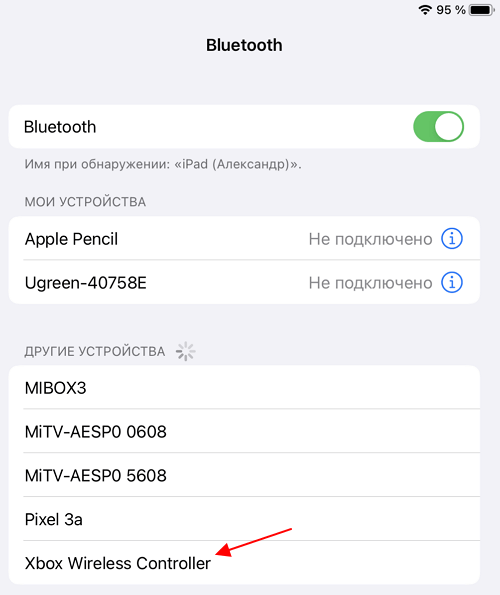- Как подключить геймпад Xbox One к телефону на Android, iPhone или iPad
- Подключение джойстика Xbox One к Android телефону
- Подключение джойстика Xbox One к iPhone или iPad
- Как подключить геймпад Xbox One к телефону: инструкция от профи
- Как подключить геймпад ИКС Бокс к телефону
- На Андроид
- На Айфоне
- Контроллер Xbox One S не подключится к Android [БЫСТРЫЕ ИСПРАВЛЕНИЯ]
- Что делать, если контроллер Xbox One S не может подключиться к телефону Android
- Решение 1. Перезагрузите контроллер
- Решение 2 – Устранить помехи
- Решение 3 – Обновите свой контроллер
- Решение 4. Сброс сетевых настроек телефона
- Решение 5. Попробуйте снова подключить контроллер к телефону
- Решение 6 – Общие вопросы
Как подключить геймпад Xbox One к телефону на Android, iPhone или iPad
Геймпад Xbox One является одним из наиболее популярных геймпадов для ПК, мобильных телефонов и планшетов. Такая популярность обоснована в первую очередь простотой подключения. В большинстве случаев джойстик от Майкрософт подключается буквально в несколько кликов.
В этой небольшой статье мы рассмотрим подключение геймпада Xbox One к Android телефонам и устройствам на базе iOS, в частности iPhone и iPad.
Подключение джойстика Xbox One к Android телефону
Для того чтобы подключить джойстик Xbox One к телефону на Android нужно выполнить следующие действия:
- Откройте настройки Android и перейдите раздел «Подключенные устройства».
- После этого нажмите на кнопку «Добавить устройство», для того чтобы Android телефон начал поиск доступных Bluetooth устройств.
- Дальше нужно включить геймпад Xbox One, если он еще не включен. Для этого нажмите на кнопку «Xbox» в самом центре геймпада.
- После включения геймпада нужно нажать на кнопку привязки и удерживать ее в течение 3 секунд. Кнопка привязки находится на тыльной стороне устройства, где при проводном подключении должен быть USB-кабель.
- После нажатия на кнопку привязки кнопка «Xbox» на геймпаде начнет быстро мигать. Это означает геймпад готов к подключению к телефону.
- Теперь нужно вернуться к списку доступных устройств на Android телефоне. Здесь должно появиться устройство «Xbox Wireless Controller».
- Нажмите на «Xbox Wireless Controller» для того, чтобы завершить подключение джойстика к телефону.
После этого соединение должно заработать. На Android телефоне работу джойстика можно проверить прямо в меню телефона. Нажатие на кнопку «Xbox» должно возвращать на главный рабочий стол, а с помощью стиков можно перемещаться по меню.
Если подключение не удалось, то попробуйте повторить инструкцию начиная с 4-го пункта.
Подключение джойстика Xbox One к iPhone или iPad
На iPhone iPad и других устройствах с iOS (начиная с версии iOS 13) подключение геймпада Xbox One выполняется схожим образом:
- Откройте настройки iPhone или iPad и перейдите в раздел «Bluetooth».
- После этого начнется поиск доступных Bluetooth устройств.
- Теперь нужно включить джойстик Xbox One при помощи кнопки «Xbox» в центре устройства.
- После этого нужно нажать на кнопку привязки на задней стороне устройства и удерживать ее в течение 3 секунд.
- В результате кнопка «Xbox» на геймпаде должна начать быстро мигать. Это означает геймпад готов к подключению.
- Вернитесь к настройкам iPhone или iPad и дождитесь появления «Xbox Wireless Controller» в списке доступных устройств.
- Нажмите на устройство «Xbox Wireless Controller» для того, чтобы завершить подключение.
После этого подключение должно заработать. На iPhone и iPad джойстик от Xbox One будет работать только в играх, которые поддерживают контроллер. Вот некоторые из таких игр:
- Grand Theft Auto: San Andreas
- Star Wars: Knights of the Old Republic
- Terraria, Terraria 2
- Grid Autosport
- Shadowgun Legends
- Need for Speed No Limits
- Stardew Valley
- The Crew: Road Empire
- Real Racing 3
- Call of Duty Mobile
- Sonic & All-Stars Racing Transformed
- Leo’s Fortune
- Unkilled
- Call of Duty Strike Team
Если подключение не удалось, то попробуйте повторить инструкцию начиная с 4-го пункта.
Источник
Как подключить геймпад Xbox One к телефону: инструкция от профи
Как подключить геймпад XBOX One к телефону? Убедитесь в возможности подключения, жмите на специальную кнопку пульта и дождитесь его обнаружения на смартфоне. После этого следуйте инструкциям и проверьте правильность коммутации двух устройств. Ниже рассмотрим, как подключить джойстик XBOX One к телефону с операционными системами Android или iOS. В каждом из случаев имеется ряд особенностей, требующих отдельного рассмотрения.
Как подключить геймпад ИКС Бокс к телефону
Многие пользователи не знают о возможности подключения геймпада XBOX One к телефону, из-за чего не используют дополнительные возможности. При желании легко объединить джойстик ИКС Бокс Ван с разными устройствами, среди которых смартфон с Android или iOS, планшет на Андроид или iPad. Каждый из случаев имеет своих особенности, на которых подробнее остановимся в статье.
На Андроид

Перед тем как подключить контроллер XBOX One к телефону, проверьте уровень его зарядки и отключение самого ИКС Бокс. Без этого связать его с устройством на Андроид не получится. Сделайте следующие шаги:
- Переведите телефон с Андроид в режим обнаружения. Для этого войдите в Настройки, а далее жмите на раздел Bluetooth. После этого мобильное устройство приступает к автоматическому поиску.
Жмите и удерживайте кнопку синхронизации на геймпаде ИКС Бокс Ван.

При правильном соединении удается использовать телефон вместо джойстика XBOX One. Учтите, что такая опция доступна только с новыми контроллерами Икс Бокс Ван, в которых предусмотрено соединение по Блютуз. Некоторые модели, которые были выпущены на момент выхода первой версии геймпада, используют RF. Такие устройства подключить не получится.
На Айфоне
Не меньше вопросов связано с тем, как подключить джойстик XBOX к iPhone или iPad. Как и в случае со смартфонами на Андроид, процесс не составляет труда. В App Store легко найти большой выбор игр с управлением на базе прикосновений, но применение джойстика делает развлечения еще более удобными.
Перед тем как подключить геймпад XBOX One к Айфону, убедитесь, что iPhone или iPad находится недалеко от контроллера, а Блютуз на нем включен. При этом проверьте, чтобы сам геймпад был выключен.
Далее сделайте следующее:
- Жмите на кнопку XBOX для включения.
- Зажмите кнопку включения на геймпаде.
Войдите в Настройки на Айфоне или Айпде, а там выберите Bluetooth.
После выполнения этих действий вам удастся подключить геймпад, после чего можно играть в игры на Айфоне или Айпаде. В большинстве случаев софт автоматически определяет подключенный джойстик, поэтому в дополнительных шагах нет необходимости. В некоторых играх можно даже настроить устройство и поменять назначение кнопок.
Как видно, подключить контроллер XBOX One к iPhone не составляет труда. Для этого потребуется лишь поддержка оборудования и нажатие специальной кнопки на джойстике. В дальнейшем соединение можно в любой момент разорвать. Для этого войдите в раздел Bluetooth, а после жмите на кнопку «i» возле названия подключенного устройства. После этого выберите пункт Забыть его.
Учтите, что подключить джойстик XBOX One к Айфону или Айпаду можно при наличии на последних операционных систем iOS13 или iPadOS 13 соответственно. В более старых версиях соединить девайсы не получится. 
Теперь вы знаете, как подключить геймпад XBOX One к телефону, и можно ли это сделать. Главное условие, чтобы оборудование соответствовало упомянутым выше требованиям и имело возможность соединения по Блютуз. В ином случае соединить оборудование и использовать его в комплексе не получится.
В комментариях поделитесь опытом подключения и трудностями, с которыми приходилось столкнуться при выполнении подобной работы.
Источник
Контроллер Xbox One S не подключится к Android [БЫСТРЫЕ ИСПРАВЛЕНИЯ]
Контроллер Xbox One S совместим с Android. Геймеры могут играть в свои любимые игры на устройствах Android и управлять ими с помощью контроллера Xbox One S. Таким образом, игроки могут более точно контролировать игру.
Однако сопряжение контроллера Xbox One S с устройством Android иногда может оказаться более сложным, чем ожидалось.
В частности, игроки сообщают, что их телефоны Android распознают контроллер, но когда они пытаются соединить устройства, значок подключения просто вращается в течение нескольких минут подряд, но два устройства никогда не подключаются.
Если ваш контроллер не может подключиться к вашему устройству Android, вы попали по адресу. В этой статье мы перечислим быстрый обходной путь, который можно использовать для сопряжения контроллера Xbox One S с телефоном Android.
Как я могу исправить свой контроллер Xbox One S, если он не подключается к моему телефону Android? Самое простое решение – перезагрузить контроллер. Во многих случаях проблема вызвана неправильным соединением между двумя устройствами. Если это не помогает, обновите контроллер, а затем сбросьте сетевые настройки телефона.
Для получения дополнительной информации об этом, проверьте шаги ниже.
Что делать, если контроллер Xbox One S не может подключиться к телефону Android
- Перезагрузите ваш контроллер
- Удалить помехи
- Обновите свой контроллер
- Сброс настроек сети вашего телефона
- Попробуйте снова подключить контроллер и телефон
- Общие вопросы
Решение 1. Перезагрузите контроллер
- Выключите контроллер, нажав и удерживая кнопку Xbox на контроллере в течение нескольких секунд.
- Нажмите Xbox кнопку еще раз, чтобы снова включить его.
- Попробуйте перезагрузить телефон.
Решение 2 – Устранить помехи
Поднесите контроллер ближе к телефону и устраните возможные помехи, такие как другие мобильные телефоны или другие устройства Bluetooth.
Решение 3 – Обновите свой контроллер
Обновляя свой контроллер, вы устанавливаете последние улучшения контроллера. Таким образом, вы можете быть уверены, что это программная или аппаратная проблема. Чтобы обновить контроллер, выполните следующие действия.
- Запустите приложение Xbox Accessories .
- Подключите контроллер Xbox One S к компьютеру с помощью USB-кабеля или беспроводного адаптера Xbox для Windows.
- Вы увидите сообщение Требуется обновление , если доступно обновление. Просто установите обновление.
Решение 4. Сброс сетевых настроек телефона
Эту опцию вы можете найти в меню Настройки > Резервное копирование и сброс > и выберите Сброс настроек сети . Дождитесь завершения процесса сброса.
Решение 5. Попробуйте снова подключить контроллер к телефону
Отключите 2 устройства и попробуйте подключить их снова. Если это не проходит в первый раз, попробуйте еще раз. Два устройства будут в конечном итоге соединены.
Решение 6 – Общие вопросы
Кроме того, есть несколько других причин, которые могут вызвать эту проблему:
- Контроллер вышел из зоны действия телефона. Повторно синхронизируйте их вместе, и все должно быть хорошо.
- Одно или несколько беспроводных/Bluetooth-устройств, подключенных к вашему телефону Android, могут испортить все соединения. Удалите их все и оставьте только контроллер.
- Ваш контроллер не хватает сока. Попробуйте заменить батареи или зарядить их, чтобы увидеть, если это что-то меняет.
- Убедитесь, что у вас нет помех беспроводной связи/Bluetooth рядом с вами. Другие близлежащие устройства могут вызвать эту проблему.
Надеемся, что одно из наших решений помогло вам вернуться на правильный путь, и теперь вы можете играть в свои любимые игры с помощью контроллера Xbox на своем устройстве Android.
Если у вас есть другие обходные пути или вопросы, не стесняйтесь оставлять их в разделе комментариев ниже, и мы обязательно их рассмотрим.
Источник